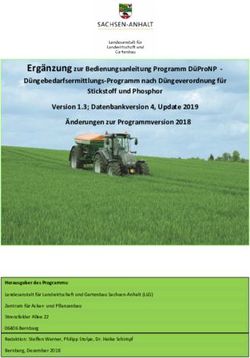GOOGLE SKETCHUP KURZANLEITUNG
←
→
Transkription von Seiteninhalten
Wenn Ihr Browser die Seite nicht korrekt rendert, bitte, lesen Sie den Inhalt der Seite unten
Google SketchUp Kurzanleitung
Hinweise:
MT = Maustaste
SketchuUp Bedienungsanleitung = Hilfe Æ Nutzerhandbuch
Funktionsübersicht = Hilfe Æ Kurzübersichtskarte
1. SketchUp einrichten
1.1 Netzwerklizenzdatei einrichten
Falls SketchUp Pro noch nicht aktiviert ist!
Hilfe Æ Lizenz Æ Netzwerklizenzdatei
einrichten…
Datei auswählen:
P:\Sonstiges\Software\Sketchup\lic
SketchUp Pro sollte oben in der Leiste
erscheinen
1.2 Symbolleisten einschalten
Sandkistenfunktionen einschalten:
Fenster Æ Voreinstellungen Æ
Erweiterungen Æ Häkchen bei
Sandkistenfunktionen setzen
Ansicht Æ Symbolleisten
Alle Häkchen wie im Bild rechts setzen
1.3 Zusatzfenster einschalten
Im Menü Fenster Häkchen bei Elementinformationen,
Materialien, Komponenten, Layer und Kanten
abmildern setzen.
Symbolleisten und Fenster anordnen.
11.4 Neues Projekt starten
Layer1 löschen (auswählen und drücken), danach Inhalt löschen
auswählen
Komponente „Bryce“ löschen (rechte MT Æ löschen)
Im Materialen-Editor auf drücken, „Nicht verwendete löschen“ wählen
Jetzt ist alles leer!
21.5 Einstellung der Längeneinheiten
Fenster Æ Modellinformationen
Æ Einheiten
2. Basis-Funktionen
2.1 Speichern Regelmäßig verwenden!
2.2 Aktionen rückgängig machen
2.3 Ansichten
2.4 Darstellung der Modellansicht
Die Wichtigsten:
1. Ansicht mit Texturendarstellung (Standard)
2. 1. 3. 2. Drahtgittermodell
3. Zeigt Flächenausrichtung an
2.5 Auswahlwerkzeug
3Kombination mit Tastatur:
Strg-Taste: Hinzufügen von Elementen zur Auswahl (+ wird an Pfeil gezeigt)
Umschalttaste: Hinzufügen oder Abwählen (+/-)
Strg- und Umschalttaste: Abwahl von Elementen (-)
Auswahlrechteck durch gedrückt halten der linken MT:
Von links nach rechts: wählt nur Elemente innerhalb des Auswahlrechteckes
aus
Von rechts nach links: wählt auch die Elemente aus die das Auswahlrechteck
schneiden
2.6 Konstruktionswerkzeuge
3. 1. 1. Linie; Länge kann über Tastatur eingegeben werden
4. 2. 2. Bogen; Eingabe der Seitenanzahl ; Anfang-
5. und Endpunkt zuerst, dann Radius
Maßangabe 3. Rechteck; Eingabe der Seitenlänge durch Semikolon
rechts unten in getrennt
der Leiste: 4. Kreis; Eingabe von Seitenanzahl und Radius
5. Vieleck; Eingabe von Seitenanzahl und Radius
2.7 Änderungswerkzeuge
Verschieben: Skalieren:
verschieben von ausgewählten Umschalttaste: gleichmäßig
Elementen skalieren aus
mit Betätigen der Strg-Taste wird Strg-Taste: Um Mittelpunkt
Element kopiert skalieren
Drehen: Fläche drücken/ziehen:
Eingabe des Winkels: Strg-Taste: Neue Anfangsfläche
erstellen
Folge mir:
Eine Fläche
entlang eines
Pfades
duplizieren
Alt-Taste:
Flächenumfang
verwenden
4Versatz:
Ausgewähltes Element wird mit einem Versatz als Kopie erstellt
2.8 Messwerkzeuge
2.9 Achsenfunktion
Wenn Achsen in Ausgangsposition (Nullpunkt):
Rot = x-Achse Grün = y-Achse Blau = z-Achse
Achsenkreuz kann beliebig positioniert werden, Festlegung erfolgt über rote
und grüne Achse
Zurücksetzen der Achsen in Ausgangsposition:
Rechtsklick neben Achsenkreuz Æ
Zurücksetzen
Falls Modelle im Hintergrund sind, dass
Achsenkreuz „irgendwo“ neben Modelle
platzieren und dann zurücksetzen
2.10 Navigation
Zoomen mit Mausrad
Beim Verwenden der Rotierfunktion und gleichzeitigen drücken
der Umschalttaste kann die Ansicht verschoben werden
Rotierfunktion auch über mittlere MT!
3. Modellverwaltung
WICHTIG! Einhalten für eine einfache Weiterbearbeitung eines Modells
3.1 Layermanager
Verschiedene Objekte sollten in Layern definiert werden, z.B. Hauptgebäude,
Anbau, Dach, Geländemodell…
Mit wird neuer Layer erstellt
Sichtbarkeit
ein- und
ausschalten
Aktiver
Layer
5 Alle konstruierten Elemente werden im gerade aktiven Layer gespeichert
Modellelement (nachträglich) in Layer
übernehmen: Mit 3-fach Klick oder
Auswahlrechteck Element auswählen,
im Elementinformationen-Fenster
entsprechendes Layer wählen
Vorteile der Layerverwaltung: getrenntes Exportieren von Objekten möglich,
Sichtbarkeit ein- und ausschaltbar hilft beim Konstruieren, Objekte sind voneinander
getrennt
3.2 Gruppieren
In einer Gruppe werden Objekte von anderen Objekten komplett getrennt,
Beispiel: Gebäude vom Geländemodell, Schornstein vom Gebäude
Objekt auswählen Æ rechte MT Æ Gruppieren
Gruppe wird beim Erstellen im gerade aktiven Layer gespeichert! Hinweis:
Darauf achten, dass der Layername der Gruppe beim Erstellen dann auch
gleich ist mit den Layernamen der beinhaltenden Objekte!
Objekte in einer Gruppe bearbeiten: Doppelklick auf Gruppe oder rechte MT
Æ Gruppe bearbeiten
Gruppe auflösen: rechte MT auf Gruppe Æ In Einzelteile auflösen
Gruppen können gesperrt werden: rechte MT auf Gruppe Æ Sperren
Entsperren über rechte MT Æ Entsperren
4. Modellierungstipps
4.1 Flächenausrichtung
Vorderseite: weiß Rückseite: blau
Vorderseite muss immer nach außen ausgerichtet sein!
FALSCH RICHTIG
Richtig ausrichten: rechte MT auf Fläche Æ Flächen umkehren
Effekt bei falscher Ausrichtung der Flächen: Texturen werden in Google Earth
dunkler dargestellt!
Kontrolle bei schon texturierten Flächen: Ansicht auf monochrom schalten
64.2 Glättung
Anwendung z.B. um Dreieckvermaschungen oder Rohre und Kugeln ohne Kanten
darzustellen.
Objekt mit 3-fach Klick vollständig auswählen
Rechte MT Æ Kanten abmildern/glätten
Bei Winkel zwischen Normalen hat sich
ein Wert zwischen 25 bis 35 Grad
bewährt (je höher, desto mehr
Speicherbedarf wird benötigt, bei zu
wenig ist Glättung zu schwach)
Koplanar abmildern: Kanten werden nur abgemildert
Normale glätten: Objekt wird vollständig geglättet (das auch anwenden)
Links: ungeglättet, Mitte: abgemildert, Rechts: geglättet
4.3 Linienausblendung
Anwendung z.B. um die Linien von transparenten Flächen auszublenden
Linien auswählen Æ rechte MT Æ Ausblenden
Tipp zur Linienauswahl: Umschalten in Drahtmodellansicht , dann mit
Auswahlrechteck Linien auswählen
Æ
7 Linien wieder einblenden Æ
Objekt mit 3-fach Klick auswählen
Æ rechte MT Æ Einblenden
(ausgeblendete Linien/Flächen
werden gepunktet dargestellt)
4.4 Verschneidung
Objekte oder Elemente auswählen
Rechte MT Æ Verschneiden Æ
o Mit Modell verschneiden: Auswahl wird nach
Verschneidungsmöglichkeiten mit gesamten Modell überprüft
o Auswahl verschneiden: Nur innerhalb der Auswahl wird nach
Verschneidungen gesucht
4.5 Sandkiste
Sandkistenfunktionen müssen eingeschaltet sein (siehe 1.2).
Aus Konturen: Erstellen von
Dreieckvermaschungen
Æ
Æ
Æ
Neue weiche Fläche: Dreieckvermaschte Grundoberfläche erstellen
Angabe des Rasterabstandes:
8Formen: Dreieckvermaschung verformen
Angabe des Radius:
Æ
Fläche verbinden: Projiziert eine Fläche auf eine andere.
Eingangsfläche muss orthogonal über Geländeoberfläche sein
Æ
Detail hinzufügen: Fügt neue Dreiecke in bestehende Dreieckvermaschung ein
Æ
Kante spiegeln:
Æ
95. Texturieren
5.1 Texturierwerkzeug
Beim zusätzlichen Halten der ALT-Taste wird Pipette eingeschaltet Æ zum
Auswählen einer Texturart einer schon texturierten Fläche
Mit Halten der STRG-Taste werden alle verbundenen Flächen, die die gleiche
Flächenfarbe oder Textur haben, mit der gleichen Textur versehen
Mit Halten der Shift-Taste werden alle Flächen im Modell, die die gleiche
Flächenfarbe oder Textur haben, mit der gleichen Textur versehen
5.2 Materialbrowser
Ausgewählte Texturname Neue Textur
Textur erstellen
Standardfarbe
Vorhandene auswählen
Bibliotheken,
Verwendete Pipette
Texturen werden
unter „Im Modell“ Bibliothek öffnen,
verwaltet! Browseransicht
ändern
Texturen der
Bibliothek
10Texturname
Farben
bearbeiten
Datei, wo Textur
abgespeicherte
Texturgröße
festlegen
Transparenz
5.3 Neue Textur erstellen 2.
1. Datei auswählen
2. Eindeutigen Namen festlegen
3. Texturgröße passend einstellen
1.
3.
115.4 Texturposition ändern
Rechte MT auf texturierte Flächen Æ
Textur Æ Position
1. Textur verschieben
2. Textur proportional skalieren und
drehen
3. Textur senkrecht skalieren und
neigen
4. Textur verformen
5.5 Textur projizieren
Rechte MT auf texturierte Fläche Æ Textur Æ Projiziert
Mit Pipette projizierte Textur auswählen
Dann können Flächen mit dieser Textur projiziert versehen werden
Æ
5.6 Bibliothek öffnen
Button betätigen Æ Bibliothek öffnen oder erstellen wählen
Ordner auswählen, in dem sich die Textur /-en befinden
126. Komponenten
Komponenten können Modellelemente sein, die öfter im gesamten Modell
vorkommen, z.B. Fenster, Bäume…
6.1 Komponente erstellen
Modellelement konstruieren,
Layer0 als Bearbeitungslayer
einstellen!
Konstruiertes Modellelement
vollständig auswählen (3-fach
Klick oder Auswahlrechteck
aufziehen)
Rechte MT Æ Komponente
erstellen
Eindeutigen Namen eingeben
Bindungsebene festlegen:
Achsen festlegen, wie
Komponente eingefügt
werden soll
6.2 Komponente mit Schnitt einfügen
Anwendung: z.B. Fenster in Häuserwand einsetzen
Komponente wie oben erstellen, aber bei Option
Binden an „beliebig“ wählen
Bindungsebene festlegen: Achsen so
auswählen, das die zu schneidende Ebene über
die rote und grüne Achse definiert wird (und die
blaue Achse „nach vorne“ zeigt)
„Durch Schnitt öffnen“ einschalten
13Einfügen der Komponente:
Achsen an Fläche ausrichten,
in der die Komponente
eingefügt werden soll Æ Am
Einfachsten über rechte MT
Æ Achsen ausrichten
Komponente kann beliebig
eingefügt und verschoben
werden
7. Import / Export
7.1 Import- und Exportformate
Datei Æ Importieren… / Datei Æ Exportieren…
Beim Import von z.B. DXF-Format im Optionsfenster
auf richtige Einheiteneinstellung achten!
147.2 Google Earth Geländemodell importieren
In Google Earth Ansicht genau orthogonal einstellen
Nach Import werden 2 neue Layer erstellt:
o Google Earth Snapshot: Flache Ebene mit Luftbild, kann zum
lagemäßigen Georeferenzieren von Objekten verwendet werden
o Google Earth Terrain: Google Earth Geländemodellnachbildung, zur
höhenmäßigen Anpassung
Mit kann zwischen beiden die Sichtbarkeit umgeschaltet werden
7.3 Modell in Google Earth platzieren
Sollte nur als Vorschau zur Kontrolle angewendet werden
7.4 Modell exportieren
Datei Æ Exportieren Æ 3D-Modell Æ Exporttyp: Google Earth 4
KMZ ist ein dateikomprimiertes Format, das ein KML-Dokument und die
Modelldaten im Collada-Format sowie die Texturen enthält
KMZ kann mit einen Packprogramm (z.B. WinRAR) geöffnet werden
KML-Datei kann mit einem Texteditor geöffnet werden
Beschreibung der Auszeichnungssprache KML unter:
http://code.google.com/intl/de-DE/apis/kml/documentation/kmlreference.html
Beispiel eines KML-Dokumentes:
Æ XML-Header
Æ KML-Deklaration
Æ Objekt mit Geometrie
Hochschule Bochum Æ Name des Objektes
Beispiel Placemark Æ Beschreibung
Æ Geometrieart
7.27164400419312,51.44791649139567,0Æ Koordinaten
15Sie können auch lesen