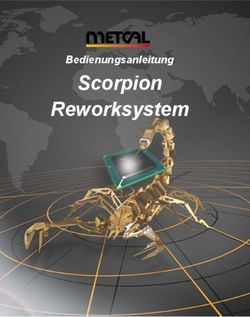Fertigungssimulationen mit Plant Simulation und SimTalk
←
→
Transkription von Seiteninhalten
Wenn Ihr Browser die Seite nicht korrekt rendert, bitte, lesen Sie den Inhalt der Seite unten
Fertigungssimulationen mit Plant Simulation und SimTalk
Anwendung und Programmierung mit Beispielen und Lösungen
von
Steffen Bangsow
1. Auflage
Hanser München 2008
Verlag C.H. Beck im Internet:
www.beck.de
ISBN 978 3 446 41490 7
Zu Inhaltsverzeichnis
schnell und portofrei erhältlich bei beck-shop.de DIE FACHBUCHHANDLUNGSteffen Bangsow
Fertigungssimulationen mit
Plant Simulation und
SimTalk
Anwendung und Programmierung mit Beispielen und Lösungen
ISBN-10: 3-446-41490-8
ISBN-13: 978-3-446-41490-7
Leseprobe
Weitere Informationen oder Bestellungen unter
http://www.hanser.de/978-3-446-41490-7
sowie im Buchhandel.3.2 Materialflussbausteine
3.2.2 Die Quelle
3.2.2.1 Grundverhalten
Die Quelle erzeugt bewegliche Elemente (BEs) nach Ihrer Definition. Die Quelle kann
verschiedene Teiletypen hintereinander oder in gemischter Reihenfolge herstellen.
Für die Bestimmung der Auflage und die Bestimmung der Zeitpunkte stehen ver-
schiedene Verfahren zur Verfügung. Als aktiver Baustein versucht die Quelle, das
erzeugte BE an den verbundenen Nachfolger umzulegen.
3.2.2.2 Einstellungen
Betriebsart: Betriebsart bestimmt, wie mit BEs verfahren wird, die nicht umgela-
gert werden können.
Blockierend bedeutet, dass die erzeugten BEs gespeichert werden (es werden kei-
ne neuen BEs erzeugt). Nicht blockierend bedeutet, dass die erzeugten BEs „ver-
puffen“, bis die Quelle wieder aufnahmebereit ist.
Erzeugungszeitpunkt
ABSTAND EINSTELLBAR: Die Erzeugungszeitpunkte sind durch die drei Angaben
Start, Stop und Abstand festgelegt. Das erste Teil wird zum Zeitpunkt Start er-
zeugt, weitere Teile immer nach Ablauf von Abstand, die Erzeugung der Teile
endet mit Stop. Für alle drei Größen können statistische Verteilungen angegeben
werden.
ANZAHL EINSTELLBAR: Die Erzeugungszeitpunkte werden durch Anzahl und Inter-
vall festgelegt (bestimmte Anzahl in bestimmten Intervallen).
333 Standardklassen in PLANT SIMULATION
Mit den obigen Einstellungen würden z.B. einmalig zehn Teile nach zehn Minu-
ten Simulationszeit produziert werden.
LIEFERLISTE: Die Erzeugungszeitpunkte und der Typ der zu produzierenden Teile
werden in einer Tabelle (Lieferliste) abgelegt. Jede Zeile in der Lieferliste steht
für einen Erzeugungsauftrag. Zur Einrichtung müssen Sie eine Tabelle Ihrem
Netzwerk hinzufügen.
Beispiel 8: Quelle Lieferliste
Legen Sie das folgende Netzwerk an. Die Länge der Förderstrecke können Sie durch Ziehen an
dem hinteren Punkt verändern.
Duplizieren Sie in der Klassenbibliothek dreimal das Fördergut, und benennen Sie diese Dupli-
kate mit Teil1, Teil2 und Teil3. Die Quelle soll nun nach zwei Minuten fünf Teile Teil1, nach
zehn Minuten zwei Teile2 und nach 15 Minuten vier Teile Teil3 produzieren. Wählen Sie in
dem Menü der Quelle: ERZEUGUNGSZEITPUNKT – LIEFERLISTE. Im unteren Teil des Fensters klicken Sie
als Nächstes auf die Schaltfläche mit den drei Punkten, wählen Sie aus dem nachfolgenden
Menü die Tabelle aus. Zum Schluss bestätigen Sie mit OK.
Der Name der Tabelle wird in das Menü der Quelle übertragen:
Öffnen Sie nun die Tabelle im Netzwerk durch Doppelklick, und tragen Sie das Folgende ein:
344.6 Animationsstrukturen und Referenzpunkte
4.6 Animationsstrukturen und Referenzpunkte
4.6.1 Allgemeines
Wenn Sie eigene Symbole erstellen, müssen Sie festlegen, wo auf dem Symbol das
BE angezeigt wird und wie das BE (z.B. auf einem Weg) sich auf dem Baustein be-
wegen soll. Diese Festlegungen finden mit zwei Elementen statt:
auf dem BE mit einem Referenzpunkt
auf dem Materialflussbaustein mit einer Animationsstruktur
4.6.2 Referenzpunkt festlegen
Der Referenzpunkt bestimmt, wo das Symbol beim Einsetzen in des Netzwerk bezie-
hungsweise bei der Animation auf einem anderen Baustein dargestellt wird. Handelt
es sich um ein BE, wird es so positioniert, dass sein Referenzpunkt auf einem Ani-
mationspunkt bzw. einer Animationslinie liegt. Ist das Objekt ein Grundbaustein
oder ein Modell, dann wird es in einem Modellfenster am Raster ausgerichtet. Der
Referenzpunkt liegt dabei genau über einem Rasterpunkt. Der Referenzpunkt wird
als rotes Pixel im Symboleditor dargestellt. Sie können den Referenzpunkt verschie-
ben, indem Sie die Schaltfläche REFERENZPUNKT SETZEN betätigen und auf einen neu-
en Pixel klicken.
Beispiel 24: Referenzpunkte und Animationsstrukturen
Duplizieren Sie sich den Baustein Fördergut in der Klassenbibliothek (rechte Maustaste – DUP-
LIZIEREN). Nennen Sie die neue Klasse "Teil". Das Teil soll eine Größe von 7 x 7 Pixeln haben und
grün aussehen. Öffnen Sie den Symboleditor (rechte Maustaste – SYMBOLE BEARBEITEN ...). Zuerst
ändern Sie am besten die Symbolgröße. Wählen Sie den Menüpunkt: SYMBOL - GRÖSSE.
Tragen Sie in das Menü bei Höhe und Breite jeweils 7 ein, und bestätigen Sie mit OK:
834 Symbole
Als Nächstes löschen Sie alles, was vom alten Symbol übrig ist. Benutzen Sie dafür die Schalt-
fläche Alles Löschen: . Klicken Sie in der Farbpalette eine grüne Farbe an (nicht die Farbe
für Transparenz). Klicken Sie erst auf das Ausfüllen-Symbol in der Symbolleiste ( ), dann auf
das Symbol. Sie müssen nun den Referenzpunkt neu setzen (in die Mitte des Symbols auf die
Position 4 x 4 Pixel). Klicken Sie dazu in der Symbolleiste das Symbol Referenzpunkt setzen
an: . Markieren Sie jetzt den Pixel an der Position 4 x 4.
Hinweis:
Wenn Sie die Größe eines BE ändern, müssen Sie das für den gesamten Satz an
Symbolen tun. Das Fördergut besitzt zwei Symbole, die Sie ändern müssen:
- operational (Nummer 0)
- waiting (Nummer 1)
Am schnellsten geht es, wenn Sie das aktuelle Symbol kopieren (BEARBEITEN – BILD
KOPIEREN) und im nächsten Symbol wieder einfügen (BEARBEITEN – BILD EINFÜGEN).
Auch im zweiten Symbol müssen Sie den Referenzpunkt setzen.
4.6.3 Animationsstrukturen in Bausteinen
Im Animationsmodus setzen Sie Animationspunkte oder Linien.
Beispiel 25: Animationsstrukturen
Duplizieren Sie eine Einzelstation in der Klassenbibliothek. Benennen Sie den Baustein mit
Presse. Öffnen Sie den Symboleditor. Plant Simulation bringt einige einfache Symbole mit.
Wählen Sie EXTRAS – CLIPARTBIBLIOTHEK...
Wählen Sie den Ordner machine, und ziehen Sie die Datei Press2.gif in den Symboleditor.
Wechseln Sie nun in den Animationsmodus. Klicken Sie dazu auf das Symbol: Im Anima-
845.6 Verzweigungen
5.6 Verzweigungen
Nach der Prüfung einer Bedingung entscheidet die Verzweigung, welche der ange-
führten Anweisungen ausgeführt werden soll. Ist die Bedingung erfüllt, wird der if-
Zweig (TRUE), ist die Bedingung nicht erfüllt, wird der else-Zweig (FALSE) ausge-
führt. Die allgemeine Syntax ist:
if Bedingung then
Anweisung1;
else
Anweisung2;
end;
Beispiel 34: Verzweigung 1
Sie benötigen für das Beispiel nur eine Methode. Es soll abgefragt werden, ob ein wert1 klei-
ner als 10 ist. Wenn ja, dann soll eine Meldung "If-Zweig wird ausgeführt" in der Konsole an-
gezeigt werden, sonst "Else-Zweig wird ausgeführt".
is
local
wert1:integer;
do
wert1:=12;
if wert1 < 10 then
print "If-Zweig wird ausgeführt.";
else
print "Else-Zweig wird ausgeführt.";
end;
print "Hier geht es normal weiter . ";
end;
Versuchen Sie verschiedene Abfragen !
1079.3 Die ODBC-Schnittstelle
Tragen Sie in die Tabelle Elemente die folgenden Daten ein:
Sie müssen die Datenbank als ODBC-Datenquelle einrichten. Klicken Sie dazu in die System-
steuerung, und wählen Sie VERWALTUNG – DATENQUELLEN (ODBC) (Windows 2000).
Klicken Sie auf das Blatt SYSTEM-DSN und dann auf HINZUFÜGEN. Wählen Sie zuerst einen pas-
senden Access-Treiber (deutsch). Klicken Sie dann auf FERTIGSTELLEN. Im nächsten Fenster müs-
sen Sie Ihre Datenbank auswählen und einen Namen für die Datenquelle festlegen. Nehmen
Sie die folgenden Einstellungen vor. Wählen Sie Ihre Datenbank über die Schaltfläche AUSWÄH-
LEN aus. Der Zugriff auf die Datenbank erfolgt über den Datenquellennamen.
Ihre Datenbank erscheint jetzt in der Auflistung der System-DSN:
9.3.2 Daten aus einer Datenbank lesen
Legen Sie sich im Netzwerk eine Tabelle daten an. Schalten Sie die Vererbung in der
Tabelle aus.
Öffnen Sie den Baustein ODBC, tragen Sie den Namen der ODBC-Datenquelle in das
Feld Datenbank ein.
26710.2 Ansichten und Bewegen in eM-Plant 3D
Sie können einzelnen Maschinen ein neues Layout zuweisen oder der betreffenden
3D-Klasse der Maschine. Plant Simulation hat zu allen Objekten in der 2D-Klassen-
bibliothek entsprechende 3D-Objekte angelegt. Klicken Sie dazu im Explorer auf das
Blatt 3D-Bibliothek.
Sie finden in der 3D-Bibliothek analog zur 2D-Bibliothek einen Ordner Material-
fluss und im Ordner Materialfluss die Einzelstation. Klicken Sie mit der rechten
Maustaste auf die 3D-Einzelstation. Wählen Sie aus dem Kontextmenü: BEARBEITEN
– GRAFIK. Im folgenden Pfad finden Sie Maschinen: Plant Simulation/em-Plant/3D/
graphics/machines/style2. Wählen Sie eine Maschine, und bestätigen Sie Ihre Aus-
wahl. Beim Einfügen in die Klassenbibliothek werden die alten Elemente des Bau-
steins gelöscht. Besser ist es, mit Instanzen der Klassen zu arbeiten und die Grund-
klassen unverändert zu lassen.
Sie können die Grafiken auch im Netzwerk austauschen. Sie müssen dazu die Ob-
jekte im Netzwerk markieren (Klick).
Wenn die Kanten angezeigt werden (s.u.), müssen Sie diese erst einmal ausblenden:
Kanten werden über folgende Schaltfläche ein- und ausgeblendet:
Das markierte Objekt wird mit einer roten Box umgeben.
Beispiel: Die Förderstrecken sind Rollenbahnen, die Grafiken sollen ersetzt werden. Klicken Sie
eine Förderstrecke an, klicken Sie dann in der Symbolleiste 3D-Modellieren die Schaltfläche
GRAFIK AUSTAUSCHEN an. Wählen Sie aus dem Ordner graphics (s.o.) den Unterordner conti-
nousConveyors/style2 und dort die Datei rollConveyor.s3d.
275Sie können auch lesen