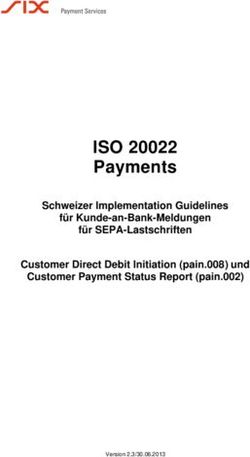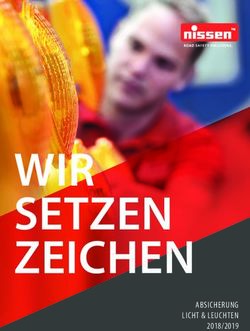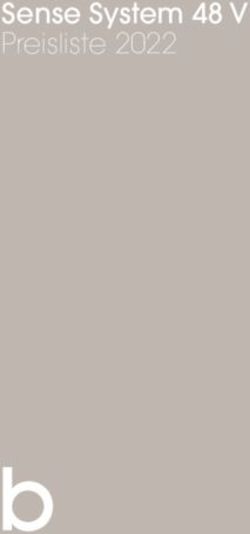Ekey home BEDIENUNGSANLEITUNG - de - Wimmer Bauelemente
←
→
Transkription von Seiteninhalten
Wenn Ihr Browser die Seite nicht korrekt rendert, bitte, lesen Sie den Inhalt der Seite unten
Deutsch
Originalbetriebsanleitung – ID203/521
Inhaltsverzeichnis
Allgemeines ...................................................................................3
Lesehinweis ................................................................................. 3
Produkthaftung und Haftungsbeschränkung ..................................... 3
Gewährleistung und Herstellergarantie ............................................ 3
Hinweise, Symbole und Abkürzungen ............................................3
Sicherheitshinweise .......................................................................5
Lebensgefahr durch Strom ............................................................ 5
Sicherheit gegen Manipulation ....................................................... 5
Produktbeschreibung .....................................................................6
Systemübersicht .......................................................................... 6
Lieferumfang ............................................................................... 6
Bestimmungsgemäßer Gebrauch und Einsatzgebiet .......................... 6
Fingerscanner .............................................................................. 7
Codetastatur .............................................................................. 10
Steuereinheiten.......................................................................... 12
Technische Daten ........................................................................13
Installation und Inbetriebnahme .................................................15
Geräte in Betrieb nehmen ........................................................... 15
Testmodus ausführen ................................................................. 17
Bedienkonzept .............................................................................18
Herstellung des Normalbetriebes und Anwendung des
Fingerscanners mit Adminfinger ..................................................19
Adminfinger einspeichern und Normalbetrieb herstellen .................. 19
Nutzerfinger einspeichern ............................................................ 21
RFID-Transponder einspeichern ................................................... 23
Tür öffnen ................................................................................. 25
Nutzerfinger löschen ................................................................... 27
RFID-Transponder löschen........................................................... 28
Alle Nutzerfinger und RFID-Transponder löschen ............................ 29
Herstellung des Normalbetriebes und Anwendung des
Fingerscanners mit App ...............................................................31
App herunterladen ...................................................................... 31
Erstmalige Koppelung eines mobilen Gerätes durchführen ............... 32
Bluetooth deaktivieren ................................................................ 33
Weitere mobile Geräte koppeln .................................................... 33
Mehrere Bluetooth-Fingerscanner verwalten .................................. 34
de│1Benutzerkoppelungscode einspeichern .......................................... 34
App-Sicherheitscode zurücksetzen................................................ 35
System vor Verlust des mobilen Gerätes schützen .......................... 35
Tür öffnen ................................................................................. 36
Herstellung des Normalbetriebes und Anwendung der
Codetastatur mit Tastenkombinationen ....................................... 39
Admincode eingeben .................................................................. 39
Admincode ändern ..................................................................... 41
Automatische Hintergrundbeleuchtung einstellen ........................... 43
Helligkeit der Hintergrundbeleuchtung einstellen ............................ 44
Relaisschaltzeit einstellen ............................................................ 45
Signalisierung des Tastendrucks einstellen .................................... 46
Akustisches Signal beim Öffnen einstellen ..................................... 47
Nutzercode einspeichern ............................................................. 48
Tür öffnen ................................................................................. 50
Nutzercode löschen .................................................................... 51
System auf Werkseinstellung zurücksetzen ................................ 52
Über den Fingerscanner .............................................................. 52
Über die Codetastatur ................................................................. 54
Über die Steuereinheit ................................................................ 55
Über den digitalen Eingang (nur ekey home Steuereinheit micro 1) .. 56
Über die App ............................................................................. 57
Software updaten ........................................................................ 57
Fehleranzeigen und -behebung ................................................... 58
Fingerscanner ............................................................................ 58
Codetastatur ............................................................................. 59
Instandhaltung ............................................................................ 60
Demontage und Entsorgung ........................................................ 60
Konformitätserklärung ................................................................ 60
Urheberschutz ............................................................................. 60
2│deAllgemeines
ekey biometric systems GmbH betreibt ein Qualitätsmanagementsystem
nach EN ISO 9001:2008 und ist zertifiziert.
Diese Anleitung ist ein Teil des Produktes. Bewahren Sie sie sorgfältig auf. Lesehinweis
Für weitere Informationen zum Produkt kontaktieren Sie Ihren
Fachhändler.
In den folgenden Fällen können der sichere Betrieb und die Funktion der Produkt-
Geräte beeinträchtigt sein. Die Haftung aufgrund von Fehlfunktionen geht haftung und
in diesem Fall auf den Betreiber/Nutzer über: Haftungs-
beschränkung
□ Die Systemgeräte werden nicht entsprechend der Anleitungen
installiert, benutzt, gewartet und gereinigt;
□ Die Systemgeräte werden außerhalb des bestimmungsgemäßen
Gebrauches eingesetzt;
□ An den Systemgeräten werden vom Betreiber unautorisierte
Modifikationen vorgenommen.
Diese Bedienungsanleitung unterliegt keinem Änderungsdienst. Optische
und technische Änderungen, Irrtümer, Satz- und Druckfehler bleiben
vorbehalten.
Generell gelten unsere allgemeinen Geschäfts- und Lieferbedingungen in Gewähr-
der Fassung des Kaufdatums. Siehe http://www.ekey.net. leistung und
Hersteller-
garantie
Hinweise, Symbole und Abkürzungen
HINWEIS
Bezeichnet weiterführende Informationen und nützliche Hinweise.
GEFAHR
Bezeichnet eine unmittelbar drohende Gefahr, die zum Tod oder
schwersten Verletzungen führt.
ACHTUNG
Bezeichnet einen möglichen Sachschaden, in deren Folge keine
Personenschäden auftreten können.
de│3Symbole:
1. Schritt-für-Schritt-Handlungsanweisungen
Verweise auf Abschnitte dieser Anleitung
Verweise auf die Montageanleitung
Verweise auf den Verkabelungsplan
□ Auflistungen ohne festgelegte Reihenfolge, 1.
Ebene
Anzeigewert Anzeigewerte
ekey home FS UP Produktnamen
MENÜPUNKT Menüpunkte
ekey home SE Produktnamen
mini
Taste Tasten
Abkürzungen und Begriffe:
AP Aufputz
BT Bluetooth
FAR False Acceptance Rate
FRR False Rejection Rate
FS Fingerscanner
IN integra
KP keypad
RFID Radio-Frequency-Identification
SE Steuereinheit
UP Unterputz
Erfassungseinheit Fingerscanner oder Codetastatur
4│deSicherheitshinweise
GEFAHR
Alle ekey home Geräte sind mit Schutzkleinspannung zu Lebensgefahr
betreiben. Versorgen Sie sie ausschließlich mit Netzteilen der durch Strom
Schutzklasse 2 lt. VDE 0140-1.
Bei Missachtung besteht Lebensgefahr durch elektrischen Schlag.
Nur Elektrofachkräfte dürfen den elektrischen Anschluss
durchführen!
Montieren Sie die Steuereinheit im sicheren Innenbereich. Sie vermeiden Sicherheit
damit Manipulationen von außen. gegen
Manipulation
de│5Produktbeschreibung
System-
übersicht
Abb. 1: Übersicht des Systems
1 Erfassungseinheit
2 Netzteil
3 Steuereinheit
4 Verteilerkasten
5 Motorschloss
6 Kabelübergang
7 Verbindungskabel
Lieferumfang □ Erfassungseinheit;
□ RFID-Transponder bei Fingerscanner mit RFID-Funktion;
□ Steuereinheit;
□ Bedienungs-, Montageanleitung, Verkabelungsplan;
□ Optional: passendes Zubehör (Kabelübergang, Netzteil,
Verbindungskabel, Abdeckungen, usw.).
Bestimmungs- Dieses Produkt ist ein Zutrittssystem mit biometrischem oder geistigem
gemäßer Identifikationsmerkmal (Fingerscan oder Pincode). Das System besteht
Gebrauch und aus Erfassungseinheit und Steuereinheit. Es ist in unterschiedlichen
Einsatzgebiet Modellen und Komponentenkombinationen erhältlich.
Das biometrische Zutrittssystem erfasst die Merkmale (Minutien) der
Fingerlinien, vergleicht sie mit den aus dem Referenz-Fingerbild
gespeicherten biometrischen Informationen und öffnet bei
Übereinstimmung die Tür. Eine Modellvariante erlaubt die Identifikation
des Nutzers und die Öffnung der Tür mittels eines RFID-Transponders.
Das geistige Zutrittssystem erfasst eingetippte Pincodes, vergleicht sie
mit den abgespeicherten Referenzcodes und öffnet bei Übereinstimmung
die Tür.
Das System dient primär der Öffnung von Haustüren, Wohnungstüren,
Garagentore im Heim- und Gewerbebereich.
6│deFunktion des Fingerscanners Fingerscanner
1 Vorderes Fingerglied
2 Fingerbild
Abb. 2: Fingerbild
Der Fingerscanner erfasst das Fingerbild durch einen Zeilensensor und
wertet es aus. Er vergleicht das Ergebnis mit den aus dem Referenz-
Fingerbild gespeicherten biometrischen Informationen und öffnet bei
Übereinstimmung die Tür. Der Fingerscanner arbeitet nur korrekt und
zuverlässig mit den Papillarrillen des vorderen Fingergliedes. Ziehen Sie
den Finger ruhig, gleichmäßig und in der richtigen Position über den
Sensor.
Die Modellvariante mit RFID-Funktion erfassen und identifizieren RFID-
Transponder.
Bedienelemente des Fingerscanners
Bedienelement Funktion
Fingerführung Finger einspeichern durch „Finger ziehen“, eine
gleichmäßige Bewegung des Fingers nach unten über
den Sensor.
Identifikation durch „RFID-Transponder vorhalten“,
das Vorhalten eines RFID-Transponders über die
Fingerführung des Fingerscanners.
Sensor System programmieren durch „Finger Touch“, eine
kurze, schnelle Berührung des Sensors mit dem
Finger.
Tabelle 1: Bedienelemente des Fingerscanners
1 Rechte Führungskante
2 Sensor
3 Linke Führungskante
Abb. 3: Fingerführung
de│7Richtige Bedienung des Fingerscanners
Fehlbedienungen schränken die Funktion des Fingerscanners ein.
„Finger ziehen“:
Schritt Abbildung Beschreibung
1. Halten Sie den Finger
gerade, legen Sie ihn mittig
zwischen die
Führungskanten auf.
Verdrehen Sie ihn nicht.
2. Legen Sie das Gelenk des
vorderen Fingergliedes
direkt auf den Sensor.
Legen Sie den Finger flach
auf die Fingerführung auf.
3. Strecken Sie die
benachbarten Finger aus.
4. Bewegen Sie den Finger
gleichmäßig nach unten
über den Sensor. Bewegen
Sie die ganze Hand mit.
Ziehen Sie das vordere
Fingerglied vollständig über
den Sensor, um optimale
Ergebnisse zu erzielen. Die
Bewegung dauert ca. 1 s.
Allgemeine Tipps für eine gute Qualität des Fingerbildes
□ Zeige-, Mittel- und Ringfinger funktionieren am besten. Daumen
und kleiner Finger liefern schlecht auswertbare Fingerbilder.
□ Bei oft feuchten Fingern speichern Sie diese im feuchten
Zustand ein.
□ Kinderfinger funktionieren ab ca. 5 Jahren.
„Finger Touch“:
Schritt Abbildung Beschreibung
1. Berühren Sie den Sensor
kurz und schnell mit dem
Finger.
8│de„RFID-Transponder vorhalten“:
HINWEIS
Die Bedienungsart „RFID-Transponder vorhalten“ ist nur bei
Fingerscannern mit RFID-Funktion möglich.
Schritt Abbildung Beschreibung
1. Platzieren Sie die Fläche
des RFID-Transponders in
einem Abstand von 1-5 cm
parallel zur Fingerführung
des Fingerscanners.
Optische Signale am Fingerscanner
Es gibt 2 Arten von LEDs:
□ Status-LED für den Betriebsstatus;
□ Funktions-LED für die Funktion des Gesamtsystems.
1 Status-LED
2 Funktions-LEDs
Abb. 4: Optische Signale am Fingerscanner
de│9Codetastatur Funktion der Codetastatur
Die Codetastatur erfasst den Pincode durch das kapazitive Tastenfeld. Die
Codetastatur vergleicht die Eingabe mit den gespeicherten Referenzcodes.
Die Codetastatur verarbeitet 4- bis 8-stellige Pincodes. Der Pincode muss
mindestens eine unterschiedliche Ziffer beinhalten. Es gibt 2 Arten von
Pincodes: den Admincode für die Konfiguration des Systems und den
Nutzercode für die Öffnung von Türen.
Bei 3-maliger Falscheingabe erfolgt eine 1-minütige Sperre. Bei
darauffolgender 3-maliger Falscheingabe erfolgt eine 15-minütige Sperre.
Bei jeder weiteren Falscheingabe erfolgt eine 15-minütige Sperre.
Bedienelemente, optische und akustische Signale an der
Codetastatur
Die Codetastatur besitzt 2 Abschnitte mit Bedienelementen.
Bedienelement Funktion
Eingabetasten Pincode eingeben; Menüpunkt auswählen.
Bestätigungstasten Eingabe des Pincodes positiv oder negativ
abschließen; Menü starten.
Tabelle 2: Bedienelemente der Codetastatur
2 Status-LEDs signalisieren die Betriebszustände (Pincode korrekt,
Pincode falsch, Menüpunkt…). Ein akustischer Signalgeber signalisiert den
Tastendruck und die Zutrittsfreigabe.
1 Linke Status-LED
2 Rechte Status-LED
3 Eingabetasten
4 Bestätigungstasten
Abb. 5: Übersicht der Codetastatur
Die Hintergrundbeleuchtung des Tastenfeldes ist blau, dimmbar und
schaltet sich abhängig von den Lichtverhältnissen ein bzw. aus.
10│deAdminmenüstruktur der Codetastatur
Für die Programmierung stehen verschiedene Menüpunkte im Adminmenü
zur Verfügung. Diese können über die Tasten aufgerufen werden.
Taste Menüpunkt
Nutzercode einspeichern
Nutzercode löschen
Admincode ändern
System auf Werkseinstellung zurücksetzen
Codetastatur einstellen (Hintergrundbeleuchtung,
Relaisschaltzeit, akustisches und optisches Signal bei
Tastendruck, akustisches Signal beim Öffnen)
Tabelle 3: Adminmenüstruktur der Codetastatur
HINWEIS
Die Codetastatur kehrt nach 10 Sekunden in den Normalbetrieb zurück,
wenn keine Taste gedrückt wird. Dabei werden Eingaben und Änderungen
verworfen.
de│11Steuer- Die Steuereinheiten gibt es in 2 Modellen. Sie können nur eine
einheiten Erfassungseinheit pro Steuereinheit betreiben. Jede Erfassungseinheit
arbeitet mit jeder Steuereinheit.
Produktname ekey home SE ekey home SE ekey home SE
mini 1 mini 2 micro 1
Abbildung
Montageart Hutschienen- Hutschienen- Integration in
montage montage Türen
1 Relais, 2 Relais 1 Relais,
1 digitaler 1 digitaler
Eingang Eingang
Tabelle 4: Steuereinheit-Modellen
Funktion der Steuereinheit
Die Steuereinheit ist die Aktoreinheit des Systems. Die Steuereinheit
schaltet ein bzw. zwei Relais und stellt bei den Varianten mit einem Relais
einen digitalen Eingang zur Verfügung. Die Variante mit zwei Relais hat
keinen digitalen Eingang.
Bedienelemente und optische Signale an der Steuereinheit
1 Status-LED
2 Taste
Abb. 6: Übersicht der ekey home SE mini 1/2 und der ekey home SE micro
1
ekey home Steuereinheit mini 1/2: Die obere Status-LED zeigt an, ob die
Steuereinheit mit dem Fingerscanner gekoppelt ist. Die untere Status-LED
zeigt an, dass ein Relais schaltet.
ekey home Steuereinheit micro 1: Die LED zeigt an, ob die Steuereinheit
mit dem Fingerscanner gekoppelt ist und ob das Relais schaltet.
Tastenbedienung Funktion
Taste 4 s gedrückt halten. Reset auf Werkseinstellung.
Tabelle 5: Tastenbedienung der ekey home SE mini 1/2 und der ekey home SE
micro 1
12│deTechnische Daten
Bezeichnung Einheit Werte
Versorgung VDC 8-24
Leistungsaufnahme W Heizung aus: 1
Heizung ein: 4
Temperaturbereich °C -25 bis +70
Speicher Finger 99
RFID- 99 (nur bei FS mit RFID-Funktion)
Transponder
Sicherheit FAR 1:10.000.000
FRR 1:100
Schutzart IP AP, IN: 54 (frontseitig)
UP: 44 (mit ekey Rahmen UP)
Reaktions- s 1-2
geschwindigkeit
Lebensdauer Fingerscans ca. 10 Mio.
RFID Schnittstelle ISO14443A
(nur bei
Fingerscanner mit Transponder- MIFARE Desfire EV1 mit
RFID-Funktion) type mindestens 1 kByte Speicher
Tabelle 6: Technische Daten: ekey home Fingerscanner
Bezeichnung Einheit Werte
Versorgung VDC 8-24
Leistungsaufnahme W ca. 1
Temperaturbereich °C -25 bis +70
Speicher Codes 99
Pincodelänge Anzahl 4-8 stellig
Schutzart IP 54 (frontseitig)
Geschwindigkeit sBezeichnung Einheit Werte
ekey ekey ekey
home SE home SE home SE
mini 1 mini 2 micro 1
Versorgung VDC 8-24 8-24 8-24
Leistungsaufnahme W ca. 1 ca. 1 ca. 1
Relais Anzahl 1 2 1
Schaltleistung VAC/A 42/2 42/2 42/2
Relais VDC/A
Temperaturbereich °C -20 bis -20 bis -25 bis
+70 +70 +60
Schutzart IP 20 20 20
Digitale Eingänge Anzahl 1 0 1
(nur potentialfreier
Kontakt
anschließbar)
Tabelle 8: Technische Daten: ekey home Steuereinheit mini 1/2 und ekey home
Steuereinheit micro 1
14│deInstallation und Inbetriebnahme
Geräte in
Betrieb
nehmen
ACHTUNG
Montieren und verkabeln Sie das Produkt richtig, bevor Sie es mit Strom
versorgen.
Bei Missachtung besteht die Gefahr von möglichen Sachschäden!
Stellen Sie die Verbindung zur Netzversorgung noch nicht her!
Montieren Sie das System laut mitgelieferter Montageanleitung.
Verkabeln Sie das System laut mitgeliefertem Verkabelungsplan.
Mit Fingerscanner
Schritt Handlung Anzeige
1. Stellen Sie den Montagezustand -
der Geräte sicher. Schließen Sie
die Abdeckungen.
2. Verbinden Sie das Netzteil mit der Obere Status-LED der
Netzspannung. ekey home SE mini 1 und
ekey home SE mini 2
blinkt abwechselnd
orange-grün bzw. LED
der ekey home SE micro
1 blinkt langsam grün:
Werkseinstellung.
3. Keine Handlung notwendig. Status-LED des
Fingerscanners blinkt blau
de│15Mit Codetastatur
Schritt Handlung Anzeige
1. Stellen Sie den Montagezustand -
der Geräte sicher. Schließen Sie
die Abdeckungen.
2. Verbinden Sie das Netzteil mit der Obere Status-LED der
Netzspannung. ekey home SE mini 1 und
ekey home SE mini 2
blinkt abwechselnd
orange-grün bzw. LED
der ekey home SE micro
1 blinkt langsam grün:
Werkseinstellung.
3. Keine Handlung notwendig. Status-LEDs der
Codetastatur leuchten
nicht
Die Geräte wurden in Betrieb genommen.
Der Fingerscanner ist bereit für das Einspeichern der Adminfinger bzw. für
die Koppelung zwischen Fingerscanner und mobilem Gerät, falls Sie einen
Bluetooth-Fingerscanner verwenden.
Die Codetastatur befindet sich im Normalbetrieb.
16│deSie können die Verkabelung mit Hilfe des Testmodus überprüfen. Der Testmodus
Testmodus funktioniert nur bei Fingerscannern. ausführen
HINWEIS
Ein Test kann nur erfolgen, wenn noch keine Adminfinger eingespeichert
sind bzw. noch kein mobiles Gerät gekoppelt ist.
Verbinden Sie die Netzspannung und führen Sie innerhalb der nächsten
10 Minuten den Test durch. Sind die 10 Minuten abgelaufen, ist dieser
Test erst nach erneutem Anlegen von Netzspannung möglich.
Schritt Handlung Beschreibung Anzeige
1. Legen Sie einen Finger Status-LED blinkt
blau
auf den Sensor und
belassen Sie ihn länger
als 3 s.
2. Finger innerhalb der Status-LED des
Fingerscanners
nächsten 2 s vom Sensor
leuchtet grün.
abnehmen. Obere Status-
LED der ekey
home SE mini 1
oder ekey home
SE mini 2
leuchtet grün
bzw. LED der
ekey home SE
micro 1 leuchtet
grün.
Das Relais schaltet.
HINWEIS
Sie dürfen Ihren Finger insgesamt maximal 5 s am Sensor auflegen. Wenn
Sie den Finger länger am Sensor lassen, dann schaltet das Relais nicht.
de│17Bedienkonzept
Je nach Erfassungseinheit stehen unterschiedliche Bedienkonzepte zur
Verfügung:
□ ekey Adminfinger – Administration des Fingerscanners mittels
Adminfinger;
□ ekey home App – Administration des Bluetooth-Fingerscanners
mittels mobilen Gerätes;
□ ekey Admincode – Administration der Codetastatur mittels
Tastenkombinationen.
Blättern Sie zum Bedienkonzept Ihrer erworbenen Erfassungseinheit!
Siehe „Herstellung des Normalbetriebes und Anwendung des
Fingerscanners mit Adminfinger“, Seite 19.
Siehe „Herstellung des Normalbetriebes und Anwendung des
Fingerscanners mit App“, Seite 31.
Siehe „Herstellung des Normalbetriebes und Anwendung der Codetastatur
mit Tastenkombinationen“, Seite 39.
18│deHerstellung des Normalbetriebes und
Anwendung des Fingerscanners mit
Adminfinger
Bevor Sie mit der Administration Ihres Systems starten müssen die
Geräte in Betrieb genommen worden sein.
Siehe „Geräte in Betrieb nehmen“, Seite 15.
Der Fingerscanner ist bereit für das Einspeichern der Adminfinger. Die
Adminfinger dienen der Programmierung des Systems. Sie können aber
auch, wie die Nutzerfinger, Türen öffnen.
Sie müssen 4 Adminfinger einspeichern. Wir empfehlen, von 2 Adminfinger
verschiedenen Personen jeweils 2 Finger einzuspeichern. einspeichern
und
Schritt Handlung Beschreibung Anzeige Normalbetrieb
herstellen
1. Führen Sie drei Finger Status-LED
Touches innerhalb von 5 s leuchtet
orange,
am Sensor durch. Damit
Funktions-
steigen Sie in das Admin- LEDs blinken
Menü ein. grün.
2. Ziehen Sie Adminfinger 1 Status-LED
über den Sensor, um ihn leuchtet
grün/Alle LEDs
einzuspeichern. / leuchten grün.
Wiederholen Sie diesen
Schritt mindestens 2-mal.
Zwischen jedem Status-LED
einzelnen Fingerziehen und
leuchtet der Funktions-LED
Fingerscanner orange, links leuchten
grün.
solange das Einspeichern
der Finger nicht Status-LED
abgeschlossen ist. leuchtet
rot/Alle LEDs
Während das / leuchten rot.
Einspeichern der Finger
(der erste Finger wurde
schon über den Sensor Status-LED
gezogen) dürfen zwischen leuchtet grün,
den einzelnen Funktions-
Fingerziehen maximal LEDs leuchten
rot.
10 s vergehen. Das
Einspeichern des Fingers
wird sonst abgebrochen.
de│19Schritt Handlung Beschreibung Anzeige
Die Qualität des
Fingerbildes reicht aus.
Sie kann aber eventuell
durch weiteres
Fingerziehen verbessert
werden. Wird nach 6
Fingerbildern keine sehr
gute Qualität erreicht (
), wird der Finger
auch mit einer guten
Qualität akzeptiert.
Adminfinger 1 wurde - -
nicht gespeichert. Ziehen
Sie diesen Finger
nochmals über den
Sensor.
3. Keine - Status-LED
Handlung leuchtet
notwendig.
orange,
Funktions-
LEDs blinken
grün.
4. Führen Sie Schritte 2 und Status-LED
3 auch mit Adminfinger 2, leuchtet blau.
3 und 4 aus, um
Adminfinger 2, 3 und 4
einzuspeichern.
Alle Adminfinger wurden gespeichert. Das System befindet sich im
Normalbetrieb.
HINWEIS
Bei einem Neustart des Fingerscanners, wenn dieser im Adminmodus ist
und weniger als 4 Adminfinger vorhanden sind, werden alle bereits
gespeicherten Adminfinger gelöscht.
20│deDas System erlaubt das Einspeichern von maximal 99 Nutzerfingern. Nutzerfinger
einspeichern
Ein Nutzerfinger ist ein Finger, mit dem eine Aktion auf der Steuereinheit
ausgelöst wird, z. B. das Öffnen einer Tür. Wir empfehlen, jeweils 2 Finger
einzuspeichern.
Das System befindet sich im Normalbetrieb.
Schritt Handlung Beschreibung Anzeige
1. Führen Sie drei Finger Status-LED
Touches innerhalb von 5 s leuchtet blau,
Funktions-
am Sensor durch. Damit
LEDs leuchten
steigen Sie in das Admin- abwechselnd
Menü ein. grün.
2. Ziehen Sie einen Status-LED
leuchtet blau,
beliebigen Adminfinger
Funktions-
über den Sensor. LEDs blinken
grün.
Status-LED
leuchtet rot.
Der Adminfinger wurde - -
nicht erkannt. Ziehen Sie
diesen Finger nochmals
über den Sensor.
3. Variante a Führen Sie einen Finger Status-LED
leuchtet
Touch am Sensor
orange,
innerhalb von 5 s durch. Funktions-
Nutzerfinger LEDs blinken
für Relais 1 grün.
Variante b Warten Sie 5 s ab. Status-LED
leuchtet blau,
Funktions-
Nutzerfinger LEDs blinken
für Relais 2 orange.
Variante b Führen Sie einen Finger Status-LED
leuchtet
Touch am Sensor
orange,
innerhalb der nächsten Funktions-
Nutzerfinger 5 s durch. LEDs blinken
für Relais 2 orange.
de│21Schritt Handlung Beschreibung Anzeige
4. Ziehen Sie den Status-LED
leuchtet
Nutzerfinger über den
grün/Alle LEDs
Sensor, um ihn / leuchten grün.
einzuspeichern.
Wiederholen Sie diesen
Schritt mindestens 2-mal.
Zwischen jedem
einzelnen Fingerziehen
Status-LED
leuchtet der und
Fingerscanner orange, Funktions-LED
solange das Einspeichern links leuchten
grün.
der Finger nicht
abgeschlossen ist. Status-LED
leuchtet
Während das rot/Alle LEDs
Einspeichern der Finger / leuchten rot.
(der erste Finger wurde
schon über den Sensor
Status-LED
gezogen) dürfen zwischen leuchtet grün,
den einzelnen Funktions-
Fingerziehen maximal LEDs leuchten
rot.
10 s vergehen. Das
Einspeichern des Fingers
wird sonst abgebrochen.
Die Qualität des
Fingerbildes reicht aus.
Sie kann aber eventuell
durch weiteres
Fingerziehen verbessert
werden.
Der Nutzerfinger wurde - -
nicht eingespeichert.
Wiederholen Sie den
Vorgang ab Schritt 1.
Nach 10 Scans wird das
Einspeichern der Finger
abgebrochen.
5. Keine - Status-LED
Handlung leuchtet blau.
notwendig.
Der Nutzerfinger wurde gespeichert. Das System befindet sich im
Normalbetrieb.
HINWEIS
Sie können Nutzerfinger für Relais 2 nur bei der ekey home SE mini 2
einspeichern.
22│deDas System erlaubt das Einspeichern von maximal 99 RFID- RFID-
Transpondern. Transponder
einspeichern
Ein RFID-Transponder kann eine Aktion auf der Steuereinheit auslösen,
z. B. das Öffnen einer Tür.
HINWEIS
Sie können ein RFID-Transponder nur bei Fingerscannern mit RFID-
Funktion einspeichern.
Das System befindet sich im Normalbetrieb.
Schritt Handlung Beschreibung Anzeige
1. Führen Sie drei Finger Status-LED
Touches innerhalb von 5 s leuchtet blau,
Funktions-
am Sensor durch. Damit
LEDs leuchten
steigen Sie in das Admin- abwechselnd
Menü ein. grün.
2. Ziehen Sie einen Status-LED
leuchtet blau,
beliebigen Adminfinger
Funktions-
über den Sensor. LEDs blinken
grün.
Status-LED
leuchtet rot.
Der Adminfinger wurde - -
nicht erkannt. Ziehen Sie
diesen Finger nochmals
über den Sensor.
3. Variante a Führen Sie einen Finger Status-LED
leuchtet
Touch am Sensor
orange,
innerhalb von 5 s durch. Funktions-
RFID- LEDs blinken
Transponder grün.
für Relais 1
Variante b Warten Sie 5 s ab. Status-LED
leuchtet blau,
Funktions-
RFID- LEDs blinken
Transponder orange.
für Relais 2
Variante b Führen Sie einen Finger Status-LED
leuchtet
Touch am Sensor
orange,
innerhalb der nächsten Funktions-
RFID- 5 s durch. LEDs blinken
Transponder orange.
für Relais 2
de│23Schritt Handlung Beschreibung Anzeige
4. Halten Sie den RFID- Alle LEDs
leuchten grün.
Transponder in einem
Kurzer Ton.
Abstand von 1-5 cm über
die die Fingerführung des
Fingerscanners.
Status-LED
leuchtet rot.
Langer Ton.
Der RFID-Transponder - -
wurde nicht
eingespeichert. Entweder
haben Sie den RFID-
Transponder zu wenig
lang oder nicht nah genug
vor den Fingerscanner
gehalten oder dieser
RFID-Transponder wurde
bereits eingespeichert.
Wiederholen Sie den
Vorgang ab Schritt 1.
5. Keine - Status-LED
Handlung leuchtet blau.
notwendig.
Der RFID-Transponder wurde gespeichert. Das System befindet sich im
Normalbetrieb.
HINWEIS
Sie können RFID-Transponder für Relais 2 nur bei der ekey home SE mini
2 einspeichern.
24│deDer Hauptanwendungszweck des Produktes ist die Türöffnung. Diese kann Tür öffnen
mit dem Fingerscanner, einem RFID-Transponder oder mit dem digitalen
Eingang erfolgen. Das System befindet sich im Normalbetrieb.
Mit dem Fingerscanner
Schritt Handlung Beschreibung Anzeige
1. Ziehen Sie einen Status-LED
leuchtet grün.
eingespeicherten
Nutzerfinger über den
Sensor. Status-LED
leuchtet rot.
Der Nutzerfinger wurde - -
nicht erkannt.
Wiederholen Sie Schritt 1.
2. Keine Die Tür geht auf. Status-LED
Handlung leuchtet blau.
notwendig.
Das System befindet sich im Normalbetrieb.
Mit einem RFID-Transponder
HINWEIS
Das Öffnen mit RFID-Transponder ist nur bei Fingerscannern mit RFID-
Funktion möglich.
Schritt Handlung Beschreibung Anzeige
1. Halten Sie einen Status-LED
leuchtet grün.
eingespeicherten RFID-
Kurzer Ton.
Transponder vor die
Fingerführung des
Fingerscanners.
Status-LED
leuchtet rot.
Langer Ton.
Der RFID-Transponder - -
wurde nicht erkannt.
Wiederholen Sie Schritt 1
mit einem gültigen RFID-
Transponder.
2. Keine Die Tür geht auf. Status-LED
Handlung leuchtet blau.
notwendig.
Das System befindet sich im Normalbetrieb.
de│25Mit dem digitalen Eingang (Türtasterfunktion)
Sie können die Tür auch über den digitalen Eingang der ekey home SE
mini 1 und der ekey home SE micro 1 öffnen. Das Relais schaltet für
mindestens 3 s. Wird der digitale Eingang länger als 3 s aktiviert, dann
schaltet das Relais für die Dauer, solange der digitale Eingang aktiv ist.
HINWEIS
Diese Funktion existiert nicht bei der ekey home SE mini 2 aufgrund des
nicht vorhandenen digitalen Eingangs.
26│deSie können einzelne Finger eines Nutzers nur löschen, wenn die Person Nutzerfinger
noch anwesend ist. löschen
Das System befindet sich im Normalbetrieb.
Schritt Handlung Beschreibung Anzeige
1. Führen Sie drei Finger Status-LED
Touches innerhalb von 5 s leuchtet blau,
Funktions-LEDs
am Sensor durch. Damit
leuchten
steigen Sie in das Admin- abwechselnd
Menü ein. grün.
2. Ziehen Sie einen Status-LED
leuchtet blau,
beliebigen Adminfinger
Funktions-LEDs
über den Sensor. blinken grün.
Status-LED
leuchtet rot.
Der Adminfinger wurde - -
nicht erkannt.
Wiederholen Sie Schritt 1.
3. Variante a Warten Sie 5 s ab. Status-LED
leuchtet blau,
Funktions-LEDs
Steuereinheit blinken rot/grün.
mit 1 Relais
Variante b Warten Sie 5 s ab. Status-LED
leuchtet blau,
Funktions-LEDs
Steuereinheit blinken orange.
mit 2 Relais
Variante b Warten Sie weitere 5 s Status-LED
leuchtet blau,
ab.
Funktions-LEDs
Steuereinheit blinken rot/grün.
mit 2 Relais
4. Führen Sie einen Finger Status-LED
leuchtet blau,
Touch am Sensor durch.
Funktions-LEDs
leuchten links
rot, rechts grün.
5. Ziehen Sie den zu Status-LED blinkt
rot, Funktions-
löschenden Nutzerfinger
LEDs leuchten
über den Sensor. links rot, rechts
grün.
6. Keine - Status-LED
Handlung leuchtet blau.
notwendig.
Der Nutzerfinger wurde gelöscht. Das System befindet sich im
Normalbetrieb.
de│27RFID- Sie können einen einzelnen RFID-Transponder nur löschen, wenn Sie den
Transponder RFID-Transponder vorliegen haben.
löschen
HINWEIS
Das Löschen von RFID-Transpondern ist nur bei Fingerscannern mit RFID-
Funktion möglich.
Das System befindet sich im Normalbetrieb.
Schritt Handlung Beschreibung Anzeige
1. Führen Sie drei Finger Status-LED
Touches innerhalb von 5 s leuchtet blau,
Funktions-LEDs
am Sensor durch. Damit
leuchten
steigen Sie in das Admin- abwechselnd
Menü ein. grün.
2. Ziehen Sie einen Status-LED
leuchtet blau,
beliebigen Adminfinger
Funktions-LEDs
über den Sensor. blinken grün.
Status-LED
leuchtet rot.
Der Adminfinger wurde - -
nicht erkannt.
Wiederholen Sie Schritt 1.
3. Variante a Warten Sie 5 s ab. Status-LED
leuchtet blau,
Funktions-LEDs
Steuereinheit blinken rot/grün.
mit 1 Relais
Variante b Warten Sie 5 s ab. Status-LED
leuchtet blau,
Funktions-LEDs
Steuereinheit blinken orange.
mit 2 Relais
Variante b Warten Sie weitere 5 s Status-LED
leuchtet blau,
ab.
Funktions-LEDs
Steuereinheit blinken rot/grün.
mit 2 Relais
4. Führen Sie einen Finger Status-LED
leuchtet blau,
Touch am Sensor durch.
Funktions-LEDs
leuchten links
rot, rechts grün.
5. Halten Sie den zu Status-LED blinkt
rot, Funktions-
löschenden RFID-
LEDs leuchten
Transponder vor die links rot, rechts
Fingerführung des grün. Langer
Fingerscanners. Ton.
6. Keine - Status-LED
Handlung leuchtet blau.
notwendig.
28│deDer RFID-Transponder wurde gelöscht. Das System befindet sich im
Normalbetrieb.
Es werden alle im System gespeicherten Nutzerfinger und RFID- Alle
Transponder gelöscht. Die Adminfinger bleiben erhalten. Nutzerfinger
und RFID-
Das System befindet sich im Normalbetrieb.
Transponder
löschen
Schritt Handlung Beschreibung Anzeige
1. Führen Sie drei Finger Status-LED
Touches innerhalb von 5 s leuchtet blau,
Funktions-LEDs
am Sensor durch. Damit
leuchten
steigen Sie in das Admin- abwechselnd
Menü ein.. grün.
2. Ziehen Sie einen Status-LED
leuchtet blau,
beliebigen Adminfinger
Funktions-LEDs
über den Sensor. blinken grün.
Status-LED
leuchtet rot.
Der Adminfinger wurde - -
nicht erkannt.
Wiederholen Sie Schritt 1.
3. Variante a Warten Sie 5 s. Status-LED
leuchtet blau,
Funktions-LEDs
Steuereinheit blinken rot/grün.
mit 1 Relais
Variante b Warten Sie 5 s ab. Status-LED
leuchtet blau,
Funktions-LEDs
Steuereinheit blinken orange.
mit 2 Relais
Variante b Warten Sie weitere 5 s Status-LED
leuchtet blau,
ab.
Funktions-LEDs
Steuereinheit blinken rot/grün.
mit 2 Relais
4. Führen Sie einen Finger Status-LED
leuchtet blau,
Touch am Sensor durch.
Funktions-LEDs
leuchten links
rot, rechts grün.
5. Ziehen Sie den gleichen Status-LED blinkt
rot/orange,
Adminfinger wie in Schritt
Funktions-LEDs
1 über den Sensor. blinken grün.
6. Keine - Status-LED
Handlung leuchtet blau.
notwendig.
de│29Schritt Handlung Beschreibung Anzeige
7. Ziehen Sie zur Status-LED
leuchtet rot.
Überprüfung einen
beliebigen Nutzerfinger
bzw. einen beliebigen
RFID-Transponder über
den Sensor. Es darf kein
Finger bzw. keinen RFID-
Transponder mehr eine
Freigabe erhalten.
8. Keine - Status-LED
Handlung leuchtet blau.
notwendig.
Alle Nutzerfinger und RFID-Transponder wurden gelöscht. Das System
befindet sich im Normalbetrieb.
30│deHerstellung des Normalbetriebes und
Anwendung des Fingerscanners mit App
HINWEIS
Die ekey home App kann nur in Verbindung mit dem Bluetooth-
Fingerscanner verwendet werden.
Sie müssen die Geräte in Betrieb genommen haben, bevor Sie mit der
Administration Ihres Systems starten.
Siehe „Geräte in Betrieb nehmen“, Seite 15.
Der Fingerscanner ist bereit für die Koppelung zwischen Bluetooth-
Fingerscanner und mobilem Gerät. Die ekey home App dient der
Programmierung des Systems. Zusätzlich können Türen mittels der App
geöffnet werden.
Die App ist für Apple iOS und Google Android erhältlich. Laden Sie die App
ekey home App vom App Store oder Google Play herunter. Geben Sie herunterladen
dazu den Suchbegriff ekey home App ein.
de│31Erstmalige Für die Koppelung benötigen Sie Sicherheitscodes. Der werkseitige
Koppelung Adminkoppelungscode oder App-Sicherheitscode ist 9999 .
eines mobilen
Gerätes
durchführen
HINWEIS
Sie müssen den Adminkoppelungscode aus Sicherheitsgründen bei der
ersten Koppelung des Systems auf einen 6-stelligen
Adminkoppelungscode ändern. Merken Sie sich diesen, da dieser zum
Koppeln von weiteren mobilen Geräten benötigt wird.
Schritt Handlung Beschreibung Anzeige
1. Starten Sie die ekey home App. - -
2. Laut Koppeln Sie das mobile Gerät mit Status-
Anweisungen LED
am Display dem Fingerscanner und verwenden
leuchtet
Sie den werkseitigen blau,
Adminkoppelungscode 9999. Funktions-
LED links
leuchtet
orange.
Die Koppelung zwischen Fingerscanner und mobilem Gerät wurde
durchgeführt. Das System befindet sich im Normalbetrieb. Sie können nun
mit der Programmierung und Verwaltung des Fingerscan-Zutrittssystems
HINWEIS
Zur Administration Ihres Bluetooth-Fingerscanners ist nun lediglich die
intuitive ekey home App notwendig. Tippen Sie auf die gewünschten
Funktionen in der App und folgen Sie den Anweisungen am Display.
32│deSie können die Bluetooth-Funktionalität deaktivieren (Werkseinstellung: Bluetooth
aktiv). deaktivieren
Schritt Handlungsanweisung
1. Starten Sie die ekey home App.
2. Wählen Sie ADMINISTRATION aus.
3. Wählen Sie SYSTEMSTATUS aus.
4. Aktivieren Sie unter BLUETOOTH-EINSTELLUNGEN BT auf
Fingerscanner nach 15 Minuten Inaktivität deaktivieren.
Mit dieser Einstellung wird Bluetooth am Fingerscanner nach 15 Minuten
in einem der folgenden Fällen deaktiviert:
□ Kein mobiles Gerät wurde verbunden;
□ Kein Finger wurde eingespeichert.
Sie können Bluetooth durch den Einstieg in das Adminfingermenü wieder
aktivieren.
Sie können weitere mobile Geräte mit dem selbstgewählten 6-stelligen Weitere
Admin- bzw. Benutzerkoppelungscode mit dem Bluetooth-Fingerscanner mobile Geräte
koppeln. koppeln
Schritt Handlung Beschreibung Anzeige
1. Starten Sie die ekey home App. - -
2. Laut Koppeln Sie das mobile Gerät mit Status-
Anweisungen LED
am Display dem Fingerscanner und
leuchtet
verwenden Sie den blau,
selbstgewählten 6-stelligen Funktions-
Admin- bzw. LED links
leuchtet
Benutzerkoppelungscode. orange.
Die Koppelung zwischen Fingerscanner und mobilem Gerät wurde
durchgeführt. Sie können nun mit der Programmierung und Verwaltung
des Fingerscan-Zutrittssystems via ekey home App beginnen.
de│33Mehrere Die ekey home App ermöglicht das Verwalten von mehreren Bluetooth-
Bluetooth- Fingerscannern. Um zwischen zwei Fingerscannern zu wechseln, müssen
Fingerscanner Sie die Koppelung zwischen Fingerscanner und mobilem Gerät
verwalten zurücksetzen.
HINWEIS
Beim Zurücksetzen der Koppelung werden die gespeicherten Relaisnamen
und Nutzerbilder gelöscht. Die Nutzernamen und Berechtigungen bleiben
am Fingerscanner gespeichert.
Schritt Handlungsanweisung
1. Starten Sie die ekey home App.
2. Wählen Sie ADMINISTRATION aus.
3. Wählen Sie KOPPELUNG ZURÜCKSETZEN aus.
4. Bestätigen Sie das Zurücksetzen mit Fortfahren.
Die Koppelung zwischen Fingerscanner und mobilem Gerät wurde
zurückgesetzt. Sie können nun einen anderen Bluetooth-Fingerscanner
koppeln.
Siehe „Weitere mobile Geräte koppeln“, Seite 33.
Benutzer- Sie können einen Benutzerkoppelungscode einspeichern. Sie können
koppelungs- diesen Benutzerkoppelungscode an einer Person Ihrer Wahl weitergeben.
code Diese ausgewählte Person kann mit diesem Benutzerkoppelungscode mit
einspeichern ihrem mobilen Gerät folgende Aktionen durchführen:
□ Eine Tür öffnen;
□ Den App-Sicherheitscode aktivieren oder deaktivieren;
□ Den App-Sicherheitscode ändern;
□ Die Koppelung zwischen dem Fingerscanner und ihrem mobilen
Gerät zurücksetzen.
Schritt Handlungsanweisung
1. Starten Sie die ekey home App.
2. Wählen Sie ADMINISTRATION aus.
3. Wählen Sie SICHERHEITSCODES ÄNDERN aus.
4. Geben Sie den gewünschten Benutzerkoppelungscode im
entsprechenden Feld ein.
5. Bestätigen Sie die Eingaben mit Ändern.
Der Benutzerkoppelungscode wurde eingespeichert.
34│deSie können die Koppelung zwischen Fingerscanner und mobilem Gerät App-
über die App zurücksetzen, wenn Sie den App-Sicherheitscode vergessen Sicherheits-
haben. Auch der App-Sicherheitscode wird beim Zurücksetzen auf den code
werkseitigen Wert 9999 zurückgesetzt. zurücksetzen
Schritt Handlungsanweisung
1. Starten Sie die ekey home App.
2. Tippen Sie einen falschen App-Sicherheitscode ein.
3. Bestätigen Sie die Eingabe mit Weiter.
4. Wählen Sie KOPPELUNG ZURÜCKSETZEN aus.
5. Bestätigen Sie das Zurücksetzen mit Fortfahren.
Die Koppelung zwischen Fingerscanner und mobilem Gerät wurde
zurückgesetzt und der App-Sicherheitscode auf 9999 gesetzt. Sie können
nun den Bluetooth-Fingerscanner wieder koppeln.
Siehe „Weitere mobile Geräte koppeln“, Seite 33.
Wenn Sie Ihr mobiles Gerät verloren haben, können Sie mit Hilfe eines System vor
zweiten mobilen Gerätes den Admin- bzw. Benutzerkoppelungscode Verlust des
ändern. Durch den neuen Admin- bzw. Benutzerkoppelungscode mobilen
unterbinden Sie den Verbindungsaufbau des verlorenen mobilen Gerätes. Gerätes
schützen
Schritt Handlungsanweisung
1. Starten Sie die ekey home App am zweiten mobilen Gerät.
2. Koppeln Sie das zweite mobile Gerät mit dem Fingerscanner.
3. Wählen Sie ADMINISTRATION aus.
4. Wählen Sie SICHERHEITSCODES ÄNDERN aus.
5. Geben Sie einen neuen 6-stelligen Admin- bzw.
Benutzerkoppelungscode ein.
6. Bestätigen Sie die Eingabe mit Ändern.
Der Admin- bzw. Benutzerkoppelungscode im System wurde geändert.
Das verlorene mobile Gerät kann nun keine Verbindung mehr mit dem
Bluetooth-Fingerscanner aufbauen. Ihr System ist wieder sicher vor
Zugriffen unberechtigter Personen.
de│35Tür öffnen Der Hauptanwendungszweck des Produktes ist die Türöffnung. Diese kann
mit dem Fingerscanner, einem RFID-Transponder, der App oder mit dem
digitalen Eingang erfolgen. Das System befindet sich im Normalbetrieb.
Mit dem Fingerscanner
Schritt Handlung Beschreibung Anzeige
1. Ziehen Sie einen Status-LED
leuchtet grün.
eingespeicherten Finger
über den Sensor.
Status-LED
leuchtet rot.
Der Finger wurde nicht - -
erkannt. Wiederholen
Sie Schritt 1.
2. Keine Die Tür geht auf. Status-LED
Handlung leuchtet blau.
notwendig.
Das System befindet sich im Normalbetrieb.
36│deMit einem RFID-Transponder
HINWEIS
Das Öffnen mit einem RFID-Transponder ist nur bei Fingerscannern mit
RFID-Funktion möglich.
Schritt Handlung Beschreibung Anzeige
1. Halten Sie einen Status-LED
leuchtet grün.
eingespeicherten RFID-
Kurzer Ton.
Transponder vor die
Fingerführung des
Fingerscanners.
Status-LED
leuchtet rot.
Langer Ton.
Der RFID-Transponder - -
wurde nicht erkannt.
Wiederholen Sie Schritt
1 mit einem gültigen
RFID-Transponder oder
halten Sie den RFID-
Transponder länger
oder näher vor den
Fingerscanner.
2. Keine Die Tür geht auf. Status-LED
Handlung leuchtet blau.
notwendig.
Das System befindet sich im Normalbetrieb.
Mit der App
Schritt Handlungsanweisung
1. Starten Sie die ekey home App.
2. Verbinden Sie sich mit dem Bluetooth-Fingerscanner.
3. Wählen Sie ZUGÄNGE aus.
4. Schieben Sie den Schieber der zu öffnenden Tür nach rechts.
5. Die Tür geht auf.
Das System befindet sich im Normalbetrieb.
de│37Mit einem digitalen Eingang (Türtasterfunktion)
Sie können die Tür auch über die Türtasterfunktion eines digitalen
Eingangs der Steuereinheit öffnen. Das Relais schaltet für die eingestellte
Relaisschaltzeit. Wird der digitale Eingang länger als die eingestellte
Relaisschaltzeit aktiviert, dann schaltet das Relais für die Dauer, solange
der digitale Eingang aktiv ist.
HINWEIS
Diese Funktion existiert nicht bei der ekey home SE mini 2 aufgrund des
nicht vorhandenen digitalen Eingangs.
38│deHerstellung des Normalbetriebes und
Anwendung der Codetastatur mit
Tastenkombinationen
Bevor Sie mit der Administration Ihres Systems starten müssen die
Geräte in Betrieb genommen worden sein.
Siehe „Geräte in Betrieb nehmen“, Seite 15.
Das System befindet sich im Normalbetrieb. Das Tastenfeld dient der
Programmierung des Systems.
Die Eingabe des Admincodes gewährt Ihnen Zugang zum Adminmenü. Admincode
Das Adminmenü dient zur Konfiguration des Systems. Der werkseitige eingeben
Admincode ist 9999.
ACHTUNG
Ändern Sie sofort nach der Inbetriebnahme den werkseitigen Admincode!
Wird der Admincode nicht geändert, ermöglichen Sie unbefugten Personen
Zugang zu Ihrem Adminmenü und folglich Zutritt zu Ihrem Haus.
Wählen Sie einen neuen Admincode und halten Sie diesen geheim.
Siehe „Admincode ändern“, Seite 41.
de│39Das System befindet sich im Normalbetrieb.
Schritt Handlung Beschreibung Anzeige
1. Drücken Sie , um Status-LED
die Eingabe des leuchtet links
gelb.
Admincodes zu
starten.
2. Geben Sie den - -
Admincode auf dem
Tastenfeld ein.
3. Drücken Sie . Status-LED
leuchtet links
grün.
Status-LEDs
leuchten rot.
Der Admincode - -
wurde nicht erkannt.
Wiederholen Sie den
Vorgang ab Schritt 1.
Das System befindet sich im Adminmenü. Es wechselt automatisch zurück
in den Normalbetrieb, wenn Sie keine Taste innerhalb von 10 s betätigen.
40│deDiese Funktion ermöglicht das Ändern des bestehenden Admincodes. Der Admincode
Admincode kann 4- bis 8-stellig sein und muss mindestens eine ändern
unterschiedliche Ziffer beinhalten.
Die Änderung des Admincodes wird über das Adminmenü durchgeführt.
Um ins Adminmenü einzusteigen, geben Sie den Admincode ein.
Siehe „Admincode eingeben“, Seite 39.
Das System befindet sich im Adminmenü.
Schritt Handlung Beschreibung Anzeige
1. Drücken Sie 3. Status-LED
leuchtet links
grün.
2. Drücken Sie . Status-LEDs
leuchten links
grün, rechts
gelb.
3. Geben Sie den alten - -
Admincode auf dem
Tastenfeld ein.
4. Drücken Sie . Status-LEDs
leuchten gelb.
Status-LEDs
leuchten rot.
Der alte Admincode - -
wurde nicht erkannt.
Beginnen Sie von
vorne bei der
Admincodeeingabe.
5. Geben Sie den neuen - -
Admincode auf dem
Tastenfeld ein.
6. Drücken Sie . Status-LEDs
leuchten links
gelb, rechts
grün.
Status-LEDs
leuchten rot.
Der gewünschte - -
Admincode ist bereits
als Nutzercode
vergeben. Beginnen
Sie von vorne bei der
Admincodeeingabe.
de│41Schritt Handlung Beschreibung Anzeige
7. Wiederholen Sie die - -
Eingabe des neuen
Admincodes auf dem
Tastenfeld.
8. Drücken Sie . Status-LEDs
leuchten grün.
Status-LEDs
leuchten rot.
Die beiden Eingaben - -
stimmen nicht
überein. Der neue
Admincode wurde
nicht gespeichert.
Beginnen Sie von
vorne bei der
Admincodeeingabe.
9. Keine - Status-LEDs sind
Handlung aus.
notwendig.
Der neue Admincode ist gespeichert. Das System befindet sich im
Normalbetrieb.
42│deDie Helligkeitsschwelle für das Einschalten der automatischen Automatische
Hintergrundbeleuchtung kann mittels Prozentwerten eingestellt werden. Hintergrund-
Werkseitig ist die Helligkeitsschwelle auf 50 % eingestellt. Geben Sie den beleuchtung
gewünschten Prozentwert ein: einstellen
□ 0 = automatische Hintergrundbeleuchtung aus;
□ 1 bis 100 = Helligkeitsschwelle von sehr sensibel bis sehr träge.
HINWEIS
Tasten Sie sich langsam an die gewünschte Helligkeitsschwelle heran. Das
System reagiert sehr sensibel.
Das Einstellen der automatischen Hintergrundbeleuchtung wird über das
Adminmenü durchgeführt. Um ins Adminmenü einzusteigen, geben Sie
den Admincode ein.
Siehe „Admincode eingeben“, Seite 39.
Das System befindet sich im Adminmenü.
Schritt Handlung Beschreibung Anzeige
1. Drücken Sie 5, 1 und Status-LED
leuchtet links
den Wert der grün.
gewünschten
Helligkeitsschwelle.
Z.B. 7, 0 für 70 %.
2. Drücken Sie . Status-LEDs
leuchten grün.
Status-LEDs
leuchten rot.
Eine falsche Eingabe - -
wurde getätigt. Die
Helligkeitsschwelle
wurde nicht
verändert. Beginnen
Sie von vorne bei der
Admincodeeingabe.
3. Keine - Status-LEDs sind
Handlung aus.
notwendig.
Die automatische Hintergrundbeleuchtung wurde eingestellt. Das System
befindet sich im Normalbetrieb.
de│43Helligkeit der Die Helligkeit der Hintergrundbeleuchtung kann mittels 4 vordefinierten
Hintergrund- Modi eingestellt werden. Werkseitig ist die Hintergrundbeleuchtung zu
beleuchtung 100 % an. Geben Sie die Zahl der gewünschten Beleuchtungsstärke ein:
einstellen
□ 0 = Hintergrundbeleuchtung aus;
□ 1 = Hintergrundbeleuchtung zu 33 % an;
□ 2 = Hintergrundbeleuchtung zu 66 % an;
□ 3 = Hintergrundbeleuchtung zu 100 % an.
Das Einstellen der Helligkeit der Hintergrundbeleuchtung wird über das
Adminmenü durchgeführt. Um ins Adminmenü einzusteigen, geben Sie
den Admincode ein.
Siehe „Admincode eingeben“, Seite 39.
Das System befindet sich im Adminmenü.
Schritt Handlung Beschreibung Anzeige
1. Drücken Sie 5, 2 und Status-LED
leuchtet links
die Zahl des grün.
gewünschten Modus.
Z.B. 1 für 33%.
2. Drücken Sie . Status-LEDs
leuchten grün.
Status-LEDs
leuchten rot.
Eine falsche Eingabe - -
wurde getätigt. Die
Helligkeit wurde nicht
verändert. Beginnen
Sie von vorne bei der
Admincodeeingabe.
3. Keine - Status-LEDs sind
Handlung aus.
notwendig.
Die Helligkeit der Hintergrundbeleuchtung wurde eingestellt. Das System
befindet sich im Normalbetrieb.
44│deDie Schaltzeit des Relais ist in 0,1-Sekunden-Schritten bis 99,9 Relaisschalt-
einstellbar. Geben Sie die gewünschte Relaisschaltzeit in Zehntelsekunden zeit einstellen
ein. Z.B.: 60 für 6 s; 100 für 10 s; 300 für 30 s. Werkseitig ist die
Schaltzeit auf 3 Sekunden eingestellt. Bei 0 arbeitet das Relais als
Schalter: Das Relais wechselt seinen Schaltzustand bei Erkennung eines
Nutzercodes und verbleibt dort bis eine neuerliche Nutzercodeerkennung
erfolgt.
Das Einstellen der Relaisschaltzeit wird über das Adminmenü
durchgeführt. Um ins Adminmenü einzusteigen, geben Sie den Admincode
ein.
Siehe „Admincode eingeben“, Seite 39.
Das System befindet sich im Adminmenü.
Schritt Handlung Beschreibung Anzeige
1. Drücken Sie 5, 3, Status-LED
leuchtet links
anschließend die grün.
Nummer des Relais
(1oder2) und den
Wert der
gewünschten
Relaisschaltzeit. Z.B.
1, 0, 0 für 10 s.
2. Drücken Sie . Status-LEDs
leuchten grün.
Status-LEDs
leuchten rot.
Eine falsche Eingabe - -
wurde getätigt. Die
Relaisschaltzeit
wurde nicht
verändert. Beginnen
Sie von vorne bei der
Admincodeeingabe.
3. Keine - Status-LEDs sind
Handlung aus.
notwendig.
Die Relaisschaltzeit wurde eingestellt. Das System befindet sich im
Normalbetrieb.
HINWEIS
Die Relaisschaltzeit für Relais 2 kann nur bei der ekey home SE mini 2
eingestellt werden.
de│45Signalisierung Die akustische und optische Signalisierung des Tastendrucks kann mittels
des 4 vordefinierten Modi eingestellt werden. Werkseitig sind die akustischen
Tastendrucks und optischen Signale für den Tastendruck ein. Geben Sie die Zahl des
einstellen gewünschten Modus ein:
□ 0 = akustische und optische Signale aus;
□ 1 = akustische Signale ein und optische Signale aus;
□ 2 = akustische Signale aus und optische Signale ein;
□ 3 = akustische und optische Signale ein.
Das Einstellen der Signalisierung des Tastendrucks wird über das
Adminmenü durchgeführt. Um ins Adminmenü einzusteigen, geben Sie
den Admincode ein.
Siehe „Admincode eingeben“, Seite 39.
Das System befindet sich im Adminmenü.
Schritt Handlung Beschreibung Anzeige
1. Drücken Sie 5, 4 und Status-LED
leuchtet links
die Zahl des grün.
gewünschten Modus.
Z.B. 0 für akustische
und optische Signale
aus.
2. Drücken Sie . Status-LEDs
leuchten grün.
Status-LEDs
leuchten rot.
Eine falsche Eingabe - -
wurde getätigt. Die
Signalisierung wurde
nicht verändert.
Beginnen Sie von
vorne bei der
Admincodeeingabe.
3. Keine - Status-LEDs sind
Handlung aus.
notwendig.
Die optische und akustische Signalisierung des Tastendrucks wurde
eingestellt. Das System befindet sich im Normalbetrieb.
46│deDas akustische Signal beim Öffnen kann aus- bzw. eingeschalten werden. Akustisches
Werkseitig ist das akustische Signal eingeschalten. Geben Sie die Zahl des Signal beim
gewünschten Zustandes ein: Öffnen
einstellen
□ 0 für ausschalten;
□ 1 für einschalten.
Das Einstellen des akustischen Signals beim Öffnen wird über das
Adminmenü durchgeführt. Um ins Adminmenü einzusteigen, geben Sie
den Admincode ein.
Siehe „Admincode eingeben“, Seite 39.
Das System befindet sich im Adminmenü.
Schritt Handlung Beschreibung Anzeige
1. Drücken Sie 5, 5 und Status-LED
leuchtet links
die Zahl des grün.
gewünschten
Zustandes.
2. Drücken Sie . Status-LEDs
leuchten grün.
Status-LEDs
leuchten rot.
Eine falsche Eingabe - -
wurde getätigt. Die
Signalisierung wurde
nicht verändert.
Beginnen Sie von
vorne bei der
Admincodeeingabe.
3. Keine - Status-LEDs sind
Handlung aus.
notwendig.
Das akustische Signal beim Öffnen wurde eingestellt. Das System befindet
sich im Normalbetrieb.
de│47Nutzercode Das System erlaubt das Einspeichern von maximal 99 Nutzercodes.
einspeichern
Ein Nutzercode ist ein Pincode, mit dem eine Aktion auf der Steuereinheit
ausgelöst wird, z. B. das Öffnen einer Tür. Der Nutzercode kann 4- bis
8-stellig sein und muss mindestens eine unterschiedliche Ziffer
beinhalten.
HINWEIS
Für ein sicheres Verwenden des Zutrittssystems beachten Sie Folgendes
bei der Nutzercodewahl:
□ Verwenden Sie lange Nutzercodes.
□ Verwenden Sie möglichst alle Ziffern.
□ Verwenden Sie keine Trivialcodes.
Das Einspeichern der Nutzercodes wird über das Adminmenü durch-
geführt. Um ins Adminmenü einzusteigen, geben Sie den Admincode ein.
Siehe „Admincode eingeben“, Seite 39.
Das System befindet sich im Adminmenü.
Schritt Handlung Beschreibung Anzeige
1. Drücken Sie 1 und Status-LED
leuchtet links
anschließend die grün.
Nummer des
gewünschten Relais
(1oder2).
2. Drücken Sie . Status-LEDs
leuchten grün.
3. Geben Sie den - -
gewünschten
Nutzercode auf dem
Tastenfeld ein.
4. Drücken Sie . Status-LED
leuchtet rechts
grün.
Status-LEDs
leuchten rot.
Der Nutzercode ist - -
bereits vorhanden.
Beginnen Sie von
vorne bei der
Admincodeeingabe.
48│deSie können auch lesen