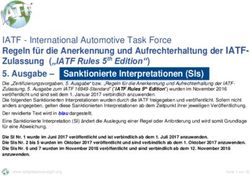ENTERPRISE @enterprise 10.0
←
→
Transkription von Seiteninhalten
Wenn Ihr Browser die Seite nicht korrekt rendert, bitte, lesen Sie den Inhalt der Seite unten
Groiss Informatics GmbH Strutzmannstraße 10/4 9020 Klagenfurt Austria Tel: +43 463 504694 - 0 Fax: +43 463 504594 - 10 Email: support@groiss.com Dokumentversion 10.0.24448 Copyright c 2001 - 2018 Groiss Informatics GmbH. Alle Rechte vorbehalten. Die Informationen in diesem Dokument können jederzeit geändert werden. Falls Sie Fehler in der Dokumentation finden, bitte melden Sie diese an uns. Die Groiss Informatics GmbH gibt keine Garantie dafür ab, dass die Dokumente fehlerfrei sind. Jede Art der Vervielfältigung oder Weitergabe dieser Materialien, ob elektronisch oder mechanisch, ist ohne die explizite schriftliche Erlaubnis der Groiss Informatics GmbH untersagt. @enterprise ist eine eingetragene Marke der Groiss Informatics GmbH, andere Namen sind teilweise Markenzeichen der jeweiligen Hersteller.
Inhaltsverzeichnis
1 Einleitung 5
2 Beschreibung der Suchmaske 6
2.1 Arten und Auswahl von Anzeigefeldern . . . . . . . . . . . . . . . . . . . 6
2.1.1 Anzeigefelder einer Prozessinstanz . . . . . . . . . . . . . . . . . 6
2.1.2 Anzeigefelder einer Aktivitätsinstanz . . . . . . . . . . . . . . . . 8
2.1.3 Anzeigefelder eines Prozess . . . . . . . . . . . . . . . . . . . . . 9
2.1.4 Anzeigefelder der Applikation . . . . . . . . . . . . . . . . . . . . 10
2.1.5 Anzeigefelder der Prozess Relation . . . . . . . . . . . . . . . . . 10
2.1.6 Anzeigefelder für Schritte . . . . . . . . . . . . . . . . . . . . . . 10
2.1.7 Details zu Zeitintervallfeldern . . . . . . . . . . . . . . . . . . . . 12
2.1.8 Anzeigefelder für Tasks . . . . . . . . . . . . . . . . . . . . . . . 13
2.1.9 Anzeigefelder für Organisationseinheiten . . . . . . . . . . . . . . 14
2.1.10 Anzeigefelder für Rollen . . . . . . . . . . . . . . . . . . . . . . . 15
2.1.11 Anzeigefelder für Benutzer . . . . . . . . . . . . . . . . . . . . . . 15
2.1.12 Anzeigefelder der Rollenzuordnung . . . . . . . . . . . . . . . . . 16
2.1.13 Anzeigefelder von Dokumente . . . . . . . . . . . . . . . . . . . . 16
2.1.14 Anzeigefelder des Dokumentenordner . . . . . . . . . . . . . . . . 16
2.1.15 Anzeigefelder von Verknüpfung . . . . . . . . . . . . . . . . . . . 16
2.1.16 Anzeigefelder von Schlagwort . . . . . . . . . . . . . . . . . . . . 16
2.1.17 Anzeigefelder der Dokumentenversion . . . . . . . . . . . . . . . . 17
2.1.18 Anzeigefelder von Benutzer-Session . . . . . . . . . . . . . . . . . 17
2.1.19 Anzeigefelder von Papierkorbinhalt . . . . . . . . . . . . . . . . . 17
2.1.20 Formularfelder als Anzeigefelder . . . . . . . . . . . . . . . . . . 17
2.1.21 Benutzerdefinierte Anzeigefelder . . . . . . . . . . . . . . . . . . 18
2.1.22 Aggregierte Anzeigefelder . . . . . . . . . . . . . . . . . . . . . . 19
2.1.23 Gruppieren durch Einstellen des Datumsformats von Anzeigefeldern 20
2.1.24 Optionen für Anzeigefelder . . . . . . . . . . . . . . . . . . . . . 20
2.2 Formulieren von Bedingungen . . . . . . . . . . . . . . . . . . . . . . . . 21
2.2.1 Verknüpfen von Bedingungen . . . . . . . . . . . . . . . . . . . . 25
2.2.2 Parametrisierbare Anfragen . . . . . . . . . . . . . . . . . . . . . 25
2.2.3 Benutzerdefinierte Bedingungen . . . . . . . . . . . . . . . . . . . 27
2.3 Auswählen der Joinwege . . . . . . . . . . . . . . . . . . . . . . . . . . . 27
2.4 Export von Anfrageergebnissen . . . . . . . . . . . . . . . . . . . . . . . . 29
3INHALTSVERZEICHNIS
2.4.1 Grafische Darstellung von Anfrageergebnisse . . . . . . . . . . . . 32
2.5 Reportoptionen . . . . . . . . . . . . . . . . . . . . . . . . . . . . . . . . 34
2.5.1 Checkbox Zeilennummern anzeigen . . . . . . . . . . . . . . . . . 34
2.5.2 Checkbox nur unterschiedliche Datensätze . . . . . . . . . . . . . 34
2.5.3 Operatoren bei Parametereingabe . . . . . . . . . . . . . . . . . . 35
2.5.4 Checkbox Parametereingabe zweispaltig anzeigen . . . . . . . . . 35
2.5.5 Checkbox Reportergebnis wartet auf Notifizierung . . . . . . . . . 35
2.5.6 Anzeigeeinheit von Zeitintervallen (Zeitintervall) . . . . . . . . . . 36
2.5.7 Berechnung von Zeitintervallen (Berechnungsmodell) . . . . . . . 36
2.5.8 Zeitzone und Sprache/Land . . . . . . . . . . . . . . . . . . . . . 36
2.5.9 Verknüpfte Reports . . . . . . . . . . . . . . . . . . . . . . . . . . 36
2.5.10 Toolbarfunktionen . . . . . . . . . . . . . . . . . . . . . . . . . . 36
2.6 SQL Report . . . . . . . . . . . . . . . . . . . . . . . . . . . . . . . . . . 37
3 Anfragebeispiele 40
3.1 Beispiel 1 (Aggregationen; Datumsfelder) . . . . . . . . . . . . . . . . . . 40
3.2 Beispiel 2 (Gruppieren über Zeitintervalle; implizite und explizite Parameter) 41
3.3 Beispiel 3 (Benutzerdefinierte Bedingungen) . . . . . . . . . . . . . . . . . 41
4 Anfragen verwalten 42
5 Konfigurationsmöglichkeiten für den Systemadministrator 44
5.1 Vergabe von Berechtigungen . . . . . . . . . . . . . . . . . . . . . . . . . 44
5.2 Ausführen von Anfragen ohne Login . . . . . . . . . . . . . . . . . . . . . 44
5.3 Versionsunabhängige Views pro Formular erzeugen . . . . . . . . . . . . . 44
5.4 Konfiguration des Servers . . . . . . . . . . . . . . . . . . . . . . . . . . . 45
5.5 Reporting-Cache . . . . . . . . . . . . . . . . . . . . . . . . . . . . . . . 45
6 Programmierhandbuch 46
7 Support 47
41 Einleitung
Mit der Reporting Komponente (Report Designer) können komplexe Statistiken und Aus-
wertungen über Laufzeitdaten mit einer einfach zu bedienenden Suchmaske durchgeführt
werden. Zusammengestellte Suchanfragen können abgespeichert, wieder geladen, ausge-
führt und bearbeitet werden. Die Anfrageergebnisse können tabellarisch oder grafisch dar-
gestellt oder in andere Formate (Excel, CSV, XML oder PDF) exportiert werden.
Weiters ist der Report Designer in das Berechtigungskonzept integriert, sodass Sie auch be-
stimmen können, wer welche Auswertungen durchführen darf.
Zum Report Designer gelangen Sie im Ordnerbaum des Clients oder der Administration
über den Ordner „Suche“/„Report Designer“, sofern Sie das Recht „Statistik“ besitzen (sie-
he Abschnitt 5.1).
52 Beschreibung der Suchmaske
Die Suchmaske ist der zentrale Bestandteil und Ausgangspunkt jeder Anfrage. Sie ist in
mehrere Reiter gegliedert, die sich wie folgt aufteilen:
• Attribute (Anzeigefelder): siehe Abschnitt 2.1
• Bedingungen: siehe Abschnitt 2.2
• Joins: siehe Abschnitt 2.3
• SQL Report: Dieser Reiter ist nur verfügbar, wenn Sie im Toolbar bei Neuer Report
die Option SQL Report ausgewählt haben (siehe Abschnitt 2.6). Die Reiter Attribute,
Bedingungen und Joins sind in diesem Fall nicht verfügbar!
• Export: siehe Abschnitt 2.4
• Optionen: siehe Abschnitt 2.5
• Vorschau: In diesem Reiter erhalten Sie eine Vorschau der Abfrage
2.1 Arten und Auswahl von Anzeigefeldern
Die Anzeigefelder sind jene Felder, deren Werte bei einem Anfrageergebnis angezeigt wer-
den. Sie können jeweils ein Feld aus der Liste der vordefinierten Anzeigefelder (Tabellen
und Attribute) auswählen und durch Klicken auf Hinzufügen in die Liste der ausgewählten
Anzeigefelder aufnehmen.
2.1.1 Anzeigefelder einer Prozessinstanz
• Id: Prozess-Id als Link zur Prozess-Historie.
• Derzeit bei: alle Tasks und Akteure, wo sich der Prozess gerade befindet.
• Informationen über aktive Schritte: alle Tasks und Akteure, wo sich der Prozess
gerade befindet und zusätzlich noch etwaige Fälligkeiten.
• Betreff: Betrefftext des Prozesses.
62.1. ARTEN UND AUSWAHL VON ANZEIGEFELDERN
Abbildung 2.1: Suchmaske
• Applikation: Die Applikation, in der der Prozess gestartet wurde.
• Prozess: Name des Prozesses.
• Akteur: Akteur, der den Prozess gestartet hat.
• Organisationseinheit: Organisationseinheit, in der der Prozess gestartet wurde.
• Priorität: Wert, der beim Prozessstart bzw. während der Laufzeit über die entspre-
chende Task-Funktion für den Prozess festgelegt werden kann.
• Status: Status der Prozessinstanz. Mögliche Werte sind:
– Gestartet: Der Prozess wurde gestartet und läuft noch.
– Beendet: Der Prozess ist beendet.
– Abgebrochen: Der Prozess wurde abgebrochen.
Wie die Übergänge zwischen den einzelnen Stati aussehen, ist in Abb. 2.2 zu sehen.
• Gestartet: Startzeitpunkt des Prozesses.
• Beendet: Endzeitpunkt des Prozesses.
• Dauer: Zeitintervall der Prozessdauer von Prozess:Start bis Prozess:Ende
• Fälligkeit: Zeitpunkt der Fälligkeit des Prozesses.
• Zeit bis zur Fälligkeit: Zeitintervall von jetzt (=Ausführungszeitpunkt der Anfrage)
bis zur Fälligkeit des Prozesses.
72.1. ARTEN UND AUSWAHL VON ANZEIGEFELDERN
• Ordner: Eine Verknüpfung zum Dokumente-Tab des Prozesses wird im Ergebnis
angezeigt.
2.1.2 Anzeigefelder einer Aktivitätsinstanz
• Id: Aktivitäts- Id
• Kind von: Prozessinstanz, der diese Aktivität gestartet hat.
• Akteur: Der eigentliche Akteur der Aktivitätsinstanz.
• Schrittakteur: Der Akteur, der beim Instantiieren der Aktivitätsinstanz gesetzt wird.
• Organisationseinheit: Organisationseinheit, in der der Prozess gestartet wurde, oder
jene OE, die aufgrund eines OE-Wechsels eingetragen wurde.
• Angenommen: Annahmezeitpunkt des Tasks aus dem Rollen-Arbeitskorb.
• Status: Status des Tasks. Mögliche Werte sind:
– Gestartet: Für diesen Status gibt es zwei mögliche Gründe:
1. Der Benutzer wollte den Task an einen bestimmten Akteur weiterleiten, hat
diesen Vorgang aber abgebrochen. Daher ist der Task beendet, wartet aber
darauf an einen Akteur weitergeleitet zu werden.
2. Man befindet sich in der Prozessdefinition an einem Punkt, wo der Fol-
getask vom Benutzer ausgewählt werden muss (Choice- bzw. Auswahl-
konstrukt). Auch in diesem Fall ist der Task beendet und wartet auf das
Bestimmen des Folgetasks.
– Suspendiert: Der Task liegt in der Wiedervorlage.
– Beendet: Der Task ist beendet.
– Abgebrochen: Der Prozess, zu dem der Task gehört, wurde abgebrochen.
– Aktiv: Der Task liegt im Arbeitskorb.
– Wartend: siehe Gestartet
– Kompensiert: Der Task ist beendet und wurde beim Zurückgehen kompensiert.
Wie die Übergänge zwischen den einzelnen Stati aussehen, ist in Abb. 2.2 zu sehen.
• Gestartet: Startzeitpunkt des Tasks.
• Beendet: Endzeitpunkt des Tasks.
• Dauer: Zeitintervall der Taskdauer von Task:Start bis Task:Ende.
• Dauer ohne Wiedervorlage: Taskdauer ohne dem Zeitintervall für das der Task in
der Wiedervorlage abgelegt war.
• Liegedauer: Zeitintervall der Liegedauer von Gestartet bis Angenommen.
• Bearbeitungsdauer: Zeitintervall der Bearbeitungsdauer von Angenommen bis Be-
endet.
82.1. ARTEN UND AUSWAHL VON ANZEIGEFELDERN
• Bearbeitungsdauer ohne Wiedervorlage: Bearbeitungsdauer des Tasks ohne dem
Zeitintervall für das der Task in der Wiedervorlage abgelegt war.
• Zeit in der Wiedervorlage: Zeitintervall, für das der Task in der Wiedervorlage ab-
gelegt war.
• Fälligkeit: Zeitpunkt der Fälligkeit des Tasks.
• Zeit bis zur Fälligkeit: Zeitintervall von jetzt (=Ausführungszeitpunkt der Anfrage)
bis zur Fälligkeit des Tasks.
• Kommentare: Schrittkommentar der Aktivitätstinstanz, das vor @enterprise 9.0 er-
zeugt wurde (z.B. Kommentar beim Zurückgehen oder Weiterleiten). Schrittkommen-
tare ab @enterprise 9.0 sind in Notizen gespeichert, wobei beim Hinzufügen der En-
tität Notiz zur Aktivitätstinstanz die entsprechende JOIN-Auswahl angeboten wird.
kompensieren beim zurückgehen
kompensiert beendet
zurückgeben weiterleiten Folgeakteur
bestimmen oder
gestartet annehmen Choice-Pfad
weiterleiten auswählen
aktiv
Vorgänger weitergeleitet wartend
in/aus
oder Schritt gestartet
Wiedervorlage
abbrechen
in/aus
Wiedervorlage Wiedervorlage abbrechen
[agent = role]
Wiedervorlage
[agent = user]
abgebrochen
Abbildung 2.2: Task-Status
2.1.3 Anzeigefelder eines Prozess
• Id: Prozess-Id als Link zur Prozess-Historie.
• Name: Name des Prozesses.
• Version: Version des Prozesses.
• Applikation: Applikation, in der sich der Prozess befindet (z.B. default).
• Betreff: Betrefftext des Prozesses.
• Priorität: Priorität des Prozesses.
92.1. ARTEN UND AUSWAHL VON ANZEIGEFELDERN
• Beschreibung: Prozessbeschreibung.
• Aktiv: Aktivitätsstatus des Prozesses (aktiv, inaktiv).
• Objekt-Id: Die Id des aktuellen Objekts (in diesem Fall Prozess) wird ausgegeben.
Dieses Attribut kann für die Drilldown-Funktionalität verwendet werden.
2.1.4 Anzeigefelder der Applikation
• Id: Applikations- Id
• Name: Name der Applikation.
• Beschreibung: Applikationsbeschreibung.
• OE-Baum: OE-Baum, in der sich die Applikation befindet.
• Applikationsklasse: Java-Klasse, die das Verhalten der Applikation beeinflusst.
• Client-Applikationsklasse: Applikationsklasse für den Java-Client.
• Applikationsverzeichnis: Verzeichnis, in der die Applikation installiert ist.
• Objekt-Id: Die Id des aktuellen Objekts (in diesem Fall Applikation) wird ausgege-
ben. Dieses Attribut kann für die Drilldown-Funktionalität verwendet werden.
2.1.5 Anzeigefelder der Prozess Relation
• Prozess 1 und Prozess 2: Prozess-Id des Prozesses, die zu dem gesuchten Prozess in
einer Relation steht.
• Prozess Relation Typ: Typ der Relation, der in der Administration von @enterprise
unter Konfiguration/Suche/Prozessrelationen definiert werden kann.
2.1.6 Anzeigefelder für Schritte
Als Schritt bezeichnen wir die Menge von Ausführungen eines Tasks, die unmittelbar hin-
tereinander ablaufen, d.h. ohne das dazwischen ein anderer Task ausgeführt wird. Die fol-
genden Anzeigefelder stehen zur Verfügung:
• Name: Name der Aktivität.
• Aktivität: Aktivität entweder in Tasks oder in Prozessen.
• Gestartet: Startzeitpunkt des Schrittes.
• Beendet: Endzeitpunkt des Schrittes.
• Dauer: Dauer bezogen auf den Schritt im Prozess.
• Bearbeitungsdauer: Bearbeitungsdauer bezogen auf den Schritt im Prozess.
• Reaktionszeit: Liegedauer des ersten Tasks in einem Schritt.
102.1. ARTEN UND AUSWAHL VON ANZEIGEFELDERN
• Liegedauer: Liegedauer bezogen auf den Schritt im Prozess.
• Zeit in der Wiedervorlage: Zeit in der Wiedervorlage bezogen auf den Schritt im
Prozess.
• Dauer ohne Wiedervorlage: Dauer ohne Wiedervorlage bezogen auf den Schritt im
Prozess.
• Bearbeitungsdauer ohne Wiedervorlage: Bearbeitungsdauer ohne Wiedervorlage
bezogen auf den Schritt im Prozess.
Einschränkungen:
• Schritte können nicht als Bedingung verwendet werden
• wenn der Task, der den realen Startzeitpunkt eines Schrittes festlegt, nicht in der
Ergebnismenge der Abfrage enthalten ist, jedoch in darauffolgende Tasks, so legt der
erste dieser vorhandenen Tasks den Gestartet Zeitpunkt fest. Gleiches gilt für das
Ende eines Schrittes.
• Schritte können nur erkannt werden, wenn alle Tasks des Schrittes und seiner angren-
zenden Schritte in der Ergebnismenge vorhanden sind. Wird für die Ergebnismenge
z.B. nur ein Task selektiert, dann können keine Schrittgrenzen festgestellt werden.
Aggregationen von Gestartet
Minimum: Erster Schritt von einem Task.
Maximum: Letzter Schritt von einem Task.
Anzahl: Zählt die Schritte.
Aggregation im Ausdruck: Die Aggregation kann im Feld Ausdruck festgelegt werden.
Datumsformat von Gestartet
Stunde, Tag, Woche, Monat, Quartal, Jahr oder Datumsformat, das dem JAVA SimpleDate-
Format Pattern entspricht: Formatiert Datum in ausgewählte Einheit bzw. dem eingegebe-
nen Datumsformat (siehe Abschnitt 2.1.23).
Einschränkungen:
• Minimum und Maximum selektieren zwar den ersten und den letzten Schritt eines
Tasks in der Spalte der Abfrage, beeinflussen jedoch nicht die anderen Felder einer
Zeile, sodass insbesondere Felder, die Schritt-Attribute (z.B. Schrittdauer) anzeigen,
sich nicht auf diesen speziellen ersten/letzten Schritt beziehen.
• Anzahl zeigt zumindest einen Schritt an, auch wenn eine Zeile nur einen Teil eines
Schrittes darstellt.
• Wenn die Zeilen die Schritte unterteilen, (z.B. jeder einzelne Task wird angeführt)
dann wird unter Dauer nur die Dauer der Stepinstance angegeben und nicht die Dauer
des Schrittes zu dem diese Stepinstance gehört.
112.1. ARTEN UND AUSWAHL VON ANZEIGEFELDERN
Beispiel:
Proz-ID =1, Taskabfolge: order → order → a_task → order
ID Task Task:Started Task:Dauer
1 order 21-04-2007 10:00 70 min
1 order 21-04-2007 11:10 50 min
1 a_task 21-04-2007 12:00 60 min
1 order 21-04-2007 13:00 80 min
ID Task Schritt:Start Schritt:Dauer
1 order 21-04-2007 10:00 120 min
1 a_task 21-04-2007 12:00 60 min
1 order 21-04-2007 13:00 80 min
ID Task Count(Schritt:Start)
1 order 2
1 a_task 1
ID Task MIN(Schritt:Start) MAX(Schritt:Start)
1 a_task 21-04-2007 12:00 21-04-2007 12:00
1 order 21-04-2007 10:00 21-04-2007 13:00
2.1.7 Details zu Zeitintervallfeldern
Zeitintervalle werden folgendermaßen berechnet:
• Prozessinstanz: Dauer = Gestartet bis Beendet
• Aktivitätsinstanz: Dauer = Gestartet bis Beendet
• Aktivitätsinstanz: Liegedauer = Gestartet bis Angenommen
• Aktivitätsinstanz: Bearbeitungsdauer = Angenommen bis Beendet
• Aktivitätsinstanz: Zeit bis zur Fälligkeit = Ausführungszeitpunkt des Reports bis
Fälligkeit
Die Abbildung 2.3 stellt den Zusammenhang dieser Zeitintervalle auf einer Zeitachse dar.
Wenn zur Berechnung der Zeitintervallfelder der Ende-Zeitpunkt noch nicht bekannt ist,
so wird dafür der Ausführungszeitpunkt der Anfrage verwendet. Wenn Sie nur jene Zeit-
dauern suchen, bei denen das Ende bereits bekannt ist, so müssen Sie eine entsprechende
Bedingung hinzufügen (z.B. Prozess:Ende ist nicht leer).
Die Anzeigefelder „Aktivitätsinstanz:Dauer“, „Aktivitätsinstanz:Liegedauer“ und „Aktivi-
tätsinstanz:Bearbeitungsdauer“ sind akkumulierte Felder. Das bedeutet, dass die Berech-
nung des Zeitintervalls über alle Tasks eines Schrittes im Prozess erfolgt. Die Abbildung
2.4 verdeutlicht diesen Zusammenhang.
Sie sehen dabei eine Prozessstruktur mit verschiedenen Schritten. Ein Schritt ist dabei ein
Task an einer bestimmten Position in der Prozessstruktur. Weiters sehen Sie die Instanzen
dieser Schritte (StepInstances), die beim Ausführen des Prozesses entstehen. Es kann nun
122.1. ARTEN UND AUSWAHL VON ANZEIGEFELDERN
Abbildung 2.3: Zusammenhang der Zeitpunkte und Zeitintervalle eines Tasks
vorkommen, dass zu einem Schritt mehrere Instanzen existieren (z.B. durch Zurücklegen
in den Rollenarbeitskorb, oder bei mehreren Akteuren), wodurch die erwähnten Zeitinter-
valle pro Schritt akkumuliert (d.h. aufsummiert) werden müssen, um die gesamte Dauer
des Schritts zu erhalten. Für weitere Details zur Prozessstruktur und den Laufzeitinstanzen
sehen Sie bitte im Handbuch Anwendungsprogrammierung nach.
Abbildung 2.4: Berechnung von Zeitintervallen pro Schritt
2.1.8 Anzeigefelder für Tasks
• Id: Task-Id.
• Name: Name des Tasks.
• Version: Versionsnummer des Tasks.
• Beschreibung: Freier Text, der auf auf der HTML–Seite Taskbeschreibung angezeigt
wird.
• Methodenaufruf: Java-Methode, die ausgeführt wird, bevor der Task in den Arbeits-
korb des Benutzers gelangt.
• Postcondition: Java-Methode, die ausgeführt wird, bevor ein Task weitergeleitet wird.
132.1. ARTEN UND AUSWAHL VON ANZEIGEFELDERN
• Postcondition-Meldung: Freier Text, der ausgegeben wird, wenn die Postcondition
FALSE lieferte.
• Kompensationsmethode:Java-Methode, die beim Zurückgehen zu einem früheren
Schritt ausgeführt wird.
• Take Hook: Java-Methode, die beim Annehmen vom Rollenarbeitskorb in den per-
sönlichen Arbeitskorb ausgeführt wird.
• Untake Hook: Java-Methode, die beim Zurücklegen vom Arbeitskorb in den Rollen-
arbeitskorb ausgeführt wird.
• Aktiv: Aktivitätsstatus des Task (aktiv, inaktiv).
• Kosten: Diese Information wird von @enterprise nicht verwendet. Sie steht nur für
Auswertungen zur Verfügung.
• Aufwand: Aufwand in Minuten wobei diese Information von @enterprise nicht ver-
wendet wird. Sie steht nur für Auswertungen zur Verfügung.
• Objekt-Id: Die Id des aktuellen Objekts (in diesem Fall Task) wird ausgegeben. Die-
ses Attribut kann für die Drilldown-Funktionalität verwendet werden.
2.1.9 Anzeigefelder für Organisationseinheiten
• Id: OE-Id.
• Name: Name der OE.
• Beschreibung: Beschreibung der OE.
• E-Mail: E-Mail Adresse der OE.
• Adresse: Anschrift der OE.
• Tel.-Nr.: Telefonnummer der OE.
• Aktiv: Aktivitätsstatus der OE (aktiv, inaktiv).
• Typ: Typ der OE (Externe OE, Unselbständig).
• Organisationsklasse: Organisationsklasse der OE.
• Nachfolger-OE: Nachfolger-OE, die die aktuelle OE ersetzt hat.
• Objekt-Id: Die Id des aktuellen Objekts (in diesem Fall Organisationseinheit) wird
ausgegeben. Dieses Attribut kann für die Drilldown-Funktionalität verwendet wer-
den.
142.1. ARTEN UND AUSWAHL VON ANZEIGEFELDERN
2.1.10 Anzeigefelder für Rollen
• Id: Rollen-Id.
• Name: Name der Rolle.
• Beschreibung: Beschreibung der Rolle.
• Typ: Typ der Rolle (lokal, global, hierarchisch).
• Aktiv: Aktivitätsstatus der Rolle (aktiv, inaktiv).
• Referenzrolle: Referenzrolle, um mehreren Benutzern die selbe Rolle zuzuweisen
mit unterschiedlichen Berechtigungen.
• Applikation: Applikation, in der die Rolle bekannt ist.
• Objekt-Id: Die Id des aktuellen Objekts (in diesem Fall Rolle) wird ausgegeben.
Dieses Attribut kann für die Drilldown-Funktionalität verwendet werden.
2.1.11 Anzeigefelder für Benutzer
• Id: Benutzer-Id.
• Nachname: Nachname des Benutzers.
• Vorname: Vorname des Benutzers.
• Beschreibung: Beschreibung des Benutzers.
• E-Mail: E-Mail Adresse des Benutzers.
• Tel.-Nr. Telefonnummer des Benutzers.
• Sprache: Sprache, die im Benutzerinterface angewendet wird.
• Aktiv: Aktivitätsstatus des Benutzers (aktiv, inaktiv).
• Server: @enterprise-Server, von dem der Arbeitskorb für diesen Benutzer abrufbar
ist.
• Datum der letzten Passwort Änderung: Datum, wann das Passwort das letzte Mal
geändert wurde.
• Muss Passwort beim nächsten Login ändern: Benutzer muss Passwort beim nächs-
ten Login ändern.
• Kennwort läuft nie ab: Passwort muss nie geändert werden.
• Kann Passwort nicht ändern: Benutzer hat keine Berechtigung Passwort zu ändern.
• Objekt-Id: Die Id des aktuellen Objekts (in diesem Fall Benutzer) wird ausgegeben.
Dieses Attribut kann für die Drilldown-Funktionalität verwendet werden.
152.1. ARTEN UND AUSWAHL VON ANZEIGEFELDERN
2.1.12 Anzeigefelder der Rollenzuordnung
• Organisationseinheit: OE, in der die Rolle zugeordnet ist.
• Benutzer: Benutzer, dem die Rolle zugeordnet ist.
• Rolle: Id der Rolle, die zugeordnet wurde.
2.1.13 Anzeigefelder von Dokumente
• Name: Name des Dokuments.
• Erzeugt: Erzeugungsdatum des Dokuments.
• Geändert: Änderungsdatum des Dokuments.
• OE: Organisationseinheit, in der sich das Dokument befindet.
• Erzeuger: Ersteller des Dokuments.
• Formulartyp: Formulartyp des Dokuments (siehe Kapitel Formulare im Administra-
tionshandbuch).
2.1.14 Anzeigefelder des Dokumentenordner
• Ordner: Link zum Dokumentenordnen.
2.1.15 Anzeigefelder von Verknüpfung
• Name: Name der Verknüpfung.
• Verknüpftes Element: Name des Objekts für das eine Verknüpfung erzeugt wurde.
• Erstellt am: Erzeugungsdatum der Verknüpfung.
• Erstellt von: Akteur, der die Verknüpfung erzeugt hat.
• Zuletzt geändert am: Änderungsdatum der Verknüpfung.
• Zuletzt geändert von: Akteur, der die Verknüpfung zuletzt geändert hat.
• Objekt-Id: Die Id des aktuellen Objekts (in diesem Fall Verknüpfung) wird ausgege-
ben. Dieses Attribut kann für die Drilldown-Funktionalität verwendet werden.
2.1.16 Anzeigefelder von Schlagwort
• Schlagwort: Schlagwort-Bezeichnung.
162.1. ARTEN UND AUSWAHL VON ANZEIGEFELDERN
2.1.17 Anzeigefelder der Dokumentenversion
• Version: Link zur Dokumentenversion.
• Erstellt am: Erzeugungsdatum der Version.
• Erstellt von: Erzeuger der Version.
• Beschreibung: Freitext als Kommentar zu dieser Version.
2.1.18 Anzeigefelder von Benutzer-Session
• Benutzer: Vor- und Nachnamen des Benutzers.
• IP Adresse: Die IP-Adresse des Benutzers.
• Initialisierung: Das Initialisierungsdatum der Benutzer-Session, d.h. der Zeitpunkt
an dem sich der Benutzer angemeldet hat.
• Abmeldung: Der Zeitpunkt an dem der Benutzer vom System abgemeldet wurde.
• letzter Zugriff: Der Zeitpunkt an dem der Benutzer das letzte Mal im System aktiv
war.
2.1.19 Anzeigefelder von Papierkorbinhalt
Der @enterprise Papierkorb ist ein temporärer Speicherort für gelöschte DMS–Objekte,
der pro Benutzer angezeigt wird und ist standardmäßig aktiviert. DMS–Objekte werden
beim Ausführen der Toolbarfunktion Löschen bzw. beim Drücken der Taste Entfernen in
den Papierkorb verschoben.
• Ursprung: Information, an welchem Speicherort das DMS–Objekt ursprünglich ge-
speichert war (DMS–Ordner, Prozessinstanz).
• Gelöscht am: Datum, an dem das DMS–Objekt gelöscht und somit in den Papierkorb
verschoben wurde.
• Gelöscht mit: Information, ob das Element direkt oder indirekt gelöscht wurde. In-
direkt bedeutet, dass ein Ordner gelöscht wurde und das Element Teil dieses Ordners
war.
2.1.20 Formularfelder als Anzeigefelder
Neben den bisher beschriebenen vordefinierten Anzeigefeldern können auch beliebige For-
mularfelder als Anzeigefelder verwendet werden. Wählen Sie dazu aus der Liste Tabellen
und Attribute das gewünschte Formular und Attribut (=Formularfeld) aus. Dabei ist zu be-
achten, dass Sie entweder ein Feld eines bestimmten Formulars (Id/ Version) oder aber auch
versionsunabhängig ein Feld aller Formulare mit einer bestimmten Id auswählen können.
Weiters haben Sie die Möglichkeit, für dieses Formularfeld einen beliebigen Bezeichner
zu vergeben. Initial wird der Formularname (+ ggf. die Version) in Kombination mit dem
Feldnamen verwendet.
172.1. ARTEN UND AUSWAHL VON ANZEIGEFELDERN
Wenn Sie ein Feld versionsunabhängig für ein Formular mit einer bestimmten Id auswählen,
so muss in der Datenbank ein spezieller View über aller Versionen existieren, andernfalls
erhalten sie beim Ausführen der Anfrage eine Fehlermeldung. Es kann dann über alle Fel-
der der einzelnen Formularversionen selektiert werden. Für weitere Details zum Erzeugen
eines Views, sehen Sie bitte im Systemadministrationshandbuch nach.
Wie bei den vordefinierten Anzeigefeldern können Sie auch bei Formularfeldern verschie-
dene Aggregationen und Datumsformate auswählen bzw. einstellen, die weiter unten be-
schrieben werden.
2.1.21 Benutzerdefinierte Anzeigefelder
Beim Aktivieren der Schaltfläche Benutzerdefiniert kann man die folgenden Felder ausfül-
len:
• Schema: Datenbankschema
• Tabelle: Name der Datenbanktabelle
• Tabellenalias: Ein Alias-Name für die Tabelle in der aktuellen Abfrage
• Attribut: Name des Datenbankfeldes
• Spaltentitel: Überschrift dieser Spalte, kann I18N Schlüssel beinhalten (@@@key@@)
• Aggregation: Maximum, Minimum, Anzahl, Durchschnitt, Summe, Aggregation im
Ausdruck
• Typ: Datentyp (z.B. String, Date, etc.)
• Ausdruck: SQL-Ausdruck, dient als Selektion auf die Tabelle
• Verknüpfter Report: Diese Einstellung ermöglicht eine Nutzung der jeweiligen Re-
portergebnisse als Parameter für den verknüpften Report. Der verknüpfte Report muss
an der Stelle n+1 eine parametrisierte Bedingung eingetragen haben, wobei n für den
Index der letzten parametrisierten Bedingung des original Reports steht
Beispiel 1: Nachname des Benutzers, deren id mit user beginnt
Tabelle: avw_user
Tabellenalias: u
Attribut: surname
Nach Aktivieren der Schaltfläche Ok wird das Attribut hinzugefügt. Sie können nun den
Spaltentitel auf Surname ändern, indem Sie auf den Namen avw_user.surname klicken. An-
schließend in der Rubrik Erweiterte Optionen folgende Einstellungen tätigen:
Typ: String
Ausdruck: u.id like ’user%’
182.1. ARTEN UND AUSWAHL VON ANZEIGEFELDERN
Beispiel 2: Die folgenden beiden Attribute liefern die Liste der Tasks mit oid und id.
Attribut1:
Tabelle: avw_task
Tabellenalias: t
Attribut: oid
Nach Aktivieren der Schaltfläche Ok wird das Attribut hinzugefügt. Sie können nun den
Spaltentitel auf oid ändern, indem Sie auf den Namen avw_task.oid klicken. Anschließend
in der Rubrik Erweiterte Optionen folgende Einstellungen tätigen:
Typ: String
Attribut2:
Tabelle: avw_task
Tabellenalias: t
Attribut: id
Nach Aktivieren der Schaltfläche Ok wird das Attribut hinzugefügt. Sie können nun den
Spaltentitel auf id ändern, indem Sie auf den Namen avw_task.id klicken. Anschließend in
der Rubrik Erweiterte Optionen folgende Einstellungen tätigen:
Typ: String
2.1.22 Aggregierte Anzeigefelder
Sie haben die Möglichkeit Aggregationsfunktionen auf Anzeigefelder anzuwenden. Dazu
stehen Ihnen folgende Funktionen zur Verfügung:
• Anzahl ... z. B. Anzahl(Prozess), Anzahl(Akteur), etc.
• Minimum ... z. B. Minimum(Dauer), Minimum(Bearbeitungsdauer), etc.
• Maximum ... analog zu Minimum
• Durchschnitt ... analog zu Minimum
• Summe ... analog zu Minimum, z.B. Summe(Dauer)
• Aggregation im Ausdruck ... Die Aggregation kann im Feld Ausdruck festgelegt wer-
den
Nicht alle Funktionen sind auf alle Anzeigefelder anwendbar. Es macht z. B. keinen Sinn,
Durchschnitt(Prozess) zu bilden. Prinzipiell werden bei allen Aggregationen analog zu SQL
nur jene Felder berücksichtigt, die nicht leer (Null) sind. Wollen Sie aber beispielsweise lee-
re Felder (Null-Values) zählen, so muss die Aggregation auf irgend ein anderes Anzeigefeld
angewendet werden, das nicht leer sein kann (z.B. der Prozess selbst).
Bei den Feldern „Prozess“ und „Task“ werden Aggregationen versionsunabhängig durch-
geführt.
192.1. ARTEN UND AUSWAHL VON ANZEIGEFELDERN
2.1.23 Gruppieren durch Einstellen des Datumsformats von Anzeigefeldern
Wenn Sie ein Anzeigefeld auswählen, das ein Datumsfeld ist (z.B. Gestartet), so können
Sie folgende Datumsformate einstellen: Stunde, Tag, Woche, Monat, Quartal, Jahr. Wei-
ters ist es möglich ein Datumsformat anzugeben, das dem JAVA SimpleDateFormat Pat-
tern entspricht. Sollen weitere Datumsformate defaultmäßig angeboten werden, muss die
Schema-Datei reporting.xml überschrieben werden und dabei das Mapping dateformats wie
im folgenden Beispiel erweitert werden:
Der Eintrag My date format müsste dann unter dem Eintrag Jahr auswählbar sein, nachdem
die Reporting Schema-Dateien neu geladen wurden.
Damit sind Anfragen realisierbar, bei denen Sie nach bestimmten Zeitintervallen gruppie-
ren können. Zum Beispiel können Sie feststellen, wie viele Prozesse pro Quartal gestartet
wurden. Dazu wählen Sie folgende zwei Anzeigefelder aus (siehe auch Beispiel 1):
• Anzahl(Prozess:Name)
• Prozessinstanz:Gestartet [Quartal]
2.1.24 Optionen für Anzeigefelder
Für jedes Anzeigefeld kann eine Reihe von Optionen festgelegt werden:
• Infos: Zeigt an, welche Datenbanktabelle und welches Datenbankfeld ausgewählt
wurde.
• Spaltentitel: Überschrift dieser Spalte, kann I18N Schlüssel beinhalten (@@@key@@).
• Datumsformat: Ist nur sichtbar bei Attribute vom Typ Date und ermöglicht die Fest-
legung von Stunde, Tag, Woche, Monat, Quartal, Jahr oder Datumsformat, das dem
JAVA SimpleDateFormat Pattern entspricht (siehe Abschnitt 2.1.23): gruppiert nach
Zeiträumen
• Aggregation: Hier sind die Aggregationen (siehe 2.1.22) auswählbar.
• Typ: Diese Option überschreibt den im Schema spezifizierten Datentyp dieser Spalte.
Wird zum Beispiel TimeInterval ausgewählt, werden im Ausdruck zwei mit Beistrich
getrennte Datenfelder erwartet.
• Ausdruck: Mit diesem Attribut kann die im Schema deklarierte Select-Klausel über-
schrieben werden. Muss einen gültigen SQL Ausdruck beinhalten (z.B: pi.oid). Wur-
de die Aggregation auf Aggregation im Ausdruck gesetzt, wird eine SQL Aggregation
erwartet(e.g: count(pi.status))
202.2. FORMULIEREN VON BEDINGUNGEN
• Tabellenalias: Wird als Tabellenbezeichner in der SQL Abfrage verwendet. Die Stan-
dardaliase, die im Reporting Schema deklariert sind, werden als Vorschlag vorbefüllt.
Jede Entität bekommt einen eindeutigen Alias und muss zu dem restlichen Report
gejoined werden (siehe 2.3). Im Bearbeiten-Modus können die Tabellenaliase nicht
mehr geändert werden, um die Integrität der Joins zu gewährleisten.
• Verknüpfter Report: Diese Einstellung ermöglicht eine Nutzung der jeweiligen Re-
portergebnisse als Parameter für den verknüpften Report. Der verknüpfte Report muss
an der Stelle n+1 eine parametrisierte Bedingung eingetragen haben, wobei n für den
Index der letzten parametrisierten Bedingung des original Reports steht.
Nachdem ein Attribut mittels Schaltfläche Hinzufügen hinzugefügt wurde, sind weitere Op-
tionen verfügbar:
• Sortierung: Durch Aktivieren des Pfeil-Icons ganz außen können Sie die Sortierung
für das Attribut festlegen. Pfeil nach oben bedeutet aufsteigende, Pfeil nach unten
absteigende Sortierung. Wird kein Pfeil angezeigt, wird diese Spalten nicht sortiert.
Bei mehreren sortierten Anzeigefeldern gilt, dass immer vom ersten (=obersten) An-
zeigefeld beginnend sortiert wird, d.h. dass dieses die höchste Priorität hat.
• Gruppierung und Gruppierungsschlüssel: Dieses Feature ermöglicht eine zweite Stu-
fe der Aggregation. Alle Anzeigeattribute können noch mal gruppiert werden. Als
Gruppierungsfunktionen stehen dabei die Standardaggregationen der Attribute wie
zum Beispiel Anzahl, Summe oder Durchschnitt zu Verfügung. Sobald die erste Grup-
pierungsspalte angegeben wurde, ist es möglich andere Attribute als Gruppierungs-
schlüssel zu definieren. Sobald sich einer der Gruppierungsschlüssel im Ergebnis än-
dert, wird eine Zwischengruppierungszeile angezeigt. Hierbei ist die Sortierung und
die Reihenfolge der Schlüsselspalten entscheidend.
• Reihenfolge von Anzeigefelder: Die Reihenfolge der ausgewählten Anzeigefelder im
Anfrageergebnis kann geändert werden, indem Sie einen Attributsblock mit der lin-
ken Maustaste selektieren und durch ziehen in der Reihenfolge verändern oder mittels
der entsprechenden Pfeil rauf/ab Funktionen im Toolbar verschoben werden.
• Entfernen: Über die Entfernen-Funktion (dargestellt als rotes X) im Toolbar können
Sie das ausgewählte Attribut wieder entfernen.
Abbildung 2.5 zeigt, wie die Einstellungen genutzt werden können, um die OID der Pro-
zessinstanz zu selektieren, obwohl diese nicht im Schema als Attribut definiert ist. Der Aus-
druck wird auf pi.oid gesetzt und als Datentyp wird Long ausgewählt.
2.2 Formulieren von Bedingungen
Mit Bedingungen können Sie das Suchergebnis gezielt einschränken. Durch Aktivieren des
Reiters Bedingungen erscheint die Bedingungsmaske. Hier können Sie Bedingungen kon-
struieren. Je nach Feldtyp haben Sie unterschiedliche Möglichkeiten, die nun nachfolgend
pro Typ beschrieben werden.
212.2. FORMULIEREN VON BEDINGUNGEN
Abbildung 2.5: Selektieren der Prozessinstanz Oid
Objekte (z.B. Applikation, Organisationseinheit, Prozess, Akteur, Schrittakteur) Die Ein-
schränkung erfolgt durch Auswahl einer Menge von Objekten, in der das gewünschte
Objekt enthalten bzw. nicht enthalten sein soll (siehe Abbildung 2.6). Bei Akteuren
besteht auch die Möglichkeit anzugeben, dass der jeweilige Akteur zum Zeitpunkt der
Ausführung der Anfrage aus dem Kontext bestimmt wird. Sie können so beim Akteur
die Bedingung angeben, dass dieser gleich oder ungleich dem aktuellen Benutzer sein
soll, der die Anfrage durchführt.
Textfelder (z.B. Id, Name, Betreff) Die Einschränkung erfolgt durch Angabe eines Tex-
tes, wobei gilt, dass der Inhalt eines Textfeldes oder ein Teil davon mit dem angege-
benen Text übereinstimmt. Achtung: Groß- und Kleinschreibung wird unterschieden.
Standardmäßig wird eine Infix-Suche durchgeführt. Soll nur eine Pre- oder Postfix
gemacht werden, muss dem zu suchenden Begriff ein % vor oder nachgestellt wer-
den.
Statusfelder (z.B. Prozessinstanzstatus, Aktivitätsstatus) Die Einschränkung erfolgt durch
Auswahl bzw. auch Mehrfachauswahl aus einer Menge von möglichen Stati, mit de-
nen das Statusfeld übereinstimmen bzw. nicht übereinstimmen soll (siehe Abbildung
2.7). Das heißt, dass einer der ausgewählten Stati zutreffen muss.
Datumsfelder (z.B. Gestartet, Beendet, Fälligkeit) Die Einschränkung erfolgt entweder
durch Angabe eines Datums ab dem (>=) bzw. vor (2.2. FORMULIEREN VON BEDINGUNGEN
Abbildung 2.6: Bedingungen für Objekte
Abbildung 2.7: Bedingungen für Statusfelder
232.2. FORMULIEREN VON BEDINGUNGEN
für einen Task oder Prozess leer, so ist dieser noch nicht fertig.
Neben absoluten Zeitangaben können Sie auch relative Zeitangaben in Form von Zeit-
intervallen angeben (z.B. Prozessende (Beendet) seit 3 Tagen). Diese Zeitintervalle
gelten relativ zum Ausführungszeitpunkt der Anfrage. Bei der Eingabe einer relati-
ven Zeitangabe wird zur Orientierung immer ein Beispieldatum angezeigt, das vom
aktuellen Zeitpunkt aus berechnet wird.
Wenn Sie bei relativen Zeitangaben die Checkbox „exakt“ auswählen, so wird exakt
vom Zeitpunkt der Ausführung aus berechnet, ansonsten vom Beginn der jeweiligen
Einheit. Das bedeutet z.B.: bei „Prozessende seit 3 Wochen“ und Ausführungszeit-
punkt Dienstag, 22.5. um 11:30h, so wird mit ausgewählter Checkbox exakt Wochen-
tag und Uhrzeit vor 3 Wochen berechnet - also Dienstag, 8.5. um 11:30h. Ansonsten
wird der Beginn der Woche berechnet - also Montag, 7.5. 00:00h.
Die Abbildung 2.9 veranschaulicht die verschiedenen Angabemöglichkeiten.
Abbildung 2.8: Bedingungen für Datumsfelder
Formularfelder Sie können auch Bedingungen zu Formularfeldern angeben. Dazu wäh-
len Sie aus der Liste der Tabellen ein Formular aus. Daraufhin werden in der Liste
Attribute die einzelnen Formularfelder des Formulars aufgelistet.
Aktivieren Sie das Formular-Icon eines Tabelleneintrags, so erhalten Sie das Formu-
lar zur Ansicht und Sie können dieses mit einem Beispielinhalt ausfüllen, der als
242.2. FORMULIEREN VON BEDINGUNGEN
Abbildung 2.9: Zeitangaben für Datumsfelder
Bedingung zur Suche übernommen wird (siehe Abbildung 2.10). Dies gilt nur für
Formulare einer bestimmten Version. Diese Formulare sind durch eine Versionsnum-
mer, die in Klammern angeführt ist, erkennbar.
Wählen Sie stattdessen ein Formularfeld aus der Liste Attribute, so können Sie in der
erweiterten Bedingungsmaske zusätzlich für jedes einzelne Formularfeld angeben,
ob der Inhalt leer oder nicht leer sein soll, oder aber, ob Sie das Formularfeld als
Parameter verwenden möchten (siehe Abb. 2.11).
Zeitintervalle, wie z.B. die Bearbeitungsdauer, können nicht für Bedingungen verwendet
werden.
2.2.1 Verknüpfen von Bedingungen
Für alle hinzugefügten Bedingungen gilt, dass diese mit UND oder mit ODER verknüpft
werden können. Um sinnvolle und komplexe Verknüpfungen konstruieren zu können, kön-
nen auch Klammern gesetzt werden (siehe Abbildung 2.13). Ansonsten gilt die Regel, dass
UND stärker bindet als ODER. Sie setzen eine Klammer, indem sie mindestens zwei Be-
dingungen in der Bedingungsliste selektieren und dann auf die Toolbarfunktion () klicken.
Durch nochmaliges Klicken wird die Klammer wieder entfernt.
2.2.2 Parametrisierbare Anfragen
Durch Parametrisierung ist es möglich, anstatt unterschiedlicher Varianten von Anfragen ei-
ne flexible Anfrage mit Parametern abzuspeichern. Abbildung 2.13 zeigt einige verknüpfte
Bedingungen mit unterschiedlichen Parametern. Wie schon oben erwähnt, kann jede Bedin-
gung als Parameter verwendet werden, der erst beim Ausführen der Anfrage abgefragt wird
(explizite Parametrisierung). Neben der expliziten gibt es auch die implizite Parametrisie-
rung. Diese unterscheidet sich dadurch, dass beim Ausführen der Anfrage die Parameter
252.2. FORMULIEREN VON BEDINGUNGEN
Abbildung 2.10: Ausfüllen mittels Beispielinhalt direkt im Formular
implizit aus dem Kontext bestimmt werden und nicht explizit über eine Maske eingegeben
werden müssen. Damit können z.B. auch über API oder den Timer Anfragen ohne Benut-
zerinteraktion durchgeführt werden. Folgende implizite Parameter sind möglich:
• relative Zeitangaben bei Datumsfeldern (z.B. seit 3 Tagen)
• Prozessinstanz:Akteur oder Aktivitätsinstanz:Akteur gleich ausführender Benutzer
Um das Eingeben von expliziten Parametern erforderlich zu machen, klicken Sie die Check-
box Parametereingabe beim Ausführen an. Defaultwerte für Operator und Wert können in
den entsprechenden Feldern angegeben werden. Diese Werte sind dann in der Parameter-
maske vorausgefüllt. Der Anzeigetext wird automatisch vom Report Designer erstellt mit
einem Platzhalter {PARAM}. Der Anzeigetext wird in den Ergebnisdetails (siehe Abschnitt
4) entsprechend angezeigt bzw. der Platzhalter ersetzt.
Achtung: Falls der Anzeigetext händisch geändert wurde, wird nur der Platzhalter ersetzt.
Es wird angenommen, dass der Operator Teil des restlichen Anzeigetextes ist.
Die Eingabe von expliziten Parametern erfolgt beim Ausführen der Anfrage über eine Para-
metermaske (siehe Abbildung 2.12), die alle Parameter der Anfrage auflistet, wenn Sie die
262.3. AUSWÄHLEN DER JOINWEGE
Abbildung 2.11: Ausfüllen mittels erweiterter Bedingungsmaske
Anfrage ausführen (z.B. durch Klick auf Reiter Vorschau). Sobald Sie für alle Parameter
die Bedingungen festgesetzt haben, können Sie die Anfrage ausführen. Weiters besteht die
Möglichkeit Parameter zu gruppieren, indem im Feld Parametergruppe ein beliebiger Text
eingetragen wird (auch Internationalisierung durch Angabe von @@@ möglich). Haben
mehrere Parameter den gleichen Parametergruppen-Text, so werden diese auf der Parame-
termaske in einer Gruppe angezeigt.
2.2.3 Benutzerdefinierte Bedingungen
Für den Fall, dass Sie mit den bisher beschriebenen Möglichkeiten eine spezielle Anfra-
ge nicht konstruieren können, können Sie bei Kenntnis von SQL und des Datenbanksche-
mas auch direkt SQL-Bedingungen formulieren (siehe Beispiel 3.3). Eine solche SQL-
Bedingung muss eine syntaktisch korrekte SQL-Clause sein, ansonsten erhalten Sie beim
Ausführen der Anfrage eine Fehlermeldung mit dem SQL-Fehler der Datenbank.
Weiters können Sie, sofern Sie keine Subqueries formulieren, sich nur auf jene Tabellenali-
ases beziehen, die aufgrund der restlichen Anfrage definiert werden.
2.3 Auswählen der Joinwege
Ein Feature der neuen Reporting Komponente ist das freie Auswählen der Joinwege. Dies
erhöht die Anzahl der möglichen Reports immens während die Komplexität des Erstellens
272.3. AUSWÄHLEN DER JOINWEGE
Abbildung 2.12: Eingabe von Parametern
Abbildung 2.13: Beispiel für verknüpfte Bedingungen mit Parametern
282.4. EXPORT VON ANFRAGEERGEBNISSEN
einer Abfrage marginal steigt. Jede neue hinzugefügte Entität (außer der Ersten) muss zum
restlichen Report gejoined werden. Eine Entität ist eindeutig definiert durch ihren Tabellena-
lias. Wird eine neue Spalte oder Bedingung einer Entität, die noch nicht Teil der Abfrage ist,
hinzugefügt, öffnet sich die Joinauswahl Maske. Im Reiter Joins können die bestehenden
Joins bearbeitet werden.
Die auswählbaren Joins werden im Schema vordefiniert. Abbildung 2.14 zeigt die Joinaus-
wahl für die Entität Aktivitätsinstanz zu einer Abfrage, die bereits Felder der Entität Pro-
zessinstanz beinhaltet. Um den Joinweg auszuwählen, aktivieren Sie den entsprechenden
Radiobutton und klicken Sie auf Ok.
Abbildung 2.14: Auswählen des Joinwegs für Prozessinstanz und Aktivitätsin-
stanz
Abbildung 2.15 zeigt, wie die Joinauswahl funktioniert, wenn bereits mehr als eine Entität in
der Anfrage vorkommt und die hinzuzufügende Entität mehr als einen möglichen Joinweg
zu jeweils diesen hat. Jede Entität kann als Joinziel ausgewählt werden, indem das schwarze
Dreieck links außen aktiviert wird und in der erscheinenden Liste der gewünschte Eintrag
selektiert wird.
Sollten die vordefinierten Joinwege nicht ausreichen, können auch benutzerdefinierte Joins
deklariert werden. Abbildung. 2.16 zeigt wie man 2 Entitäten vom Typ Prozessinstanz mit
den Tabellenaliasen pi und pi2 benutzerdefiniert über die Prozessid joinen kann, um die
Subprozesse zu erhalten.
2.4 Export von Anfrageergebnissen
Anfrageergebnisse können zur weiteren Verarbeitung mit Hilfe dieses Reiters exportiert
werden. Es kann dabei zwischen folgenden Exportern ausgewählt werden:
• HTML Tabelle: Das Ergebnis wird im Browser angezeigt (ist standardmäßig einge-
stellt). Die Felder Auswählbarer Wert, Art der Auswahl und Auswählbaren Wert nicht
292.4. EXPORT VON ANFRAGEERGEBNISSEN
Abbildung 2.15: Joine Benutzer zu Prozessinstanz oder Aktivitätsinstanz
Abbildung 2.16: Benutzerdefinierter Join
anzeigen werden für weitere Toolbarfunktionen benötigt (siehe Abschnitt 2.5.10). Der
Benutzer kann weiters jeweilige Spaltenbreiten (in Prozent der Gesamtbreite) bzw.
auch eine fixe Gesamtbreite in Pixel angeben.
• Diagramm: Siehe Abschnitt 2.4.1
• Export nach Excel: Hierbei wird nach aktivieren der Schaltfläche Ok die Anfra-
ge ausgeführt und das Ergebnis in einer XLS-Datei gespeichert, die heruntergeladen
werden kann.
Wenn nach MS-Excel exportiert wird, ist zu beachten, dass unter MS-Windows bei
den Ländereinstellungen das gleiche Land wie in @enterprise eingestellt sein sollte
(siehe auch @enterprise Installationshandbuch), da es ansonsten zu Problemen bei
der automatischen Typerkennung (Zahl, Datum, etc.) in Excel kommen kann. Mit
Hilfe der Checkbox Infos ausblenden werden Informationen über den Report (z.B.
Bedingungen, Ausführungsdatum, etc.) nicht in der Export-Datei angezeigt.
• Delimeter Seperated Values - Exporter: Ähnlich wie Export nach Excel. Hierbei
wird noch zusätzlich ein Begrenzer eingegeben, um die Ergebnisse voneinander zu
trennen. Die Zieldatei ist hierbei eine CSV-Datei. Weiters können Sie angeben, ob
die CSV-Datei UTF-16 codiert sein soll, z.B. bei Verwendung von Sonderzeichen.
Mit Hilfe der Checkbox Infos ausblenden werden Informationen über den Report
(z.B. Bedingungen, Ausführungsdatum, etc.) nicht in der Export-Datei angezeigt.
• Export im XML-Format: Ähnlich wie Export nach Excel, wobei hier zusätzlich ein
Stylesheet angegeben werden kann. Die Zieldatei ist hierbei eine XML-Datei. Mit
302.4. EXPORT VON ANFRAGEERGEBNISSEN
Hilfe der Checkbox Infos ausblenden werden Informationen über den Report (z.B.
Bedingungen, Ausführungsdatum, etc.) nicht in der Export-Datei angezeigt.
• PDF-Exporter: Das Reportergebnis wird mit itext in ein PDF File geschrieben. Hier-
für kann der Benutzer das Seitenformat und dessen Ausrichtung sowohl die jeweilige
Spaltenbreiten (in Prozent der Gesamtbreite) angeben (siehe Abbildung 2.17).
Standardmässig wird hierfür die Schrift Helvetica verwendet. Dies ist systemweit
durch einen versteckten Konfigurationsparameter umstellbar. Werden Unicode Zei-
chen verwendet so muss die konfigurierte Schritt eine TrueType Schriftart sein. Mit
Hilfe der Checkbox Infos ausblenden werden Informationen über den Report (z.B.
Bedingungen, Ausführungsdatum, etc.) nicht in der Export-Datei angezeigt.
Abbildung 2.17: Einstellungen des PdfExporter
• Open-Office Exporter: Mit Hilfe dieses Exporter ist es möglich durch Angabe einer
Open-Office Vorlage Anfrageergebnisse in verschiedene Ausgabeformate zu schrei-
ben. Als Ausgabeformate stehen PDF, ODT, DOC und DOCX zur Verfügung. An-
zumerken ist, dass DOCX (Office Open XML) nur mit LibreOffice verwendbar ist!
Die Open-Office Vorlage muss im Klassenpfad von @enterprise im ODT-Format
vorhanden sein. Die Vorlage besteht dabei aus Platzhaltern in XPath Syntax (siehe
Programmierhandbuch - Kapitel Office Templates). Nachfolgend wird anhand eines
Beispiels gezeigt, wie eine ODT-Vorlage aussehen kann:
${REPEAT $row in $data}
${com.groiss.reporting.export.OpenOfficeExporter.
getRowData($query,$row,0)}
312.4. EXPORT VON ANFRAGEERGEBNISSEN
${com.groiss.reporting.export.OpenOfficeExporter.
getRowData($query,$row,1)}
${END}
Mit Hilfe der Methode com.groiss.reporting.export.OpenOfficeExporter.getRowData
wird in diesem Fall genau 1 Zeile der gesamten Ergebnistabelle gelesen. Der erste
Parameter $query dieser Methode gibt an, dass aus dem Anfrageergebnis gelesen
werden soll. Mit dem 2. Parameter $row gibt man an, dass die Zeile gelesen werden
soll und mit dem 3. Parameter wird angegeben, welche Zelle in der Zeile gelesen
werden soll. Mit Hilfe der Checkbox Infos ausblenden werden Informationen über
den Report (z.B. Bedingungen, Ausführungsdatum, etc.) nicht in der Export-Datei
angezeigt.
• Eskalationen Exporter: Mit Hilfe dieses Exporters können Eskalationen auf Pro-
zesse aus dem Abfrageergebnis ausgelöst werden. Dazu müssen Sie eine Aktion und
ein Prozess-Id Attribut angeben (= Spalte/Attribut des Reports), das den Prozess ein-
deutig identifiziert (in der Regel die Prozessinstanz-Id). Bei Aktionen können Sie
zwischen E-Mail senden, wo an alle Akteure des aktuellen Prozesses bzw. an eine
definierte Liste von Empfängern ein E-Mail gesendet wird, und Methode aufrufen
auswählen, wo Sie eine Java-Methode angeben können. Um diesen Exporter anwen-
den zu können, muss der Report zuerst gespeichert werden! Eskalationen werden
beim Ausführen des Reports pro Prozess nur 1x gefeuert, bei jeder weiteren Ausfüh-
rung werden bereits (positiv) behandelte Prozesse übersprungen.
• SVG-Chart: Analog zur Option Diagramm (siehe auch Abschnitt 2.4.1) können Sie
hier auch die Digrammart und die Darstellung bestimmen. SVG-Charts bieten zu-
sätzlich eine Drilldown-Option an: Diese Einstellung ermöglicht eine Nutzung der
jeweiligen Reportergebnisse als Parameter für den verknüpften Report. Der verknüpf-
te Report muss an der Stelle n+1 eine parametrisierte Bedingung eingetragen haben,
wobei n für den Index der letzten parametrisierten Bedingung des original Reports
steht.
2.4.1 Grafische Darstellung von Anfrageergebnisse
Alternativ zur tabellarischen Darstellung gibt es die Möglichkeit der grafischen Darstellung
der Anfrageergebnisse in Form von Diagrammen. Sie haben hierbei die Möglichkeit, bevor
Sie eine Anfrage ausführen die Diagrammeinstellungen zu tätigen oder danach im Anfra-
geergebnis.
Ein Diagramm setzt sich aus Kategorien und Serien zusammen (siehe Abbildung 2.19). Je-
de Zeile der tabellarischen Ansicht entspricht einer Serie. Die Kategorien sind die Werte
der numerischen Anzeigefelder, die bei einer Anfrage ausgewählt wurden und somit in der
tabellarischen Ansicht des Anfrageergebnisses als Spalten dargestellt werden. Ausgewählte
Kategorien werden als farbige Bereiche in Kuchendiagrammen dargestellt, wobei jede Ka-
tegorie mit einer anderen Farbe dargestellt wird.
Mit Hilfe des Exporters Diagramm können Sie nun die Diagrammart und die Darstellung
bestimmen (siehe Abbildung 2.18). Neben dem Diagrammtitel können sie hier durch Anga-
322.4. EXPORT VON ANFRAGEERGEBNISSEN
be der Bildpunkte die Größe des Diagramms angeben (entspricht der Fläche innerhalb der
X-und Y-Achse). Weiters stehen folgende Diagrammarten zur Auswahl:
• Bar-Chart
• Pie-Chart
• Line-Chart
• Pie-Chart 3D
• Bar-Chart 3D
• Stacked-Bar-Chart
• Multiple-Pie-Chart
Abbildung 2.18: Diagrammeinstellungen
Alle Balkendiagramme können vertikal oder horizontal dargestellt werden (liegende Bal-
ken anstatt stehender Säulen). Sie können auch bestimmen, ob die Datentabelle der Serien
bzw. Kategorien beim Diagramm angezeigt werden soll oder nicht.
Achtung: Von den Diagrammeinstellungen ausgenommen (außer Diagrammtitel und Kate-
gorien/Datenserien) sind Diagramme für Kategorien vom Typ „Datum“. Diese können auch
nicht mit Kategorien anderen Typs zusammen in einem Diagramm angezeigt werden, da
hierfür ein eigenes Zeitachsendiagramm Verwendung findet, dessen Größe nicht bestimmt
und das auch nicht gedreht werden kann. Hier werden die einzelnen Werte einer Kategorie
332.5. REPORTOPTIONEN
als Zeitpunkte unterhalb der Zeitachse dargestellt. Prinzipiell können Kategorien verschie-
denen Typs nicht miteinander kombiniert werden, da die Kategorienachse des Diagramms
einen bestimmten Maßstab besitzen muss.
Abbildung 2.19: Beispieldiagramm
Alle Diagramme werden automatisch skaliert, d.h. die Werteskala wird entsprechend den
einzelnen Werten der Kategorien und der Diagrammgröße berechnet. Den Wert eines Bal-
kens oder eines Zeitpunktes können Sie entweder aus der optionalen Datentabelle ablesen,
oder als Tip angezeigt bekommen, sobald Sie den Mauszeiger über den Balken führen.
2.5 Reportoptionen
2.5.1 Checkbox Zeilennummern anzeigen
Ist diese Checkbox aktiviert, werden im Resultat als erste Spalte eine laufende Zeilennum-
mer angehängt.
2.5.2 Checkbox nur unterschiedliche Datensätze
Wenn diese Checkbox aktiviert ist, werden gleiche Datensätze kein zweites Mal angezeigt.
Beispiel: Suche nach allen Prozessnamen, die es im System gibt.
Wir nehmen nun an, dass es den Prozessnamen parfor ein zweites Mal im System gibt.
Wenn nun die Checkbox nur unterschiedliche Datensätze aktiviert ist und anschließend die
Anfrage durchgeführt wird, scheint der Prozessname im Ergebnis nur 1x auf.
342.5. REPORTOPTIONEN
Abbildung 2.20: Reportoptionen
2.5.3 Operatoren bei Parametereingabe
Parametrisiete Bedingungen können Default-Werte für Abfrageoperator und -Wert eingetra-
gen haben. Mit folgender Auswahl kann das Verhalten der Operatoren beeinflusst werden:
• Editierbar: Operatoren sind editierbar.
• Gesperrt: Operatoren sind nicht editierbar, werden aber angezeigt.
• Versteckt: Operatoren werden nicht angezeigt und sind somit auch nicht editierbar.
Nähere Informationen zur parametrisierten Eingabe finden Sie im Abschnitt 2.2.2.
2.5.4 Checkbox Parametereingabe zweispaltig anzeigen
Ist dieses Checkbox aktiviert, so werden die definierten Bedingungen auf der Parameterein-
gabemaske in 2 Spalten angezeigt, ansonsten nur in 1 Spalte.
Nähere Informationen zur parametrisierten Eingabe finden Sie im Abschnitt 2.2.2.
2.5.5 Checkbox Reportergebnis wartet auf Notifizierung
Durch Aktivieren dieser Checkbox können Sie festlegen, ob der Report durch eine Notifi-
zierung aktualisiert werden soll. Die Notifizierung erfolgt über die Methode
QueryEngine.sendReportRefreshToClient(String reportId) - nähere In-
formationen zu dieser Methode entnehmen Sie bitte der @enterprise APIDoc.
35Sie können auch lesen