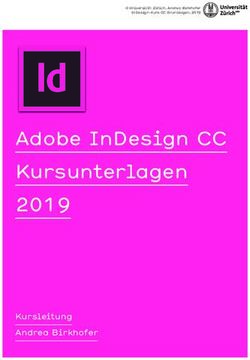Einführung in Adobe Photoshop
←
→
Transkription von Seiteninhalten
Wenn Ihr Browser die Seite nicht korrekt rendert, bitte, lesen Sie den Inhalt der Seite unten
Themengebiet: Bildbearbeitung
Betriebssystem: Windows
Zielgruppe: Anwender
Einführung in Adobe Photoshop
[Adobe Photoshop CS Logo (c) Adobe]
Grundlegende Konzepte, Techniken und
Einsatzmöglichkeiten
Version 2.0, 9. März 2009
Universität Osnabrück
- Rechenzentrum -
Dipl.-Math Frank Elsner
eMail: Frank.Elsner@uni-osnabrueck.de
Internet: http://www.home.uni-osnabrueck.de/elsner/Skripte/photoshop.pdfInhaltsverzeichnis
1 Einleitung.............................................................................................................................5
1.1 Zielsetzung...................................................................................................................5
1.2 Voraussetzungen.........................................................................................................5
1.3 Selbststudium oder Teilnahme am Kurs......................................................................5
1.4 Überblick über die behandelten Themen.....................................................................5
1.5 Download.....................................................................................................................6
1.6 Weiterführende Literatur..............................................................................................6
1.7 Feedback.....................................................................................................................7
2 Die Benutzeroberfläche.......................................................................................................8
2.1 Starten von Adobe Photoshop.....................................................................................8
2.2 Erstellen eines neuen Bildes.....................................................................................10
2.3 Speichern des Bildes.................................................................................................15
2.4 Übungen....................................................................................................................15
2.5 Elemente der Benutzeroberfläche.............................................................................16
2.6 Übungen....................................................................................................................18
3 Kennenlernen der Werkzeug-Palette................................................................................19
3.1 Auswählen eines Werkzeugs....................................................................................19
3.2 Auswählen von Optionen für ein Werkzeug..............................................................20
3.3 Übungen....................................................................................................................21
4 Erstellen einfacher geometrischer Objekte.......................................................................22
4.1 Ausschneiden, Kopieren und Verschieben...............................................................22
4.2 Erweitern oder Verkleinern einer Auswahl................................................................25
4.3 Einblenden von Raster und Lineal.............................................................................26
4.4 Übungen....................................................................................................................28
5 Auswählen von Bereichen................................................................................................29
5.1 Auswählen mit dem magnetischen Lasso.................................................................29
5.2 Übungen....................................................................................................................32
5.3 Auswählen mit dem Zauberstab................................................................................32
5.4 Erweitern einer Auswahl im Maskierungs-Modus.....................................................33
5.5 Übungen....................................................................................................................37
6 Erstellen eines Bildes als Ausschnitt................................................................................38
6.1 Frei Transformieren...................................................................................................38
6.2 Freistellen..................................................................................................................39
6.3 Übungen....................................................................................................................40
7 Durchführen von Bild-Korrekturen....................................................................................41
7.1 Durchführen einer Tonwert-Korrektur........................................................................417.2 Übungen....................................................................................................................42
7.3 Entfernen von roten Augen........................................................................................43
7.4 Übungen....................................................................................................................44
7.5 Abdunkeln mit dem Nachbelichter-Werkzeug...........................................................44
7.6 Übungen....................................................................................................................45
7.7 Entfernen von Bildfehlern mit dem Kopierstempel-Werkzeug...................................46
7.8 Übungen....................................................................................................................47
8 Arbeiten mit Ebenen..........................................................................................................48
8.1 Erstellen einer Collage...............................................................................................48
8.2 Übungen....................................................................................................................52
9 Verwenden von Text-Ebenen...........................................................................................53
9.1 Hinzufügen von Text .................................................................................................53
9.2 Übungen....................................................................................................................54
9.3 Verändern eines Textes mit Effekten........................................................................55
9.4 Hinzufügen einer Textur............................................................................................56
9.5 Übungen....................................................................................................................57
10 Kreative Textgestaltung..................................................................................................59
10.1 Erstellen eines Farbverlaufs....................................................................................59
10.2 Erstellen eines Pfades.............................................................................................60
11 Anwenden von Filtern (Plugins)......................................................................................63
11.1 Radiales Weichzeichnen.........................................................................................63
11.2 Übungen..................................................................................................................64
12 Erstellen von Vorlagen....................................................................................................66
12.1 Erstellen einer Vorlage für Web-Bilder....................................................................66
12.2 Übungen..................................................................................................................67
13 Projekte...........................................................................................................................68
13.1 Ausrichten eines Textes an einem Pfad..................................................................68
13.2 Erzeugen eines Van-Gogh-Effektes........................................................................68
13.3 Wölben eines Bildes................................................................................................68
13.4 „Aus dem Rahmen fallen“........................................................................................68
13.5 Filmstreifen..............................................................................................................68
13.6 Ideen für weitere Projekte........................................................................................69
14 Erstellen einer Foto-Galerie im Web...............................................................................70
14.1 Erstellen von Kontaktabzügen.................................................................................70
14.2 Erstellen einer Web Galerie.....................................................................................71
15 Ausblick...........................................................................................................................73
16 Hilfreiche Programme.....................................................................................................74Einführung in Adobe Photoshop Einleitung
1 Einleitung
1.1 Zielsetzung
Dieses Skript bietet einen ersten Einblick in die Konzepte, die Bedienung, die Techniken
und die Einsatzfelder des Bildbearbeitungsprogramms Adobe Photoshop.
1.2 Voraussetzungen
In diesem Skript werden grundlegende Kenntnisse des Microsoft Windows Betriebssys-
tems (Dateisystem mit Verzeichnissen und Dateien, Starten und Beenden von Program-
men, Bedienung von Tastatur und Maus) sowie grundlegende Kenntnisse über Bild-For-
mate und Bild-Bearbeitung vorausgesetzt.
1.3 Selbststudium oder Teilnahme am Kurs
Sie können dieses Skript im Selbststudium durcharbeiten und sollten dabei die Übungen
bearbeiten. Die mit "[zusätzlich]" gekennzeichneten Übungen gehen über den Stoff dieses
Skriptes hinaus und können nur mit Hilfe weiterführender Literatur gelöst werden.
Es ist für Studenten und Mitarbeiter der Universität Osnabrück empfehlenswert, an einer
Veranstaltung des Rechenzentrums zu diesem Thema teilzunehmen. Im Rahmen dieser
Veranstaltungen besteht die Möglichkeit, mit einer vollwertigen Version von Adobe Photo-
shop zu arbeiten.
Für das Selbststudium sollten Sie Adobe Photoshop oder eine im Funktionsumfang ver-
minderte Version wie Adobe Photoshop Elements zur Verfügung haben.
1.4 Überblick über die behandelten Themen
Dieses Skript basiert auf "Adobe Photoshop CS (Version 8.0) für Windows" (im folgen-
den kurz Photoshop). In der Regel ist es möglich, die Vorgehensweise auch auf andere
Versionen, Betriebssysteme (Mac OS/X) bzw. Sprachvarianten von Photoshop zu übertra-
gen. Die aktuelle Version von Photoshop ist „Adobe Photoshop CS4 (Version 11) für
Windows“ (Stand März 2009).
In diesem Skript werden folgende Themen behandelt:
● Kennernlernen der Benutzeroberfläche
● Kennenlernen der Werkzeuge
● Auswählen von Bereichen
● Durchführen von Tonwert- und Farbkorrekturen
5Einführung in Adobe Photoshop Einleitung
● Anwenden von Filtern auf ausgewählte Bereiche
● Erstellen und Bearbeiten von Ebenen
● Erstellen und Bearbeiten von Texten
● Zusammenfügen von Bildern zu einer Bild-Montage
● Erstellen von Foto-Galerien und Kontaktabzügen
1.5 Download
Skript:
http://www.home.uni-osnabrueck.de/elsner/Skripte/photoshop.pdf
Material:
(nur nach vorheriger Authentifizierung mit Uni-Login möglich!):
http://www.home.uos.de/elsner/Skripte/Material/Photoshop/
1.6 Weiterführende Literatur
Die primäre Informationsquelle zu Photoshop stellen die auf der Installations-CD von Pho-
toshop mitgelieferten Handbücher im PDF- und HTML-Format dar.
• Adobe Photoshop für Windows, Version 8, deutsch
Handbuch [PDF Format und HTML Format]
Das Handbuch ist Bestandteil des Lieferumfangs.
• Heimatseite von Adobe Photoshop beim Hersteller Adobe
http://www.adobe.de/products/photoshop/
Es gibt im Internet umfangreiche - um nicht sagen „überwältigend“ viele - Informationen zu
Photoshop. Aus der großen Auswahl sei beispielhaft verwiesen auf:
• Adobe Exchange/Studio
http://www.adobe.com/de/exchange/
Auf diesen Seiten (vorherige kostenlose Registrierung erforderlich) werden viele Res-
sourcen zur Verfügung vorgestellt.
6Einführung in Adobe Photoshop Einleitung
1.7 Feedback
Falls Sie Anregungen oder Kommentare - oder auch einfach nur Lob oder Kritik - zu die-
sem Skript haben, schicken Sie einfach eine Mail an:
Frank.Elsner@uni-osnabrueck.de
7Einführung in Adobe Photoshop Die Benutzeroberfläche
2 Die Benutzeroberfläche
In diesem Kapitel lernen Sie einige Elemente der Benutzeroberfläche von "Adobe Photo-
shop CS für Windows (Version 8), deutsch" (abgekürzt mit Photoshop) anhand eines
einfachen Beispiels kennen.
Die Benutzeroberflächen neuerer Versionen unterscheiden sich hiervon nicht grundle-
gend, sondern in der Anordnung und Bezeichnung der Menüpunkte und Werkzeuge und
weiteren Menüpunkten und Werkzeugen.
2.1 Starten von Adobe Photoshop
Starten Sie Photoshop über "Start > Programme > Adobe Photoshop CS" (Voreinstel-
lung) bzw. über den auf Ihrem Rechner eingestellten Menüpunkt.
Der Startbildschirm bietet verschiedene Möglichkeiten zum ersten Einstieg in das Pro-
gramm. Verzichten Sie bei weiteren Programmaufrufen auf den Startbildschirm, indem Sie
das Ankreuzfeld („Checkbox“) links unten deaktivieren, und klicken Sie dann auf die
Schaltfläche „Schließen“
Abbildung 1.: Startbildschirm
Photoshop besitzt folgende Benutzeroberfläche, die neben dem üblichen Menüsystem
durch eine Werkzeugleiste und Paletten ergänzt wird. Darüberhinaus stehen die meisten
Menüpunkte auch über Tastatur-Befehle zur Verfügung.
8Einführung in Adobe Photoshop Die Benutzeroberfläche
Abbildung 2: Elemente der Benutzeroberfläche
Sie können die meisten der angezeigten Elemente der Benutzeroberfläche über den
Menüpunkt "Fenster" einzeln einblenden ( Häkchen) oder einblenden (kein Häkchen).
Die von Ihnen gewählte Anordnung und Einstellung wird beim nächsten Programm-Start
übernommen. Die folgende Abbildung zeigt die per Voreinstellung aktivierten und deakti-
vierten Fenster:
9Einführung in Adobe Photoshop Die Benutzeroberfläche
Abbildung 3: Menü "Fenster"
Sie können eine spezielle Anordnung der Elemente über „Fenster > Arbeitsbereich > Ar-
beitsbereich speichern“ unter einem eigenen Namen abspeichern unter dann in späteren
Sitzungen diese spezielle Anordnung über den gewählten Namen unter „Fenster > Arbeits-
bereich“ aktivieren. Falls Sie die ursprüngliche Voreinstellung von Photoshop wieder her-
stellen wollen, verwenden Sie hierzu „Fenster > Arbeitsbereich > Palettenpositionen zu-
rücksetzen“.
Sie werden das Menüsystem, die Werkzeugleiste und die Paletten in den nächsten Kapi-
teln Schritt für Schritt kennenlernen.
2.2 Erstellen eines neuen Bildes
In diesem einführenden Beispiel erstellen Sie ein Bild mit einem roten Rechteck auf
weißem Hintergrund. Sie lernen dabei den Dialog zum Erstellen neuer Dateien sowie das
Auswahl-Werkzeug und das Füll-Werkzeug kennen.
10Einführung in Adobe Photoshop Die Benutzeroberfläche
Vorher: Nachher:
Erstellen Sie zunächst eine neue Bild-Datei über den Menüpunkt "Datei > Neu".
Wählen Sie im folgenden Dialog als Vorgabe „800 x 600“ für das neue Bild. Damit wäh-
len Sie eine Bild-Breite von 800 Pixeln und eine Bild-Höhe von 600 Pixeln. Die Auflösung
beträgt 72 Pixel/Zoll (dpi) und ist damit für die Anzeige auf einem Monitor geeignet. Es
wird der Farbmodus "RGB" (Red-Green-Blue) verwendet und als deckende Hintergrund-
farbe "Weiß".
Tragen Sie als Dateinamen "uebung-001.psd" ein. Die Endung .psd ist die die Voreinstel-
lung für Photoshop-Dateien.
Abbildung 4.: Datei > Neu: Dialog: Erzeugen eines neuen Bildes
Photoshop erzeugt nun ein Bild mit einem weißem Hintergrund.
11Einführung in Adobe Photoshop Die Benutzeroberfläche
Abbildung 5.: Bild mit weißem Hintergrund
In der Werkzeug-Leiste werden im unteren Drittel immer die aktuelle Vordergrund- und
Hintergrund-Farbe angezeigt. Im Beispiel sind diese Farben auf Schwarz (Vordergrund)
und Weiß (Hintergrund) eingestellt.
Klicken Sie mit der linken Maustaste auf das obere Quadrat (Vordergrundfarbe). Sie öff-
nen damit den Farbwähler. Wählen Sie im Farbwähler einen roten Farbton aus, indem Sie
mit der Maus die gewünschte Farbe anklicken.
Abbildung 6.: Auswählen einer Farbe
Klicken Sie im Farbwähler auf die Schaltfläche „OK“, um die ausgewählte Farbe als neue
Vordergrundfarbe zu übernehmen. Nach der Übernahme der neuen Vordergrund-Farbe
wird diese wie folgt angezeigt:
Abbildung 7.: Aktuelle V-/H.-Farben
12Einführung in Adobe Photoshop Die Benutzeroberfläche
Klicken Sie in der Werkzeugleiste in der oberen linken Ecke mit der RECHTEN Maustaste
auf das Auswahl-Werkzeug. Wählen Sie im Aufklapp-Menü das "Auswahlrechteck".
Abbildung 8 : Rechteck-Auswahl Werkzeug
Sie haben damit das "Rechteck"-Auswahlwerkzeug als aktuelles Werkzeug ausgewählt.
Das aktuelle Werkzeug wird mit einem weißem Hintergrund hervorgehoben.
Erstellen Sie in der Zeichenfläche ein Auswahl-Rechteck, indem Sie zuerst durch Klicken
die linke obere Ecke des Rechtecks festlegen, dann das Rechteck mit gedrückter
Maustaste aufziehen und dann durch Klicken die rechte untere Ecke des Rechtecks fest-
legen. Der von Ihnen ausgewählte rechteckige Bereich wird durch eine gestrichelte Linie
angezeigt („marschierende Enten“, englisch: "marching ants").
Tipp:
Klicken Sie während des Auswählens auf die "UMSCHALT"-Taste, um
statt eines Rechtecks ein Quadrat auszuwählen (Rechteck > Quadrat).
In ähnlicher Form können Sie durch Drücken der "UMSCHALT"-Taste
statt einer Ellipse einen Kreis auswählen (Ellipse > Kreis).
I
Abbildung 9.: Aufziehen eines Rechtecks
Klicken Sie nun auf das Füll-Werkzeug in der Werkzeug-Palette.
Abbildung 10 : Füll-Werkzeug
13Einführung in Adobe Photoshop Die Benutzeroberfläche
Zum Füllen wird die aktuelle Vordergrund-Farbe verwendet. Füllen Sie das ausgewählte
Rechteck mit dem Füll-Werkzeug, indem Sie innerhalb des ausgewählten Rechtecks kli-
cken:
Abbildung 11.: Füllen eines Rechtecks
Klicken Sie auf "Auswahl > Auswahl aufheben", um die Auswahl des Rechtecks wieder
aufzuheben; die „marschierenden Enten“ verschwinden.
Beachten Sie folgende Hilfestellungen in der Benutzeroberfläche, nachdem Sie ein Bild er-
stellt haben:
• Die Navigator-Palette (rechts oben) zeigt eine verkleinerte Ansicht des Bildes.
14Einführung in Adobe Photoshop Die Benutzeroberfläche
• Die Ebenen-Palette (rechts unten) zeigt Ihnen in einer verkleinerten Ansicht die Ebenen
in Ihrem Bild an, in diesem Beispiel besteht das Bild aus genau einer Ebene, nämlich
der Hintergrund-Ebene.
• Die Optionen-Palette (unterhalb des Menüs) zeigt das aktuell ausgewählte Werkzeug
an und behält die Einstellungen für das zuletzt ausgewählte Werkzeug, hier die Optio-
nen für das Füll-Werkzeug.
• Vorder- und Hintergrundfarbe bleiben auf den von Ihnen gewählten Einstellungen.
• Der Name der Bild-Datei wird in der Kopfzeile des Bildbereiches angezeigt.
2.3 Speichern des Bildes
Speichern Sie die durchgeführten Änderungen über den Menüpunkt "Datei > Speichern".
Beachten Sie, dass Sie die Dateiendung „.psd“ verwenden müssen, um eine Datei als
Photoshop-Datei zu kennzeichnen.
Sie können diese Bild-Datei in späteren Sitzungen erneut öffnen und dann weiterbearbei-
ten.
Gratulation - Sie haben Ihr erstes Bild mit Photoshop erstellt und gespeichert !
2.4 Übungen
1. Benutzeroberfläche:
Starten Sie Photoshop und schließen und öffnen Sie über den Menüpunkt „Fenster“ ei-
nige Paletten. Die Optionen-Palette (unter der Menü-Leiste) bleibt grundsätzlich geöff-
net. Verschieben Sie die Werkzeuge und Paletten an neue Positionen. Speichern Sie
eine Anordnung unter dem Namen „MeinStandard“.
2. Auswahl- und Füllwerkzeug, Farbwähler:
Erstellen Sie in ähnlicher Form wie im einführenden Beispiel eine neue Datei "uebung-
ellipse.psd" in der Größe 600 x 800 (Breite 600 Pixel und Höhe 800 Pixel) mit einer grü-
nen Ellipse in der Mitte auf weißem Hintergrund. Speichern Sie das Bild als „uebung-
001-ellipse.psd“. Verwenden Sie ein geeignetes Auswahlwerkzeug.
3. Umschalt-Taste zur Steuerung der Auswahl-Werkzeuge
Erstellen Sie eine neue Datei „uebung-001-formen.psd“ in der Größe DIN A4 mit 300
dpi. Wählen Sie die Vordergrundfarbe Blau. Erstellen Sie einen blauen Kreis und ein
blaues Quadrat und und speichern Sie das Bild als „uebung-001-formen.psd“.
4. Vorlagen:
Welche Vorlage ist geeignet für den Ausdruck auf 8 x 10 cm Fotopapier?
5. Welche anfängliche Dateigröße entsteht für ein Bild im Format DIN A3 mit einer Auflö-
sung von 300 dpi?
15Einführung in Adobe Photoshop Die Benutzeroberfläche
6. Laden Sie die Vorlage für DIN A4, ändern Sie diese Vorlage auf transparenten Hinter-
grund sowie eine Auflösung von 600dpi und speichern Sie die geänderte Vorlage unter
dem Namen „A4, transparent, 600dpi“.
2.5 Elemente der Benutzeroberfläche
Die folgende Tabelle gibt einen kurzen Überblick über die verfügbaren Paletten. Der Funk-
tionsumfang und die mögliche Nutzung der einzelnen Paletten wird schrittweise in den fol-
genden Kapiteln behandelt.
Die Navigator-Palette dient zum „Zoo-
men“ und zum Auswählen eines Bild-
Ausschnittes.
Die Info-Palette zeigt im Zusammen-
spiel mit dem Pipetten-Werkzeug die Po-
sition des Mauszeigers und die dort be-
findliche Farbe an. Die Farbe wird hier
im Beispiel im Farbraum RGB und zu-
sätzlich im Farbraum CMYK dargestellt.
Die Farbregler-Palette dient zur Aus-
wahl einer Farbe für die Vordergrund-
oder Hintergrund-Farbe. Die Einstellung
ist über Farb-Regler oder Farb-Felder
(siehe unten) möglich.
Die Farbfelder-Palette dient ebenfalls
zur Auswahl einer Farbe.
16Einführung in Adobe Photoshop Die Benutzeroberfläche
Die Stile-Palette dient zur Auswahl ei-
nes Stils oder Musters.
Die Ebenen-Palette zeigt die Ebenen ei-
nes Bildes an.
In diesem Beispiel besteht das Bild aus
genau einer (Hintergrund-)Ebene.
Die Protokoll-Palette zeigt die durchge-
führten Schritte an und ermöglicht auch
das Rückgängigmachen von Schritten.
Die Kanäle-Palette zeigt den Farbmo-
dus-Kanal (hier: RGB), die einzelnen
Farb-Kanäle des Farbbildmodus, hier
Rot, Grün und Blau, sowie, falls vorhan-
den, die gespeicherten Auswahl-Kanäle
(Alpha-Kanäle) an.
17Einführung in Adobe Photoshop Die Benutzeroberfläche
Die Aktionen-Palette zeigt die mitgelie-
ferten und ggf. auch eigene Aktionen an.
Aktionen sind aufgezeichnete Befehlsfol-
gen (Makros), die erneut „abgespielt“
werden können.
2.6 Übungen
1. Zoom:
Öffnen Sie die Datei „uebung-003.psd“. Verwenden Sie die Navigator-Palette, um einen
Zoom von ca. 400% (entspricht 4-facher Vergrößerung) auf die mittlere Figur anzuwen-
den. Verwenden Sie die rote Auswahlmarkierung im Navigator, um die linke untere
Ecke in großer Auflösung anzuzeigen. Stellen Sie abschließend wieder einen Zoom von
100% ein.
2. Pipette:
Nehmen Sie über die Pipette den Blauton der mittleren Figur auf und stellen Sie diesen
Blauton als Vordergrundfarbe ein. Verwenden Sie nun das Pinsel-Werkzeug, um ein ei-
genes Graffiti im Bild zu ergänzen. Speichern Sie unter „uebung-003-spray.psd“.
3. Info-Paletten:
Bewegen Sie den Mauszeiger über das rote Rechteck und den weißen Hintergrund in
der Datei "uebung-001-rechteck.psd" und beobachten Sie jeweils die Anzeige in der
Info-Palette.
4. Farbwähler:
[zusätzlich]
Wählen Sie Rot (RGB: 255,0,0) als Vordergrund- und Schwarz (RGB: 0,0,0) als Hinter-
grund-Farbe. Vertauschen Sie Vordergrund- und Hintergrund-Farbe.
Hinweise:
RGB steht für die Farben „Red-Green-Blue“ (bei additiver Farb-Mischung); jeder der 3
Farb-Kanäle wird mit Werten zwischen 0 und 255 angezeigt. Ein Wert von 255 stellt das
Maximum dar, ein Wert von 0 das Minimum des Farbanteils der jeweiligen Farbe.
18Einführung in Adobe Photoshop Kennenlernen der Werkzeug-Palette
3 Kennenlernen der Werkzeug-Palette
In den folgenden Abschnitten erhalten Sie einen Überblick über die Werkzeuge der Werk-
zeug-Palette und die zugehörige Optionen-Palette.
3.1 Auswählen eines Werkzeugs
Sie wählen ein Werkzeug aus, indem Sie mit der Maus auf das zugeordnete Symbol in der
Werkzeug-Palette klicken. Ein kleines Dreieck in der unteren rechten Ecke eines Werk-
zeugsymbols zeigt an, daß sich dahinter weitere (sogenannte verborgene) Werkzeuge be-
finden. Im folgenden Beispiel ist das Füll-Werkzeug ausgewählt:
Abbildung 12 : Füll-Werkzeug (sichtbar) und Verlaufs-Werk-
zeug (verborgen)
Die folgenden Abbildungen beziehen sich auf die ältere Version Adobe Photoshop 6.
Trotzdem ist exemplarisch zu erkennen, welche Werkzeuge (per Voreinstellung von Pho-
toshop) sichtbar sind und welche verborgenen Werkzeuge zusätzlich existieren.
Abbildung 13: Werkzeugleiste (PS6)
Neben den per Voreinstellung sichtbaren Werkzeugen gibt es weitere „versteckte“ Werk-
zeuge, die Sie durch Anklicken mit der RECHEN Maustaste aufklappen.
19Einführung in Adobe Photoshop Kennenlernen der Werkzeug-Palette
Abbildung 14 : Werkzeug-Palette für PS6 mit sichtbaren und verborgenen Werkzeugen
Die Werkzeuge sind auf der Werkzeug-Leiste in lockerer, historisch gewachsener Form
als Funktionsgruppen (Auswahl-Werkzeuge, Mal-Werkzeuge, Fotostudio-Werkzeuge etc.)
angeordnet.
Tip:
Halten Sie den Mauszeiger für einen Moment über dem gewünschten
Werkzeug; es erscheint dann ein Werkzeug-Tip mitdem Namen und
Tastaturbefehl des Werkzeugs.
Klicken Sie auf die entsprechende Taste, um ein Werkzeug über die
Tastatur auszuwählen, klicken Sie auf "UMSCHALT"+ Taste, um das
nächste zugehörige unsichtbaren Werkzeuge auszuwählen; Beispiel: L
(für Lasso).
Unbestätigten Gerüchten zufolge arbeiten routinierte Photoshop Benutzer nur mit
Tastatur-Kürzeln; sehen Sie die Möglichkeit, Werkzeuge und Menüpunkte nur mit
Tastaturbefehlen auszuwählen zumindest als interessante Option an.
3.2 Auswählen von Optionen für ein Werkzeug
Die aktuellen Einstellungen für ein Werkzeug werden in der Optionen-Palette angezeigt
und können dort auch geändert werden. Die Optionen-Palette bezieht sich immer auf das
ausgewählte Werkzeug und der Aufbau der Optionen-Palette paßt sich automatisch an,
falls ein anderes Werkzeug ausgewählt wird.
20Einführung in Adobe Photoshop Kennenlernen der Werkzeug-Palette
Einige Bezeichnungen in der Optionen-Palette sind für mehrere Werkzeuge gleich, wie
zum Beispiel Modus oder Deckkraft, andere Bezeichnungen gibt es nur bei bestimmten
Werkzeugen. Die folgende Abbildung zeigt als Beispiel die Optionen-Palette für das Füll-
Werkzeug:
Abbildung 15 : Optionen-Palette für Füll-Werkzeug
In diesem Beispiel legt der Regler "Deckkr." (als Abkürzung für Deckkraft) fest, ob die Fül-
lung komplett deckend (entspricht 100%) oder als Lasur (z.B. 50%) erfolgen soll. Bei einer
Deckkraft von zum Beispiel 20% scheint die Hintergrund-Ebene durch.
3.3 Übungen
1. Optionen-Palette:
Erstellen eine neue Datei "uebung-003-rechteck-lasur.psd“ mit „800 x 600“. Erzeugen
Sie in dieser Datei ein grünes Rechteck, Grün = (0,255,0), das mit einer Deckkraft von
16% eingefärbt ist.
2. Tool-Tip und Tastaturbefehl:
Lassen Sie sich in der Werkzeugleiste Kurbezschreibung (ToolTip) und Tastatur-Befeh-
le für das Auswahl-Werkzeug und das Füll-Werkzeug anzeigen. Wechseln Sie per Tas-
tatur-Kürzel zwischen diesen beiden Werkzeugen.
3. Mnemonics:
[zusätzlich]
Lernen Sie die (auf den englischen Abkürzungen beruhenden) Tastatur-Befehle für
Werkzeuge.
21Einführung in Adobe Photoshop Erstellen einfacher geometrischer Objekte
4 Erstellen einfacher geometrischer Objekte
In diesem Kapitel werden das Auswahl- und das Verschieben-Werkzeug anhand einfacher
Beispiele vorgestellt. Darüberhinaus lernen Sie die Möglichkeit kennen, das Bild mit einem
Raster und Hilfslinien zu unterlegen, um Objekte genauer positionieren zu können.
4.1 Ausschneiden, Kopieren und Verschieben
Vorher: Nachher:
Laden Sie das Bild "uebung-004-kopieren.psd".
Klicken Sie auf das Auswahl-Werkzeug und wählen Sie das versteckte Werkzeug "Aus-
wahl-Ellipse" durch Klicken mit der rechten Maustaste. Wählen Sie innerhalb des roten
Rechtecks auf dem Bild einen kleinen Kreis aus, indem Sie zusätzlich auf die Umschalt-
Taste drücken:
22Einführung in Adobe Photoshop Erstellen einfacher geometrischer Objekte
Abbildung 16 : Auswählen eines Kreises
Die gestrichelte Linie symbolisiert immer den ausgewählten Bereich ("die Auswahl"), hier
einen Kreis. Klicken Sie nun auf das Verschieben-Werkzeug (oben rechts in der Werkzeu-
gleiste) und verschieben Sie den Kreis an eine Position auf dem Rechteck.
23Einführung in Adobe Photoshop Erstellen einfacher geometrischer Objekte
Abbildung 17: Verschieben eines ausgewählten Bereiches
Speichern Sie die Auswahl über „Auswahl > Auswahl“ unter dem Namen „Kreis“ .
Im nächsten Schritt kopieren Sie den ausgewählten Bereich, indem Sie beim Verschieben
die ALT-Taste gedrückt halten. Führen Sie das Kopieren gemäß der folgenden Abbildung
mehrfach durch.
24Einführung in Adobe Photoshop Erstellen einfacher geometrischer Objekte
Tip:
Klicken Sie während des Verschiebens auf die "ALT"+ Taste, um eine KO-
PIE des ausgewählten Bereiches zu verschieben. Der ausgewählte Be-
reich selbst bleibt an der ursprünglichen Position erhalten.
Abbildung 18: Mehrfaches Kopieren eines ausgewählten Bereiches
Klicken Sie dann auf "Auswahl > Auswahl aufheben", um die Auswahl zu beenden. Spei-
chern Sie unter „uebung-004-kopieren-2.psd“.
4.2 Erweitern oder Verkleinern einer Auswahl
Sie können eine bestehende Auswahl Schritt für Schritt um weitere Bereiche erweitern
oder um Bereiche verkleinern. Mathematisch gesehen werden Obermengen (Erweite-
rung) und Schnittmengen (Verkleinerung) der Bereiche gebildet.
25Einführung in Adobe Photoshop Erstellen einfacher geometrischer Objekte
Tip:
Sie können eine Auswahl erweitern oder verkleinern:
"UMSCHALT-Taste" + Auswahlwerkzeug = Erweitern (Obermenge)
"ALT-Taste" + Auswahlwerkzeug = Verkleinern (Schnittmenge)
Im folgenden Beispiel wählen Sie in der Datei „uebung-004-kopieren.psd“ zunächst einen
Kreis aus und „ziehen davon ein Rechteck ab“, indem Sie das Rechteck bei gedrückter
ALT-Taste über der Mitte des Kreises aufziehen. Der ausgewählte Bereich wird damit zu
einem Halbkreis reduziert. Verschieben Sie den Halbkreis dann an eine andere Posítion.
Abbildung 19: Kreis - Rechteck = Halbkreis
Speichern Sie in der Datei „uebung-004-kopieren-4.psd“.
4.3 Einblenden von Raster und Lineal
Raster, Hilfslinien und Lineale helfen Ihnen bei der genauen Ausrichtung und bei der Aus-
wahl von Bild-Objekten. Definieren Sie zunächst geeignete Maßeinheiten über "Bearbeiten
> Voreinstellungen > Maßeinheiten und Lineale“, hier: Pixel.
26Einführung in Adobe Photoshop Erstellen einfacher geometrischer Objekte
Definieren Sie dann geeignete Farben und Abstände für Hilfslinien und Raster über "Bear-
beiten > Voreinstellungen > Hilfslinien und Raster".
Abbildung 20 : Hilfslinien und Raster
Blenden Sie Raster, Hilfslinien nd Lineal über folgende Menüpunkte ein „Ansicht > Ein-
blenden > Raster“ bzw. „Ansicht > Lineale einblenden“ und „Ansicht > Neue Hilfslinie“ und
entsprechend wieder aus, wenn Sie Raster, Hilfslinie und Lineal nicht mehr benötigen.
27Einführung in Adobe Photoshop Erstellen einfacher geometrischer Objekte
Abbildung 21.: Einblenden von Rasten und Linealen
Sie können nun unter Zuhilfenahme der Raster-Linien (oder der Hilfslinien) Bereiche oder
Objekte und ggf. mit einem passenden Zoom präzise kopieren oder verschieben.
4.4 Übungen
1. Auswahl-Rechteck/Kreis, Verschieben-Werkzeug, Kopieren:
Erstellen Sie mit de Vorgabe „800 x 600“ ein neues Bild "uebung-004-lastwagen.psd".
Erstellen Sie aus Kreisen und Rechtecken einen stilisierten Lastwagen.
2. Auswahl-Rechteck/Kreis, Verschieben-Werkzeug, Kopieren:
[zusätzlich]
Konstruieren Sie einige Flaggen. Blenden Sie hierzu ein geeignetes Raster ein und ver-
wenden Sie Kopien eines geeigneten Auswahl-Rechtecks bzw. Auswahl-Kreises. Spei-
chern Sie die Bilder unter einem geeignetem Namen ab, beispielsweise uebung-004-ja-
pan.psd. Vorschläge: Japan, Frankreich, Schweiz (siehe unten).
3. Rechteck-/Kreis-Werkzeug, Verschieben-Werkzeug, Kopieren:
[zusätzlich]
Konstruieren Sie ein Logo Ihrer Wahl und speichern Sie unter "uebung-004-logo.psd".
28Einführung in Adobe Photoshop Auswählen von Bereichen
5 Auswählen von Bereichen
In diesem Kapitel werden unregelmäßig begrenzte Bereiche auf einem Bild ausgewählt
und anschließend vom Hintergrund „befreit“ oder unabhängig vom Rest des Bildes bear-
beitet.
Es gibt in Photoshop mehrere Werkzeuge, um Bereiche in einem Bild auszuwählen. Die
einfachen Werkzeuge „Rechteck- und Ellipsen-Auswahl-Werkzeug“ sind bereits in den ein-
führenden Kapiteln behandelt worden. In diesem Kapitel werden die Werkzeuge „Magneti-
sches Lasso“ und „Zauberstab“ sowie der Maskierungs-Modus behandelt.
Eine Auswahl kann gespeichert werden; ausgewählte Bereiche können um weitere Berei-
che erweitert werden bzw. Teilbereiche können wieder aus der Auswahl entfernt werden.
5.1 Auswählen mit dem magnetischen Lasso
Mit dem "Magnetischen Lasso"-Auswahl-Werkzeug können Sie einen unregelmäßig be-
grenzten Bildbereich in einem kontrastreichen Bild auswählen.
Im folgenden Beispiel wird eine Figur ausgewählt und der Hintergrund des Bildes gelöscht:
Vorher: Nachher:
Laden Sie das Bild "uebung-022-rose.psd". Wählen Sie das "Magnetische Lasso"- Aus-
wahl-Werkzeug.
Abbildung 22 : Magnetisches Lasso
29Einführung in Adobe Photoshop Auswählen von Bereichen
Klicken Sie mit der Maus auf eine Start-Position auf der Kontur der Rose und zeichnen
Sie durch ruhiges Ziehen der Maus und Klicken an markanten Punkten die Umrißlinie ent-
lang der Kontur der Rose. Jedes Klicken mit der Maus erzeugt einen Ankerpunkt.
Entfernen Sie den jeweils letzten (oder die jeweils letzten) mißlungenen Ankerpunkte
durch Klicken auf die „Entfernen“-Taste.
Abbildung 23: Magnetisches Lasso
Nachdem Sie den Anfangspunkt wieder erreicht haben, wird die Auswahl geschlossen und
durch „marschierende Entchen“ symbolisiert. Beenden Sie das Auswählen des Bereiches
durch Doppelklicken.
Speichern Sie das Bild unter "uebung-005-rose-magnet-lasso.psd".
Speichern Sie Ihre Auswahl über "Auswahl > Auswahl speichern" unter dem Namen
"Rose" als neuen Kanal.
30Einführung in Adobe Photoshop Auswählen von Bereichen
Abbildung 24 : Speichern einer Auswahl als Kanal
Die gespeicherte Auswahl wird symbolisiert in der Kanal-Palette angezeigt (siehe oben).
Klicken Sie auf "Auswahl > Auswahl umkehren". Damit werden alle Bereiche des Bildes
ausgewählt, die vorher NICHT ausgewählt waren. In unserem Beispiel ergibt sich als Aus-
wahl der grüne Hintergrund.
Klicken Sie dann auf "Bearbeiten > Löschen", um den ausgewählten Bereich zu löschen.
Klicken Sie abschließend auf "Auswahl aufheben".
Abbildung 25 : Rose ohne Hintergrund (freigestellt)
Speichern Sie das Bild unter "uebung-005-rose-freigestellt.psd".
31Einführung in Adobe Photoshop Auswählen von Bereichen
Tip:
Es ist manchmal einfacher, nicht das gewünschte Objekt, sondern das
Gegenteil („Hintergrund“) auszuwählen. Über „Auswahl > Auswahl umkeh-
ren“ kann dann wie durch Zauberhand das Objekt ausgewählt werden.
5.2 Übungen
1. Magnetisches Lasso:
Verbessern Sie die Auswahl der Rose im Bild "uebung-005-rose-magnet-lasso.psd", in-
dem Sie die Anzahl der Anker-Punkte beim "Magnetischen Lasso" erhöhen und in das
Bild zoomen, um genauer arbeiten zu können.
2. Stellen Sie die grüne Figur in der Datei „uebung-025.psd" frei und speichern Sie unter
"uebung-005-figur-magnet-lasso.psd".
5.3 Auswählen mit dem Zauberstab
Mit dem "Zauberstab" Auswahl-Werkzeug können Sie einen unregelmäßig begrenzten
Bildbereich mit annähernd gleicher Farbe auswählen.
Im folgenden Beispiel wird ein roter Vogel ausgewählt und blau eingefärbt.
Vorher: Nachher:
32Einführung in Adobe Photoshop Auswählen von Bereichen
Laden Sie das Bild "uebung-005-pagagei.psd". Wählen Sie den roten Papagei mit dem
"Zauberstab"-Auswahl-Werkzeug aus:
Abbildung 26: Zauberstab-Auswahl-Werkzeug
Erweitern Sie die Auswahl, indem Sie die UMSCHALT-Taste gedrückt halten und auf wei-
tere Punkte innerhalb des roten Bereiches klicken. Vergrößern Sie ggf. die Toleranz von
30 auf 50, um weitere ähnliche Farben zu erfassen.
Speichern Sie das Bild unter "uebung-005-pagagei-zauberstab.psd".
5.4 Erweitern einer Auswahl im Maskierungs-Modus
Da die Auswahl im vorherigen Beispiel für den Papagei noch nicht vollständig gelungen ist,
müssen Sie weitere Bereiche in die Auswahl einbeziehen.
33Einführung in Adobe Photoshop Auswählen von Bereichen
Tip:
Der Maskierungs-Modus dient NUR zur Bearbeitung einer Auswahl; das
Bild selbst wird NICHT verändert.
(Doppel-) Klicken Sie hierzu zunächst auf den Maskierungs-Modus (unterhalb der Anzeige
von Vordergrund- und Hintergrund-Farbe):
Wählen Sie dann eine blaue Farbe, um ausgewählte Bereiche zu kennzeichnen. Vorein-
gestellt ist eine rote Farbe, die aber für dieses konkrete Beispiel nicht geeignet ist. Wählen
Sie eine Deckkraft von 50%.
Abbildung 27: Maskierungs-Modus: Blau als Markie-
rungs-Farbe
34Einführung in Adobe Photoshop Auswählen von Bereichen
Abbildung 28 : Maskierungs-Modus
Die bisher ausgewählten Bereiche werden nun bläulich dargestellt:
Wählen Sie das "Pinsel"-Werkzeug aus, um damit die Kontur (im Maskierungs-Modus)
sorgfältig auszumalen. Der blaue Bereich zeigt dabei immer den bisher ausgewählten Be-
reich an.
Für feine Strukturen ist ein "Einzoomen" in den zu bearbeitetenden Bereich über "Ansicht
> Einzoomen" (oder über die Navigator-Palette) hilfreich. Der zu bearbeitende Bereich,
hier der Kopf des Vogels, kann über das rote Rechtecke in der Navigator-Palette ausge-
wählt werden:
Abbildung 29 : Bildausschnitt im
Navigator
Arbeiten Sie nun bei starker Vergrößerung mit dem Pinsel die gewünschten Bereiche im
Maskierungs-Modus genau aus:
35Einführung in Adobe Photoshop Auswählen von Bereichen
Deaktivieren Sie abschließend den Maskierungs-Modus, indem Sie wieder in den Stan-
dard-Bearbeitungsmodus zurückwechseln. Der ausgewählte Bereich (Gefieder des Papa-
geien) grenzt die folgende Bearbeitung ein; d.h. nur der ausgewählte Bereich wird bear-
beitet und das restliche Bild bleibt unverändert.
Wählen Sie nun "Bild > Anpassen > Farbton und Sättigung" und wählen Sie einen blauen
Farbton für den ausgewählten Bereich:
Abbildung 30: Bild > Anpassen > Farbton / Sättigung
36Einführung in Adobe Photoshop Auswählen von Bereichen
Klicken Sie auf die Schaltfläche "OK", um die Farbton-Änderung auf den ausgewählten
Bereich anzuwenden.
Speichern Sie die Auswahl als neuen Kanal „Papagei2“, damit Sie später mit dieser Aus-
wahl weiterarbeiten können. Heben Sie dann die Auswahl über "Auswahl > Auswahl auf-
heben" auf.
Speichern Sie das Bild unter "uebung-005-pagagei-zauberstab-2.psd".
5.5 Übungen
1. Zauberstab:
Laden Sie das Bild "uebung-005-drachen.psd" und wählen Sie den Drachen mit
dem Zauberstab-Werkzeug aus. Erweitern bzw. verkleinern Sie die Auswahl per
Zauberstab. Löschen Sie den Hintergrund und speichern Sie das Bild unter "ue-
bung-005-drachen-zauberstab.psd".
2. Kombination von Auswahl-Werkzeugen, Erweitern einer Auswahl
[zusätzlich]
Laden Sie das Bild "uebung-005-blume.psd" und wählen Sie als Bereich nur die
gelbe Blume aus und löschen Sie dann den Hintergrund.
37Einführung in Adobe Photoshop Erstellen eines Bildes als Ausschnitt
6 Erstellen eines Bildes als Ausschnitt
Mit dem "Freistellen"-Werkzeug können Sie einen rechteckigen Bildbereich aus einem Bild
ausschneiden und damit ein neues (kleineres) Bild erzeugen.
Im folgenden Beispiel wird ein Bild gedreht und danach wird aus dem gedrehten Bild ein
Bereich ausgewählt und freigestellt:
Vorher: Nachher:
6.1 Frei Transformieren
Laden Sie das Bild "uebung-027.psd". Wählen Sie über „Auswahl > Alles auswählen“ das
gesamte Bild aus. Wählen Sie nun „Bearbeiten > Frei transformieren“. Klicken Sie ausser-
halb des ausgewählten Bereiches (in den grauen Bereich), damit verwandelt sich der
Mauszeiger in einen Dreh-Zeiger. Verwenden Sie diesen Dreh-Zeiger nun zum Drehen
des Bildes in eine geeignete Position.
38Einführung in Adobe Photoshop Erstellen eines Bildes als Ausschnitt
Abbildung 31: Frei transformieren > Drehen
Beenden Sie das freie Transformieren, indem Sie auf die „ENTER“-Taste drücken.
6.2 Freistellen
Aktivieren Sie nun das Freistell-Werkzeug (dritte Zeile links in der Werkzeugleiste) und
ziehen Sie einen geeigneten Teilbereich auf.
Der ausgewählte Bereich wird heller als der Rest ausgeleuchtet.
Abbildung 32: Freistellen (Auswählen eines
Teilbereiches)
Klicken Sie abschließend auf die „ENTER“-Taste, um den den ausgewählten Bereich frei-
zustellen. Damit wird das ursprüngliche Bild auf den Teilbereich reduziert.
39Einführung in Adobe Photoshop Erstellen eines Bildes als Ausschnitt
Tip:
Sie können alternativ auch erst freistellen und dann drehen.
Blenden Sie Rasterlinien ein, um die Drehung an der Rasterlinie auszu-
richten zu können.
Speichern Sie das gedrehte und freigestellte Bild unter „uebung-027-freigestellt.psd“.
6.3 Übungen
1. Freistellen und Drehen:
Laden Sie das Bild "uebung-006-palette.psd". Wählen Sie einen geeigneten gedrehten
Bildausschnitt, so dass der Pinsel im Bild waagerecht wird. Speichern Sie das Bild unter
dem Namen "uebung-006-palette-gedreht.psd".
2. [zusätzlich]
Laden Sie das Bild "uebung-028.psd" und richten Sie es an einer geeigneten horizonta-
len Linie aus.
3. [zusätzlich]
Laden Sie das Bild "uebung-031.psd" und wählen Sie unter gestalterischen Aspekten
einen interessanten Bildausschnitt. Speichern Sie den Ausschnitt unter „uebung-031-
ausschnitt.psd".
40Einführung in Adobe Photoshop Durchführen von Bild-Korrekturen
7 Durchführen von Bild-Korrekturen
In diesem Kapitel lernen Sie einige Techniken zum Beseitigen von Bild-Fehlern kennen.
7.1 Durchführen einer Tonwert-Korrektur
Der Tonwert ist ein Maß für die Helligkeit eines Pixels. Der Tonwert wird auf ei-
ner Skala mit 256 Werten berechnet. Der Wert 0 steht für das tiefste Schwarz,
der Wert 255 für das hellste Weiß.
In ihrer Gesamtheit bestimmen die Tonwerte den Charakter eines Bildes, eine
Tonwert-Verteilung mit Schwerpunkt im dunklen Bereich (low key) läßt Fotos
zu dunkel erscheinen, eine Tonwert-Verteilung mit Schwerpunkt im hellen Be-
reich (high key) zu hell; eine gleichmäßige oder mitten-betonte Tonwert-Ver-
teilung läßt Bilder kontrastreich und scharf erscheinen.
Im folgenden Beispiel wird eine Tonwert-Korrektur mit Hilfe einer Einstellungs-Ebene
durchgeführt:
Vorher: Nachher:
Laden Sie das Bild "uebung-009-sonnenuhr.psd". Wählen Sie "Ebene > Neue Einstel-
lungsebene > Tonwertkorrektur" und geben Sie dieser Ebene den Namen „Tonwertkorrek-
tur“.
Abbildung 33: Ebene
41Einführung in Adobe Photoshop Durchführen von Bild-Korrekturen
Die ursprüngliche Tonwert-Verteilung zeigt, daß nicht der gesamte Tonwert-Umfang von 0
(schwarz) bis 255 (weiß) ausgenutzt wird; das Bild wirkt dadurch zu dunkel.
Abbildung 34: Tonwertkorrektur
Verändern Sie das Tonwert-Spektrum durch eine Tonwert-Spreizung, indem Sie den den
Bereich von 0 bis 192 auf den Bereich von 0 bis 255 „spreizen“.
Vorher: Nachher:
Speichern Sie unter "uebung-009-sonnenuhr-tonwertkorrektur.psd".
Beachten Sie, daß Sie die Änderungen nicht am eigentlichen Bild durchgeführt haben,
sondern auf einer Einstelllungsebene. Diese Einstellungsebene kann jederzeit modifiziert
oder gelöscht werden, ohne das Bild selbst zu verändern.
7.2 Übungen
1. Durchführen einer Tonwertkorrektur auf einer Einstellungsebene:
Führen Sie eine Tonwert-Korrektur für "uebung-030.psd" auf einer eigenen Einstel-
lungs-Ebene „Tonwertkorrektur“ durch. Speichern Sie unter "uebung-030-tonwertkorrek-
tur.psd ". Wieso ist die Korrektur kompliziert?
42Einführung in Adobe Photoshop Durchführen von Bild-Korrekturen
2. Durchführen einer automatischen Tonwertkorrektur:
Vergleichen Sie das vorherige Ergebnis mit einer "Auto-Tonwertkorrektur" über "Bild >
Einstellen > Auto-Tonwertkorrektur".
7.3 Entfernen von roten Augen
Rote Augen entstehen, wenn das Blitzlicht von der Netzhaut (mit Hunderten von roten
Blutkörperchen) der fotografierten Person zurück zur Kamera reflektiert wird. Die Kamera
zeichnet das von der Netzhaut reflektierte „rote“ Licht in dem Bild auf.
Im folgenden Beispiel wird ein rotes Auge korrigiert:
Vorher: Nachher:
Laden Sie das Bild "uebung-009-augen.psd".
Wählen Sie das "Zauberstab"-Werkzeug und wählen Sie damit das rote Auge aus.
Wählen Sie "Bild > Einstellen > Farbton/Sättigung" und setzen Sie Regler wie vorgegeben:
43Einführung in Adobe Photoshop Durchführen von Bild-Korrekturen
Abbildung 35: Farbton
Beachten Sie, dass Sie den Lichtpunkt im Auge erhalten müssen, damit das Auge echt
wirkt. Speichern Sie das Bild als "uebung-009-augen-korrigiert.psd".
7.4 Übungen
1. Durchführen einer selektiven Farbkorrektur:
Führen Sie eine Farbkorrektur für "uebung-009-augen" durch, um das rote Auge zu kor-
rigieren. Speichern Sie das Bild als "uebung-009-augen-farbkorrektur.psd".
7.5 Abdunkeln mit dem Nachbelichter-Werkzeug
Die Werkzeuge "Abwedler", "Nachbelichter" und einige weitere wie „Schwamm“ und
„Wischfinger“ gehören zu den "Retusche-Werkzeugen" und sind der Bearbeitung von Fo-
tos in einem Foto-Labor nachempfunden. Sie dienen zum Beispiel zum Aufhellen ("Ab-
wedler") und zum Abdunkeln ("Nachbelichter") von Bild-Bereichen. Mit diesen Retusche-
Werkzeugen können Sie gezielt die Stimmung eines Bildes verändern.
Im folgenden Beispiel wird das "Nachbelichter"-Werkzeug mehrfach mit variierenden Op-
tionen verwendet, um ein Bild abzudunkeln und ihm dadurch eine dunklere oder "düstere"
Stimmung zu geben:
44Einführung in Adobe Photoshop Durchführen von Bild-Korrekturen
Vorher: Nachher:
Laden Sie hierzu zunächst das Bild "uebung-009-meer.psd".
Wählen Sie das verborgene Werkzeug "Nachbelichter" aus der Werkzeug-Palette:
Verwenden Sie als Ausgangspunkt folgende Einstellungen in der Optionen-Palette und va-
riieren Sie später mehrfach die Einstellungen:
Tragen Sie eine dunklere Farbe in den oben gezeigten Bereichen auf, indem Sie mit ge-
drückter Maustaste über diese Bildbereiche fahren. In der Sprache der Fotografen führen
Sie eine „Nachbelichtung“ aus. Speichern Sie das Bild unter dem Dateinamen "uebung-
009-meer-nachbelichtet.psd".
7.6 Übungen
1. Aufhellen mit dem Abwedler-Werkzeug
Verwenden Sie das "Abwedler"-Werkzeug, um ein dunkles Bild aus der Datei "uebung-
009-apfel.psd" an geeigneten Stellen aufzuhellen. Speichern Sie das Bild unter "ue-
bung-009-apfel-abgewedelt.psd".
2. Abweder-/Nachbelicher (Aufhellen, Nachdunkeln, Wischfinger, ...)
Verändern Sie die „Stimmung“ für die Wiese in der Datei „uebung-009-wiese.psd“ und
speichern Sie unter „uebung-009-wiese-stimmung.psd“.
45Einführung in Adobe Photoshop Durchführen von Bild-Korrekturen
7.7 Entfernen von Bildfehlern mit dem Kopierstempel-
Werkzeug
Mit dem Kopierstempel-Werkzeug können Sie einen Bildbereich mit einem Muster „über-
malen“, das Sie vorher in demselben Bild oder einem anderen Bild als sogenannten Stem-
pel aufgenommen haben.
Im folgenden Beispiel wird das "Kopierstempel"-Werkzeug mehrfach verwendet, um einen
störenden Farb-Reflex zu beseitigen:
Vorher: Nachher:
Laden Sie hierzu zunächst das Bild "uebung-009-blaetter.psd".
Wählen Sie nun das Kopierstempel-Werkzeug aus. Stellen Sie die Optionen wie vorgege-
ben ein:
Abbildung 36 : Optionen-Palette für Kopierstempel-Werkzeug
Halten Sie zunächst die "ALT"-Taste gedrückt und klicken Sie mit der Maus im oberen
rechten Bereich des Bildes; sie definieren hiermit die Quelle (Aufnahme des Stempels).
Lassen Sie dann die "ALT"-Taste los, positionieren Sie die Maus auf den Bereich, der kor-
rigiert werden soll, hier: Farb-Reflex, und stempeln Sie durch Klicken das Muster auf den
Farb-Reflex. Beachten Sie hierbei, wie sich das Fadenkreuz relativ zur Maus bewegt. Das
Fadenkreuz bezeichnet jeweils den Aufnahmepunkt, die Maus den Zielpunkt.
46Einführung in Adobe Photoshop Durchführen von Bild-Korrekturen
Wiederholen Sie diese Schritte (Quelle definieren, Stempeln) mehrfach, bis der Farb-Re-
flex zufriedenstellend "übermalt" ist. Beobachten Sie dabei immer das Fadenkreuz im Auf-
nahmebereich.
Speichern Sie das Bild unter dem Namen "uebung-009-blaetter-kopierstempel.psd".
7.8 Übungen
1. Anwenden des Kopierstempel-Werkzeugs:
Laden Sie das Bild "uebung-009-strand.psd" mit einer jungen Dame am Strand. Erstel-
len Sie eine Version "leerer Strand" (siehe Beispiel unten), indem Sie mehrfach geeig-
nete Bereiche des leeren Strandes und der Wellen in den Kopierstempel aufnehmen
und zum Übermalen verwenden. Speichern Sie das Bild unter dem Namen "uebung-
009-strand-kopierstempel.psd".
2. [zusätzlich]
Versuchen Sie, den Nagel aus dem Bild "uebung-018.psd“ durch Übermalen zu „entfer-
nen“.
Vorher: Nachher:
47Sie können auch lesen