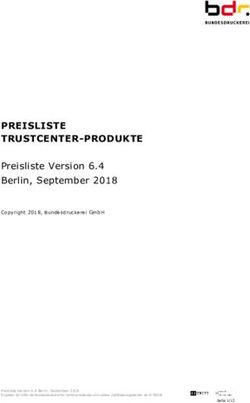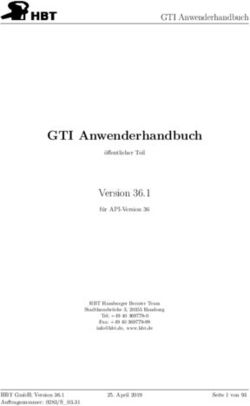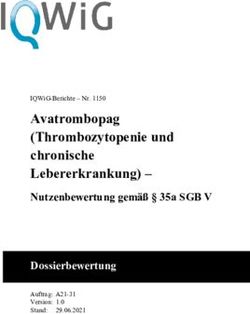(ELGA) Benutzerhandbuch für das Service Elektronische Gesundheitsakte - Sozialversicherung
←
→
Transkription von Seiteninhalten
Wenn Ihr Browser die Seite nicht korrekt rendert, bitte, lesen Sie den Inhalt der Seite unten
Benutzerhandbuch
für das
Service Elektronische Gesundheitsakte
(ELGA)
Version Rel 18a 1 April 2018
Version Rel 18a Gültig ab: April 2018Ist vom Techniker des GIN Zugangs-Providers auszufüllen: Adresse der GINA-Box: Standard Gateway: IP-Adresse des Routers: IP-Adresse des Kartenlesers: Hinweis Alle nachfolgenden Formulierungen gelten gleichermaßen für Frauen und Männer. Um die Verständlichkeit und die Lesbarkeit des Handbuches zu erleichtern, wurden im Text männliche Formulierungen verwendet. Copyright Dieses Handbuch wird im Rahmen der bestehenden Vertragsbeziehungen zur Nutzung des e-card Systems und der dieses System nutzenden Services der österreichischen Sozialversicherung übergeben. Es darf außerhalb bestehender Verträge oder außerhalb dieses Systems nicht verwendet werden. Bestimmungen, die über bestehende Vertragsbeziehungen hinausgehen oder von diesen abweichen, werden durch dieses Handbuch nicht geschaffen. Alle Rechte vorbehalten. © 2018 Sozialversicherungs-Chipkarten Betriebs- und Errichtungsges.m.b.H. - SVC April 2018 2 Version Rel 18a
Inhaltsverzeichnis 1. Allgemeines zum Service ELGA................................................................................................. 4 1.1 Gesetzliche Rahmenbedingungen ...................................................................................... 4 1.2 e-Medikation....................................................................................................................... 4 1.3 e-Befund ............................................................................................................................ 4 1.4 Voraussetzung zur Nutzung der ELGA-Services im e-card System .................................... 5 2. Anwendungsmenü ..................................................................................................................... 6 3. ELGA-Dokumente eines Patienten abfragen .............................................................................. 9 3.1 ELGA-Dokumente eines Patienten abfragen – Suchkriterien ............................................. 9 3.2 Übersicht der Dokumente ................................................................................................. 10 3.3 Detailansicht der Dokumente............................................................................................ 11 4. Protokoll abfragen .................................................................................................................... 14 5. Eigenen Kontakt zu einem GDA delegieren ............................................................................. 17 5.1 Patientenidentifikation ...................................................................................................... 18 5.2 GDA-Suche ...................................................................................................................... 19 5.3 Kontakt delegieren – Suchergebnisse .............................................................................. 19 6. e-Medikationsliste eines Patienten abfragen ............................................................................ 22 6.1 Erfassen der Patientendaten ............................................................................................ 22 6.2 Übersicht e-Medikationsliste des Patienten ...................................................................... 23 7. Rezeptdaten für einen Patienten erfassen ............................................................................... 25 7.1 Rezeptdaten für einen Patienten erfassen – Allgemeine Daten ........................................ 25 7.2 Rezeptdaten für einen Patienten erfassen – Übersicht Rezeptdaten ................................ 28 7.3 Rezeptdaten für einen Patienten erfassen – Verordnung erfassen ................................... 30 7.4 Rezeptdaten für einen Patienten erfassen – Bestätigung drucken.................................... 36 8. Rezeptdaten eines Patienten abfragen .................................................................................... 37 8.1 Rezeptdaten eines Patienten abfragen – Suchkriterien .................................................... 37 8.2 Rezeptdaten eines Patienten abfragen – Übersicht der Rezeptdaten ............................... 38 9. Abgabe für einen Patienten erfassen ....................................................................................... 43 9.1 Abgabe für einen Patienten erfassen – Suchkriterien ....................................................... 43 9.2 Abgabe für einen Patienten erfassen – mit Rezeptdaten .................................................. 44 9.3 Abgabe für einen Patienten erfassen – ohne Rezeptdaten ............................................... 50 10. Abgabe eines Patienten ändern/absetzen/stornieren ............................................................... 55 10.1 Abgaben eines Patienten ändern/absetzen/stornieren – Suchkriterien ............................. 55 10.2 Abgabe eines Patienten ändern/absetzen/stornieren - Übersicht Abgaben ...................... 56 11. Anhang .................................................................................................................................... 60 11.1 Umgang mit Fehlermeldungen ......................................................................................... 60 11.2 Glossar – Allgemeine Begriffe .......................................................................................... 62 11.3 Tastenkombinationen (Shortcuts) ..................................................................................... 65 Eigene Notizen ................................................................................................................................ 66 Version Rel 18a 3 April 2018
1. Allgemeines zum Service ELGA
Die Elektronische Gesundheitsakte (ELGA) umfasst die relevanten multimedialen und gesundheitsbezogenen
Daten und Informationen zu einer eindeutig identifizierten Person. Die Daten sind in einem oder mehreren
computergestützten Informationssystemen gespeichert. Sie stehen allen berechtigten Personen entsprechend
ihren Rollen und den datenschutzrechtlichen Bedingungen in einer bedarfsgerecht aufbereiteten elektronischen
Form online zur Verfügung.
Die wesentliche Funktion von ELGA ist die ort- und zeitunabhängige Bereitstellung von patientenbezogenen
medizinischen Dokumenten, die in vielen unterschiedlichen Informationssystemen der verschiedenen ELGA-
Gesundheitsdiensteanbieter (ELGA-GDA) erstellt werden.
1.1 Gesetzliche Rahmenbedingungen
Rechtliche Grundlagen der ELGA sind
das Gesundheitstelematikgesetz 2012, insbesondere der 4. Abschnitt (§§ 13 ff. GTelG 2012),
die Gesundheitstelematikverordnung 2013 (GTelV 2013) und
die ELGA-Verordnung 2015 (ELGA-VO 2015).
1.2 e-Medikation
Die e-Medikation ist eine Datenbank, in der von Ärzten verordnete sowie von Apotheken bzw.
hausapothekenführenden Ärzten abgegebene Medikamente und wechselwirkungsrelevante, nicht-
rezeptpflichtige Arzneimittel gespeichert werden.
Mit e-Medikation haben ELGA-Gesundheitsdiensteanbieter einen aktuellen Überblick über die verordneten und
in der Apotheke an den Patienten abgegebenen Arzneimittel. Auf Basis dieser Informationen können seitens
der ELGA-Gesundheitsdiensteanbieter Prüfungen hinsichtlich potentieller Wechselwirkungen, Dosierungen,
Kontraindikationen, etc. vorgenommen werden.
Einträge, die älter als ein Jahr sind, werden entsprechend dem Gesundheitstelematikgesetz 2012 automatisch
aus der e-Medikationsliste gelöscht.
Die e-Medikation ist nicht gleichzusetzen mit der Einführung eines elektronischen Rezepts.
Für e-Medikation werden lediglich einzelne Merkmale eines Rezeptes (z.B. die Gültigkeitsdauer und die Anzahl
der Einlösungen) verwendet. Damit werden z.B. Verordnungen, die nicht innerhalb des entsprechenden
Zeitraums abgegeben werden, nicht mehr zur Verfügung gestellt. Es wird der Patientin bzw. dem Patienten wie
bisher ein Papierrezept ausgehändigt.
Rechtsgrundlage für die Umsetzung der e-Medikation ist § 16a GTelG 2012 sowie die §§ 14 bis 16 ELGA-VO
2015.
1.3 e-Befund
Die Funktion e-Befund ermöglicht die Abfrage von elektronischen Dokumenten in ELGA zu einem bestimmten
Patienten. Hiervon sind die folgenden Dokumententypen umfasst:
Ärztliche und pflegerische Entlassungsbriefe
April 2018 4 Version Rel 18a Laborbefunde
Radiologiebefunde
e-Medikationsliste
e-Befund ermöglicht über das e-card-System lediglich die Suche und Anzeige dieser Dokumententypen.
Einmeldungen und Änderungen sind von dieser Funktion nicht umfasst.
1.4 Voraussetzung zur Nutzung der ELGA-Services im e-card System
Allgemeine Voraussetzung
Sie haben das e-card System in Verwendung oder wollen sich diese Infrastruktur anschaffen.
Sie sind als ELGA-GDA in der einer der Rollen gem. §2 Z 10 GTelG 2012 „Arzt“ (lit. a), „Zahnarzt“ (lit.
b), „Apotheke“ (lit.c), „Krankenanstalt“ (lit. d) oder „Einrichtung der Pflege“ (lit. e) tätig.
Gültige Kontaktbestätigung zum Patienten: Diese kann durch Stecken der e-card des Patienten beim
Aufruf der jeweiligen Funktion in ELGA ausgelöst werden.
Eine gebuchte, nicht stornierte, Konsultation mit e-card bzw. eine VDAS-Abfrage mit e-card innerhalb
von 28 Tagen gilt im Rahmen der ELGA-Services ebenfalls als gültige Kontaktbestätigung. D.h. liegt
eine solche Konsultation bzw. VDAS-Abfrage vor, dann können die ELGA-Services auch durch
Eingabe der SVNR und ohne Stecken der e-card aufgerufen werden.
Hinweis: Der Gültigkeitszeitraum von 28 Tagen für eine Kontaktbestätigung stellt einen Standardwert
dar, der vom Patienten individuell geändert werden kann.
April 2018 5 Version Rel 18a2. Anwendungsmenü
Die Darstellungen im Handbuch entsprechen der Browseroberfläche des e-card Systems. Falls Sie eine
Vertragspartner-Software verwenden, können andere Darstellungen angezeigt werden.
Um das ELGA-Service nutzen zu können, müssen folgende
Vorbedingungen erfüllt sein:
Der Ordinationsclient befindet sich im Status online.
Sie haben einen gültigen e-card Dialog mit ELGA-
Parameter aufgebaut.
Sie haben das Recht, die Funktionalitäten von e-
Medikation bzw. e-Befund zu nutzen.
Sie haben eine gültige Kontaktbestätigung zum
Patienten vorliegen. Diese kann durch Stecken der e-
card des Patienten beim Aufruf der jeweiligen
Funktion in ELGA ausgelöst werden. Eine gebuchte,
nicht stornierte, Konsultation mit e-card bzw. eine
VDAS-Abfrage mit e-card innerhalb von 28 Tagen gilt
im Rahmen der ELGA-Services ebenfalls als gültige
Kontaktbestätigung. D.h. liegt eine solche
Konsultation bzw. VDAS-Abfrage vor, dann können
die ELGA-Services auch durch Eingabe der SVNR
und ohne Stecken der e-card aufgerufen werden.
Hinweis: Der Gültigkeitszeitraum von 28 Tagen für
eine Kontaktbestätigung stellt einen Standardwert
dar, der vom Patienten individuell geändert werden
kann.
Wählen Sie im Anwendungsmenü den Menüpunkt [Elektronische Gesundheitsakte (ELGA)], um in das
Service einzusteigen.
April 2018 6 Version Rel 18aAbbildung 1: Anwendungsmenü – Maske 008
Nachdem Sie die ELGA-Services aufgerufen haben, werden Ihnen folgende Funktionen angeboten:
Abbildung 2: Menüeintrag wählen - Maske E001
Am Kopf der Maske werden nun neben dem ELGA-Logo die natürliche Person und die ELGA-Rolle
eingeblendet, welche Sie im Rahmen des Dialogaufbaus eingegeben haben. Diese Daten bleiben in allen
weiteren Seiten des ELGA-Service eingeblendet.
April 2018 7 Version Rel 18aÜber den Menüeintrag [ELGA – Dokumente eines Patienten abfragen] können Sie die ELGA-Dokumente eines Patienten (Befunde und Entlassungsbriefe) sowie dessen e-Medikationsliste abfragen. Über den Menüeintrag [Eigenen Kontakt zu einem GDA delegieren] können Sie die Kontaktbestätigung zu einem Patienten an einen anderen ELGA-GDA delegieren und diesem somit die Möglichkeit geben, auf die ELGA-Dokumente des entsprechenden Patienten zugreifen zu können. Dies ist dann notwendig, wenn es sich beim zugewiesenen ELGA-GDA um ein Labor handelt, bei dem die persönliche Anwesenheit des Patienten nicht notwendig ist. Über den Menüeintrag [Protokoll abfragen] können Sie das lokale Protokoll über die von Ihnen über das e- card System durchgeführten Aktionen in ELGA abfragen. Über den Menüeintrag [e-Medikationsliste eines Patienten abfragen] können Sie die e-Medikationsliste eines Patienten abrufen. Die e-Medikationsliste fasst offene Verordnungen und Abgaben von Arzneimitteln zusammen. Über den Menüeintrag [e-Medikation – Rezeptdaten für einen Patienten erfassen] können Sie Rezeptdaten für einen Patienten in e-Medikation erfassen. Ein Rezeptdatensatz kann aus mehreren Verordnungen bestehen, wobei eine Verordnung immer genau aus einer Medikation (= Arzneimittel) besteht. Über den Menüeintrag [e-Medikation – Rezeptdaten eines Patienten abfragen] können Sie Rezeptdaten inklusive der dazu gespeicherten Verordnungen abrufen. Über den Menüeintrag [e-Medikation – Abgabe für einen Patienten erfassen] können Sie Abgaben zu gespeicherten Rezeptdaten (Verordnungen) eines Patienten oder Abgaben ohne Bezug zu einem Rezeptdatensatz erfassen. Über den Menüeintrag [e-Medikation – Abgabe eines Patienten ändern/absetzen/stornieren] können Sie Abgaben zu einem Patienten abrufen und bearbeiten. April 2018 8 Version Rel 18a
3. ELGA-Dokumente eines Patienten abfragen
Diese Funktion ermöglicht Ihnen die Abfrage von elektronischen Dokumenten in ELGA zu einem bestimmten
Patienten mittels Stecken der e-card oder Eingabe einer SV-Nummer. Hiervon sind die folgenden
Dokumententypen umfasst:
Ärztliche und pflegerische Entlassungsbriefe
Laborbefunde
Radiologiebefunde
e-Medikationsliste
Durch Auswahl des Menüpunktes [ELGA-Dokumente eines Patienten abfragen] gelangen Sie auf die
Eingabemaske der Suchkriterien für einen Patienten.
3.1 ELGA-Dokumente eines Patienten abfragen – Suchkriterien
Abbildung 3: Suchkriterien Dokumente eines Patienten abfragen - Maske EB01
SV-Nummer
Sie können nun die e-card des Patienten in den Kartenleser stecken und das Kontrollfeld „verwende e-card im
Kartenlesegerät“ markieren
oder
Sie geben die SV-Nummer des Patienten ein oder wählen [SV-Nummer suchen] ( siehe Handbuch
Allgemeiner Teil Kapitel Sozialversicherungsnummer abfragen).
In diesem Fall wird geprüft ob für Sie eine gültige Kontaktbestätigung in ELGA vorliegt.
April 2018 9 Version Rel 18aEine gültige Kontaktbestätigung kann durch Stecken der e-
card des Patienten beim Aufruf der jeweiligen Funktion in
ELGA ausgelöst werden. Eine gebuchte, nicht stornierte,
Konsultation mit e-card bzw. eine VDAS-Abfrage mit e-card
innerhalb von 28 Tagen gilt im Rahmen der ELGA-Services
ebenfalls als gültige Kontaktbestätigung. D.h. liegt eine solche
Konsultation bzw. VDAS-Abfrage vor, dann können die ELGA-
Services auch durch Eingabe der SVNR und ohne Stecken
der e-card aufgerufen werden.
Hinweis: Der Gültigkeitszeitraum von 28 Tagen für eine
Kontaktbestätigung stellt einen Standardwert dar, der vom
Patienten individuell geändert werden kann.
Die eingegebene Sozialversicherungsnummer wird an den e-card Server übermittelt und auf Plausibilität
geprüft.
Falls Sie angegeben haben, dass die e-card verwendet
werden soll (Kontrollfeld „verwende e-card im
Kartenlesegerät“), wird eine allenfalls eingegebene SVNR
ignoriert.
Um zusätzlich die e-Medikationsliste des Patienten abzufragen, markieren Sie das Kontrollfeld [e-
Medikationsliste abfragen].
Durch Klick auf den orangen Pfeil auf der rechten Seite können Sie weitere optionale Suchkriterien ein-
bzw. ausblenden.
Klicken Sie auf [Suchen] um die den eingegebenen Suchkriterien entsprechenden Dokumente des Patienten
abzufragen.
Mit [Abbrechen] gelangen Sie wieder zurück zum ELGA-Menü.
3.2 Übersicht der Dokumente
In der Übersicht der Dokumente werden nun alle ELGA-Dokumente angezeigt, die den zuvor eingegebenen
Suchkriterien entsprechen.
April 2018 10 Version Rel 18aAbbildung 4: Dokumente abfragen - Übersicht der Dokumente - Maske EB02
Durch Klick auf den orangen Pfeil am rechten Rand können Detailinformationen zu den einzelnen
Einträgen ein- und ausgeblendet werden. Hierzu zählen:
Fachrichtung des ELGA-GDA, der das Dokument erstellt hat.
Unterzeichner: Name des ELGA-GDA, der das Dokument unterzeichnet (= in ELGA eingestellt) hat.
Hinweis: Zusätzliche Hinweise zum Dokument (z.B. Vorhandensein von Vorversionen)
Mit [Neue Suche] gelangen Sie zurück zur Maske „ELGA-Dokumente eines Patienten abfragen –
Suchkriterien“.
Mit [Zurück zum Menü] gelangen Sie zurück zum ELGA-Menü.
Durch Klick auf den Titel eines Dokumentes öffnen Sie dessen Detailansicht.
3.3 Detailansicht der Dokumente
In der Detailansicht wird nun das zuvor ausgewählte ELGA-Dokument angezeigt.
April 2018 11 Version Rel 18aAbbildung 5: Dokumente abfragen - Detailansicht - Maske EB03
Detailinformationen zu Inhalt und Struktur der e-Befunde in
ELGA finden Sie unter folgendem Link:
https://www.elga.gv.at/technischer-hintergrund/technische-
elga-leitfaeden/
Mit [Als PDF erstellen] können Sie das aktuell angezeigte Dokument in Form einer PDF-Datei lokal speichern.
Mit [Als PDF mit allen Details erstellen] wird ebenfalls eine PDF-Datei erstellt, die allerdings über erweiterte
Detailinformationen im Abschnitt „Patient“ verfügt. Diese Funktion steht Ihnen nur bei der Detailansicht von e-
Befunden zur Verfügung.
Durch Klick auf [Zurück zur Liste] gelangen Sie zurück zur Übersicht der Dokumente.
In der Detailansicht der e-Medikationsliste werden die abgegebenen und verordneten Arzneimittel des
Patienten tabellarisch zusammengefasst.
April 2018 12 Version Rel 18aAbbildung 6: Dokumente abfragen - Medikationsliste - Maske EB04 Detailinformationen zur e-Medikationsliste finden Sie im Kapitel e-Medikationsliste eines Patienten abfragen. April 2018 13 Version Rel 18a
4. Protokoll abfragen
Die Funktion [Protokoll abfragen] ermöglicht Ihnen unter Angabe bestimmter Such- und Filterkriterien die
Abfrage Ihrer eigenen lokalen Protokolldaten über die von Ihnen über das e-card System durchgeführten
Transaktionen in ELGA. Hierzu zählen beispielsweise der Aufruf einer Dokumentenübersicht, der Abruf eines
ELGA-Dokuments (z.B. e-Medikationsliste, Entlassungsbrief, Befund), die Erfassung oder Änderung von
Abgaben und Verordnungen im Service e-Medikation oder das Delegieren von Kontaktbestätigungen.
Abbildung 7: ELGA-Menü - Maske E001
Durch Klick auf den Menüpunkt [Protokoll abfragen] gelangen Sie in einem ersten Schritt auf die
Eingabemaske der Suchkriterien für die gewünschten Protokolleinträge.
Abbildung 8: Protokoll abfragen - Suchkriterien - Maske EP01
April 2018 14 Version Rel 18aEine Suche nach Protokolleinträgen ist anhand folgender Kriterien möglich:
SV-Nummer:
Sie können nun die e-card des Patienten in den Kartenleser stecken und das Kontrollfeld „verwende e-card im
Kartenlesegerät“ markieren
oder
Sie geben die SV-Nummer des Patienten ein oder wählen [SV-Nummer suchen] ( siehe Handbuch
Allgemeiner Teil Kapitel Sozialversicherungsnummer abfragen).
Die eingegebene Sozialversicherungsnummer wird an den e-card Server übermittelt und auf Plausibilität
geprüft.
Falls Sie angegeben haben, dass die e-card verwendet
werden soll (Kontrollfeld „verwende e-card im
Kartenlesegerät“), wird eine allenfalls eingegebene SVNR
ignoriert.
Datum: Durch Eingabe von Datumswerten in die Felder „von“ und „bis“ können Sie Protokolleinträge suchen,
die innerhalb des angegebenen Zeitraums erstellt wurden.
Adresse: Durch Auswahl einer Standortadresse (sofern mehrere vorhanden sind), können Sie
Protokolleinträge suchen, die aufgrund von Transaktionen von der angegebenen Adresse aus erfolgt sind.
Mit [Abbrechen] gelangen Sie wieder zurück zum ELGA-Menü.
Durch Klick auf die Schaltfläche [Suchen] gelangen Sie auf die Ergebnisliste der Protokolleinträge gemäß den
zuvor eingegebenen Suchkriterien.
Bitte beachten Sie, dass die Anzahl der Suchergebnisse auf
200 Protokolleinträge begrenzt ist.
April 2018 15 Version Rel 18aAbbildung 9: Protokoll abfragen - Suchergebnisse - Maske EP02
Hier werden die folgenden Informationen angezeigt:
Anzahl der gefundenen Protokolleinträge
Datum/Uhrzeit der Transaktion
Aktion: Beschreibung der durchgeführten Aktion
SV-Nummer des Patienten, für den die Aktion durchgeführt wurde
GDA – natürliche Person zeigt den Namen der natürlichen Person, sowie die ELGA-Rolle an, unter
deren Namen/Rolle der Dialog aufgebaut war, währenddessen die Aktion durchgeführt wurde.
Zusätzlich werden die jeweilige Standortadresse, der Tätigkeitsbereich sowie die Folgenummer der
Admin-Karte angezeigt, mit welcher der entsprechende Dialog aufgebaut wurde.
Je nach Anzahl der Suchergebnisse besteht die Ergebnisliste aus einer oder mehreren Seiten. Durch Klick
[Nächste Seite] bzw. [Vorherige Seite] können Sie durch die einzelnen Seiten der Suchergebnisliste blättern.
Wenn die Ergebnisliste nicht mehr als eine Seite umfasst, dann sind diese beiden Schaltflächen nicht
anklickbar.
Durch Klick [neue Suche] gelangen Sie wieder zur Eingabemaske der Suchkriterien für die Protokollabfrage.
Mit [Abbrechen] gelangen Sie zurück zum ELGA-Menü.
April 2018 16 Version Rel 18a5. Eigenen Kontakt zu einem GDA delegieren
Die Funktion [Eigenen Kontakt zu einem GDA delegieren] ermöglicht es Ihnen, die ELGA-
Kontaktbestätigung zu einem Ihrer Patienten an einen anderen ELGA-GDA zu delegieren, der Zugriff auf die
ELGA-Daten dieses Patienten benötigt (z.B. ein Labor). Die Kontaktinformation ist standardmäßig 28 Tage ab
Delegation gültig.
Detailinformationen zum Delegieren von
Kontaktbestätigungen finden Sie im ELGA-
Organisationshandbuch, welches unter folgendem Link
abrufbar ist: https://www.elga.gv.at/technischer-
hintergrund/technischer-aufbau-im-ueberblick/
Abbildung 10: ELGA-Menü - Maske E001
Durch Aufruf des entsprechenden Menüpunktes im ELGA-Menü gelangen Sie auf die Eingabemaske zur
Identifikation des Patienten, dessen Kontakt delegiert werden soll.
April 2018 17 Version Rel 18a5.1 Patientenidentifikation
Abbildung 11: Kontakt delegieren - Patientenidentifikation - Maske EK01
SV-Nummer:
Sie können nun die e-card des Patienten in den Kartenleser stecken und das Kontrollfeld „verwende e-card im
Kartenlesegerät“ markieren
oder
Sie geben die SV-Nummer des Patienten ein oder wählen [SV-Nummer suchen] ( siehe Handbuch
Allgemeiner Teil Kapitel Sozialversicherungsnummer abfragen).
In diesem Fall wird geprüft ob für Sie eine gültige Kontaktbestätigung in ELGA vorliegt.
Eine gültige Kontaktbestätigung kann durch Stecken der e-
card des Patienten beim Aufruf der jeweiligen Funktion in
ELGA ausgelöst werden. Eine gebuchte, nicht stornierte,
Konsultation mit e-card bzw. eine VDAS-Abfrage mit e-card
innerhalb von 28 Tagen gilt im Rahmen der ELGA-Services
ebenfalls als gültige Kontaktbestätigung. D.h. liegt eine solche
Konsultation bzw. VDAS-Abfrage vor, dann können die ELGA-
Services auch durch Eingabe der SVNR und ohne Stecken
der e-card aufgerufen werden.
Hinweis: Der Gültigkeitszeitraum von 28 Tagen für eine
Kontaktbestätigung stellt einen Standardwert dar, der vom
Patienten individuell geändert werden kann.
Die eingegebene Sozialversicherungsnummer wird an den e-card Server übermittelt und auf Plausibilität
geprüft.
Falls Sie angegeben haben, dass die e-card verwendet
werden soll (Kontrollfeld „verwende e-card im
Kartenlesegerät“), wird eine allenfalls eingegebene SVNR
ignoriert.
Klicken Sie auf [Weiter] um den Patienten anhand der eingegebenen Kriterien zu identifizieren.
April 2018 18 Version Rel 18a5.2 GDA-Suche
Nach erfolgreicher Identifikation des Patienten gelangen Sie auf die Eingabemaske zur GDA-Suche. Hier
werden Familienname, Vorname, SV-Nummer und Geburtsdatum des zuvor gesuchten Patienten angezeigt.
Abbildung 12: Kontakt delegieren - GDA-Suche - Maske EK02
Mittels der GDA-Suche können Sie an dieser Stelle nun nach jenem ELGA-GDA suchen, an den Sie die
Kontaktbestätigung für den zuvor gesuchten Patienten delegieren möchten. Es ist entweder die Kombination
aus GDA-Name, ELGA-Rolle und PLZ oder die Vertragspartnernummer des GDA anzugeben.
Suche nach GDA-Name: Geben Sie im Feld „GDA-Name“ den Familiennamen des entsprechenden GDA ein.
Um nur nach einem Namensbestandteil zu suchen, können Sie die Wildcard „*“ verwenden (Angabe von
mindestens 2 Zeichen exklusive der Wildcard erforderlich). Beispiel: Eine Suche nach „Ber*“ liefert alle ELGA-
GDAs zurück, deren Familienname mit „Ber“ beginnt. Optional können Sie die Suche durch Angabe der ELGA-
Rolle und/oder der Postleitzahl weiter einschränken.
Suche nach VPNR: Geben Sie die Vertragspartnernummer (VPNR) des entsprechenden ELGA-GDA im Feld
„VPNR“ ein.
Nach der Eingabe der Suchkriterien klicken Sie auf [Suchen], um die Liste mit den Suchergebnissen
anzuzeigen.
Bitte beachten Sie, dass die Trefferanzahl bei der GDA-Suche
auf 50 Einträge begrenzt ist.
Durch Klick auf [Zurück] gelangen Sie zurück zur Eingabemaske der Daten zur Patientenidentifikation.
5.3 Kontakt delegieren – Suchergebnisse
In den Suchergebnissen werden alle GDA angezeigt, auf welche die zuvor eingebenen Suchkriterien zutreffen.
April 2018 19 Version Rel 18aAbbildung 13: Kontakt delegieren - Suchergebnisse - Maske EK03
Zu jedem GDA in der Ergebnisliste werden folgende Informationen angezeigt:
Vor- und Familienname
ELGA-Rolle
Fachrichtung
Vertragspartnernummer (VPNR)
Adressen(n)
Durch Klick auf [Neue Suche] gelangen Sie zurück zur Eingabemaske der Daten zur Patientenidentifikation.
Mit [Abbrechen] wird der Suchvorgang abgebrochen und Sie gelangen zurück zum ELGA-Menü.
Um den zuvor ausgewählten Patientenkontakt an einen GDA in der Suchergebnisliste zu delegieren, klicken
Sie auf das orange Delegieren-Symbol neben dem entsprechenden Eintrag.
Abbildung 14: Kontakt delegieren - Suchergebnisse - Maske EK03
April 2018 20 Version Rel 18aDurch Klick auf das Delegieren-Symbol gelangen Sie auf die folgende Bestätigungsseite (EK05):
Abbildung 15: Kontakt delegieren - Bestätigung - Maske EK05
Durch Klick auf [Zurück zur Liste] gelangen Sie zurück zur Ergebnisseite der GDA-Suche. Die Delegierung
wird in diesem Fall nicht durchgeführt.
Durch Klick auf [OK] wird die Delegierung des Patientenkontaktes an den gewählten GDA abgeschlossen.
Abbildung 16: Kontakt delegieren - Erfolgsmeldung - Maske EK04
April 2018 21 Version Rel 18a6. e-Medikationsliste eines Patienten abfragen
Diese Funktion ermöglicht Ihnen durch Eingabe einer SV-Nummer oder Stecken der e-card, das Abfragen der
e-Medikationsliste zu einem Patienten.
6.1 Erfassen der Patientendaten
Nach Auswahl des Menüpunktes [e-Medikationsliste eines Patienten abfragen] im ELGA-Menü (siehe
Abbildung 2), erhalten Sie die folgende Maske:
Abbildung 17: e-Medikationsliste eines Patienten abfragen- Suchkriterien – Maske EML1
SV-Nummer
Sie können nun die e-card des Patienten in den Kartenleser stecken und das Kontrollfeld „verwende e-card im
Kartenlesegerät“ markieren
oder
Sie geben die SV-Nummer des Patienten ein oder wählen [SV-Nummer suchen] ( siehe Handbuch
Allgemeiner Teil Kapitel Sozialversicherungsnummer abfragen).
In diesem Fall wird geprüft ob für Sie eine gültige Kontaktbestätigung in ELGA vorliegt.
Eine gültige Kontaktbestätigung kann durch Stecken der e-
card des Patienten beim Aufruf der jeweiligen Funktion in
ELGA ausgelöst werden. Eine gebuchte, nicht stornierte,
Konsultation mit e-card bzw. eine VDAS-Abfrage mit e-card
innerhalb von 28 Tagen gilt im Rahmen der ELGA-Services
ebenfalls als gültige Kontaktbestätigung. D.h. liegt eine solche
Konsultation bzw. VDAS-Abfrage vor, dann können die ELGA-
Services auch durch Eingabe der SVNR und ohne Stecken
der e-card aufgerufen werden.
Hinweis: Der Gültigkeitszeitraum von 28 Tagen für eine
Kontaktbestätigung stellt einen Standardwert dar, der vom
Patienten individuell geändert werden kann.
Die eingegebene Sozialversicherungsnummer wird an den e-card Server übermittelt und auf Plausibilität
geprüft.
April 2018 22 Version Rel 18aFalls Sie angegeben haben, dass die e-card verwendet
werden soll (Kontrollfeld „verwende e-card im
Kartenlesegerät“), wird eine allenfalls eingegebene SVNR
ignoriert.
Über [Suchen] werden Sie zur Maske mit der Übersicht der e-Medikationsliste weitergeleitet. Wollen Sie zum
ELGA-Menü zurückkehren, wählen Sie [Abbrechen].
6.2 Übersicht e-Medikationsliste des Patienten
Nach erfolgreicher Suche nach einem Patienten, wird Ihnen eine Übersicht der e-Medikationsliste zu diesem
Patienten angezeigt.
Abbildung 18: Übersicht e-Medikationsliste – Maske EML2
Die e-Medikationsliste fasst dabei Abgaben und offene Verordnungen zusammen.
Es werden Ihnen dabei tabellarisch folgende Informationen angezeigt:
Arzneimittel: Handelsname und die PZN (Pharmazentralnummer) oder der Text der Magistralen
Zubereitung
Einnahmeregel: Diese kann in mehreren Varianten abgebildet sein; Tagesdosierung, Einzeldosierung,
Tagesdosierung an bestimmten Tagen, Einzeldosierung an bestimmten Tagen
Wirkstoffklasse: Die Wirkstoffklasse stellt den ATC-Code auf Level 4 (5-Stellen) des enthaltenen
Wirkstoffes des Arzneimittels dar und wird als Text und Code angegeben.
April 2018 23 Version Rel 18a Anwendungsart / Alternative Einnahme / Zusatzinformationen: Hier können zusätzliche
Anmerkungen des Erstellers der Verordnung stehen, welche bei der Einnahme zu berücksichtigen
sind.
Abgegeben am bzw. Verordnet am: Datum der Abgabe bzw. Verordnung
Durch Klick auf den orangen Pfeil am rechten Bildschirmrand werden Ihnen zusätzliche Informationen zur
Verordnung angezeigt.
Bei den Abgaben werden Ihnen zusätzlich das Verordnungsdatum und Daten des Verordners sowie des
Abgebers angezeigt.
Abbildung 19: e-Medikationsliste: Detaildaten Abgaben
Bei den offenen Verordnungen werden dementsprechend nur Daten des Verordners angezeigt.
Abbildung 20: e-Medikationsliste: Detaildaten offene Verordnungen
Mit [Neue Suche] können Sie eine neue Abfrage mit anderen Suchkriterien starten ( siehe Kapitel Erfassen
der Patientendaten).
Mit [Als PDF erstellen] können Sie die e-Medikationsliste als PDF herunterladen, speichern und
gegebenenfalls ausdrucken.
Mit [Neue Verordnung erfassen] werden Sie auf das Menü zur Erfassung von Rezeptdaten bzw.
Verordnungen weitergeleitet (siehe Kapitel Rezeptdaten für einen Patienten erfassen).
Mit [Neue Abgabe erfassen] werden Sie auf das Menü zur Erfassung einer Abgabe ohne Verordnungsbezug
zum in der e-Medikationsliste ausgewählten Patienten weiter geleitet (siehe Kapitel Abgabe für einen Patienten
erfassen).
Mit [Zurück zum Menü] kehren Sie zum ELGA-Menü zurück.
April 2018 24 Version Rel 18a7. Rezeptdaten für einen Patienten erfassen
Diese Funktion ermöglicht Ihnen das Erfassen von Verordnungen, welche in einem Rezept zusammengefasst
werden. Dies stellt jedoch kein tatsächliches Rezept im Sinne der Sozialversicherung dar. In e-Medikation ist
das Rezept als technische Klammer um die Verordnungen anzusehen. Deshalb wird in weiterer Folge der
Begriff Rezeptdaten(satz) verwendet.
Die e-Medikation ist nicht gleichzusetzen mit einem
elektronischen Rezept.
Für die e-Medikation werden einzelne Merkmale eines
Rezeptes (z.B. die Gültigkeitsdauer und die Anzahl der
Einlösungen) verwendet. Damit werden z.B. Verordnungen,
die nicht innerhalb des entsprechenden Zeitraums abgegeben
werden, nicht mehr zur Verfügung gestellt.
Dadurch wird die Übersichtlichkeit in der e-Medikation erhöht,
da nur relevante Informationen für die ELGA-GDAs und
ELGA-Teilnehmer verwendet werden.
7.1 Rezeptdaten für einen Patienten erfassen – Allgemeine Daten
Nach Auswahl des Menüpunktes [e-Medikation Rezeptdaten für einen Patienten erfassen] im ELGA-Menü
(siehe Abbildung 2) erhalten Sie folgende Eingabemaske:
Abbildung 21: Rezeptdaten für einen Patienten erfassen – Maske ER01
SV-Nummer
Sie können nun die e-card des Patienten in den Kartenleser stecken und das Kontrollfeld „verwende e-card im
Kartenlesegerät“ markieren
oder
Sie geben die SV-Nummer des Patienten ein oder wählen [SV-Nummer suchen] ( siehe Handbuch
Allgemeiner Teil Kapitel Sozialversicherungsnummer abfragen).
In diesem Fall wird geprüft ob für Sie eine gültige Kontaktbestätigung in ELGA vorliegt.
April 2018 25 Version Rel 18aEine gültige Kontaktbestätigung kann durch Stecken der e-
card des Patienten beim Aufruf der jeweiligen Funktion in
ELGA ausgelöst werden. Eine gebuchte, nicht stornierte,
Konsultation mit e-card bzw. eine VDAS-Abfrage mit e-card
innerhalb von 28 Tagen gilt im Rahmen der ELGA-Services
ebenfalls als gültige Kontaktbestätigung. D.h. liegt eine solche
Konsultation bzw. VDAS-Abfrage vor, dann können die ELGA-
Services auch durch Eingabe der SVNR und ohne Stecken
der e-card aufgerufen werden.
Hinweis: Der Gültigkeitszeitraum von 28 Tagen für eine
Kontaktbestätigung stellt einen Standardwert dar, der vom
Patienten individuell geändert werden kann.
Die eingegebene Sozialversicherungsnummer wird an den e-card Server übermittelt und auf Plausibilität
geprüft.
Falls Sie angegeben haben, dass die e-card verwendet
werden soll (Kontrollfeld „verwende e-card im
Kartenlesegerät“), wird eine allenfalls eingegebene SVNR
ignoriert.
Rezeptart
Der Rezeptdatensatz wird durch eine Rezeptart gekennzeichnet, um die Gültigkeitsdauer prüfen zu können. In
e-Medikation werden folgende Rezeptarten berücksichtigt:
Kassenrezept: 1 Monat gültig und 1 Einlösung möglich. Diese Rezeptart ist vorausgewählt.
Privatrezept: 1 Monat gültig
o Der Zeitraum von 1 Monat bezieht sich auf die erste Einlösung. Wenn das Privatrezept
innerhalb von einem Monat das erste Mal eingelöst wird, dann ist es noch ein weiteres Jahr
gültig. Eine einzelne Verordnung kann bis zu 6 Mal eingelöst werden.
Substitutionsrezept: Hier muss die Gültigkeitsdauer über die Felder „Gültig von“ und „Gültig bis“
angegeben werden.
Fachrichtung
Hier ist Ihre Fachrichtung anzugeben unter der Sie die Rezeptdaten erfassen. Diese wird in weiterer Folge als
Information beim Aufruf der Rezeptdaten in den Detaildaten angezeigt und ist als Fachrichtung des Rezeptes
zu verstehen. Dies ist nicht die vorkonfigurierbare Fachrichtung aus den allgemeinen Systemeinstellungen und
ist somit nicht zwangsläufig ident zu Ihrer Fachrichtung auf der nächsten Maske (ER02).
Gültig von / bis
Diese Felder sind verpflichtend bei der Auswahl der Rezeptart Substitutionsrezept zu befüllen.
Bei einem Kassenrezept kann über diese Felder die Gültigkeit von einem Monat verringert werden.
Bei einem Privatrezept kann die Gültigkeit von einem Jahr ebenfalls verringert werden, muss aber mindestens
ein Monat betragen.
April 2018 26 Version Rel 18aÜber [Weiter] werden Sie zur Eingabe weiterer Daten zum Ersteller und zum Patienten weitergeleitet. Wollen
Sie zum ELGA-Menü zurückkehren, wählen Sie [Abbrechen].
Auf der folgenden Maske werden Ihnen die bereits erfassten Daten zum Ersteller und zum Patienten angezeigt.
Unter Name Ersteller wird der Name der natürlichen Person angezeigt, welchen Sie im Rahmen des
Dialogaufbaus als ELGA-Zusatzinformation angegeben haben. Darunter ist der Name des GDA angeführt.
Dieser kann (vor allem im niedergelassenen Bereich) ident sein zum Name des Erstellers, aber zum Beispiel
bei Krankenanstalten würde hier der Name der Krankenanstalt stehen. Die Felder Name GDA und Adresse
werden den Daten des aufgebauten e-card Dialogs entnommen.
Abbildung 22: Rezeptdaten für einen Patienten erfassen – Daten zum Ersteller – Maske ER02
Weiters haben Sie die Möglichkeit Ihre Fachrichtung sowie zusätzliche optionale Kontaktdaten für etwaige
Rückfragen durch den Abgeber anzugeben. Dazu gehören Telefonnummer, E-Mail Adresse und Fax. Diese
Eingabemöglichkeiten sind initial ausgeblendet und können bei Bedarf über den orangen Pfeil am rechten
Rand eingeblendet werden. Diese Daten können über die Systemeinstellungen vorkonfiguriert werden und
werden dann automatisch übernommen ( siehe Handbuch Allgemeiner Teil Kapitel ELGA natürliche Person
konfigurieren).
Ebenso können zum Patienten weitere optionale Daten über den entsprechenden orangen Pfeil am
rechten Rand eingeblendet werden. Siehe folgende Abbildung:
April 2018 27 Version Rel 18aAbbildung 23: Rezeptdaten für einen Patienten erfassen – Daten zum Patienten – Maske ER02 Über [Zurück] kommen Sie auf die Maske ER01 zurück, mit [Weiter] werden Sie zur Maske zur Erfassung der Verordnungen weitergeleitet. Wollen Sie zum ELGA-Menü zurückkehren, wählen Sie [Abbrechen]. 7.2 Rezeptdaten für einen Patienten erfassen – Übersicht Rezeptdaten Nach der Eingabe der allgemeinen Daten zum Patienten und zum Ersteller gelangen Sie zur folgenden Übersicht der Rezeptdaten. Initial ist die Liste der hinzugefügten Verordnungen leer. Hier sind beispielhaft bereits Verordnungen vorbefüllt. April 2018 28 Version Rel 18a
Abbildung 24: Rezeptdaten für einen Patienten erfassen – Übersicht Rezeptdaten – Maske ER04
Im oberen Bereich der Maske finden Sie Daten zum Patienten und Allgemeine Daten. Das Feld Erstellt am
wird erst nach dem Speichern der Rezeptdaten befüllt.
Darunter sind die bereits hinzugefügten Verordnungen aufgelistet. Es werden Ihnen dabei tabellarisch folgende
Informationen angezeigt:
Arzneimittel: Handelsname und die PZN (Pharmazentralnummer) oder der Text der Magistralen
Zubereitung
Einnahmeregel: Diese kann in mehreren Varianten abgebildet sein: Tagesdosierung, Einzeldosierung,
Tagesdosierung an bestimmten Tagen, Einzeldosierung an bestimmten Tagen
Anwendungsart / Alternative Einnahme / Zusatzinformationen: Hier können zusätzliche
Anmerkungen des Verordners angeführt sein, welche bei der Einnahme zu berücksichtigen sind.
Packung(en) / Darreichungsform: Anzahl der Packungen und Darreichungsform (z.B. Suspension
zum Einnehmen)
Über [Zurück] kommen Sie zur Maske ER02 (siehe Abbildung 22) zurück, über [Verordnung hinzufügen]
können Sie weitere Verordnungen zu den Rezeptdaten erfassen (siehe Kapitel 7.3).
Hinzugefügte Verordnungen können Sie per Klick auf das Arzneimittel zur Bearbeitung aufrufen. Sie haben die
Möglichkeit Ihre getätigten Angaben zur Verordnung zu verändern (siehe Kapitel 7.3) oder die Verordnung als
Ganze zu entfernen.
Nachdem Sie alle gewünschten Verordnungen erfasst haben, können Sie den Vorgang über [Rezeptdaten
speichern] abschließen und eine Bestätigung für den Patienten ausdrucken (siehe Kapitel 7.4).
Über [Zurück zum Menü] gelangen Sie zur Übersicht der ELGA-Funktionen zurück und brechen den Vorgang
ab.
April 2018 29 Version Rel 18a7.3 Rezeptdaten für einen Patienten erfassen – Verordnung erfassen
Nach Klick auf [Verordnung hinzufügen] gelangen Sie zur folgenden Maske mit der Möglichkeit der
Datenerfassung zur Verordnung:
Abbildung 25: Verordnungen erfassen – Maske ER05
Therapieart
Hier können Sie angeben ob es sich um eine Einzelverordnung handelt oder nicht.
April 2018 30 Version Rel 18aMax. zusätzliche Einlösungen
Bei Kassenrezepten und Substitutionsrezepten ist die Anzahl der maximalen zusätzlichen Einlösungen mit 0
fest vorgegeben. Bei Privatrezepten kann dieser Wert übersteuert werden. Verordnungen von Privatrezepten
können bis zu 6-mal eingelöst werden.
Beispiel: Die Eingabe des Wertes „1“ bedeutet, dass die Verordnung bis zu 2 Mal eingelöst werden kann. Im
Falle eines Privatrezeptes wären dementsprechend 5 zusätzliche Einlösungen einzutragen, um die dafür
vorgesehenen 6 Einlösungen zu ermöglichen.
Arzneimittel
Es muss entweder eine Arzneispezialität oder eine Magistrale Zubereitung angegeben werden. Eine
Arzneispezialität können Sie über den Button [Arzneispezialität suchen] suchen.
Abbildung 26: Arzneimittel suche – Maske EMS1
Eine Arzneispezialität kann dabei über die Parameter PZN (Pharmazentralnummer), Handelsname oder
Zulassungsnummer gesucht werden. Es muss dabei genau eines der bedingten Suchkriterien angegeben sein.
Zusätzlich kann das Filterkriterium „wechselwirkungsrelevant“ ausgewählt werden.
Die Abgabe von nicht wechselwirkungsrelevanter
Arzneispezialitäten ohne Verordnungsbezug kann nicht in e-
Medikation gespeichert werden.
Über [Zurück] kehren Sie zur Maske Verordnung erfassen zurück und brechen die Suche ab. Über [Suchen]
starten Sie den Suchvorgang. Das Ergebnis wird tabellarisch angezeigt.
April 2018 31 Version Rel 18aAbbildung 27: Arzneimittel Suchergebnisse – Maske EMS2
Die Tabelle mit dem Suchergebnis beinhaltet folgende Informationen
Handelsname
Zulassung: Zulassungsname und Zulassungsnummer
PZN: Pharmazentralnummer
Packung: Packungsgröße und Packungseinheit
Wechselwirkungsrelevant: Kennzeichen ob die Arzneispezialität wechselwirkungsrelevant ist (Ja
oder Nein)
Durch Klick auf das orange Plus in der entsprechenden Zeile, kann die Arzneispezialität in die Verordnung
übernommen werden.
Über [Neue Suche] können Sie einen erneuten Suchvorgang starten und über [Zurück] brechen Sie den
Suchvorgang ab und kehren zum Menü „Verordnung erfassen“ zurück.
Es können nur Arzneispezialitäten in e-Medikation
übernommen werden, welche auch in der Liste der
Arzneispezialitäten vorkommen.
Die in e-Medikation verwendete Liste entspricht dem aktuellen
Katalog „Liste der humanen Arzneispezialitäten gelistet nach
PZN“ (ASP-Liste). Diese wird von der AGES, der
Österreichischen Agentur für Gesundheit und
Ernährungssicherheit bereitgestellt und kann über den
Terminologieserver frei bezogen werden:
https://termpub.gesundheit.gv.at/
Die übernommene Arzneispezialität wird Ihnen im Menü „Verordnung erfassen“ wie folgt angezeigt.
April 2018 32 Version Rel 18aAbbildung 28: Übernommene Arzneimittelspezialität – Maske ER05
Über [Arzneispezialität ändern] gelangen Sie wieder auf die Arzneispezialitäten-Suche und können die
übernommene Arzneispezialität durch eine andere ersetzen. Über [Arzneispezialität entfernen] können Sie
die übernommene Arzneispezialität löschen.
Anstatt der Arzneispezialität kann auch eine Magistrale Zubereitung als Freitext angegeben werden. Hier
besteht optional die Möglichkeit über den Button [Wirkstoffe suchen] Wirkstoffe entweder über den Namen
oder den ATC-Code zu suchen und in das Freitextfeld zu übernehmen. Dabei wird der Name des Wirkstoffes in
das Freitextfeld übernommen.
Abbildung 29 Wirkstoff Suche – Maske EWS1
Über [Suchen] werden Ihnen alle Wirkstoffe unter den angegebenen Namen oder mit dem angegebenen ATC
angezeigt. Über [Zurück] brechen Sie den Vorgang ab und gelangen auf die Maske zur Erfassung der
Verordnung zurück.
April 2018 33 Version Rel 18aAbbildung 30 Wirkstoff Suchergebnisse - Maske EWS2
Aus dem Suchergebnis kann ein Wirkstoff durch Klick auf in das Textfeld der Magistralen Zubereitung
übernommen werden. Über [Neue Suche] gelangen Sie zurück auf die Wirkstoff-Suchmaske und über
[Zurück] auf die Maske zur Erfassung der Verordnung und brechen dabei die Wirkstoffsuche ab.
Darreichungsform
Hier können Sie die Darreichungsform aus einer vorgegebenen Liste auswählen. Diese Liste wird bei der
Auswahl einer Arzneispezialität auf die in der ASP-Liste zur Arzneispezialität vorgesehenen
Darreichungsformen eingeschränkt. Ansonsten (bei Magistralen Zubereitungen) wird die komplette Liste
angeboten.
Anwendungsart
Hier können Sie die Anwendungsart aus einer vorgegebenen Liste auswählen. Diese Liste wird bei der
Auswahl einer Arzneispezialität auf die in der ASP-Liste zur Arzneispezialität vorgesehenen Anwendungsarten
eingeschränkt. Ansonsten (bei Magistralen Zubereitungen) wird die komplette Liste angeboten.
Anzahl Packungen
Diese ist mit 1 vorbefüllt und kann überschrieben werden.
Einnahmeregeln
Diese kann in mehreren Varianten erfasst werden.
Tagesdosierung: Dies bedeutet, dass die angegebene Dosis innerhalb eines bestimmten Zeitraums
(z.B. an einem Tag, innerhalb einer Woche) eingenommen werden soll. In diesem Fall ist Menge,
Mengenart und Frequenz anzugeben.
o Beispiel:
2 Einheiten, täglich
200 mg, wöchentlich
Einzeldosierung: Dies bedeutet, dass zu gewissen Zeitpunkten des Tages eine gewisse Dosis
eingenommen werden muss. Die Frequenz ist hier fixiert auf täglich und die Mengenart und Menge pro
Zeitpunkt (morgens, mittags, abends, nachts) ist anzugeben.
o Beispiel:
April 2018 34 Version Rel 18a 2 - 0 - 1 - 0, täglich
1 - 0 - 0 - 0, täglich
Tagesdosierung an bestimmten Tagen: Dies bedeutet, dass, wie bei der Tagesdosierung, die
angegebene Dosis innerhalb eines Tages eingenommen werden soll. Wobei dies aber nur an
bestimmten Wochentagen erfolgen soll. D.h. der Tag der Einnahme, Menge und Mengenart ist zu
befüllen. Frequenz ist hier fixiert auf wöchentlich.
o Beispiel:
2 Einheiten, wöchentlich am Di, Do
200 mg, wöchentlich am Mo, Mi, Fr
Einzeldosierung an bestimmten Tagen: Dies bedeutet, dass, wie bei der Einzeldosierung, zu
gewissen Zeitpunkten des Tages eine gewisse Dosis eingenommen werden muss, aber dies nur an
bestimmten Wochentagen erfolgen soll. Die Frequenz ist dabei auf wöchentlich fixiert. Mengenart,
Menge pro Zeitpunkt (morgens, mittags, abends, nachts) und Tag der Einnahme ist anzugeben.
o Beispiel:
1 - 0 - 1 - 0, wöchentlich am Mo, Fr
2 - 1 - 1 - 0, wöchentlich am Di
Alternative Einnahme
Freitextfeld zur Angabe weiterer Anmerkungen zur Einnahme des Arzneimittels. Anweisungen, die die
Einnahme direkt betreffen: Menge, Zeitpunkt, Sequenz, Art der Einnahme (Einnahme zusammen / nicht
zusammen mit). Hier kann die Dosierung auch als Freitext angegeben werden oder Ergänzungen zu einer der
erlaubten strukturierten Dosierungsvarianten.
Einnahmestart / Einnahmeende
Hier können Sie den Einnahmestart und das Einnahmeende angeben. Dies darf nur befüllt werden wenn keine
Einnahmedauer angegeben ist.
Einnahmedauer
Hier kann die Einnahmedauer in Tagen, Wochen oder Monaten angegeben werden. Diese darf nur befüllt
werden wenn weder Einnahmestart noch Einnahmeende befüllt sind.
Zusatzinformationen
Hier können zusätzliche allgemeine Informationen für den Patienten, wie Auswirkungen der Einnahme,
Verhaltensanweisungen (z.B. beeinträchtigt ihre Fahrtüchtigkeit), etc. als Freitext erfasst werden.
Ergänzende Informationen
Hier können ergänzende Informationen zur Abgabe (z.B.: spezielle Anweisungen für den Apotheker, etc.) als
Freitext angegeben werden.
Über [Hinzufügen] übernehmen Sie Ihre Eingaben und fügen die Verordnung den Rezeptdaten hinzu. Über
[Abbrechen] brechen Sie den Vorgang ab und die Verordnung wird nicht übernommen. In beiden Fällen
kehren Sie zur Übersicht der Rezeptdaten (Maske ER04) zurück.
April 2018 35 Version Rel 18a7.4 Rezeptdaten für einen Patienten erfassen – Bestätigung drucken
Nachdem Sie die gewünschten Verordnungen in den Rezeptdaten erfasst haben und auf [Rezeptdaten
speichern] in Maske ER04 (siehe Abbildung 24) geklickt haben, bekommen Sie eine Bestätigungsmeldung
und die Möglichkeit eine Bestätigung für den Patienten zu drucken.
Abbildung 31: Rezeptdaten für einen Patienten erfassen – Bestätigung – Maske ER06
Die Daten der Bestätigung, welche durch Klick auf [Bestätigung drucken] auch ausgedruckt werden können,
umfassen:
Familien- und Vorname des Patienten
SV-Nummer und Geburtsdatum des Patienten
eMED-ID: Beim Speichern der Rezeptdaten wird zentral vom e-Medikationsservice eine eMED-ID
vergeben. Diese eMED-ID identifiziert dabei eindeutig die Rezeptdaten samt allen darin beinhalteten
Verordnungen. Sie wird auf der Bestätigung sowohl als maschinenlesbarer Datamatrix-Code (zum
Scan in der Apotheke, siehe nächster Punkt), als auch als menschlich lesbarer Text angegeben. Durch
Eingabe der eMED-ID können im Zuge der Abgabe die Rezeptdaten aufgerufen werden.
Datamatrix-Code: Dieser beinhaltet die eMED-ID, SV-Nummer und das Datum der Erstellung des
Codes.
Durch Klick auf [Ok] nehmen Sie die Bestätigungsmeldung zur Kenntnis und kehren zum ELGA-Menü zurück.
April 2018 36 Version Rel 18a8. Rezeptdaten eines Patienten abfragen
Mit dieser Funktion können Sie vorhandene Rezeptdaten inklusive der dazugehörigen Verordnungen zu einem
Patienten durch Eingabe der SVNR bzw. Stecken der e-card oder Eingabe der eMED-ID abfragen.
8.1 Rezeptdaten eines Patienten abfragen – Suchkriterien
Nach Auswahl des Menüpunktes [e-Medikation - Rezeptdaten für einen Patienten abfragen] im ELGA-
Menü (siehe Abbildung 2) erhalten Sie folgende Eingabemaske:
Abbildung 32: Rezeptdaten eines Patienten abfragen – Suchkriterien – Maske ERS1
SV-Nummer
Sie können nun die e-card des Patienten in den Kartenleser stecken und das Kontrollfeld „verwende e-card im
Kartenlesegerät“ markieren
oder
Sie geben die SV-Nummer des Patienten ein oder wählen [SV-Nummer suchen] ( siehe Handbuch
Allgemeiner Teil Kapitel Sozialversicherungsnummer abfragen).
In diesem Fall wird geprüft ob für Sie eine gültige Kontaktbestätigung in ELGA vorliegt.
Eine gültige Kontaktbestätigung kann durch Stecken der e-
card des Patienten beim Aufruf der jeweiligen Funktion in
ELGA ausgelöst werden. Eine gebuchte, nicht stornierte,
Konsultation mit e-card bzw. eine VDAS-Abfrage mit e-card
innerhalb von 28 Tagen gilt im Rahmen der ELGA-Services
ebenfalls als gültige Kontaktbestätigung. D.h. liegt eine solche
Konsultation bzw. VDAS-Abfrage vor, dann können die ELGA-
Services auch durch Eingabe der SVNR und ohne Stecken
der e-card aufgerufen werden.
Hinweis: Der Gültigkeitszeitraum von 28 Tagen für eine
Kontaktbestätigung stellt einen Standardwert dar, der vom
April 2018 37 Version Rel 18aPatienten individuell geändert werden kann.
Die eingegebene Sozialversicherungsnummer wird an den e-card Server übermittelt und auf Plausibilität
geprüft.
Falls Sie angegeben haben, dass die e-card verwendet
werden soll (Kontrollfeld „verwende e-card im
Kartenlesegerät“), wird eine allenfalls eingegebene SVNR
ignoriert.
Anstelle der SVNR können Sie auch eine eMED-ID eingeben, wenn diese vorliegt (z.B. von einem e-
Medikations-Beleg).
Wenn Sie mittels SVNR suchen, dann kann das Ergebnis mehrere Rezeptdaten (auch von unterschiedlichen
Verordnern) zu dieser SVNR beinhalten. Eine eMED-ID hingegen definiert eindeutig einen bestimmten
Rezeptdatensatz mit seinen dazugehörigen Verordnungen von einem bestimmten Verordner.
Über [Suchen] werden Sie zur Maske mit der Übersicht der Rezeptdaten weitergeleitet. Wollen Sie zum
ELGA-Menü zurückkehren, wählen Sie [Abbrechen].
Weiters können folgende optionale Suchkriterien angegeben werden (diese sind standardmäßig ausgeblendet
und können über orangen Pfeil eingeblendet werden):
Rezeptart: Kassen-, Privat- oder Substitutionsrezept
Fachrichtung, welche bei der Erstellung der Rezeptdaten verwendet wurde
Zeitraum der Erstellung der Rezeptdaten (erstellt von / erstellt bis)
Organisationseinheit des GDA: Hier können Sie die Organisationseinheit des GDA (z.B. Arzt,
Krankenanstalt), welcher die Rezeptdaten erstellt hat, als optionales Suchkriterium angeben.
8.2 Rezeptdaten eines Patienten abfragen – Übersicht der Rezeptdaten
Nach erfolgreicher Suche werden Ihnen die Rezeptdaten zum ausgewählten Patienten oder spezifisch zur
eMED-ID wie folgt tabellarisch angezeigt.
April 2018 38 Version Rel 18aAbbildung 33: Rezeptdaten eines Patienten abfragen – Übersicht der Rezeptdaten – Maske ERS2
Im oberen Bereich der Maske finden Sie Daten zum Patienten. Darunter sind die Rezeptdaten aufgelistet. Es
werden Ihnen sowohl Ihre selbst erfassten als auch fremderstellte Rezeptdaten angezeigt.
Es werden Ihnen dabei tabellarisch folgende Informationen angezeigt:
Verordnet von: Name und Anschrift des Verordners der Rezeptdaten
Fachrichtung des Verordners
Rezeptart
Verordnet am
Zu selbst erstellten Rezeptdaten kann die e-Medikations-Bestätigung über das Symbol erneut als PDF
angezeigt und gegebenenfalls gespeichert oder ausgedruckt werden. Mit dem Symbol können die
Rezeptdaten storniert werden, wobei der Rezeptdatensatz nur dann storniert werden kann, wenn die einzelnen
Verordnungen zum Rezeptdatensatz noch „offen“ sind. Einzelne Verordnungen können ebenfalls storniert
werden, allerdings auch nur so lange diese noch „offen“ sind.
Abgelaufene Rezeptdaten werden ebenfalls in der Liste angezeigt undsind mit dem Symbol
gekennzeichnet.
Durch Klick auf werden zusätzliche Informationen zu den Rezeptdaten (Verordnungen) eingeblendet.
April 2018 39 Version Rel 18aSie können auch lesen