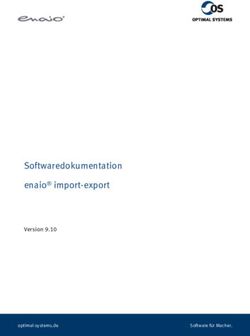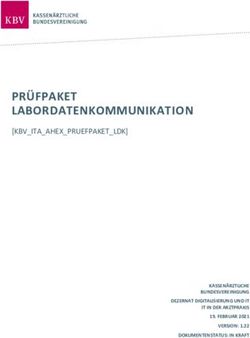EXPORTIERENUNDAKTUALISIEREN - BRAINFORMATIKGMBH 2021-09-03 - DATEN IMPORTIEREN, EXPORTIEREN UND AKTUALISIEREN
←
→
Transkription von Seiteninhalten
Wenn Ihr Browser die Seite nicht korrekt rendert, bitte, lesen Sie den Inhalt der Seite unten
Contents
1 CSV Import 1
1.1 Quelldatei umwandeln . . . . . . . . . . . . . . . . . . . . . . . . . . . . . . . . . . . . . . . . . 1
1.2 CSV Datei in CRM+ importieren . . . . . . . . . . . . . . . . . . . . . . . . . . . . . . . . . . . . 3
2 CSV Export 13
2.1 Allgemeine Informationen . . . . . . . . . . . . . . . . . . . . . . . . . . . . . . . . . . . . . . . 13
2.2 Beschreibung des Exportprozesses . . . . . . . . . . . . . . . . . . . . . . . . . . . . . . . . . . 15
3 CSV Update 17
3.1 Allgemeine Informationen . . . . . . . . . . . . . . . . . . . . . . . . . . . . . . . . . . . . . . . 17
3.2 Berechtigung und Möglichkeiten der Aktualisierung . . . . . . . . . . . . . . . . . . . . . . . . 18
3.3 Beschreibung des Updateprozesses . . . . . . . . . . . . . . . . . . . . . . . . . . . . . . . . . 23
3.4 Beschreibung der Prüfroutinen . . . . . . . . . . . . . . . . . . . . . . . . . . . . . . . . . . . . 25
4 vCard 27
4.1 Allgemeine Informationen . . . . . . . . . . . . . . . . . . . . . . . . . . . . . . . . . . . . . . . 27
4.2 vCard exportieren . . . . . . . . . . . . . . . . . . . . . . . . . . . . . . . . . . . . . . . . . . . . 27
4.3 vCard importieren . . . . . . . . . . . . . . . . . . . . . . . . . . . . . . . . . . . . . . . . . . . . 28
4.4 QR Code erzeugen (vCard) . . . . . . . . . . . . . . . . . . . . . . . . . . . . . . . . . . . . . . . 32
iCHAPTER 1
CSV Import
1.1 Quelldatei umwandeln
Die Beschreibung geht davon aus, dass es sich bei der Quelldatei um eine Microsoft Excel 2010/2013 Datei
handelt (.xlsx), die zuerst in ein für CRM+ konformes Format (CSV) umgewandelt werden muss.
Der Inhalt der Quelldatei sollte folgende Kriterien erfüllen:
• Die erste Zeile sollte die Überschriftenzeile sein, um später beim Import die Spalten einfacher
zuordnen zu können. Idealerweise benennen Sie die Spalten wie die Zielfelder im CRM. Dadurch
kann CRM+ eine automatische Zuordnung vornehmen.
• In der Quelldatei müssen mindestens so viele Spalten vorhanden sein, wie im Zielmodul in CRM+
Pflichtfelder definiert sind. Sind Pflichtfelder nicht vorhanden oder leer, kann der Datensatz nicht
importiert werden.
• Das Feld “zuständig” ist für den Import essentiell. Über dieses Feld werden die zu importierenden
Datensätze einem CRM Benutzer zugeordnet. Dabei ist wichtig, dass der in dieser Spalte befindliche
Wert immer der Benutzername sein muss und die Schreibweise 1:1 übereinstimmen muss.
Statt eines Benutzers, kann auch eine Gruppe in der Spalte “zuständig” verwendet werden. Auch hier
muss die Schreibweise stimmen.
• Spalten und Werte, deren Zielfeld eine Auswahlliste in CRM+ ist, müssen 1:1 mit der Schreibweise der
vorhandenen Auswahllistenwerte übereinstimmen.
Sollten Sie ein anderes Programm zur Erzeugung von CSV Dateien verwenden, können Sie mit Punkt 2
fortfahren.
1Handbuch - Daten Importieren, Exportieren und Aktualisieren
1.1.1 Die Umwandlungsschritte
1. Die Datei muss zunächst mit einem Doppelklick in Microsoft Excel geöffnet werden.
2. Wählen Sie aus der Symbolleiste ’Datei’ - “Speichern unter”.
3. Aus dem sich öffnenden Dialogfenster wählen Sie bitte den Dateityp “CSV (Trennzeichen-getrennt)
(*.csv)”.
4. Vergeben Sie noch einen passenden Dateinamen und klicken Sie dann auf Speichern.
5. Bestätigen Sie die angezeigte Meldung mit “Ja”.
Damit ist die Umwandlung der Microsoft Excel Datei, in ein für CRM+ konformes Format,
abgeschlossen. Es handelt sich jetzt um eine Textdatei vom Typ CSV, das Trennzeichen ist ein
Strichpunkt und die Kodierung ist (durch Microsoft vorgegeben) vom Typ ANSI (ISO-8859-1).
1.1. Quelldatei umwandeln 2Handbuch - Daten Importieren, Exportieren und Aktualisieren
1.1.2 CSV Syntax
In der CSV Datei ist die Syntax zu beachten, welche abhängig von den Feldtypen/-werten ist. Sollen Werte
in ein Feld vom Typ „Auswahlliste“ oder „Multi-Auswahlliste“ importiert werden, müssen diese Werte in
Hochkommata gesetzt werden.
Sollen mehrere Werte in eine Multi-Auswahlliste importiert werden, müssen diese durch ein Komma,
gefolgt von einem Leerzeichen, getrennt werden.
Beispiel
Beim Beispiel für den CSV Import im Modul Kontakte wird davon ausgegangen, dass die Felder
Vorname, Nachname, Interesse an und zuständig importiert werden und die Auswahllistenwerte
des Feldes Interesse an intern folgende sind:
Wert1
Wert2
Überschrift: Vorname;Nachname;Position intern;zuständig
Feldwerte: Max;Mustermann;'Wert1', 'Wert2';admin
1.2 CSV Datei in CRM+ importieren
Für den Import ist es wichtig, dass der Benutzer, welcher die Aktion durchführt, über die nötigen Rechte
verfügt. Das heißt, bei aktivem Rechtemanagement (z.B. Module sind privat, Funktionen deaktiviert), muss
sichergestellt sein, dass für den Benutzer das Zielmodul aktiv und die Funktion zum Importieren von Daten
aus CSV Dateien aktiviert ist.
Grundsätzlich kann ein Benutzer Datensätze für beliebige Benutzer und Gruppen importieren. Bitte
beachten Sie hierbei jedoch, dass nach Abschluss des Imports möglicherweise nicht alle Datensätze
angezeigt werden und auch bei der manuellen Duplikatssuche nicht berücksichtigt werden.
1.2.1 Cronjob für den Import
Der Import in CRM+ läuft über einen sog. Cronjob. Das ist eine Hintergrundaufgabe, die in regelmäßigen
Abständen prüft, ob neue Imports anstehen und diese ausführt. Bei einer Starter oder Advanced Cloud
ist die Ausführung fest auf jede volle Stunde eingestellt. Business oder InHouse Installationen können
die Ausführung auch bis zu minütlich einstellen. Dazu einfach den Bearbeitungsmodus des CSV Import
Cronjobs unter Cronjobs öffnen und das gewünschte Intervall einstellen.
Bemerkung: Pro Benutzer und Modul kann nur ein Import registriert werden. Solange dieser nicht
durchgeführt wurde, können keine weiteren Imports registriert werden. Es erscheint folgender Hinweis:
1.2. CSV Datei in CRM+ importieren 3Handbuch - Daten Importieren, Exportieren und Aktualisieren Solange der Cronjob den registrierten Import nicht ausführt, kann dieser jederzeit gelöscht werden und im Anschluss daran ein anderer Import registriert werden. Die Meldung enthält außerdem den nächsten Zeitpunkt, zu dem der Cronjob neue Imports ausführt. 1.2.2 Die Importschritte Die Importschritte werden nachfolgend beispielhaft für das Modul Leads beschrieben. Öffnen Sie das Modul Leads und wählen die Funktion “Leads importieren” entweder über das Untermenü der Navigation: oder über die Schaltfläche “Aktionen” in der Listenansicht des Moduls: 1.2. CSV Datei in CRM+ importieren 4
Handbuch - Daten Importieren, Exportieren und Aktualisieren Schritt 1 von 3: Konfigurieren Sie in der sich nun öffnenden Eingabemaske “Schritt 1 von 3” folgende Punkte: 1. CSV Datei über “Datei hinzufügen” wählen. 2. Da die erstellte Datei eine Überschriftenzeile hat, muss die Checkbox “hat Überschrift” aktiviert sein. 3. Das Trennzeichen ist ein “Strichpunkt”. 4. Die Zeichenkodierung ist “ISO-8859-1”. 5. Optional können Events für den Import aktiviert werden. 6. Klicken Sie auf weiter, um fortzufahren. Bemerkung: Hinweis zu Punkt 5 - Events: Grundsätzlich werden Events wie Feldformeln oder Workflows (z.B. Versand von E-Mails bei Anlage eines Leads) beim Import nicht berücksichtigt, um diesen zu beschleunigen. Bis zu einer konfigurierbaren, maximalen Anzahl an Zeilen der CSV Datei, können die Events aktiviert werden. Diese maximale Anzahl kann von einem Administrator über den CRM Konfigurator verändert werden und ist standardmäßig 100. Bitte beachten Sie, dass die Importzeit durch die im System hinterlegten Events ansteigt. Die CSV Datei wird nun hochgeladen, eingelesen und Sie gelangen zu “Schritt 2 von 3”. Schritt 2 von 3: In “Schritt 2 von 3” werden die in der CSV Datei befindlichen Spalten je Zeile in einer Tabelle untereinander in vier Spalten aufgelistet. Die angezeigten Spalten definieren sich wie folgt: • Spalte 1: „Feldzuordnung“ = Zielfeld in CRM+ inkl. weiterer typabhängiger Optionen. 1.2. CSV Datei in CRM+ importieren 5
Handbuch - Daten Importieren, Exportieren und Aktualisieren • Spalte 2: „Überschrift“ = Name der Spalte in der CSV Datei. • Spalte 3: „Datensatz 1“ = Erster Datensatz der CSV Datei. • Spalte 4: „Datensatz 2“ = Zweiter Datensatz der CSV Datei. Typabhängige Optionen 1. Auswahllisten: Wenn in der CSV Datei ein Auswahllistenwert existiert, der im CRM nicht hinterlegt ist, verhindert dies zunächst einmal den Import der entsprechenden Zeile. Wird die Checkbox rechts neben der Feldauswahl aktiviert, werden nicht existente Werte in CRM+ angelegt und die Zeile importiert. 2. Währungsfelder: Bei Währungsfeldern muss zusätzlich die Währung dieser Spalte in der CSV Datei gewählt werden, um eine korrekte Umrechnung zu ermöglichen. Weitere Optionen 1. “Nutze vorhandene Feldzuordnung”: Ist die Checkbox aktiviert, kann aus der nun aktiven Auswahlliste auf bereits gespeicherte Feldzuordnungen zurückgegriffen werden: 2. “Sprache der CSV Datei (wichtig für Zuordnung von Auswahllistenwerten)”: 1.2. CSV Datei in CRM+ importieren 6
Handbuch - Daten Importieren, Exportieren und Aktualisieren Hier kann die Quellsprache der CSV Datei definiert werden. Ist diese z.B. Englisch, muss der Wert “US English” gewählt werden. Anhand dieser Information wird versucht, Werte deren Zielfeld eine Auswahlliste ist, zu identifizieren und entsprechend zuzuweisen. Kann der Wert in der vorhandenen Auswahlliste nicht identifiziert werden und wurde die entsprechende Option gewählt, wird ein neuer Wert angelegt und dem Datensatz zugewiesen. Bemerkung: Für Auswahllistenwerte ist es wichtig, dass die Quellwerte mit den Zielwerten 1:1 übereinstimmen, da nur so ein korrekte Identifizierung und somit Zuweisung erfolgen kann. 3. “Speichere Zuordnung”: Hier haben Sie die Möglichkeit, die soeben definierte Feldzuordnung abzuspeichern, um später wieder darauf zurückgreifen zu können. Wenn Sie auf “Weiter” klicken, erfolgt eine kurze Prüfung der Datei auf Validität. Diese Prüfung umfasst folgende Punkte: 1. Alle Zeilen der CSV Datei haben die gleiche Spaltenanzahl. 2. Alle Zeilen der CSV Datei haben in den Pflichtfeldern Werte hinterlegt. Ist eine dieser Bedingungen nicht erfüllt, bekommen Sie eine Log Datei, die die Probleme der betroffenen Zeilen in der CSV Datei mit Zeilennummer auflistet. Der Import ist nicht möglich, solange diese Probleme nicht behoben sind. Zusätzlich zur Validitätsprüfung erfolgt eine Prüfung aller Auswahllistenwerte. Sollten Werte nicht existieren und der Haken zum Anlegen fehlender Werte nicht gesetzt sein, bekommen Sie einen Hinweis auf existierende Warnungen. Auch diese werden mit Zeilennummern in einer Log Datei vermerkt. 1.2. CSV Datei in CRM+ importieren 7
Handbuch - Daten Importieren, Exportieren und Aktualisieren
Im Gegensatz zu den oben genannten Fehlern, verhindern Warnungen alleine den Import nicht.
Schritt 3 von 3:
Im “Schritt 3 von 3: Duplikate Zusammenführen” haben Sie die Möglichkeit, Duplikate während des Imports
erkennen zu lassen. Dabei gibt es die zwei Wege der manuellen und automatischen Zusammenführung.
Bei der manuellen Zusammenführung erhalten Sie nach dem Import eine Liste aller identifizierten
Duplikate und Sie können selbst entscheiden, wie Sie mit diesen verfahren wollen.
Bei der automatischen Zusammenführung können Sie wählen, ob die Duplikate beim Import ignoriert oder
überschrieben werden sollen.
In beiden Fällen erhalten Sie nach dem Import lediglich eine Zusammenfassung des Imports und haben
keinen Einfluss auf den Import und die Duplikate.
Über den Bereich “Auswahl der Kriterien” können Sie festlegen, anhand welcher Felder der Import die zu
importierenden Daten mit den bestehenden Daten abgleichen und dadurch Duplikate erkennen soll. Um
hier eine möglichst hohe Eindeutigkeit zu erzielen, empfiehlt es sich, eine Kombination aus mehreren
Feldern zu wählen.
Wichtig:
Bitte beachten Sie zur automatischen Zusammenführung mit Überschreiben folgende Punkte:
1. Wenn Sie die Option zum Überschreiben der Leads wählen, kann dies nicht mehr rückgängig gemacht
werden!
2. Wenn Sie die automatische Zusammenführung zur Aktualisierung von Datensätzen verwenden
möchten, müssen trotzdem alle Spalten im Schritt 2 zugeordnet werden, ansonsten werden nicht
zugeordnete Felder mit Leerwerten überschrieben!
3. Sollte anhand nicht eindeutig gewählter Kriterien mehr als ein Datensatz als Duplikat gefunden
werden, wird der erste davon überschrieben und die restlichen aus dem System gelöscht!
Bemerkung: Mit dem Klick auf die Schaltfläche „Weiter“ wird der Import für die Ausführung registriert.
Sobald der Cronjob das nächste Mal ausgeführt wird, wird der Import durchgeführt. Über den Fortschritt
1.2. CSV Datei in CRM+ importieren 8Handbuch - Daten Importieren, Exportieren und Aktualisieren des Imports, werden Sie regelmäßig über das Nachrichtencenter informiert. 1.2.3 Mögliche Meldungen vor dem Import Sollten Sie diese Meldung bekommen, wurde ein Zielfeld in CRM+ doppelt ausgewählt. Dies ist nicht möglich, da sonst Daten überschrieben werden. Jedes Feld kann nur einmal ausgewählt werden. Diese Meldung bedeutet, dass das Zielfeld ’Nachname’ nicht ausgewählt wurde, was aber aufgrund dessen, dass es sich um ein Pflichtfeld handelt, zwingend notwendig ist. 1.2. CSV Datei in CRM+ importieren 9
Handbuch - Daten Importieren, Exportieren und Aktualisieren
1.2.4 Zusammenfassung des Imports und Abschluss
Am Ende des Imports erhalten Sie eine abschließende Nachricht, die folgende Informationen enthält
(abhängig vom Ergebnis des Imports):
1. Anzahl importierter Datensätze
2. Anzahl nicht importierter Datensätze
3. Ggf. Anzahl ignorierter Datensätze aufgrund von Duplikaten
4. Ggf. Anzahl überschriebener Datensätze
5. Link zur Liste der importierten Datensätze
6. Ggf. Link zur manuellen Zusammenführung von Duplikaten
7. Link, um den Import rückgängig zu machen
8. Sobald Datensätze nicht importiert oder ignoriert wurden, erscheint ein Link zu einer Log Datei, in
welcher die Gründe zu den entsprechenden Zeilen der CSV Datei aufgelistet sind.
Bemerkung: Nach einem CSV Import, kann dieser im Nachrichtencenter nochmals bestätig werden. Ein
bestätigter Import kann dann nicht mehr über das Nachrichtencenter rückgängig gemacht werden.
1.2.5 Sonderfälle beim Import von Kontakten/Personen
Der Import für dieses Modul umfasst einen weiteren Schritt, also insgesamt vier Schritte.
Bei Schritt 2 existieren zwei weitere Optionen, nämlich “Datenanreicherung bei Neuanlage einer Organisation”
und “Datenanreicherung bei Neuanlage eines Partners”.
Ist der Haken bei diesen Optionen gesetzt, werden bestimmte Daten der Person wie E-Mail oder Adresse,
auch bei der Organisation oder dem Partner übernommen, sofern diese neu angelegt werden. Bestehende
Datensätze der Module Organisation und Partner werden nicht überschrieben.
Schritt 3 von 4 ist nur in diesem Modul möglich und heißt “Mapping der Referenzeinstellungen”.
Grundsätzlich erfolgt die Suche nach bereits vorhandenen Organisationen bzw. Partnern, die referenziert
werden sollen, anhand des Organisations- bzw. Partnernamens.
Wenn bei der Art der Referenzeinstellung der Wert “Standardreferenzfindung” gewählt wird, werden autom.
die Spalten “Organisation” und “Partner” in der CSV Datei verwendet, sofern vorhanden:
1.2. CSV Datei in CRM+ importieren 10Handbuch - Daten Importieren, Exportieren und Aktualisieren Wenn bei der Art der Referenzeinstellung der Wert “Erweitertes Referenzmapping” gewählt wird, kann eine alternative Spalte aus CRM+ und der CSV Datei, sowohl für Organisation als auch Partner, gewählt werden. Für die Suche eventuell bereits existierender Organisationen oder Partner, wird dann diese Zuordnung verwendet: 1.2.6 Sonderfall Import von Benutzern Im Regelfall werden neue bzw. weitere CRM Benutzer manuell durch den Administrator im Bereich Globale Einstellungen - Benutzer erstellt. Neue CRM Benutzer können aber auch durch einen CSV Import erstellt werden. Da in „Globalen Einstellungen - Benutzer“ zwar ein CSV Import - aber kein CSV Export - möglich ist, ist innerhalb des Kundenportals im Bereich „Wissensbasis“ in der Kategorie „Allgemein“ eine beispielhafte CSV Datei zum Download verfügbar: Beispieldatei für den Import von Benutzern. Diese CSV Datei soll die Struktur/den Aufbau der CSV Datei veranschaulichen. Der Bereich „Globale Einstellungen - Benutzer“ ist in der Erstell- bzw. Bearbeitungsansicht in mehrere Tabs aufgeteilt. Die CSV Datei kann hierbei Felder aus allen diesen Tabs enthalten. Zwingend notwendig - da dies Pflichtfelder sind - sind die Felder: • Nutzername • Rolle • Passwort • Passwort bestätigen • Nachname • Status • E-Mail • Sprache Bemerkung: In der ersten Zeile der CSV stehen die Namen der Felder, wobei hier zu beachten ist, dass diese den Feldnamen im CRM entsprechen. Beim Import von Feldwerten welche in Auswahllisten stehen (z.B. Feld Sprache) ist hier genau die Schreibweise des Auswahllistenwerts zu verwenden. 1.2. CSV Datei in CRM+ importieren 11
Handbuch - Daten Importieren, Exportieren und Aktualisieren Werte für Felder vom Typ Checkbox werden mit „ja“ (alternativ „1“) bzw. „nein“ (alternativ „0“) in die CSV eingetragen. Die Werte sind ohne die doppelten Anführungszeichen zu verwenden (siehe beispielhafte CSV-Datei). 1.2. CSV Datei in CRM+ importieren 12
CHAPTER 2
CSV Export
2.1 Allgemeine Informationen
Ein CSV Export bietet die Möglichkeit, Datensätze aus bestimmten Modulen im CSV Format zu exportieren.
Die Aktion “exportiere. . . ” (CSV Export) ist in den folgenden Modulen verfügbar:
• Allgemeine Module
– Leads
– Kontakte
– Organisationen
– Dokumente
– Timesheet
• Vertrieb
– Partner
– Potentiale
• Bestand
– Produkte
– Dienstleistungen
– Lieferanten
– Aktivposten
• Faktura
– Eingangsrechnung
• Support
– Tickets
13Handbuch - Daten Importieren, Exportieren und Aktualisieren
– Serviceverträge
Bemerkung: Ob ein Benutzer einen CSV Export durchführen darf, also ob die Aktion „exportiere. . . “ in der
Listenansicht für den Benutzer verfügbar ist, kann mittels der Profileinstellungen für jedes Modul einzeln
konfiguriert werden.
Beispiel
Im nachfolgenden Screenshot ist die Aktion „exportiere Kontakte“ (CSV Export) im Modul Kontakte
ersichtlich:
Bemerkung: Für den CSV Export muss - im Gegensatz zum CSV Import oder CSV Update - kein eigener
Cronjob aktiviert werden, da ein CSV Export „sofort“ und nicht zeitgesteuert ausgeführt wird.
2.1. Allgemeine Informationen 14Handbuch - Daten Importieren, Exportieren und Aktualisieren
2.2 Beschreibung des Exportprozesses
Beispiel
Bei der Beschreibung des Exportprozesses wird beispielhaft ein CSV Export im Modul Kontakte
durchgeführt:
Nach dem Klicken auf die Aktion “exportiere Kontakte” wird eine Eingabemaske mit den Exporteinstellungen
angezeigt:
Die Einstellungen des Exports sind in drei Bereiche aufgeteilt:
Exporteinstellungen:
• Mit Filter - Berücksichtigt eine durchgeführte Suche bzw. erweiterte Suche in der Listenansicht.
Es werden grundsätzlich nur Datensätze aus der Liste der Suchergebnisse beim CSV Export
berücksichtigt.
• Ohne Filter - Eine vor dem Export in der Listenansicht durchgeführte Suche bzw. erweiterte Suche
wird ignoriert, es werden alle Datensätze beim CSV Export berücksichtigt.
Exporteinstellungen - Datenmenge:
• Alle Daten - Alle Datensätze des Moduls werden exportiert.
• Nur die Daten der aktuellen Seite - Nur die Daten der aktuellen Seite, aus welcher der CSV Export
gestartet wurde, werden beim CSV Export berücksichtigt.
• Nur ausgewählte Daten - Nur die Daten, welche in der Listenansicht mittels Checkbox (auch
seitenübergreifend) markiert wurden, werden beim CSV Export berücksichtigt.
CSV Einstellungen:
• Trennzeichen der Werte in der CSV Datei - Auswahlliste mit den Werten „Strichpunkt“ und „Komma“
zur Festlegung des in der erzeugten CSV Datei verwendeten Trennzeichens. In den meisten Fällen ist
hier „Strichpunkt“ zu bevorzugen (Ausnahme: zu exportierende Werte enthalten einen Strichpunkt).
• Format - Auswahl, in welcher Kodierung die CSV Datei exportiert werden soll: UTF8 oder ISO88591.
Warnung: Ist in einer Benutzerdefinierte Listenansicht, aus der ein Export gestartet wird, ein Filter
eingestellt, werden auch bei der Option „Alle Daten“ und „Ohne Filter“ nur die Daten exportiert, welche
in der benutzerdefinierten Listenansicht enthalten sind.
2.2. Beschreibung des Exportprozesses 15Handbuch - Daten Importieren, Exportieren und Aktualisieren Nach dem Klicken auf den Button “exportiere Kontakte” startet der CSV Export und die CSV Datei wird nach der Erzeugung im standardmäßig eingestellten Download-Ordner Ihres Browsers gespeichert. Der Dateiname der erzeugten CSV Datei ist jeweils der engl. Modulname, in unserem Beispiel “Contacts.csv”. Warnung: Welche Felder aus einem Datensatz exportiert werden, kann nicht konfiguriert werden. Bei einem CSV Export werden grundsätzlich alle Felder eines Datensatzes exportiert. Falls Sie nur ein paar einzelne Felder eines Datensatzes exportieren möchten, empfiehlt es sich, einen entsprechenden Bericht zu erstellen und diesen im CSV Format zu exportieren. 2.2. Beschreibung des Exportprozesses 16
CHAPTER 3
CSV Update
3.1 Allgemeine Informationen
3.1.1 Aktualisierung bestehender Datensätze
Im CRM+ System gibt es derzeit mehrere Möglichkeiten Datensätze zu verändern und/oder zu ergänzen.
Auch die Möglichkeiten per CSV Datei Daten zu importieren und/oder zu exportieren sind vorhanden. Sollen
jedoch viele Datensätze mit unterschiedlichen Merkmalen aktualisiert, ergänzt oder überschrieben werden,
ist das nur durch manuelle Eingaben bzw. Änderungen je Datensatz möglich.
Um viele Datensätze effizient in kurzer Zeit zu aktualisieren und gleichzeitig die externe Überarbeitung der
Daten so einfach wie möglich zu gestalten, wird ein CSV Update zur Verfügung gestellt.
Diese Funktion wird für die folgenden Module angeboten:
• Leads
• Personen
• Organisationen
• Partner
• Potentiale
• Produkte
• Dienstleistungen
In den folgenden Punkten wird die genaue Funktionsweise, sowie die Möglichkeiten und Einschränkungen
beschrieben.
17Handbuch - Daten Importieren, Exportieren und Aktualisieren 3.2 Berechtigung und Möglichkeiten der Aktualisierung Die Aktualisierung von Datensätzen via CSV kann, genau wie der Im- und Export, je Modul und je Profil berechtigt werden. Bei der Verwendung von mehreren Profilen je Rolle wird auch in diesem Fall das Recht des CSV Updates anhand der Summe der positiven Einstellungen gesetzt. Sobald ein Benutzer in einem Modul über die generelle Freigabe für ein CSV Update verfügt, kann er in der Listenansicht über die Schaltfläche “Aktionen” den Unterpunkt “CSV Update” aufrufen. Die nötigen Schritte und dort einzustellende Möglichkeiten werden im Abschnitt „Beschreibung des Updateprozesses“ beschrieben. Bemerkung: Eine Aktualisierung kann nur auf solche Datensätze vorgenommen werden, bei welchen der Benutzer mindestens ein schreibendes Recht eingeräumt bekommen hat. Es wird zusätzlich zum generellen Schreibrecht auf den Datensatz, auch ein Schreibrecht auf das zu aktualisierende Feld benötigt. Soll eine Auswahlliste oder eine Multiauswahlliste aktualisiert werden, wird zudem die Berechtigung auf die zu setzende Option benötigt. Eine Neuanlage von nicht vorhandenen Auswahllistenwerten ist während des Update Vorgangs nicht möglich. Genau wie der Import, wird auch das CSV Update per Cronjob aufgerufen und im Hintergrund verarbeitet. Warnung: Es kann pro Modul nur eine Aktualisierung platziert werden. Dies gilt systemweit für alle Benutzer. Da die Möglichkeit des mehrfachen Updates ein und des selben Datensatzes bestehen könnte, muss diese Limitierung gesetzt werden. Erst nachdem der bestehende Updatevorgang verarbeitet wurde, kann für das gleiche Modul eine weitere Aktualisierung eingestellt werden. Es besteht aber die Möglichkeit, einen Import und ein Update je Modul parallel zu initialisieren. Im Falle des Imports kann dies, wie gehabt, je Benutzer und Modul erfolgen. Wird das CSV Update erfolgreich in der Verarbeitungsliste aufgenommen, bekommt der Benutzer über das System eine Nachricht. Der Benutzer erhält automatische Benachrichtigungen, wenn Aktualisierungen für den nächsten Update-Lauf vorgemerkt sind, das Update gestartet wurde, sowie nach Abschluss aller Prozesse. Die Nachrichten sind in der Aktivitätenübersicht zu finden. Warnung: Wurde ein CSV Update durchgeführt und der Benutzer über die erfolgreichen Änderungen an den Datensätzen informiert, können diese Änderungen nicht mehr automatisch rückgängig gemacht werden. Bemerkung: Soll ein Import und Update in einem Modul gleichzeitig platziert werden, kann sich das Update natürlich nicht auf die noch zu importierenden Datensätze beziehen. Für die Aktualisierung muss der Datensatz bereits im CRM+ System vorhanden sein. Wird die Update Funktion erneut aufgerufen, obwohl bereits eine andere Aktualisierung in einem Modul vorgemerkt ist, wird der Benutzer über die genau Uhrzeit und den Ersteller des Aktualisierungsprozesses informiert. Erst im Anschluss kann ein neues Update eingestellt werden. Allerdings hat der Benutzer, welcher das Update in Auftrag gegeben hat, bis zum Ereignis “Update vorgemerkt” die Möglichkeit, den Prozess manuell zu löschen. Im Anschluss kann dann eine neue CSV für eine Aktualisierung eingestellt werden. 3.2. Berechtigung und Möglichkeiten der Aktualisierung 18
Handbuch - Daten Importieren, Exportieren und Aktualisieren
3.2.1 Möglichkeiten der Aktualisierung je Feldtyp
In CRM+ werden verschiedene Feldtypen angeboten. Die folgende tabellarische Auflistung beschreibt die
Möglichkeiten bei der Aktualisierung je Typ:
Feldtyp Updateverhalten
Textfeld Überschreiben
Zahlenfeld Überschreiben
Prozentfeld Überschreiben
Währungsfeld Überschreiben
Datumsfeld Überschreiben
E-Mailfeld Überschreiben
Telefonfeld Überschreiben
Auswahlliste Überschreiben
URL Feld Überschreiben
Text Bereich Überschreiben oder Ergänzen
Multi-Auswahl Box Überschreiben oder Ergänzen
Skype Feld Überschreiben
Referenzfeld Überschreiben
Definition
Überschreiben: Der Inhalt des zu aktualisierenden Feldes wird mit dem aus der CSV Datei komplett
ersetzt.
Ergänzen: Der Inhalt des Feldes wird um die Daten der CSV Datei ergänzt und am Ende des aktuellen
Inhaltes eingefügt.
Anwendung der Methoden: Da das Überschreiben bei allen Feldtypen möglich ist, ist diese Methode
immer der Standard. Bei den Feldtypen, bei welchen auch ein Ergänzen erlaubt ist, kann der Benutzer
zwischen den beiden Methoden wählen. Die Einstellung wird bei der Feldzuordnung mitgegeben.
3.2.2 Aktualisierung von Referenzfeldern, speziellen Feldern und automatischen
Berechnungen
Referenzfelder
Um ein Referenzfeld zu aktualisieren, wird eine Kombination aus dem englischen Modulnamen und der
eindeutigen Datensatz ID benötigt. Anders als beim Import kann so gewährleistet werden, dass selbst bei
doppelten Namen immer der richtige Datensatz als Referenz gewählt wird.
Modul Referenzfeld engl. Modulname
Leads Lead Nr. Leads
Personen Kontaktnr. Contacts
Organisationen Organisationsnr. Accounts
Partner Partnernr. Partner
Verkaufspotentiale Potential Nr. Potentials
3.2. Berechtigung und Möglichkeiten der Aktualisierung 19Handbuch - Daten Importieren, Exportieren und Aktualisieren
Definition
Die Syntax muss folgende Struktur aufweisen: „MODULNAME::::DATENSATZID“.
Beispiel: Contacts::::CON4711 Mit dieser Referenz könnte z.b. im Feld Vorgesetzter im Modul Personen der
Kontakt mit der Nummer CON4711 als Referenz zugewiesen werden.
Bemerkung: Diese Form der Syntax muss bei allen Referenzfeldern angewendet werden!
Referenz der Organisation und organisationsbezogene Felder im Modul Personen
Im Modul Personen gibt es aufgrund der organisationsbezogenen Feldern und der Möglichkeit der
Mehrfachzuordnung von Organisationen auch eine gesonderte Behandlung der Updatelogik.
Dies begründet sich darin, dass nicht nur die Organisation als Multi-Referenz vorhanden ist, sondern auch
je verknüpfter Organisation verschiedenste organisationsbezogenen Felder vorliegen können.
Per CSV Update lassen sich jedoch nur die organisationsbezogenen Felder der Hauptbeziehung
einer Organisation aktualisieren. Auch beim Update der Organisationsreferenz selbst kann nur die
Hauptbeziehung aktualisiert bzw. eingetragen werden. Nebenzuordnungen müssen manuell eingetragen
oder verändert werden.
Bankverbindung im Modul Organisationen und Partner
Im Modul Organisationen und Partner gibt es die Möglichkeit, mehrere Bankverbindungen einzutragen.
Mit dem CSV Update kann lediglich der Hauptblock “Bankverbindungen” und deren Felder aktualisiert
oder eingetragen werden. Alle weiteren, möglicherweise vorhandenen Bankverbindungen müssen manuell
bearbeitet oder eingetragen werden.
Vom Update ausgeschlossene Felder
Für die folgenden Felder ist keine Funktionen des Updates vorhanden:
Feldname Modul / Beschreibung
Lead Nr. Modul Leads
Leadsphoto Modul Leads
Partnernr. Modul Partner
Partnerphoto Modul Partner
Kontaktnr. Modul Personen
Photo Modul Personen
Organisationsnr. Modul Organisationen
Organisationsphoto Modul Organisationen
Potential Nr. Modul Verkaufspotentiale
Forecast Block Modul Verkaufspotentiale: Alle Felder des Blocks Forecast sind vom
Update ausgeschlossen und können nur manuell bearbeitet werden.
Tag Cloud Das Update der Tag Cloud ist in allen Modulen nicht möglich.
erstellt Das Update des Erstellungsdatums ist in allen Modulen nicht möglich.
geändert Das Update des Änderungsdatums ist in allen Modulen nicht möglich,
bzw. wird automatisch durch die Änderung am betreffenden Datensatz
eingetragen.
3.2. Berechtigung und Möglichkeiten der Aktualisierung 20Handbuch - Daten Importieren, Exportieren und Aktualisieren Sollten im Rahmen eines Projekts neue spezielle Felder eingefügt worden sein, können auch hier noch weitere Ausnahmen vorhanden sein. Wurden nur benutzerdefinierte Felder über den Layout-Editor eines Moduls angelegt, sind diese jederzeit per CSV aktualisierbar. Feld “Summe Wahrscheinlichkeit Gesamtbetrag” im Modul Verkaufspotentiale Da dieses Feld nicht durch den Benutzer zu bearbeiten ist, kann auch per CSV Update dort kein Wert eingetragen werden. Der Inhalt des Feldes errechnet sich automatisch mit folgender Formel: “Betrag * Wahrscheinlichkeit Gesamtbetrag”. Wird per CSV Aktualisierung in mindestens einem der beiden Felder ein neuer Wert eingetragen, wird die “Summe Wahrscheinlichkeit Gesamtbetrag” selbstständig im Hintergrund berechnet. Leerwerte Soll ein Feld geleert werden, muss einfach ein leeres Feld in der Update-Datei mitgegeben werden. 3.2.3 Ausführung von Events Ähnlich wie beim Import von CSV Dateien werden auch beim Update grundsätzliche keine Events, wie z.b. Workflows ausgeführt. Lediglich die Änderungsverfolgung wird bei jedem Update immer mit aufgerufen, um die lückenlose Dokumentation aller Änderungen zu gewährleisten. Dies ist natürlich nur dann der Fall, wenn die Änderungsverfolgung für das entsprechende Modul aktiviert ist. Um Updates mit der Ausführung von Workflows zu ermöglichen, kann im ersten Schritt die Checkbox “Events erlauben” angeklickt werden. In diesem Fall können je CSV Datei maximal 100 Datensätze aktualisiert werden. 3.2.4 Aufbau der CSV Datei Um ein CSV Update durchführen zu können, muss diese mindestens zwei Spalten aufweisen. In der ersten Spalte muss zwingend die CRM interne Datensatznummer angegeben werden. Ab der zweiten Spalte werden die zu aktualisierenden Werte definiert. Die Kodierung der CSV Datei und die verwendeten Trenner der einzelnen Spalten können beim Dateiupload im CRM+ definiert werden. Es besteht jedoch nur die Möglichkeit, CSV Dateien mit den Kodierungen ISO- 8859-1 und UTF-8 zu verwenden. Als erlaubte Trenner kann entweder ein Komma “,” oder ein Semikolon “;” verwendet werden. Andere Kodierungen und/oder Trenner können nicht verarbeitet werden. In der ersten Spalte der CSV Datei muss immer die CRM+ interne ID des Datensatzes zu finden sein. Anhand dieser eindeutigen und einzigartigen Nummer wird der richtige Datensatz gewählt, um die nachfolgenden Informationen zu aktualisieren. Die eindeutigen Nummern je Modul sind in den folgenden Feldern zu finden: 3.2. Berechtigung und Möglichkeiten der Aktualisierung 21
Handbuch - Daten Importieren, Exportieren und Aktualisieren
Feldname Modul
Lead Nr. Modul Leads
Partnernr. Modul Partner
Kontaktnr. Modul Personen
Organisationsnr. Modul Organisationen
Potential Nr. Modul Verkaufspotentiale
Produkt Nr. Modul Produkte
Dienstleistungsnr. Modul Dienstleistungen
3.2.5 Besonderheiten bei bestimmten Dateneingaben
Bei einigen Feldtypen müssen die Eingaben nach einer genauen Definition erfolgen, um diese richtig
verarbeiten zu können. Die folgenden Punkte beschreiben die genaue Syntax:
Definition
Datumswerte Datumsfelder müssen immer im Format YYYY-MM-DD in der CSV Datei eingegeben werden.
Andere Datumsformate werden nicht unterstützt.
Definition
Auswahllisten Auswahllistenwerte müssen bereits in CRM+ existieren, da ansonsten eine entsprechende
Fehlermeldung mit Hinweis auf die Logdatei angezeigt wird. Die Auswahllistenwerte in der CSV Datei
müssen genau so geschrieben sein, wie diese in CRM+ vorhanden sind. Die Auswahllistenwerte in der
CSV Datei müssen nicht in Hochkommas o.ä. gesetzt werden.
Definition
Multiauswahllisten Sowohl beim Überschreiben wie auch im Ergänzen können mehrere Werte aktualisiert
werden. Um diese Werte zu trennen, muss zwischen den einzelnen Optionen der Trenner „|##|“ verwendet
werden. Dieser setzt sich aus den folgenden Bestandteilen zusammen:
• Leerzeichen
• Senkrechter Strich (Pipe: |)
• Doppelkreuz (#)
• Doppelkreuz (#)
• Senkrechter Strich (Pipe: |)
• Leerzeichen Beispiel: Wert 1 |##| Wert 2 Soll lediglich ein Wert überschrieben oder ergänzt werden,
ist der Trenner nicht nötig.
Definition
Checkbox Für den Updateprozess müssen die Zustände „ja (angeklickt)“ mit der Zahl 1 und „nein (nicht
angeklickt)“ mit der Zahl 0 in die CSV Datei eingetragen werden.
3.2. Berechtigung und Möglichkeiten der Aktualisierung 22Handbuch - Daten Importieren, Exportieren und Aktualisieren Definition Währungsfelder Soll ein Währungsfeld aktualisiert werden, wird als Einheit immer die des Benutzers verwendet, welcher das Update initialisiert hat. Als einzige Formatierung der Währung darf das Dezimaltrennzeichen in Form eines Punkts (.) verwendet werden. Andere Formatierungen und/oder Dezimaltrennzeichen können nicht verarbeitet werden und führen zu Fehlern. Definition Zahlen- und Prozentfelder Wie auch bei den Währungsfeldern, ist die Formatierung eines Zahlen- und / oder Prozentfeldes auf das Dezimaltrennzeichen in Form eines Punkts (.) beschränkt. Andere Formatierungen und/oder Dezimaltrennzeichen können nicht verarbeitet werden und führen zu Fehlern. 3.3 Beschreibung des Updateprozesses Um eine CSV Datei als Update in das CRM+ einzustellen, sind drei Schritte mit den folgenden Konfigurationen und Einstellungen nötig: 3.3.1 Schritt 1 - Datei hochladen Im ersten Schritt muss die CSV Datei in das dafür vorgesehene Upload Feld eingefügt werden. Zudem wird angegeben, ob die Datei in der ersten Zeile Überschriften der Spalten hat. Ist dies der Fall, wird der erste Datensatz beim Update ignoriert. Auch die Spaltentrenner und die Kodierung der Datei müssen in diesem Schritt eingestellt werden (siehe hierzu Aufbau der CSV Datei). Sollen während des Updates auch Events ausgeführt werden (hierzu zählen unter anderem alle Workflows), muss die gleichnamige Checkbox angeklickt werden. In diesem Fall ist jedoch pro Update ein Limit von maximal 100 zu aktualisierenden Datensätzen gesetzt. Bemerkung: Die Änderungsverfolgung, falls aktiv, zählt in diesem Fall nicht zu den Events, sondern wird immer ausgeführt. Nachdem alle Grundeinstellungen vorgenommen wurden, kann der Benutzer mit einem Klick auf den “Weiter” Button zum zweiten Konfigurationsschritt navigieren. 3.3.2 Schritt 2 - Feldzuordnungen Im zweiten Schritt werden die Feldzuordnungen gepflegt. Das erste Feld muss die eindeutige Datensatznummer enthalten. Je nach Modul wird dieses Feld bereits vom System mit dem richtigen Wert vorbelegt und kann vom Benutzer nicht mehr beeinflusst werden. Alle weiteren Felder können frei konfiguriert werden. Anhand der in der CSV Datei gewählten Überschriften (falls vorhanden) versucht das CRM+ System die Spalten selbstständig zu erkennen. Dies funktioniert jedoch nur, wenn der Spaltenname der exakten Schreibweise des CRM Feldes entspricht. 3.3. Beschreibung des Updateprozesses 23
Handbuch - Daten Importieren, Exportieren und Aktualisieren Sollte ein Feld der CSV Datei nicht aktualisiert werden, muss keine Auswahl getroffen werden, bzw. wenn das Feld automatisch erkannt wurde, muss die Auswahlliste auf den Wert “– dieses Feld nicht aktualisieren –” gesetzt werden. Alle Felder mit dieser Kennzeichnung werden beim Updateprozess komplett ignoriert. Grundsätzlich werden alle Informationen überschrieben. In einigen Fällen wird jedoch die Möglichkeit geboten, anstelle des Überschreibens auch Werte zu ergänzen. In diesem Fall wird nach dem Auswahlfeld für die Feldbelegung eine Checkbox angezeigt. Klickt der Benutzer diese an, wird ergänzt und nicht überschrieben. Sollen in einem Update Auswahllistenwerte (Einfach-/Multiauswahllisten) aktualisiert werden, kann der Benutzer die Sprache für diese Werte auswählen. Diese Einstellung gilt für den gesamten Updateprozess. Als Vorgabe wird die Sprache des Benutzers ausgewählt. Genau wie beim Import, besteht auch beim Update die Möglichkeit, eine bestimmte Reihenfolge an Feldzuordnungen zu speichern und/oder zu laden. Sind alle Einstellungen getroffen, wird mit einem Klick auf den “Weiter” Button die Prüfung vor dem Update gestartet. In erster Instanz wird eine einfache Prüfung auf doppelt ausgewählte Felder in der Zuordnung ausgeführt. Im zweiten Schritt werden einige Prüfungen im Hintergrund durchgeführt (siehe hierzu Prüfung vor dem Update). Die Oberfläche wird in dieser Zeit für den Benutzer blockiert. Je nach Größe der CSV Datei kann dies einige Minuten in Anspruch nehmen. Liefen alle Prüfungen fehlerfrei durch, wird der Benutzer zum dritten Schritt weitergeleitet. Kam es zu Fehlern, wird der Benutzer durch ein Popup über diesen Umstand informiert. In diesem Fall kann das Update erst nach Beseitigung aller Fehler durchgeführt werden. Um dem Benutzer eine genaue Auflistung der nötigen Anpassungen zu liefern, wird eine Log-Datei im TXT Format zum Download angeboten. In dieser Datei sind alle vorhanden Fehler nach folgendem Schema aufgelistet: • Zeilennummer der CSV Datei • Fehlermeldung Beispiel 2: Datensatz wird nicht aktualisiert weil der Wert des Feldes Industrie nicht existiert oder für den Benutzer nicht zur Verfügung steht. Nachdem alle Fehler behoben wurden, muss die neue CSV Datei für das Update wieder hochgeladen und alle Konfigurationen erneut durchgeführt werden. Erst wenn kein Fehler mehr vorhanden ist, wird zu Schritt drei weitergeleitet. 3.3.3 Schritt 3 - Informationen zu benötigten Rechten Im dritten Schritt werden dem Benutzer lediglich noch Informationen über die beim Update benötigten Rechte angezeigt. Mit einem Klick auf die “Weiter” Schaltfläche wird die Aktualisierung für den nächsten Cronjob-Lauf registriert. Der Benutzer wird über den erfolgreichen Abschluss per interner Nachricht informiert. 3.3. Beschreibung des Updateprozesses 24
Handbuch - Daten Importieren, Exportieren und Aktualisieren
3.4 Beschreibung der Prüfroutinen
Um möglichst alle Fehler vor der Ausführung der Aktualisierung abfangen zu können, werden einige
Prüfungen anhand der Feldzuordnungen und der hochgeladenen CSV Datei vorgenommen. Dieser Prozess
startet nachdem die Feldzuweisung im Schritt 2 abgeschlossen ist und der Benutzer mit auf den Button
“Weiter” klickt.
Je nach Größe der Datei kann dies einige Minuten in Anspruch nehmen. Der Benutzer darf in der Zeit den
Browser-Tab nicht schließen!
Bevor die eigentliche Prüfung der Eingaben und CSV Inhalte beginnt, wird nach doppelten Feldbelegungen
gesucht. Sind diese vorhanden, wird der Benutzer darauf hingewiesen und muss diesen Umstand ändern.
Erst dann kann der Prüfprozess gestartet werden.
3.4.1 Prüfung vor dem Update
Die folgenden Prüfungen verhindern den Abschluss und die damit verbundenen Einstellungen des Updates:
• Prüfung der Datensatz ID (zu aktualisierenden Eintrag)
Es werden alle IDs der ersten Spalte der Datei geprüft, ob der Datensatz und mindestens ein
schreibendes Recht des ausführenden Benutzers gegeben ist.
• Prüfung der Datensatz ID (Referenzfelder)
Anhand der eingestellten Feldzuordnung werden alle Aktualisierungen der Referenzfelder überprüft.
Auch hier wird anhand der angegebenen Datensatz ID der entsprechende Eintrag gesucht und auf
mindestens ein lesendes Recht des ausführenden Benutzers geprüft.
• Prüfung Feldberechtigungen
Anhand der eingestellten Feldzuordnung werden alle zu aktualisierenden Felder auf ein vorhandenes
Schreibrecht geprüft.
• Prüfung auf Auswahllistenwerten
Um einen Datensatz aktualisieren zu können, müssen alle Auswahllistenwerte (für Einfach- wie auch
Multiauswahllisten) vorhanden sein. Die Anlage während des Updates ist nicht möglich. Zudem muss
der ausführende Benutzer berechtigt sein, den Status zu verwenden.
• Prüfung auf Leerwerte für Pflichtfelder
Pflichtfelder eines Moduls können nicht mit Leerwerten überschrieben werden.
3.4.2 Fehler während des Updates
Da zwar vor der Initialisierung des Updates alle Eventualitäten in Bezug auf vorhanden Rechte und Werte
geprüft werden, darf aber nicht davon ausgegangen werden, dass diese zum eigentlichen Zeitpunkt der
Ausführung noch in dieser Form Bestand haben. Im Falle eines Fehlers, wird der Updateprozess dann
vollständig für diesen Datensatz abgebrochen.
Die folgenden Punkte können zu diesem Verhalten führen:
• Im Zuge von Neudefinitionen eines Pflichtfeldes kann es dazu kommen, dass bestehende Datensätze
noch keine Inhalte in diesem Feld haben. Wird nun ein Update auf einen solchen Datensatz
vorgenommen, kann ohne Inhalt für das leere Pflichtfeld der Speicherprozess nicht abgeschlossen
werden.
3.4. Beschreibung der Prüfroutinen 25Handbuch - Daten Importieren, Exportieren und Aktualisieren
Ebenfalls kann es dazu kommen, dass ein Feld, welches mit einem Leerwert überschrieben werden
soll, als Pflichtfeld definiert wurde. Auch in diesem Fall kann das Update der betroffenen Zeile nicht
durchgeführt werden.
• Es besteht kein Recht mehr, das entsprechende Modul und den zu aktualisierenden Datensatz zu
sehen und/oder es ist kein schreibendes Recht auf das zu aktualisierende Feld mehr vorhanden.
• Der Datensatz wurde in der Zwischenzeit gelöscht.
Die folgenden Punkte führen zwar zu keinem Abbruch des Updates, werden aber ein unstimmiges Ergebnis
liefern:
• Der zu setzende Auswahllistenwert (Einzel- und Multiauswahl) darf nicht mehr gesehen und somit
verwendet werden, oder wurde gelöscht. Es wird in der Detailansicht der Wert “Ansicht gesperrt” in
roter Schrift angezeigt.
• Das Modul oder der Datensatz einer Referenz darf nicht mehr eingesehen werden oder wurde
gelöscht. Der Name des zugewiesenen Verknüpfung wird zwar angezeigt, bei einem Klick auf den
Datensatz wird dem Benutzer aber eine Fehlermeldung angezeigt.
3.4.3 Rückgabe und Syntax von Fehlern
Nach Abschluss der Aktualisierung wird dem Benutzer eine systeminterne Nachricht zugestellt. Sollte es
zu Fehlern gekommen sein, hat der Benutzer die Möglichkeit, eine Log-Datei im TXT Format aufzurufen.
Wie nach der Prüfung bei der Initialisierung des Updatevorgangs, ist die Datei nach folgendem Schema
aufgebaut:
• Zeilennummer der CSV Datei
• Fehlermeldung
Beispiel
2: Datensatz wurde nicht aktualisiert, weil der Wert des Feldes Industrie nicht existiert oder für den Benutzer
nicht zur Verfügung steht.
Mit diesen Ergebnissen kann der Benutzer die betroffenen Zeilen seiner CSV Datei korrigieren und diesen
Auszug für ein erneutes Update einstellen.
Warnung: Die Möglichkeit des Downloads der Fehler-TXT Datei ist nur solange vorhanden, bis im
gleichen Modul eine neue Aktualisierung initialisiert wurde.
3.4. Beschreibung der Prüfroutinen 26CHAPTER 4
vCard
4.1 Allgemeine Informationen
Eine VCard ist eine “elektronische Visitenkarte”, die ein Benutzer mit einem Mausklick z.B. direkt in das
Adressbuch seines E-Mail-Programms (z.B. Outlook) übernehmen kann.
vCards können in HTML eingebettet, als Dateianhänge zu einer E-Mail verschickt werden oder als QR-Code
vorliegen.
Der QR Code (englisch Quick Response, “schnelle Antwort”, als Markenbegriff “QR Code”) ist ein
zweidimensionaler Code, welcher aus einer quadratischen Matrix aus schwarzen und weißen Quadraten,
die die kodierten Daten binär darstellen, besteht.
4.2 vCard exportieren
Die Aktion “Export vCard” steht in der Detailansicht eines Datensatzes im Block “Aktionen” zur Verfügung:
27Handbuch - Daten Importieren, Exportieren und Aktualisieren Nach dem Klicken auf die Aktion “Export vCard” wird eine vCard-Datei (Dateiendung .vcf) erzeugt und autom. vom Browser in Ihrem Download-Ordner gespeichert. Warnung: Die Aktion „Export vCard“ steht nur in der Detailansicht eines Datensatzes im Modul „Kontakte“ zur Verfügung. Die VCF-Datei kann nun zur weiteren Verwendung genutzt werden. Beispiel Outlook Benutzer: Durch einen Doppelklick auf die VCF-Datei in Ihrem Download-Ordner werden die Kontaktdaten autom. in einem Qutlook Kontaktformular geöffnet und können zu Ihrer Kontaktliste in Outlook hinzugefügt werden. Bemerkung: Die Berechtigung, ob ein Benutzer eine vCard exportieren darf oder nicht, kann mittels Aktionen eingestellt werden. Da die Detailansichten eines Datensatzes rollengebunden definiert werden können, kann in entsprechenden Ansichten die Aktion „Export vCard“ deaktiviert werden. Bitte beachten Sie hierzu die Abschnitte Modullayout und Rollen. 4.3 vCard importieren In CRM+ kann neben einem VCard Export auch ein vCard Import durchgeführt werden. Die Aktion “vCard importieren” steht in der Listenansicht unter Aktionen modulspezifisch zur Verfügung. Warnung: Die Aktion „vCard importieren“ steht nur im Modul Kontakte zur Verfügung. 4.3. vCard importieren 28
Handbuch - Daten Importieren, Exportieren und Aktualisieren Nach dem Klicken auf die Aktion “vCard importieren” in der Listenansicht, öffnet sich die Eingabemaske des vCard Importprozesses, welcher in drei Schritte aufgeteilt ist. Im Schritt 1 von 3 wählen Sie die zu importierende VCF-Datei auf Ihrem Computer aus: 4.3. vCard importieren 29
Handbuch - Daten Importieren, Exportieren und Aktualisieren Nachdem die VCF-Datei ausgewählt und in CRM+ hochgeladen wurde, wird dies entsprechend angezeigt: Im Schritt 2 von 3 werden die Feldzuordnungen vorgenommen. Sie können hier festlegen, welche Informationen aus der vCard in welche Felder von CRM+ importiert werden sollen: 4.3. vCard importieren 30
Handbuch - Daten Importieren, Exportieren und Aktualisieren Nach dem Klicken auf den Button “Weiter” wird die VCF-Datei importiert. Nach dem Import wird im Schritt 3 von 3 das Importergebnis angezeigt: Durch Klicken auf den Button “Fertig” wird der Import beendet. Mittels des Buttons “Importiere weitere” können weitere VCF-Dateien ausgewählt und importiert werden. Warnung: Es kann jeweils nur eine VCF-Datei ausgewählt, hochgeladen und anschließend importiert werden. Das gleichzeitige Importieren von mehreren VCF-Dateien ist nicht möglich. Bemerkung: Die Berechtigung, ob ein Benutzer eine vCard importieren darf oder nicht, kann über die Profileinstellungen eingestellt werden. Hat ein Benutzer das Recht, im Modul Kontakte Datensätze zu erstellen/bearbeiten, steht auch die Aktion „vCard importieren“ in der Listenansicht zur Verfügung. 4.3. vCard importieren 31
Handbuch - Daten Importieren, Exportieren und Aktualisieren 4.4 QR Code erzeugen (vCard) Die Aktion “QR Code erzeugen(vCard)” steht in der Detailansicht eines Datensatzes im Block “Aktionen” zur Verfügung: Nach dem Klicken auf die Aktion “QR Code erzeugen(vCard)” wird eine QR Code Bilddatei erzeugt und angezeigt. Diese Bilddatei kann entweder mittels Rechtsklick direkt auf Ihrem Rechner (“Bild speichern unter. . . ”) gespeichert werden, oder per E-Mail (Aktion “Als E-Mail versenden”) versendet werden. Sollten Sie die Aktion “Als E-Mail versenden” wählen, öffnet sich die Erstellungsansicht einer neuen E-Mail in CRM+ . Die QR-Bilddatei ist bereits autom. in der E-Mail eingefügt. Nach der Auswahl des E-Mail Empfängers kann diese versendet werden. Warnung: Die Aktion „QR Code erzeugen(vCard)“ steht nur in der Detailansicht eines Datensatzes in den Modulen Kontakte, Leads und Partner zur Verfügung. Bemerkung: Die Berechtigung, ob ein Benutzer einen QR Code erzeugen darf oder nicht, kann mittels Aktionen eingestellt werden. Da die Detailansichten eines Datensatzes rollengebunden definiert werden können, kann in entsprechenden Ansichten die Aktion „QR Code erzeugen(vCard)“ deaktiviert werden. Bitte 4.4. QR Code erzeugen (vCard) 32
Handbuch - Daten Importieren, Exportieren und Aktualisieren beachten Sie hierzu die Abschnitte Modullayout und Rollen. 4.4. QR Code erzeugen (vCard) 33
Sie können auch lesen