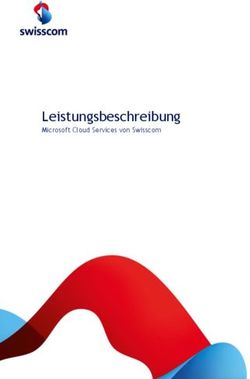Bizhub Evolution NUTZER - BEDIENUNGSANLEITUNG VERSION 2.0
←
→
Transkription von Seiteninhalten
Wenn Ihr Browser die Seite nicht korrekt rendert, bitte, lesen Sie den Inhalt der Seite unten
bizhub Evolution NUTZER
I
Inhaltsverzeichnis
Einleitung ........................................................................................................................................................... 1
Was ist bizhub Evolution? ........................................................................................................................... 1
Technische Voraussetzungen ...................................................................................................................... 1
Thema Datensicherheit ............................................................................................................................... 1
Anmelden auf der bizhub Evolution Plattform.................................................................................................. 2
Die Schnellzugriffleiste ...................................................................................................................................... 2
Anzeigesprache ändern (Sprachkürzel)....................................................................................................... 2
Benachrichtigungen anzeigen (Glocke)....................................................................................................... 3
Support-Informationen abrufen (Fragezeichen)......................................................................................... 3
Services direkt aufrufen (Würfel)................................................................................................................ 3
Kontodaten ändern (Zahnrad) .................................................................................................................... 4
Abmelden/Ausloggen (Zahnrad) ................................................................................................................. 4
Das Dashboard (Startseite) ................................................................................................................................ 5
Ihre Services starten ................................................................................................................................... 5
Abgeschlossene/Fehlgeschlagene Jobs prüfen ........................................................................................... 5
Fehlgeschlagenen Job neu starten/abbrechen ........................................................................................... 6
Ausstehende/Fehlgeschlagene Druckjobs prüfen ...................................................................................... 6
Datenfreigabe erteilen ................................................................................................................................ 7
Cloud Print Option „My Print“ nutzen (optional) ....................................................................................... 7
Der Store............................................................................................................................................................ 8
Services anfragen/buchen .......................................................................................................................... 8
Meine Jobs ......................................................................................................................................................... 9
Jobs/Druckjobs nach Zeitraum filtern ....................................................................................................... 10
Jobs/Druckjobs nach Status filtern ........................................................................................................... 10
Jobs/Druckjobs nach Zielwort suchen ...................................................................................................... 10
bizhub Evolution (1.9) Nutzer / UG / 10-2020 / 2.0_DEbizhub Evolution NUTZER
II
Jobdetails anzeigen lassen ........................................................................................................................ 11
Fehlgeschlagenen Job neu starten/abbrechen ......................................................................................... 11
Meine Services................................................................................................................................................. 12
Übersicht ................................................................................................................................................... 12
Kontakte .................................................................................................................................................... 12
- Neue Kontaktliste anlegen ............................................................................................................................................ 13
- Kontaktliste ändern....................................................................................................................................................... 13
- Kontakte importieren ................................................................................................................................................... 14
- Neuen Kontakt anlegen ................................................................................................................................................ 14
- Kontakt ändern ............................................................................................................................................................. 15
- Kontakte löschen .......................................................................................................................................................... 15
- Kontaktliste oder Empfängerliste löschen .................................................................................................................... 16
Connector Setup/Cloud-Speicher verbinden ............................................................................................ 16
- Connectoren-Zugriff einrichten .................................................................................................................................... 16
- Connectoren-Zugriff aufheben ..................................................................................................................................... 17
Service “Announcements”............................................................................................................................... 18
Voraussetzungen....................................................................................................................................... 18
Mitteilung erstellen................................................................................................................................... 18
Mitteilung ändern ..................................................................................................................................... 18
Mitteilung löschen .................................................................................................................................... 19
Mitteilung an Multifunktionssysteme verteilen ....................................................................................... 19
Service „Convert to Excel“ ............................................................................................................................... 20
Spezifikationen .......................................................................................................................................... 20
Voraussetzungen....................................................................................................................................... 20
Digitale Dateien konvertieren ................................................................................................................... 20
Papierdokumente konvertieren ................................................................................................................ 21
Service „Convert to PDF“ ................................................................................................................................. 22
Spezifikationen .......................................................................................................................................... 22bizhub Evolution NUTZER
III
Voraussetzungen....................................................................................................................................... 22
Digitale Dateien konvertieren ................................................................................................................... 22
Papierdokumente konvertieren ................................................................................................................ 23
Service „Convert to Word“ .............................................................................................................................. 24
Spezifikationen .......................................................................................................................................... 24
Voraussetzungen....................................................................................................................................... 24
Digitale Dateien konvertieren ................................................................................................................... 24
Papierdokumente konvertieren ................................................................................................................ 25
Service „Fax“ .................................................................................................................................................... 26
Spezifikationen .......................................................................................................................................... 26
Voraussetzungen....................................................................................................................................... 26
Ziele für den Faxempfang einrichten ........................................................................................................ 26
Digitale Dateien faxen ............................................................................................................................... 28
- Fax-Jobs prüfen ............................................................................................................................................................. 29
- Fax-Job abbrechen ........................................................................................................................................................ 29
- Fehlgeschlagenen Fax-Job neu starten/abbrechen ...................................................................................................... 29
Papierdokumente faxen............................................................................................................................ 30
- Fax-Jobs prüfen ............................................................................................................................................................. 30
- Fax-Job abbrechen ........................................................................................................................................................ 31
- Fehlgeschlagenen Fax-Job neu starten ......................................................................................................................... 31
Service „Cloud Print“ ....................................................................................................................................... 32
Cloud Print Client ...................................................................................................................................... 32
- Spezifikationen.............................................................................................................................................................. 32
- Voraussetzungen .......................................................................................................................................................... 32
- Datei in Desktop Anwendung zum Ausdruck hochladen .............................................................................................. 33
- Datei am Multifunktionssystem ausdrucken ................................................................................................................ 33
IPP Cloud Print .......................................................................................................................................... 33
- Spezifikationen.............................................................................................................................................................. 33
bizhub Evolution (1.9) Nutzer / UG / 10-2020 / 2.0_DEbizhub Evolution NUTZER
IV
- Voraussetzungen .......................................................................................................................................................... 33
- Datei in Desktop Anwendung zum Ausdruck hochladen .............................................................................................. 34
- Datei am Multifunktionssystem ausdrucken ................................................................................................................ 34
My Print..................................................................................................................................................... 34
- Spezifikationen.............................................................................................................................................................. 34
- Voraussetzungen .......................................................................................................................................................... 35
- Datei in bizhub Evolution zum Ausdruck hochladen ..................................................................................................... 35
- Datei am Multifunktionssystem ausdrucken ................................................................................................................ 35
Evolution Browser Extension .................................................................................................................... 36
- Spezifikationen.............................................................................................................................................................. 36
- Voraussetzungen .......................................................................................................................................................... 36
- Datei im Browser zum Ausdruck hochladen ................................................................................................................. 36
- Datei am Multifunktionssystem ausdrucken ................................................................................................................ 36
Service „Secure Guest Print“ ........................................................................................................................... 37
Spezifikationen .......................................................................................................................................... 37
Voraussetzungen....................................................................................................................................... 37
Datei per E-Mail ans MFP versenden ........................................................................................................ 37
Datei am Multifunktionssystem ausdrucken ............................................................................................ 37
Service „Smart Copy“ ...................................................................................................................................... 38
Voraussetzungen....................................................................................................................................... 38
So nutzen Sie den Service „Smart Copy“ .................................................................................................. 38
Service „Smart Scan“ ....................................................................................................................................... 39
Voraussetzungen....................................................................................................................................... 39
So nutzen Sie den Service „Smart Scan“ ................................................................................................... 39
Service „Smart Convert“ .................................................................................................................................. 41
Service „Text to Speech“ ................................................................................................................................. 42
Spezifikationen .......................................................................................................................................... 42
Voraussetzungen....................................................................................................................................... 42bizhub Evolution NUTZER
V
Digitale Datei in ein Audiofile umwandeln ............................................................................................... 42
Papierdokumente in ein Audiofile umwandeln ........................................................................................ 43
Service „Translate” .......................................................................................................................................... 44
Spezifikationen .......................................................................................................................................... 44
Voraussetzungen....................................................................................................................................... 45
Digitale Dateien übersetzen lassen ........................................................................................................... 45
Papierdokumente übersetzen lassen........................................................................................................ 46
Connectoren .................................................................................................................................................... 47
Voraussetzungen....................................................................................................................................... 47
Verbindung zu einem Cloud-Speicher/SFTP-Server herstellen................................................................. 47
Zugriff auf einen Cloud-Speicher/SFTP-Server sperren ............................................................................ 48
Aus einem Cloud-Speicher/SFTP-Server drucken (Pull Print) ................................................................... 48
Einen Cloud-Speicher/SFTP-Server als Ablageziel auswählen .................................................................. 48
Service dokoni SYNC & SHARE ......................................................................................................................... 50
Service Markomi .............................................................................................................................................. 50
Haben Sie noch Fragen? .................................................................................................................................. 51
bizhub Evolution (1.9) Nutzer / UG / 10-2020 / 2.0_DEbizhub Evolution NUTZER
1
Einleitung
Was ist bizhub Evolution?
Konica Minoltas smarte Service-Plattform bizhub Evolution funktioniert fast genauso wie der App-Store Ihres
Smartphones. Sie bietet Ihnen den direkten Zugriff auf eine große Auswahl an Services, die Ihren Arbeitsalltag
einfacher machen. Dabei zahlen Sie nur für die Services, die Sie wirklich nutzen.
Technische Voraussetzungen
Damit Sie bizhub Evolution in vollem Umfang nutzen können, sollten die folgenden technischen
Voraussetzungen dafür gegeben sein:
Unterstützte Alle gängigen Browser (Chrome, Firefox, Microsoft Edge, Safari) in der jeweils
Webbrowser aktuellen Version.
Internetverbindung 6 Mbit/s Downstream und 1 Mbit/s Upstream
Multifunktionssystem Das Multifunktionssystem muss für den Internetzugang optimiert und der
Webbrowser aktiviert sein. Zudem muss die “bizhub Evolution IWS App” installiert
sein.
Die IP kann statisch oder dynamisch eingestellt werden.
Wenn das System über einen Proxy verbunden ist, wird die
Standardauthentifizierung unterstützt.
Unterstützte Das Mobilgerät muss für den Internetzugang optimiert sein und über einen
Mobilgeräte Browser verfügen.
Weitergehende Informationen zu den technischen Voraussetzungen sowie zu den unterstützen Systemen
finden Sie unter https://evolution.konicaminolta.de/de/support/specifications.
HINWEIS
Sprechen Sie ggf. mit Ihrem bizhub Evolution-Administrator bzw. IT-Administrator, um die bei Ihnen
vorhandenen technischen Voraussetzungen abzuklären.
Thema Datensicherheit
Hohe Sicherheit, Verschlüsselung und die Pseudonymisierung persönlicher Benutzerdaten sind die Basis des
Systems und geben Ihnen die Sicherheit, dass Sie auf dem neuesten Sicherheitsstandard arbeiten. Die bizhub
Evolution Plattform und alle Services werden in unserem Datencenter in Deutschland betrieben, das gemäß
ISO 27001 zertifiziert ist.
Daten können auch in Ihrem lokalen Netzwerk verschlüsselt werden, um sicherzustellen, dass keine
Benutzerdaten nach außen gelangen.
bizhub Evolution (1.9) Nutzer / UG / 10-2020 / 2.0_DEbizhub Evolution NUTZER
2
Anmelden auf der bizhub Evolution Plattform
Rufen Sie die Startseite der bizhub Evolution Plattform unter Ihrer landesspezifischen URL auf (wie z.B. für
Deutschland: https://evolution.konicaminolta.de/).
Geben Sie dort zunächst Ihre bizhub Evolution Domain ein.
Geben Sie dann ihren Nutzernamen und das Passwort ein und klicken Sie auf [Anmelden].
oder
Melden Sie sich über ein externes Konto an. Klicken Sie zum Beispiel auf [Über Google anmelden], um sich
über ihr Google-Konto anzumelden. Damit Ihnen diese Anmeldeoption zur Verfügung steht, muss Ihr
Administrator entsprechende Einstellungen vorgenommen haben (bitte wenden Sie sich bei Fragen hierzu
ggf. an Ihren Administrator).
HINWEIS
Passwort vergessen? Klicken Sie auf den Link und geben Ihren Nutzernamen oder Ihre E-Mail-Adresse ein, um
ein neues Passwort per E-Mail zu erhalten.
Die Schnellzugriffleiste
Die Schnellzugriffleiste ist jederzeit verfügbar. Darüber können Sie weitere Dienste in Anspruch nehmen.
Anzeigesprache ändern (Sprachkürzel)
Die Anzeigesprache können Sie über die Spracheinstellung umstellen.
So ändern Sie die Anzeigesprache für die aktuelle bizhub Evolution-Session:
1. Klicken Sie auf das Sprachkürzel.
2. Wählen Sie eine andere Anzeigesprache aus.
Die Anzeigesprache wechselt.
bizhub Evolution (1.9) Nutzer / UG / 10-2020 / 2.0_DEbizhub Evolution NUTZER
3
Benachrichtigungen anzeigen (Glocke)
Ihr Administrator kann Ihnen über bizhub Evolution Nachrichten schicken. Wenn eine Nachricht für Sie
verfügbar ist, sehen Sie dies an dem Icon „Glocke“. Klicken Sie auf das Icon, um die Nachricht anzuzeigen.
Möchten Sie sich alle bereits empfangenen Nachrichten anzeigen lassen, klicken Sie auf [Alle Nachrichten
anzeigen].
Support-Informationen abrufen (Fragezeichen)
Hinter dem Fragezeichen finden Sie eine Sammlung wichtiger Support-Informationen.
Dazu gehören:
- Über bizhub Evolution
Aktuelle Version von bizhub Evolution und kurzer Infotext.
- Support-Informationen
Hilfe bei Problemen mit bizhub Evolution
Technische Voraussetzungen
Installationsanleitungen
Bedienungsanleitungen
- Kontakt Administrator
Name und Kontaktdaten Ihres zuständigen Administrators
Services direkt aufrufen (Würfel)
Klicken Sie auf den Würfel, um einen Service auszuwählen.
bizhub Evolution (1.9) Nutzer / UG / 10-2020 / 2.0_DEbizhub Evolution NUTZER
4
Kontodaten ändern (Zahnrad)
Klicken Sie auf [Mein Konto], um sich Ihre aktuellen Kontoeinstellungen anzusehen.
Hier haben Sie z.B. die Möglichkeit folgende Dinge zu tun:
Passwort ändern
HINWEIS
Diese Funktion steht nicht zur Verfügung, wenn Sie sich über ein externes Konto (z.B. Google)
angemeldet haben.
PIN ändern
HINWEIS
Je nachdem, welche Authentifizierungsoption Ihr Administrator für die Anmeldung an einem
Multifunktionsgerät (MFP) festgelegt hat, benötigen Sie ggf. eine PIN, um sich an einem MFP
anzumelden. Hier können Sie diese PIN ändern bzw. festlegen.
Kontaktdaten des Administrators abrufen bzw. Administrator kontaktieren
Abmelden/Ausloggen (Zahnrad)
Wenn Sie die bizhub Evolution-Plattform verlassen möchten, sollten Sie sich ausloggen.
Klicken Sie auf [Abmeldung], um sich auszuloggen.
bizhub Evolution (1.9) Nutzer / UG / 10-2020 / 2.0_DEbizhub Evolution NUTZER
5
Das Dashboard (Startseite)
Ob zuletzt genutzte Services, abgeschlossene oder fehlgeschlagene Jobs und ggf. Printjobs – mit dem
Dashboard sind Sie immer auf dem neuesten Stand! In kompakter Form werden Ihnen hier die aktuellsten
Informationen zu Ihrem bizhub Evolution angezeigt.
Ihre Services starten
Im Dashboard sehen Sie Ihre vier zuletzt genutzten Services. Sie können diese schnell und unkompliziert
direkt von hier starten.
Abgeschlossene/Fehlgeschlagene Jobs prüfen
Die Verwendung eines Services, wie z.B. „Convert to Word“ oder „Translate“ erzeugt immer einen Job. Stellen
Sie auf einen Blick fest, ob Ihre letzten Jobs erfolgreich abgearbeitet wurden.
Die letzten fünf abgeschlossenen bzw. fehlgeschlagenen Jobs werden Ihnen im Dashboard direkt angezeigt.
Wenn Sie sich weitere Jobs ansehen möchten, die zeitlich weiter zurückliegen, klicken Sie sich über die
Seitenanzeige rückwärts durch die Liste.
Das Suchfenster ermöglicht Ihnen, Ihre Jobs nach den verwendeten Services zu filtern. Geben Sie z.B.
„Word“ in das Suchfenster ein, um sich alle abgeschlossenen bzw. fehlgeschlagenen Jobs anzeigen zu lassen,
die mit „Convert to Word“ verarbeitet wurden.
HINWEIS
Eine vollständige Jobliste mit weiteren Such- und Filtermöglichkeiten finden Sie hier:
Menüleiste → [MEINE JOBS] ([MY JOBS]).
Detaillierte Informationen zu einem Job erhalten Sie, wenn Sie auf den Pfeil klicken, der vor jeder Zeile
angezeigt wird.
bizhub Evolution (1.9) Nutzer / UG / 10-2020 / 2.0_DEbizhub Evolution NUTZER
6
Sie sehen z.B. die Bezeichnungen der Datei, die Sie zur Verarbeitung hochgeladen haben sowie die
Ergebnisdatei, die Ihnen abschließend zugestellt wurde. Die Jobanhänge können Sie aus dieser Ansicht heraus
mit einem Klick öffnen oder herunterladen.
HINWEIS
Ihr Administrator legt die Speicherdauer für die Jobanhänge fest. Sind die Jobanhänge gelöscht, können Sie
sie nicht mehr über die Jobdetails öffnen oder herunterladen. Fragen Sie bei Bedarf bei Ihrem Administrator
nach, wie lange die Jobanhänge gespeichert werden.
Fehlgeschlagenen Job neu starten/abbrechen
Eine schlechte Internetverbindung kann z.B. dazu führen, dass ein Job nicht ordnungsgemäß abgearbeitet
werden konnte. Dieser Job wird dann in der Liste der fehlgeschlagenen Jobs aufgeführt. Von dieser Liste aus
haben Sie die Möglichkeit, den Job erneut zu starten oder abzubrechen.
So starten Sie einen Job neu bzw. brechen die Bearbeitung ab:
1. Klicken Sie auf den Pfeil vor der Jobzeile, um die Jobdetails aufzuklappen.
2. Klicken Sie auf [Job abbrechen], um den Job endgültig zu beenden.
oder
Klicken Sie auf [Job neu starten], um die Bearbeitung erneut auszulösen.
3. Bestätigen Sie die Sicherheitsabfrage mit [OK].
Der Vorgang wird ausgeführt.
HINWEIS
Sollte die Bearbeitung Ihres Jobs erneut fehlschlagen, wenden Sie sich bitte an Ihren Administrator.
Die Kontaktdaten Ihres Administrators finden Sie hier:
Schnellzugriffleiste → [?] → [Kontakt Administrator].
Ausstehende/Fehlgeschlagene Druckjobs prüfen
Die Verwendung der Services „Cloud Print“ erzeugt immer einen Druckjob. Auch bei anderen Services können
Sie festlegen, ob die Ergebnisdateien gedruckt werden sollen (z.B. können Sie ein mit dem Service
„Translate“ übersetztes Dokument zusätzlich ausdrucken lassen, wenn der Übersetzungsprozess beendet ist).
Die letzten fünf ausstehenden bzw. fehlgeschlagenen Druckjobs werden Ihnen im Dashboard direkt
angezeigt. Wenn Sie sich weitere Druckjobs ansehen möchten, die zeitlich weiter zurückliegen, klicken Sie
sich über die Seitenanzeige rückwärts durch die Liste.
Das Suchfenster ermöglicht Ihnen, Ihre Druckjobs nach den verwendeten Services zu filtern. Geben Sie z.B.
„Translate“ in das Suchfenster ein, um sich alle ausstehenden bzw. fehlgeschlagenen Druckjobs anzeigen zu
lassen, die mit „Translate“ verarbeitet wurden.
HINWEIS
Eine vollständige Druckjobliste mit weiteren Such- und Filtermöglichkeiten finden Sie hier:
Menüleiste → [MEINE JOBS] → [Druckjobs].
bizhub Evolution (1.9) Nutzer / UG / 10-2020 / 2.0_DEbizhub Evolution NUTZER
7
Datenfreigabe erteilen
Benötigt Ihr Administrator oder ein Service-Mitarbeiter von Konica Minolta zur Klärung eines Problems Zugriff
auf die Daten eines Ihrer (Print)-Jobs, kann er Sie um eine Datenfreigabe bitten. Die entsprechende Anfrage
wird dann direkt in Ihrem Dashboard dargestellt (zusätzlich erhalten Sie die Anfragezur Datenfreigabe per E-
Mail).
So erteilen Sie die Freigabe bzw. verweigern Sie den Zugriff:
- Klicken Sie [Freigabe erteilen], um den Zugriff zu ermöglichen.
oder
- Klicken Sie [Zugriff verweigern], wenn Sie nicht wollen, dass Ihr Administrator oder der Konica
Minolta Service Mitarbeiter auf Ihre Daten zugreift.
Cloud Print Option „My Print“ nutzen (optional)
„My Print“ ist der einzige Service, der auch über das Dashboard gestartet werden kann. Das Dialogfenster
dazu wird nur angezeigt, wenn Ihnen dieser Service von Ihrem Administrator zugewiesen wurde.
HINWEIS
Detaillierte Informationen zur Nutzung dieses Services finden Sie im Kapitel „My Print“.
bizhub Evolution (1.9) Nutzer / UG / 10-2020 / 2.0_DEbizhub Evolution NUTZER
8
Der Store
Entdecken Sie im Store die Vielfalt der Services, jeder dazu gemacht, Ihnen den Arbeitsalltag zu erleichtern.
Klicken Sie auf einen Service, um weitere Informationen dazu zu erhalten und ihn bei Ihrem Administrator
anzufragen bzw. zu buchen.
Services anfragen/buchen
Wenn Sie einen Service nutzen möchten, müssen Sie die Buchung bei Ihrem bizhub Evolution-Administrator
anfragen. Ihr Administrator hat dann die Möglichkeit, den Service zu buchen und Ihnen zuzuweisen.
So fragen Sie die Buchung eines Services bei Ihrem Administrator an:
1. Klicken Sie auf den Service, den Sie benötigen, z.B. „Convert to Word“.
2. Klicken Sie [Service anfragen].
3. Fügen Sie Ihrer Anfrage eine Notiz hinzu, z.B. warum Sie diesen Service benötigen.
HINWEIS
Mit [Abbrechen] können Sie den Vorgang beenden ohne eine Buchungsanfrage zu versenden.
4. Klicken Sie [OK].
Sie erhalten eine kurze Bestätigung, dass Sie den Service bei Ihrem Administrator angefragt haben.
5. Klicken Sie [OK], um den Vorgang abzuschließen.
Akzeptiert Ihr Administrator Ihre Anfrage und bucht den Service, kann er Ihnen den Service zuweisen,
sowie er zur Verfügung steht.
bizhub Evolution (1.9) Nutzer / UG / 10-2020 / 2.0_DEbizhub Evolution NUTZER
9
Meine Jobs
Bei bizhub Evolution findet eine grundsätzliche Unterscheidung in „Druckjobs“ und sonstige „Jobs“ statt.
Eine übersichtliche Liste aller Ihrer Jobs bzw. Druckjobs (Print jobs) finden Sie in der folgenden Ansicht.
Wählen Sie zunächst den Bereich „Jobs“ oder „Druckjobs“ („Print jobs“) aus. Die zuletzt bearbeiteten 20 Jobs
bzw. Druckjobs werden Ihnen zuerst angezeigt. Nutzen Sie die Seitenanzeige, am unteren Ende der Jobliste,
um sich Jobs bzw. Druckjobs anzusehen, die zeitlich weiter zurückliegen.
Vor einigen Spaltennamen, wie z.B. bei „Erstellt“ („Created“), sehen Sie kleine Pfeile. Darüber können Sie die
Sortierrichtung umkehren, z.B. von dem zeitlich letzten Eintrag zum aktuellsten Eintrag.
Im oberen Bereich der Jobliste stehen Ihnen zusätzlich Filter und eine Zielwortsuche zur Verfügung.
Sie können die Jobliste nach folgenden Kriterien filtern:
Zeitraum (Start-/Enddatum)
Status
Zielwortsuche für Services
HINWEIS
Die Filter und die Zielwortsuche können Sie miteinander kombinieren.
bizhub Evolution (1.9) Nutzer / UG / 10-2020 / 2.0_DEbizhub Evolution NUTZER
10
Jobs/Druckjobs nach Zeitraum filtern
Suchen Sie einen Job/Druckjob, den Sie in einem bestimmten Zeitraum mit einem bizhub Evolution-Service
bearbeitet haben?
Dann finden Sie Ihren Job/Druckjob am schnellsten, wenn Sie die Jobliste nach einem Zeitraum filtern.
So filtern Sie Jobs/Druckjobs nach einem Zeitraum:
1. Klicken Sie im Filterbereich auf „Von“.
2. Wählen Sie das Startdatum aus dem Kalender aus.
oder
Geben Sie das Startdatum direkt in der Form „TT.MM.YYYY“ ein.
3. Klicken Sie im Filterbereich auf „Bis“.
4. Wählen Sie das Enddatum aus dem Kalender aus.
oder
Geben Sie das Enddatum direkt in der Form „TT.MM.YYYY“ ein.
5. Klicken Sie auf [Filtern].
Die gefilterten Datensätze werden in der Liste angezeigt.
Jobs/Druckjobs nach Status filtern
Suchen Sie einen Job oder Druckjob, der z.B. abgeschlossen ist oder sich gerade in der Verarbeitung befindet?
Dann finden Sie Ihren Job bzw. Druckjob am schnellsten, wenn Sie die Jobliste nach dem Jobstatus filtern.
So filtern Sie Jobs/Druckjobs nach dem Status:
1. Klicken Sie im Filterbereich auf „Alle ausgewählt“.
2. Wählen Sie die gewünschte Einstellung, z.B. „Abgeschlossen“.
3. Klicken Sie auf [Filtern].
Die gefilterten Datensätze werden in der Liste angezeigt.
HINWEISE
Unter der Liste wird die Anzahl der gefilterten Jobs/Druckjobs angezeigt.
Die Filter und die Zielwortsuche lassen sich miteinander kombinieren.
Jobs/Druckjobs nach Zielwort suchen
Das Suchfenster ermöglicht Ihnen, Ihre Liste nach dem verwendeten Service zu durchsuchen und anzuzeigen.
Geben Sie z.B. „Word“ in das Suchfenster ein, um sich alle Jobs anzeigen zu lassen, die mit „Convert to
Word“ verarbeitet wurden.
bizhub Evolution (1.9) Nutzer / UG / 10-2020 / 2.0_DEbizhub Evolution NUTZER
11
Jobdetails anzeigen lassen
Detaillierte Informationen zu einem Job erhalten Sie, wenn Sie auf den Pfeil klicken, der vor jeder Zeile
angezeigt wird.
Sie sehen z.B. die Bezeichnungen der Datei, die Sie zur Verarbeitung hochgeladen haben sowie die
Ergebnisdatei, die Ihnen abschließend zugestellt wurde. Die Jobanhänge können Sie aus dieser Ansicht heraus
mit einem Klick öffnen oder herunterladen.
HINWEIS
Ihr Administrator legt die Speicherdauer für die Jobanhänge fest. Sind die Jobanhänge gelöscht, können Sie
sie nicht mehr über die Jobdetails öffnen oder herunterladen. Fragen Sie bei Bedarf bei Ihrem Administrator
nach, wie lange die Jobanhänge gespeichert werden.
Fehlgeschlagenen Job neu starten/abbrechen
Eine schlechte Internetverbindung kann z.B. dazu führen, dass ein Job nicht ordnungsgemäß abgearbeitet
werden konnte. Dieser Job würde dann in der Liste der fehlgeschlagenen Jobs aufgeführt werden. Von dieser
Liste aus haben Sie die Möglichkeit, den Job erneut zu starten oder die Bearbeitung abzubrechen.
So starten Sie einen Job neu bzw. brechen die Bearbeitung ab:
1. Klicken Sie auf den Pfeil vor der Jobzeile, um die Jobdetails aufzuklappen.
2. Klicken Sie auf [Job abbrechen], um den Job endgültig zu beenden.
oder
Klicken Sie auf [Job neu starten], um die Bearbeitung erneut auszulösen.
3. Bestätigen Sie die Sicherheitsabfrage mit [OK].
Der Vorgang wird ausgeführt.
HINWEIS
Sollte die Bearbeitung Ihres Jobs erneut fehlschlagen, wenden Sie sich bitte an Ihren Administrator.
Die Kontaktdaten Ihres Administrators finden Sie hier:
Schnellzugriffleiste → [?] → [Kontakt Administrator].
bizhub Evolution (1.9) Nutzer / UG / 10-2020 / 2.0_DEbizhub Evolution NUTZER
12
Meine Services
Übersicht
In diesem Bereich sehen Sie die Services, die Ihnen von Ihrem Administrator zugewiesen wurden.
Diese Services stehen Ihnen zur Nutzung zur Verfügung.
Klicken Sie auf einen Service, um ihn zu starten.
HINWEISE
Einige Services, wie z.B. „Secure Guest Print“ werden nicht Personen sondern den Konica Minolta
Multifunktionssystemen zugeordnet. Diese Services werden in dieser Übersicht nicht angezeigt.
Die Connectoren werden nur im Connector-Setup angezeigt (siehe [Meine Services] → [Connector-Setup]).
Kontakte
In diesem Bereich verwalten Sie Ihre Kontakte. Sie können Kontaktlisten und Empfängerlisten erstellen oder
importieren, neue Kontakte anlegen, Kontakte ändern sowie nach Kontakten suchen.
Auf der linken Seite sehen Sie die Kontaktlisten und daneben die Anzahl der darin gespeicherten Kontakte.
Unter einer Kontaktliste befinden sich ggf. Empfängerlisten, die nur bestimmte Kontakte aus der
übergeordneten Kontaktliste enthalten. Es gibt private und öffentliche Kontaktlisten:
Private Kontaktlisten können Sie selbst erstellen, bearbeiten und löschen. Die darin gespeicherten
Kontakte sind nur für Sie sichtbar.
Öffentliche Kontaktlisten werden von Ihrem Administrator erstellt. Sie können Kontakte hinzufügen und
löschen. Die darin gespeicherten Kontakte sind für alle Nutzer sichtbar.
bizhub Evolution (1.9) Nutzer / UG / 10-2020 / 2.0_DEbizhub Evolution NUTZER
13
Klicken Sie auf die gewünschte Kontakt- oder Empfängerliste, um die darin enthaltenen Kontakte anzuzeigen.
Pro Seite werden Ihnen 30 Kontakte in alphabetischer Reihenfolge angezeigt. Mit den Pfeiltasten können Sie
vor- und zurückblättern.
Klicken Sie auf das Listen- bzw. Kachel-Symbol, um die Kontakte als Kacheln oder Liste anzuzeigen.
Das Suchfeld ermöglicht Ihnen, Ihre Kontakte zu durchsuchen. Geben Sie beispielsweise den Nachnamen
einer Person ein, um die Daten zu dieser Person anzuzeigen.
Neue Kontaktliste anlegen
1. Klicken Sie auf [MEINE SERVICES] ([MY SERVICES]) und dann [Kontakte] ([Contacts]).
2. Klicken Sie [Kontaktlisten hinzufügen].
3. Geben Sie den Namen der Kontaktliste ein.
4. Klicken Sie [Speichern]
Die neue Kontaktliste ist angelegt.
HINWEIS
Eine neue Empfängerliste können Sie nur beim Import von Kontakten erzeugen (siehe Kapitel
„Kontakte importieren“).
Kontaktliste ändern
So ändern Sie den Namen einer privaten Kontaktliste:
1. Klicken Sie auf [MEINE SERVICES] ([MY SERVICES]) und dann [Kontakte] ([Contacts]).
2. Klicken Sie auf die Kontaktliste, die sie bearbeiten möchten.
3. Klicken Sie auf das Symbol „Bearbeiten“.
4. Ändern Sie den Namen der Kontaktliste.
5. Klicken Sie [Speichern]
Der Name wurde geändert.
bizhub Evolution (1.9) Nutzer / UG / 10-2020 / 2.0_DEbizhub Evolution NUTZER
14
Kontakte importieren
Bestehende Kontakte können Sie aus den folgenden Dateiformaten in bizhub Evolution importieren:
Einfache CSV-Datei
MS Excel-Datei
MS Excel Datei mit mehreren Arbeitsblättern
HINWEIS
Klicken Sie auf das Info-Symbol, um Vorlagen für den Kontaktimport herunterzuladen. Bereiten Sie Ihre
Kontaktliste nach dieser Vorlage vor, so dass Ihre Daten im richtigen Format für das System vorliegen.
So importieren Sie Ihre Kontakte:
1. Klicken Sie [MEINE SERVICES] und dann [Kontakte].
2. Legen Sie ggf. eine neue Kontaktliste an.
3. Klicken Sie auf das Symbol „Importieren“.
4. Wählen Sie die zu importierende Datei aus Ihrem Dateisystem aus.
5. Wählen Sie die Kontaktliste aus, in die Sie Ihre Kontakte importieren wollen.
6. Geben Sie ggf. den Namen der Empfängerliste ein. “Worksheet” wird standardmäßig verwendet.
Löschen Sie „Worksheet“ wenn Sie keine neue Empfängerliste erstellen wollen!
HINWEIS
Wenn Sie eine MS Excel-Datei mit mehreren Arbeitsblättern auswählen, wird jedes Arbeitsblatt
automatisch als separate Empfängerliste importiert. Dabei benennt das System die Empfängerliste
nach dem Blattnamen aus der Excel-Datei.
7. Klicken Sie [Importieren].
Ihre Kontakte werden importiert.
Neuen Kontakt anlegen
1. Klicken Sie auf [MEINE SERVICES] und dann [Kontakte].
2. Klicken Sie auf die Kontaktliste oder Empfängerliste, zu der Sie den Kontakt zuordnen wollen.
3. Klicken Sie auf das Symbol „Kontakt hinzufügen“.
Ein neues Kontaktformular wird geöffnet.
4. Geben Sie die Kontaktdaten ein und klicken Sie [Speichern].
Der neue Kontakt ist angelegt.
bizhub Evolution (1.9) Nutzer / UG / 10-2020 / 2.0_DEbizhub Evolution NUTZER
15
Kontakt ändern
1. Klicken Sie auf [MEINE SERVICES] und dann [Kontakte].
2. Zeigen Sie den zu löschenden Kontakt über die Suche an.
oder
Blättern Sie mit den Pfeiltasten durch die Kontaktliste, um den zu ändernden Kontakt zu finden.
3. Klicken Sie auf den Kontakt, den Sie ändern möchten.
Das Kontaktformular wird geöffnet.
4. Geben Sie die gewünschten Änderungen ein und klicken [Speichern].
Der Kontakt wurde geändert.
Kontakte löschen
1. Klicken Sie auf [MEINE SERVICES] und dann [Kontakte].
2. Klicken Sie auf die Kontaktliste oder Empfängerliste, aus der Sie einen oder mehrere Kontakt(e)
löschen möchten.
3. Klicken Sie auf das Symbol „Kontakt löschen“.
4. Zeigen Sie den zu löschenden Kontakt über die Suche an.
oder
Blättern Sie mit den Pfeiltasten durch die Kontaktliste, um zu löschende Kontakte zu finden.
5. Markieren Sie einen oder mehrere Kontakte.
Oben rechts erscheint das Mülleimer-Symbol, welches die Anzahl der markierten Kontakte zeigt.
6. Klicken Sie auf das Mülleimer-Symbol und bestätigen Sie die Meldung mit [OK].
Die Kontakte wurden gelöscht.
bizhub Evolution (1.9) Nutzer / UG / 10-2020 / 2.0_DEbizhub Evolution NUTZER
16
Kontaktliste oder Empfängerliste löschen
HINWEIS
Wenn Sie eine Kontaktliste löschen, werden alle darin enthaltenen Kontakte und Empfängerlisten ebenfalls
gelöscht!
Wenn Sie eine Empfängerliste löschen, bleiben die Kontakte in der übergeordneten Kontaktliste bestehen.
1. Klicken Sie auf [MEINE SERVICES] und dann [Kontakte].
2. Klicken Sie auf die Kontaktliste oder Empfängerliste, die Sie löschen möchten.
3. Klicken Sie auf das Mülleimer-Symbol.
4. Bestätigen Sie mit [OK].
Die Liste wurde gelöscht.
Connector Setup/Cloud-Speicher verbinden
Connectoren-Zugriff einrichten
Mit Hilfe der Connectoren können Sie z.B. Ergebnisdateien direkt auf Ihrem Cloud-Speicher ablegen lassen.
Dazu müssen Sie den Cloud-Speicher mit bizhub Evolution verbinden. Connectoren, die Ihnen zugewiesen
wurden, werden hier angezeigt.
bizhub Evolution (1.9) Nutzer / UG / 10-2020 / 2.0_DEbizhub Evolution NUTZER
17
Die Cloud-Speicher-Icons sind erst sichtbar, wenn Ihr Administrator den entsprechenden Connector
zugewiesen hat.
Ein kleines Häkchen am Cloud-Speicher-Icon zeigt, dass bizhub Evolution aktuell mit dem Cloud-Speicher
verbunden ist.
So verbinden Sie einen Connector mit Ihrem Cloud-Speicher:
1. Klicken Sie auf den gewünschten Cloud-Speicher, den Sie mit bizhub Evolution verbinden möchten,
z.B. [Dropbox].
2. Melden Sie sich an Ihrem Cloud-Speicher an.
Sie erhalten eine Bestätigungsmeldung.
3. Bestätigen Sie die Meldung mit [OK].
Der Cloud-Speicher ist mit bizhub Evolution verbunden.
HINWEIS
Je nach Cloud-Speicher kann sich die Vorgehensweise leicht unterscheiden.
Connectoren-Zugriff aufheben
Sie haben jederzeit die Möglichkeit die Cloud-Speicher-Verbindung aufzuheben.
So heben Sie die Verbindung eines Connectors mit Ihrem Cloud-Speicher wieder auf:
1. Klicken Sie auf den gewünschten Cloud-Speicher, z.B. [OneDrive].
2. Klicken Sie [OK], um die Verbindung aufzuheben.
Sie erhalten eine Bestätigungsmeldung.
3. Bestätigen Sie die Meldung mit [OK].
Die Verbindung mit dem Cloud-Speicher ist aufgehoben.
HINWEIS
Je nach Cloud-Speicher kann sich die Vorgehensweise leicht unterscheiden.
bizhub Evolution (1.9) Nutzer / UG / 10-2020 / 2.0_DEbizhub Evolution NUTZER
18
Service “Announcements”
Nutzen Sie Ihre Konica Minolta Multifunktionssysteme mit Hilfe von bizhub Evolution als Infoboards!
Mit „Announcements“ informieren Sie Ihre Kollegen zielsicher anhand kurzer Mitteilungen, die Sie zentral auf
die bizhub Evolution-Oberfläche Ihrer Konica Minolta Multifunktionssysteme verteilen.
Voraussetzungen
Damit Sie „Announcements“ nutzen können, stellen Sie bitte sicher, …
dass Sie Zugang zu bizhub Evolution haben.
dass Sie auf bizhub Evolution registriert sind.
dass Ihnen ein Konica Minolta Multifunktionssystem in Ihrer bizhub Evolution-Umgebung zur
Verfügung steht.
dass Ihnen der Service „Announcements“ zugewiesen ist.
dass Sie mit dem Internet verbunden sind.
Mitteilung erstellen
1. Starten Sie Ihr bizhub Evolution, z.B. auf Ihrem PC.
2. Wählen Sie in der Menüleiste [MEINE SERVICES] und dann [Übersicht].
3. Starten Sie den Service „Announcements“.
4. Klicken Sie [Announcement erstellen].
5. Geben Sie den Text für Ihre Mitteilung ein.
HINWEIS
Für eine kurze Mitteilung empfehlen wir, nicht mehr als zwei Zeilen Text zu verwenden.
6. Klicken Sie auf das Diskettensymbol, um Ihre Mitteilung zu speichern.
Die Mitteilung ist erstellt.
Mitteilung ändern
1. Starten Sie Ihr bizhub Evolution, z.B. auf Ihrem PC.
2. Wählen Sie in der Menüleiste [MEINE SERVICES] und dann [Übersicht].
3. Starten Sie den Service „Announcements“.
4. Klicken Sie bei der gewünschten Mitteilung auf das Stiftsymbol.
Die Mitteilung kann jetzt bearbeitet werden.
5. Ändern Sie den Text Ihrer Mitteilung.
6. Klicken Sie abschließend auf das Diskettensymbol, um Ihre Änderung zu speichern.
Die Mitteilung ist geändert.
bizhub Evolution (1.9) Nutzer / UG / 10-2020 / 2.0_DEbizhub Evolution NUTZER
19
Mitteilung löschen
1. Starten Sie Ihr bizhub Evolution, z.B. auf Ihrem PC.
2. Wählen Sie in der Menüleiste [MEINE SERVICES] und dann [Übersicht].
3. Starten Sie den Service „Announcements“.
4. Klicken Sie bei der gewünschten Mitteilung auf das Kreuzsymbol.
5. Bestätigen Sie die Sicherheitsabfrage mit [OK].
Die Mitteilung ist gelöscht.
Mitteilung an Multifunktionssysteme verteilen
1. Starten Sie Ihr bizhub Evolution, z.B. auf Ihrem PC.
2. Wählen Sie in der Menüleiste [MEINE SERVICES] und dann [Übersicht].
3. Starten Sie den Service „Announcements“.
4. Erstellen Sie ggf. eine neue Mitteilung.
5. Ziehen Sie per Drag & Drop Ihre Mitteilung auf die gewünschten Konica Minolta
Multifunktionssysteme, die in der Liste angezeigt werden.
oder
Ziehen Sie Ihre Mitteilung auf [Alle], um Ihre Mitteilung allen Konica Minolta Multifunktionssystemen
zuzuweisen, die in der Liste angezeigt werden.
HINWEIS
In der Liste werden die Systeme angezeigt, die aktuell in bizhub Evolution-Umgebung eingebunden
sind. Sollte einem System bereits eine Mitteilung von einer anderen Person zugewiesen worden sein,
wird Ihnen diese Mitteilung ebenfalls hier angezeigt.
6. Klicken Sie abschließend [Speichern].
Die Mitteilung wird in der bizhub Evolution-Oberfläche auf den entsprechenden Konica Minolta
Multifunktionssystemen angezeigt.
bizhub Evolution (1.9) Nutzer / UG / 10-2020 / 2.0_DEbizhub Evolution NUTZER
20
Service „Convert to Excel“
Überführen Sie digitale und papiergebundene Dokumente in eine Excel-Datei!
Mit „Convert to Excel“ erstellen Sie aus Ihren digitalen Dokumenten und Papierdokumenten bearbeitbare
Excel-Dateien. Die Seitengestaltung bleibt dabei überwiegend erhalten, so dass Sie direkt weiterarbeiten
können.
Spezifikationen
Diese Dateiformate lassen sich mit „Convert to Excel“ in eine Excel-Datei umwandeln:
PDF
TIFF
PCX
BMP
JPG/JPE/JPEG/JPEG2000
JBIG2
PNG
GIF
XPS
Voraussetzungen
Damit Sie „Convert to Excel“ nutzen können, stellen Sie bitte sicher, …
dass Sie Zugang zu bizhub Evolution haben.
dass Sie auf bizhub Evolution registriert sind.
dass Ihnen ein Konica Minolta Multifunktionssystem in Ihrer bizhub Evolution-Umgebung zur
Verfügung steht, z.B. um Papierdokumente zu konvertieren.
dass Ihnen der Service „Convert to Excel“ zugewiesen ist.
dass Sie mit dem Internet verbunden sind.
Digitale Dateien konvertieren
1. Starten Sie Ihr bizhub Evolution, z.B. auf Ihrem PC.
2. Wählen Sie in der Menüleiste [MEINE SERVICES] und dann [Übersicht].
3. Starten Sie den Service „Convert to Excel“.
4. Ziehen Sie Ihre Datei per Drag&Drop auf das Fenster „Dateien“.
Die Datei wird hochgeladen.
oder
bizhub Evolution (1.9) Nutzer / UG / 10-2020 / 2.0_DEbizhub Evolution NUTZER
21
Klicken Sie auf [durchsuchen] und wählen Sie Ihre Datei über die Dateiauswahl aus.
Die Datei wird hochgeladen.
5. Klicken Sie auf das Fenster [Ziel wählen].
6. Legen Sie das Ablageziel fest, z.B. [E-Mail].
HINWEIS
Mit Hilfe der optional buchbaren Connectoren können Sie Ihre Dateien, z.B. auf Dropbox, Google
Drive oder Microsoft OneDrive ablegen lassen.
7. Geben Sie die E-Mail-Adresse ein.
oder
Wählen Sie einen Kontakt aus Ihrer Kontaktliste.
8. Klicken Sie [Konvertiere zu Excel].
9. Bestätigen Sie die Statusmeldung mit [OK].
Die Konvertierung startet. Die Dateien werden abschließend am gewünschten Ablageziel abgelegt
oder an die gewählte E-Mail-Adresse geschickt.
Papierdokumente konvertieren
1. Authentifizieren Sie sich am Multifunktionssystem.
2. Starten Sie den bizhub Evolution-Service „Convert to Excel“.
3. Legen Sie Ihr Papierdokument am Dokumenteneinzug an.
oder
Legen Sie Ihr Papierdokument auf dem Vorlagenglas an.
BITTE BEACHTEN SIE
Nicht alle Papierdokumente eignen sich für die Verarbeitung mit dem Dokumenteneinzug.
In der Bedienungsanleitung zu Ihrem Multifunktionssystem finden Sie detaillierte Angaben darüber,
welche Dokumente für den Dokumenteneinzug geeignet sind und welche Dokumente Sie auf dem
Vorlagenglas anlegen müssen. Bitte befolgen Sie die Anweisungen in der Bedienungsanleitung.
4. Passen Sie ggf. die Scaneinstellung an.
5. Legen Sie das Ablageziel fest, z.B. [E-Mail].
HINWEIS
Mit Hilfe der optional buchbaren Connectoren können Sie Ihre Dateien, z.B. auf Dropbox, Google
Drive oder Microsoft OneDrive ablegen lassen.
6. Geben Sie die E-Mail-Adresse ein.
oder
Wählen Sie einen Kontakt aus Ihrer Kontaktliste.
7. Drücken Sie [Scannen].
Der Scanvorgang startet. Die Dateien werden abschließend am gewünschten Ablageziel abgelegt oder
an die gewählte E-Mail-Adresse geschickt.
bizhub Evolution (1.9) Nutzer / UG / 10-2020 / 2.0_DEbizhub Evolution NUTZER
22
Service „Convert to PDF“
Überführen Sie digitale und papiergebundene Dokumente in eine PDF-Datei!
Mit „Convert to PDF“ erstellen Sie aus Ihren digitalen Dokumenten und Papiervorlagen durchsuchbare Dateien
im Format PDF/A-1b, die sich besonders für eine digitale Archivierung eignen.
Spezifikationen
Diese Dateiformate lassen sich mit „Convert to PDF“ in eine PDF-Datei umwandeln:
TIFF
PCX
BMP
JPG/JPE/JPEG/JPEG2000
JBIG2
PNG
GIF
XPS
Voraussetzungen
Damit Sie „Convert to PDF“ nutzen können, stellen Sie bitte sicher, …
dass Sie Zugang zu bizhub Evolution haben.
dass Sie auf bizhub Evolution registriert sind.
dass Ihnen ein Konica Minolta Multifunktionssystem in Ihrer bizhub Evolution-Umgebung zur
Verfügung steht, z.B. um Papierdokumente zu konvertieren.
dass Ihnen der Service „Convert to PDF“ zugewiesen ist.
dass Sie mit dem Internet verbunden sind.
Digitale Dateien konvertieren
1. Starten Sie Ihr bizhub Evolution, z.B. auf Ihrem PC.
2. Wählen Sie in der Menüleiste [MEINE SERVICES] und dann [Übersicht].
3. Starten Sie den Service „Convert to PDF“.
4. Ziehen Sie Ihre Datei per Drag&Drop auf das Fenster „Dateien“.
Die Datei wird hochgeladen.
oder
Klicken Sie auf [durchsuchen] und wählen Sie Ihre Datei über die Dateiauswahl aus.
Die Datei wird hochgeladen.
bizhub Evolution (1.9) Nutzer / UG / 10-2020 / 2.0_DESie können auch lesen