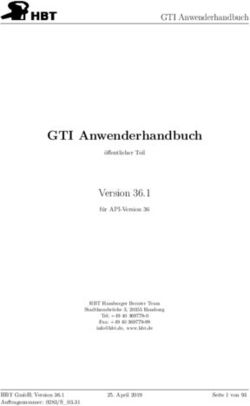STEP-CDS Konverter - AutoCAD
←
→
Transkription von Seiteninhalten
Wenn Ihr Browser die Seite nicht korrekt rendert, bitte, lesen Sie den Inhalt der Seite unten
WeltWeitBau GmbH STEP-CDS AutoCAD
Inhaltverzeichnis
1. Einführung ......................................................................................................................................... 2
2. Installationshinweise ........................................................................................................................ 3
3. Allgemeines ....................................................................................................................................... 4
3.1 STEP AP201 und STEP AP202...................................................................................................... 4
3.2 Was ist STEP-CDS? ....................................................................................................................... 4
3.3 STEP AP 214 .................................................................................................................................. 4
4. Konvertierung von AutoCAD ab 2000 nach STEP ......................................................................... 5
5. Konvertierung von STEP nach AutoCAD ab 2000 ......................................................................... 6
6. Administrative Daten und Produktinformationen .......................................................................... 8
6.1 Eine Administrationsdatei erstellen................................................................................................. 8
6.2 Eingabe der administrativen Daten................................................................................................. 8
6.3 Eine Administrationsdatei manuell erstellen ................................................................................. 10
6.4 Eine Administrationsdatei laden.................................................................................................... 11
7. Setzen der Einstellungen für die Konvertierung.......................................................................... 13
7.1 Optionen wählen ........................................................................................................................... 13
7.1.1 Export Optionen - Allgemein ....................................................................................................... 14
7.1.2 Export Optionen – ADT und Aufsatzapplikationen ..................................................................... 19
7.1.3 Export Optionen – FM................................................................................................................. 20
7.1.4 Export Optionen – Layermapping ............................................................................................... 20
7.1.5 Import Optionen .......................................................................................................................... 21
7.2 Konfiguration weiterer Import/Export-Parameter .......................................................................... 24
7.2.1 AutoCAD-Konverter Export-Optionen......................................................................................... 24
7.2.2 AutoCAD-Konverter Import-Optionen ......................................................................................... 29
7.3 Einstellungen in der Mapping-Datei .............................................................................................. 31
7.3.1 Was bedeuten die einzelnen Einstellungen beim Import:........................................................... 31
7.3.2 Was bedeuten die einzelnen Einstellungen beim Export? ......................................................... 34
8. Facility Management Unterstützung.............................................................................................. 37
8.1 Flächenmodul ARCH_SPACE ...................................................................................................... 37
8.2 hylasFM......................................................................................................................................... 38
8.3 Automatische Generierung von FM-Objekten............................................................................... 41
8.3.1 Annahmen und Voraussetzungen .............................................................................................. 41
8.3.2 Generieren von Räumen............................................................................................................. 43
8.3.3 Zuordnen zusätzlicher Objekte zu Räumen................................................................................ 46
8.3.4 Generieren von Geschossen ...................................................................................................... 48
8.4 Attributbearbeitung........................................................................................................................ 50
9. Layermapping für den STEP-CDS-Export..................................................................................... 52
9.1 Optionen........................................................................................................................................ 52
9.2 Ablauf während der Konvertierung ............................................................................................... 52
9.3 Verwaltung der Mapping-Informationen........................................................................................ 54
10. Was ist bei der Konvertierung zu beachten.................................................................................. 56
10.1 Export ............................................................................................................................................ 56
10.2 Import ............................................................................................................................................ 56
10.3 Allgemein / Mapping...................................................................................................................... 56
11. Software Wartungsvertrag ............................................................................................................. 58
11.1 Die Leistungen: ............................................................................................................................. 58
11.2 Der direkte Draht........................................................................................................................... 58
12. Abbildungsverzeichnis ................................................................................................................... 60
13. Tabellenverzeichnis ........................................................................................................................ 61
14. Index ................................................................................................................................................. 62
-1- Version 2.05.04
Juli 2009WeltWeitBau STEP-CDS AutoCAD
1. Einführung
Die WeltWeitBau GmbH (wwb):
Die WeltWeitBau GmbH ist eine Ingenieurgesellschaft für angewandte Bauinformatik mit Sitz in Berlin. Das
Unternehmen verfügt über Know-How in den Bereichen STEP, Internet/Intranet Lösungen für verteilte und
zentrale Arbeitsweise im Bauwesen, Plan- und Dokumentenmanagement und Facility Management
Systeme. Als Partner der CAD-Hersteller Nemetschek AG, Autodesk Inc., Bentley Systems Inc., Graphisoft,
ComputerWorks und RIB Software AG entwickelt wwb STEP-CDS Konverter für Allplan FT ab V16,
AutoCAD ab R14, MicroStation 95/SE/J /V8/XM, ArchiCAD ab V6.5, VectorWorks ab V12 und ARRIBA
CA3D ab RIBCON 15.3.
Als Dienstleister übernimmt wwb nicht nur die Wartung und den Support der eigenen Produkte, sondern
auch die Konzipierung und die Entwicklung von kundenspezifischen Anpassungen.
STEP-CDS Konverter für AutoCAD ab 2000:
Der STEP-CDS Konverter für AutoCAD ist ein separates Produkt der WeltWeitBau GmbH. Nach der
Installation und dem Neustart des Rechners ist die Konvertierung über die Befehlszeile mit dem Befehl
stepcds oder über ein Menü WWBau -> STEP-CDS/AP202-Konverter.. zu erreichen. Das Suffix (Endung)
für die STEP-Dateien, die importiert bzw. exportiert werden, ist *.stp.
Die Zielsetzung bei der Verwendung des STEP-CDS Konverters ist es, einen qualitativ hochwertigen CAD-
Datenaustausch, der eine Weiterverarbeitung in einem fremden CAD-System oder Import der Daten nach
FM - Richtlinien in unterschiedlichen FM-Systeme zulässt und einen Re-Import in das eigene CAD-System
ermöglicht, zu erreichen. Es soll so über das gleiche Aussehen auch die gleiche Struktur der CAD-
Zeichnung erhalten werden. Ebenfalls sollten alle Attribute (Sachdaten, wie z.B. Raumdaten,
Bauteilparameter) übertragen werden.
-2- Version 2.05.04
Juli 2009WeltWeitBau STEP-CDS AutoCAD
2. Installationshinweise
Der STEP-CDS Konverter ist für die Betriebssysteme Windows 2000 ab Service Pack 2 / XP und für
AutoCAD ab 2000 freigegeben.
• Beenden Sie alle laufenden Anwendungen und melden Sie sich als lokaler Administrator bzw. als
Benutzer mit Administratorrechten an.
• Legen Sie die CD STEP-CDS Konverter für AutoCAD ab 2000 in das CD-ROM Laufwerk, öffnen Sie
das entsprechende Verzeichnis auf der CD und führen Sie die WwbSetup.exe aus. Das
Installationsprogramm wird gestartet.
• Bestätigen Sie den Begrüßungsbildschirm mit Weiter.
• Im Dialogfeld Lizenzvertrag für Softwareprodukte werden die Bedingungen des Software-
Lizenzvertrages angezeigt. Wenn Sie mit den Bedingungen einverstanden sind, klicken Sie auf
Akzeptieren.
• Nachdem Sie im folgenden Dialogfenster Ihr Betriebssystem ausgewählt haben, gelangen Sie zum
nächsten Dialogfenster, wo Sie das Installationsverzeichnis auswählen können, in dem der STEP-
CDS AutoCAD-Konverter installiert werden soll. Nach der Wahl des Verzeichnisses werden die
Konverter-Dateien in dasselbe kopiert, des Weiteren werden benötigte Bibliotheken in das Windows-
Systemverzeichnis kopiert. Haben Sie ein Installationsverzeichnis angegeben, das schon eine
frühere Version des Konverters enthielt, stellen Sie sicher, dass die Dateien in dem Verzeichnis nicht
schreibgeschützt sind, damit sie überschrieben werden können.
Die Details bzgl. der installierten Dateien, Bibliotheken und erzeugte Registrierungsschlüssel sind in der
Datei readme.txt auf der CD-ROM erhalten.
• Im nun folgenden Dialogfenster müssen Sie die Art der Lizenzverwaltung festlegen.
Wenn Sie eine Einzelplatzlizenz erworben haben, so wählen Sie lokale Lizenzverwaltung.
Drücken Sie dann den Button Speichern, um den vom Setup erzeugten Rechnerschlüssel in einer Datei zu
speichern. Das Fenster Datei speichern unter erscheint. Wählen Sie nun das Verzeichnis aus, in dem die
Datei wwb_lic.dat gespeichert werden soll und bestätigen Sie mit Speichern. Diese Datei schicken Sie
bitte, wie unter Punkt 7 beschrieben, an die Fa. WeltWeitBau GmbH.
Wenn Sie eine Netzwerklizenz besitzen, wählen Sie Lizenzverwaltung über Lizenzserver.
Sie müssen dann im Feld Name oder IP-Adresse des Lizenzservers den Rechnernamen oder die IP-
Adresse Ihres Rechners, der als Lizenzserver dient, eingeben. Die Angaben werden in der Registrierung
gespeichert.
• Nach erfolgreicher Installation müssen Sie einen Lizenzschlüssel für Ihren Rechner bei der
WeltWeitBau GmbH anfordern. Zu diesem Zweck senden Sie bitte die Datei wwb_lic.dat (siehe Punkt
6) unter Angabe der gewünschten Lizenz/en per E-Mail an die Adresse lizenz@wwbau.de.
• Daraufhin erhalten Sie, ebenfalls per E-Mail, eine Datei bzw. zwei Dateien für die Windows-
Registrierung, die Sie per Doppelklick im Explorer ausführen können. Anschließend ist der Konverter
ausführbar.
• Im Konverterverzeichnis wird die Menu-Datei wwb.mnu mitgeliefert. Mit Hilfe dieser Datei kann in
AutoCAD ein Menü "WWBau" generiert werden. In diesem Menü existiert ein Eintrag zum Starten
des Konverters.
• Die Installation erfolgt mit dem AutoCAD-Befehl "MENÜLAD“. In der erscheinenden Dialogmaske
„Anpassungen laden / entfernen“ wird über die Schaltfläche „Durchsuchen“ die Datei wwb.mnu
ausgewählt. Danach muss die so ausgewählte Datei über die Schaltfläche „Laden“ importiert werden
und es erscheint in der Menüleiste zusätzlich das Menü „STEP-CDS“.
-3- Version 2.05.04
Juli 2009WeltWeitBau STEP-CDS AutoCAD
3. Allgemeines
Die AddON-Applikation stepcds ist ein bidirektionaler Konverter zwischen dem AutoCAD Datenmodell und
dem CAD unabhängigen Standardformat STEP ISO10303 (Standard for the exchange of product model
data). Sie können bei der Konvertierung in beiden Richtungen zwischen STEP-CDS (Construction Drawing
Subset) und STEP AP202 wählen.
3.1 STEP AP201 und STEP AP202
Die Norm ISO 10303 STEP definiert in sogenannten Applikationsprotokollen verschiedene Produktmodelle.
Eine STEP-Datei wird im ASCII Format gespeichert und ist herstellerunabhängig. Das AP201 "Explicit
draughting" und AP202 "Associative draughting" beschreiben das Zeichnungsmodell mit expliziter bzw.
assoziativer Bemaßung. Das Objekt, das auf der Zeichnung dargestellt ist, ist 2D in AP 201 bzw. 3D in AP
202. Zusätzlich zu der Geometrie des Modells sind in diesem Protokoll die Struktur der Zeichnung (Ebenen,
Gruppen, Sichten, Modelle), Produkt-, Sachdaten und administrative Daten (Autor, Produktbeschreibung,
Zeichnungskodierung, Flächen- und Bauteildaten etc.) sowie Layout-Informationen wie Farbe, Fonts,
Symbole, Bemaßung etc. enthalten.
3.2 Was ist STEP-CDS?
STEP-CDS beinhaltet 2D Modellinformationen analog AP 201, aber assoziative Bemaßung analog AP 202.
Dieses Protokoll ist so definiert, dass es eine exakte Untermenge von AP 214 bzw. AP 202 darstellt.
STEP-CDS ist speziell auf die Bedürfnisse des Bauwesens abgestimmt. Die Abkürzung CDS steht für
Construction Drawing Subset.
STEP-CDS beinhaltet folgende Informationen:
- 2D- (auf 3D erweiterbar) Geometrie
- Modellstrukturen, wie Ebenen, Makros, Gruppen etc.
- Bemaßung
- Layout
- Administrative Daten, wie Ersteller der Zeichnung, Zeichnungscode, Freigaben etc.
- Attribute und Sachdaten, wie Flächen- und Bauteilinformationen.
- Produktdaten, wie Produktbezeichnung, Versionen der Produktentwicklung etc.
- Referenzen - Informationen bzgl. der Dokumente oder anderer CAD Zeichnungen, die in Bezug zu der Zeichnung
stehen.
3.3 STEP AP 214
ISO 10303 AP 214 "Automotive design" ist die Norm, die für die Automobilindustrie maßgebend ist. Sie
beinhaltet neben den Zeichnungsinformationen, eine 3D-Modellbeschreibung des auf der Zeichnung
dargestellten Produkts und zusätzliche Informationen, die für das Anwendungsgebiet notwendig sind.
!
Der STEP Konverter für AutoCAD ist ein vollständiger STEP-CDS Konverter. Alle
zugehörigen Informationen werden entsprechend der Modellbeschreibung bei den
zusätzlichen Protokollen behandelt.
Es handelt sich nicht um einen vollständigen Konverter für die Normen AP202 bzw. AP214.
-4- Version 2.05.04
Juli 2009WeltWeitBau STEP-CDS AutoCAD
4. Konvertierung von AutoCAD ab 2000 nach STEP
• Starten Sie AutoCAD wie gewohnt.
• Erzeugen oder laden Sie die dwg-Datei, welche Sie in STEP konvertieren möchten.
• Geben Sie in die Befehlszeile stepcds ein oder wählen Sie über das Menü STEP-CDS -> STEP-
CDS/AP202 – Konverter.
• Das Dialogfenster STEP AP 202 / CDS Konverter öffnet sich.
Abbildung 4.1: Dialogfenster STEP AP 202 / CDS Konverter
• In dem Textfeld Dateiname (.stp) können Sie selbst den Pfad und den Namen der STEP Datei
eintragen. Als Vorauswahl ist der Name der AutoCAD Datei mit der Endung (Suffix) *.stp eingetragen.
z.B. heißt die Zeichnung Drawing.dwg und liegt unter S:\AutoCAD 2007, so heißt die vorgeschlagene
STEP-Datei:
S:\AutoCAD 2007\Drawing.stp
• Optional: Für jede AutoCAD-Zeichnung, die Sie exportieren möchten, können Sie die administrativen
Daten in den entsprechenden Textfeldern ausfüllen oder diese in der zugehörigen
Konfigurationsdatei eingeben und vor der Konvertierung laden (siehe Kapitel 6).
Somit wissen Sie immer, von wem und für welches Projekt die Zeichnung ist und welches Produkt auf
der Zeichnung in welchem Produktstadium abgebildet ist.
Alle administrativen Daten und Produktdaten werden in der STEP-Datei abgelegt.
Wenn Sie den Namen der STEP-Datei und optional die anderen Textfelder ausgefüllt haben, wählen Sie
den Button Export.
-5- Version 2.05.04
Juli 2009WeltWeitBau STEP-CDS AutoCAD
5. Konvertierung von STEP nach AutoCAD ab 2000
• Starten Sie AutoCAD wie gewohnt.
• Öffnen Sie eine leere dwg-Datei.
• Geben Sie in die Befehlszeile stepcds ein oder wählen Sie über das Menü STEP-CDS -> STEP-
CDS/AP202–Konverter.
• Das Dialogfenster STEP AP 202 / CDS Konverter öffnet sich.
• Wählen Sie den Navigationsbutton neben dem Textfeld Dateiname (.stp).
Das Dialogfenster Öffnen öffnet sich. Wählen Sie nun den Pfad, in welchem sich die STEP-
Zeichnung befindet. Wählen Sie diese an und betätigen Sie den Öffnen Button.
• In dem Textfeld Dateiname (.stp). erscheint der Name der Datei.
Abbildung 5.1: Dialogfenster STEP AP 202 / CDS Konverter
• Wenn Sie die notwendigen Einstellungen getroffen haben, wählen Sie den Import Button.
Ist unter Einheiten - "Zieleinheit beim Import festlegen" in den Import-Optionen aktiviert, wird
während der Konvertierung ein Dialog dargestellt, der Ihnen die Auswahl einer Zieleinheit ermöglicht.
In dieser Dialogmaske ist die Einheit aus der Quelldatei voreingestellt. Wählen Sie in der Maske eine
neue Einheit, wird die Zeichnung beim Import entsprechend skaliert.
-6- Version 2.05.04
Juli 2009WeltWeitBau STEP-CDS AutoCAD
Abbildung 5.2: Option Zieleinheit beim Import festlegen aktiviert
• Die STEP-Datei wird in AutoCAD eingelesen.
-7- Version 2.05.04
Juli 2009WeltWeitBau GmbH STEP-CDS AutoCAD
6. Administrative Daten und Produktinformationen
Sie können im STEP-Format administrative Daten und Produktdaten zusätzlich zu den Geometriedaten und
den Strukturdaten übertragen. Diese Daten können Sie beim Export zu STEP in die entsprechenden
Textfelder setzen oder aus einer Konfigurationsdatei laden. Die Konfigurationsdatei (Admindatei) ist eine
ASCII Datei, ihr Aufbau wird nachfolgend beschrieben.
Der Name der Konfigurationsdatei mit den administrativen Informationen wird nach der Regel
2stp.cfg vom Konverter selbst gebildet und neben der entsprechenden AutoCAD Datei
abgelegt (z.B.: S:\AutoCAD 2007\drawing2stp.cfg). Sie können selbstverständlich den Namen und den Pfad
im Dateisystem beliebig setzen.
Beim Import einer STEP-Datei nach AutoCAD werden die administrativen Daten und die Produktdaten,
sofern in der STEP-Datei vorhanden, in die Textfelder eingetragen und können ebenfalls für die weitere
Verarbeitung in einer Konfigurationsdatei gespeichert werden.
6.1 Eine Administrationsdatei erstellen
• Starten Sie AutoCAD wie gewohnt.
• Geben Sie in die Befehlszeile stepcds ein oder wählen Sie über das Menü STEP-CDS -> STEP-
CDS/AP202 – Konverter.
• Das Dialogfenster STEP AP 202 / CDS Konverter öffnet sich.
Abbildung 6.1: Dialogfenster mit ausgefüllten administrativen Eingaben
6.2 Eingabe der administrativen Daten
Die Beschreibung im Dialogfenster STEP AP 202 / CDS Konverter beinhaltet nur einen Teil der
Informationen, die Sie spezifizieren können. Die vollständigen Eingaben erfolgen über das Menü
Administratives und die zugehörigen Dialogfenster:
• Wählen Sie in dem Dialogfenster STEP AP 202 / CDS Konverter unter dem Menüeintrag
Administratives → Bearbeiten.
-8- Version 2.05.04
Juli 2009WeltWeitBau GmbH STEP-CDS AutoCAD
Abbildung 6.2: Menüfolge Administratives-Bearbeiten
• Das Dialogfenster STEP-Zeichnungsdaten öffnet sich. Die Einträge aus den Textfeldern des
Dialogfensters STEP AP 202 / CDS Konverter sind in den dazugehörigen Textfeldern vorbelegt.
• Wenn Sie die restlichen Eintragungen vorgenommen haben, bestätigen Sie diese, indem Sie den
Button Übernehmen und OK wählen.
Abbildung 6.3: Dialogfenster STEP-Zeichnungsdaten
• Nachdem Sie die administrativen Daten eingegeben haben, können Sie diese in einer
Konfigurationsdatei speichern. Wählen Sie unter dem Menüeintrag Administratives den Eintrag
Speichern bzw. Speichern unter.
-9- Version 2.05.04
Juli 2009WeltWeitBau GmbH STEP-CDS AutoCAD
Abbildung 6.4: Menüfolge Administratives - Speichern
• Wenn Sie Speichern gewählt haben, wird die Konfigurationsdatei nach den oben beschriebenen
Konventionen benannt und im gleichen Verzeichnis mit der AutoCAD-Datei gespeichert.
• Wenn Sie Speichern unter gewählt haben, öffnet sich das Dialogfenster Speichern unter.
• Navigieren Sie in den entsprechenden Pfad und geben Sie der Datei einen Namen.
Bitte achten Sie darauf, dass die Datei die Endung *.cfg hat.
! In seltenen Fällen werden die Dialoge des Konverters durch AutoCAD nicht korrekt
dargestellt. Beenden Sie in diesem Fall die Arbeit mit AutoCAD und starten Sie es neu.
6.3 Eine Administrationsdatei manuell erstellen
• Öffnen Sie die cfg-Datei, in der die administrativen Daten enthalten sind z.B. mit dem Notepad
Um die Struktur der Administrationsdatei lesbar zu halten, können Sie Kommentarzeichen '#'
!
am Anfang der Zeilen eingeben. Leere Zeilen werden beim erneuten Speichern
überschrieben
Behalten Sie die vorgegebene Struktur bei.
In der ASCII-Datei befinden sich alle administrativen Daten und die Produktdaten, die Sie auch über die
Dialogfenster erhalten oder verändern können, d.h. wenn Sie einen Eintrag in einem Dialogfenster
vornehmen, erscheint dieser nach dem erneuten Speichern in der ASCII-Datei bzw. umgekehrt. Nach dem
Ändern einer Zeile in der ASCII-Datei und erneutem Laden erscheint die Änderung in dem entsprechenden
Textfeld.
Der Aufbau der Datei ist paarweise Schlüssel=Wert vorgenommen. Die Schlüssel dürfen Sie nicht ändern.
Wenn ein Schlüssel verändert ist, dann wird der entsprechende Wert ignoriert.
- 10 - Version 2.05.04
Juli 2009WeltWeitBau GmbH STEP-CDS AutoCAD
Abbildung 6.5: Der Zusammenhang zwischen der Administrationsdatei (ASCII) und dem
Dialogfenster
• Wenn Sie Veränderungen (nur nach dem =) vorgenommen haben, speichern Sie die Datei. Sie
werden die veränderten Daten in den Dialogfenstern nach dem Laden der Administrationsdatei
vorfinden.
! Nach dem = dürfen Sie die Eintragungen verändern. Alles was davor steht (einschließlich =)
gehört zum Schlüssel und darf nicht verändert werden.
6.4 Eine Administrationsdatei laden
• Starten Sie AutoCAD wie gewohnt.
• Geben Sie in die Befehlszeile stepcds ein oder wählen Sie über das Menü STEP-CDS -> STEP-
CDS/AP202 – Konverter.
• Das Dialogfenster STEP AP 202 / CDS Konverter öffnet sich.
• Wählen Sie den unter dem Menüeintrag Administratives → Laden.
- 11 - Version 2.05.04
Juli 2009WeltWeitBau GmbH STEP-CDS AutoCAD
Abbildung 6.6: Menüfolge Administratives - Laden
• Das Dialogfenster Öffnen öffnet sich.
Wählen Sie die *.cfg Datei mit den administrativen Daten aus und betätigen Sie den OK Button.
Abbildung 6.7: Dialogfenster Öffnen
• Die Einträge aus der Datei erscheinen in den dazugehörigen Textfeldern.
- 12 - Version 2.05.04
Juli 2009WeltWeitBau GmbH STEP-CDS AutoCAD
7. Setzen der Einstellungen für die Konvertierung
Der Menüpunkt Optionen bietet Ihnen die Möglichkeit, beim Im-/ und Export das zu verwendende Format
zu wählen und ein Protokoll des Konvertierungsergebnisses anzeigen zu lassen.
7.1 Optionen wählen
• Starten Sie AutoCAD wie gewohnt.
• Geben Sie in die Befehlszeile stepcds ein oder wählen Sie über das Menü STEP-CDS -> STEP-
CDS/AP202 – Konverter.
• Das Dialogfenster STEP AP 202 / CDS Konverter öffnet sich.
• Wählen Sie in dem Dialogfenster STEP AP 202 / CDS Konverter den Menüeintrag Optionen. Das
PopUp-Menü öffnet sich.
Abbildung 7.1: Dialogfenster STEP AP 202 / CDS Konverter Optionen
Export mit AP202
Bei Wahl dieser Option wird die Ausgabedatei im Format STEP AP-202 statt STEP-CDS erzeugt.
Export mit Kurznamen
Diese Option bewirkt, dass die STEP-Files mit abgekürzten Namen für die einzelnen Objekte erzeugt
werden. Dabei wird die Dateigröße reduziert.
Export mit Optimierung
Diese Option führt ebenfalls zu einer Reduzierung der Dateigröße. Dabei werden Elemente, die doppelt
vorkommen, nur 1-mal im STEP-File abgelegt. Diese Option muss für die Berechnung der Änderungen
zwischen zwei Versionen ausgeschaltet werden.
- 13 - Version 2.05.04
Juli 2009WeltWeitBau GmbH STEP-CDS AutoCAD
Protokoll anzeigen
Nach dem Export/Import von Dateien wird eine Maske mit einem Ergebnisprotokoll der Konvertierung
angezeigt.
Abbildung 7.2: Export-Ergebnisprotokoll
7.1.1 Export Optionen – Allgemein
• Wählen Sie in dem Dialogfenster STEP AP 202 / CDS Konverter den Menüeintrag Optionen. Das
PopUp-Menü öffnet sich.
Abbildung 7.3: Dialogfenster STEP AP 202 / CDS Konverter Optionen
- 14 - Version 2.05.04
Juli 2009WeltWeitBau GmbH STEP-CDS AutoCAD
Abbildung 7.4: Export Optionen - Allgemein
Layer
Unbelegte Layer unterdrücken: steuert den Export von Layern, die keine Elemente enthalten. In der
Voreinstellung ist diese Funktion aktiviert, d.h. es werden keine Layer exportiert, die keine Elemente
enthalten. Wird die Option deaktiviert, werden alle vorhandenen Layer, auch Layer ohne Elemente
exportiert.
Hole zu übertragene Layernamen aus Datei: Nach Aktivieren der Checkbox kann über den Button
eine Datei ausgewählt werden, in der die zu übertragenden Layernamen stehen. In diesem Fall werden
beim Exportieren nur die in dieser Datei angegebenen Layer berücksichtigt.
Die angegebene Datei wird im Editor geöffnet, wenn Sie den nebenstehenden Button Editor betätigen.
Die Datei muss die Endung *.lay haben. Geben Sie die Namen der zu übertragenden Layer an, indem Sie
jeden Namen in eine Zeile schreiben.
- 15 - Version 2.05.04
Juli 2009WeltWeitBau GmbH STEP-CDS AutoCAD
Ausschnitt aus einer Layerdatei:
Abbildung 7.5: Datei mit Layernamen
Hole zu vergebene Layernummer aus Datei: Nach Aktivieren der Checkbox kann über den Button
eine Datei ausgewählt werden, in der eine Zuordnung zwischen Layernamen und zu verwendender
Layernummer vorgegeben wird.
Die angegebene Datei wird im Editor geöffnet, wenn Sie den nebenstehenden Button Editor betätigen.
Die Datei muss die Endung *.num haben. Die Zuordnung erfolgt in der Datei nach dem Schema:
Layername=Layernummer. Schreiben Sie jede Zuordnung in eine eigene Zeile.
Ausschnitt aus einer Layernummerdatei:
Abbildung 7.6: Datei mit Layernummern
Leere Blöcke ignorieren
Diese Option steuert den Export von Blöcken, die keine Elemente enthalten. In der Voreinstellung ist diese
Funktion deaktiviert, d.h. alle Blöcke werden exportiert. Das ist immer dann zu empfehlen, wenn die
Zeichnung Attribute enthält, die einem leeren Block zugeordnet wurden.
Wird die Option aktiviert, dann werden leere Blöcke ignoriert und nicht exportiert. Attribute, die einem leeren
Block zugeordnet wurden, können in diesem Fall nicht exportiert werden.
! Wenn Sie in Ihrer Zeichnung Blöcke verwenden, die ausschließlich aus Attributen bestehen,
ist es notwendig, die Option auszuschalten.
- 16 - Version 2.05.04
Juli 2009WeltWeitBau GmbH STEP-CDS AutoCAD
Unbekannte Elemente - Aufgelöst übertragen
Diese Option steuert den Export von Elementen, die nicht identifiziert werden können. Dazu gehören z.B.
3D-Elemente wie die 3D-Solids und Elemente von Aufsatzapplikationen. In der Voreinstellung ist diese
Funktion aktiviert, so dass die unbekannten Elemente aufgelöst übertragen werden.
Wenn die Option deaktiviert ist, dann werden die unbekannten Elemente nicht übertragen.
Oder konvertieren Sie in AutoCAD die unbekannten Objekte in bekannte Objekte, z.B. können 3D-
Volumenkörper mit dem Befehl „NETZGLÄTTE“ in Netze gewandelt werden.
Attribute - Attributprompt als Attributname übertragen
Wenn diese Option aktiviert ist, wird das Attributprompt als Attributname übertragen. Wenn die Option
deaktiviert ist, wird der Attributname verwendet.
Diese Option ist in der Voreinstellung aktiviert.
Externe Referenzen - Geometrie integriert übertragen
Über diese Option kann die Übertragung der in der dwg-Datei enthaltenen Referenzen gesteuert werden.
Wenn die Option aktiviert ist, dann wird die Geometrie der Elemente der Referenzdateien mit übertragen.
Die Elemente werden als Bestandteil eines Referenzmodells exportiert.
Wenn die Option deaktiviert ist, dann wird nur der Verweis auf die Referenzdateien übertragen.
Diese Option ist deaktiviert voreingestellt.
Name der Ausgabedatei (Vorgabe)
Hier können Sie wählen, wie der Name der Ausgabedatei vorgeschlagen werden soll. Sie können getrennt
für Layout- und Modellbereich festlegen, ob an den Dateinamen der DWG-Datei noch der Name der
jeweiligen Karte angehängt werden soll. Diese Option ist hilfreich, wenn Sie mehrere Layouts
hintereinander exportieren möchten.
Papierbereich - Ansichtsfenster übertragen
Wenn diese Option aktiviert ist, dann werden bei einem Planexport die Ansichtsfenster des aktuellen
Layouts mit übertragen.
Wählen Sie zusätzlich die Option Übertragung als externe Referenzen, wenn die Modelle der
Ansichtsfenster in einer separaten STEP-Datei übertragen werden. Geben Sie den Namen der Modell-Datei
im Textfeld Name der Referenzdatei an.
Wenn die Option deaktiviert ist, dann wird nur die Plangeometrie ohne Ansichtsfenster übertragen.
Diese Option ist aktiviert voreingestellt.
Schraffuren
Schraffuren können über die angegebenen Optionen
- als Schraffuren
- gar nicht
- immer aufgelöst oder
- bedingt aufgelöst, bei Schraffuren mit Versatz in Strichrichtung und /oder bei sich schneidenden Flächenumgrenzungen
übertragen werden.
- 17 - Version 2.05.04
Juli 2009WeltWeitBau GmbH STEP-CDS AutoCAD
Flächen - Überschneidungen auflösen
Diese Option steuert den Export von Polygonen, deren eigene Kanten sich überschneiden. Wenn die
Option aktiviert ist, dann wird das sich überschneidende Polygon so aufgelöst, dass mehrere in sich
geschlossene Flächen entstehen.
Diese Option ist aktiviert voreingestellt.
Farbe - Vordergrund als schwarz übertragen (Farbwert 7)
Beim Aktivieren dieser Option werden die weißen Linien des Vordergrunds schwarz übertragen. Wenn die
Option deaktiviert ist, dann wird der Vordergrund in weiß übertragen.
Diese Option ist deaktiviert voreingestellt.
Bemaßungen
Sie können wählen, ob Bemaßungen immer als Bemaßung übertragen, immer aufgelöst übertragen
oder bei Textüberschreibung aufgelöst übertragen werden sollen.
Grenzen
Ist die Option Von AutoCAD ermittelte Grenzen verwenden aktiviert, dann werden die
Zeichnungsgrenzen von AutoCAD übernommen. Sonst werden sie vom Konverter berechnet.
Gruppen
Ist die Option Keine Gruppen übertragen aktiviert, dann werden Gruppen grundsätzlich nicht exportiert.
Die Elemente der Gruppe werden hierbei immer übertragen, aber nicht der Zusammenschluss der
Elemente in einer Gruppe.
Ist die Option Leere Gruppen ignorieren aktiviert, dann werden Gruppen ohne Zeichnungselemente
nicht übertragen.
- 18 - Version 2.05.04
Juli 2009WeltWeitBau GmbH STEP-CDS AutoCAD
7.1.2 Export Optionen – ADT und Aufsatzapplikationen
Abbildung 7.7: Export – Optionen: ADT und Aufsatzapplikationen
ADT / Aufsätze - Unterstützung für Flächenmodul (ARCH_SPACE)
Hier können Sie die Unterstützung für das Flächenmodul der Firma MUIGG Computer Anwendungen -
Kranewitterstraße 12 - G A-6020 Innsbruck - Austria einschalten. Raumblöcke werden in diesem Fall mit
den Attributblöcken verknüpft. Diese Option sollte aktiviert sein, wenn das Flächenmodul genutzt wird.
Die Option ist deaktiviert voreingestellt.
ADT / Aufsätze – Anonyme Blöcke von ADT-Elementen unterdrücken
Ist beim Export die aufgelöste Übertragung von unbekannten Elementen aktiviert, werden ADT-Elemente
als anonyme Blöcke übertragen. In den anonymen Blöcken ist dann die Geometrie enthalten. Diese Option
bewirkt, dass beim Export der anonyme Block nicht als ein Modell übertragen wird. Stattdessen wird die
enthaltene Geometrie direkt übertragen. Dies kann bei diversen ADT-Elementen von Vorteil sein, wenn die
Daten anschließend weiterbearbeitet werden müssen.
ADT / Aufsätze – Korrektur für MV-Blockreferenzen im ADT 2005
Mit dem ADT 2005 erfolgt die Übertragung von MV-Blockreferenzen i.A. mit einer falschen Skalierung.
Dabei handelt es sich um einen Fehler im ADT, der von Autodesk erst ab der Version ADT 2006 behoben
wurde. Ist die Option "Korrektur für MV-Blockreferenzen im ADT 2005" gesetzt, wird eine entsprechende
Korrektur (Größenanpassung) vorgenommen. Für andere Systeme hat diese Option keine Auswirkung.
ADT / Aufsätze – Text und Einheit von AEC-Bemaßung korrigieren
AEC - Bemaßungen werden intern durch AutoCAD – Bemaßungen dargestellt. Beim aufgelösten Export der
ADT – Bemaßungen können dadurch echte Bemaßungen übertragen werden. Allerdings sind die von
AutoCAD intern verwendeten Angaben bezüglich der Maßtexte und Einheiten in manchen Fällen nicht
korrekt, z. B. bei gemischten Maßketten mit Einheiten m/cm. Ist die Option aktiviert, dann werden diese
Unstimmigkeiten automatisch korrigiert.
- 19 - Version 2.05.04
Juli 2009WeltWeitBau GmbH STEP-CDS AutoCAD
ADT / Aufsätze – Räume und Raumstempel zusammenfassen
Räume und zugehörige Raumstempel können beim Export zu einem Objekt zusammengefasst werden. Die
Namensgebung kann dabei beeinflusst werden. So kann ein fester Basisname und ein Stempelattribut,
dessen Wert den zweiten Namensteil bildet, angegeben werden. Als Stempelattribut bietet sich i.d.R. die
Raumnummer an.
Flächenobjekte wurden ab dem ADT 2007 automatisch durch Raumobjekte ersetzt. Die Option „Räume und
Raumstempel zusammenfassen“ mit den entsprechenden Unterpunkten bezieht sich automatisch auch auf
Flächenobjekte in ADT2004-2006. Es ist zu beachten, dass für die Verwendung der Funktion die Option
„Anonyme Blöcke von ADT-Elementen unterdücken“ deaktiviert sein muss.
ADT / Aufsätze - Unterstützung für hylasFM
Wenn diese Option aktiviert ist, dann können hylasFM - Elementtypen der Firma Kubit, Dresden nach
STEP-CDS übertragen werden. Detaillierte Hinweise zur Unterstützung für hylasFM finden Sie im Abschnitt
8.2 hylasFM auf der Seite 38.
7.1.3 Export Optionen – FM
Detaillierte Hinweise zur Unterstützung für FM finden Sie im Abschnitt 8.
7.1.4 Export Optionen – Layermapping
Detaillierte Hinweise für das Layermapping finden Sie im Abschnitt 9.
- 20 - Version 2.05.04
Juli 2009WeltWeitBau GmbH STEP-CDS AutoCAD
7.1.5 Import Optionen
Abbildung 7.8: Import-Optionen
Bemaßungen
Textposition erzwingen: Ist diese Funktion aktiv, wird die Position des Bemaßungstextes erzwungen. Wird
eine solche Bemaßung in AutoCAD verändert, bleibt die Textposition erhalten. Wird sie deaktiviert, so wird
versucht, den besten Bemaßungs - Parameter für die Positionierung zu bestimmen. Die Position kann sich
dann gegenüber der Ausgangsdatei leicht unterscheiden. Bei Veränderung der Bemaßung in AutoCAD
passt sich die Position des Bemaßungstextes in diesem Fall gemäß den Parametern an.
Maßtext immer berechnen: Die STEP-CDS-Konverter für Ribcon und AutoCAD erzeugen STEP -
Bemaßungen, die einen "Unstructured Callout" besitzen. Das heißt, dass der beinhaltete Text unstrukturiert
ist und sowohl einen gemessenen Wert als auch einen vom Benutzer festgelegten Wert enthalten kann.
Wird die Option deaktiviert, wird immer eine Textüberschreibung in AutoCAD angelegt, ist sie aktiv, so wird
der Maßtext in AutoCAD berechnet.
Projektionslinien unterdrücken steuert die Unterdrückung von Bemaßungs-Projektionslinien.
Bei AutoCAD bezieht sich der Projektionslinienabstand immer auf die Referenzpunkte der Bemaßung. Bei
anderen CAD-Systemen kann dieser Abstand auch auf die Bemaßungslinie bezogen werden. Die
Projektionslinien können in diesem Fall in AutoCAD nicht korrekt dargestellt werden, eine Unterdrückung
der Projektionslinien ist hier vielleicht eher erwünscht. Ist die Option aktiv, werden die Projektionslinien
unterdrückt, andernfalls werden die Projektionslinien erzeugt. Die Option ist deaktiviert voreingestellt.
Gruppen für Maßketten erzeugen steuert den Import von Maßketten als Gruppen.
- 21 - Version 2.05.04
Juli 2009WeltWeitBau GmbH STEP-CDS AutoCAD
Einheitenverrechnung für Symbole: Ist diese Option aktiv, werden die Größe der Begrenzungssymbole
mit der aktuellen Einheit verrechnet. Diese Option kann beim Import mit dem AutoCAD - ADT hilfreich sein,
wenn die Einheit einer DWG - Datei nicht auf Meter gesetzt ist und zuvor die Definitionen der Blocksymbole
skaliert wurden.
Einheitlicher Bemaßungsstil: Lineare-/Ausgerichtete Bemaßungen können einem einheitlichen
Bemaßungsstil zugeordnet werden. Im Eingabefeld Stil kann der Name eines bereits in der DWG - Datei
existierenden Bemaßungsstils angegeben werden, wenn diese Option aktiviert ist. Vom eingegebenen
Bemaßungsstil werden nicht alle Bemaßungseigenschaften übernommen. Die Angaben für den linearen
Bemaßungsfaktor und die Maßzahldarstellung werden aus der STEP-Datei übernommen.
Automatische Symbolkorrektur für STEP-Dateien aus Allplan: Ist diese Option aktiviert, wird die
Symboldefinition beim Import von STEP-Dateien in der Einheit Meter skaliert, so dass sie in einem
bestimmten Koordinatenbereich liegt. Entsprechend wird die Einfügeskalierung dieser Symbole angepasst,
damit die Darstellung in der korrekten Größe erfolgt.
Maßzahlhochstellung ermöglichen: Mit der aktivierten Option wird eine an den Import anschließende
Formatierung von Maßtexten vorgenommen, die in der Einheit Meter oder Centimeter vorliegen.
Millimeterstellen werden dabei durch Verwendung einer Textüberschreibung hochgestellt.
Flächen
Sichtbare Umgrenzungen erzeugen: Wenn diese Option aktiviert wird, dann werden für alle Flächen
zusätzlich sichtbare Umgrenzungen erzeugt.
Farbflächen zuerst übertragen: Mit dieser Option kann gesteuert werden, ob die Reihenfolge der Flächen
untereinander aus der STEP-Datei übernommen werden soll (Option ausgeschaltet), oder ob zuerst alle
Farbflächen und danach alle Schraffuren und Muster behandelt werden sollen (Option eingeschaltet).
Linientypen-Erzeugen
LTSCALE einrechnen: Diese Option bewirkt, dass Linientypensegmente gemäß dem globalen
Skalierungsfaktor für Linientypen (LTSCALE) angepasst werden.
Linientypnamen übernehmen: Bei der Erzeugung der Linientypen in AutoCAD kann mit dieser Option
gesteuert werden, ob die Linientypnamen aus der STEP-Datei übernommen (aktivierte Option) oder
generiert werden sollen.
Elementerzeugung
Niemals „VonLayer“ verwenden: Sollen alle Elemente immer die Eigenschaften Farbe, Linientyp und
Linienstärke explizit erhalten und niemals von Layer, so kann dies mit dieser Option erreicht werden.
Alle Blockdefinitionen auf Layer 0: Ist diese Option aktiviert, dann werden alle Elemente von
Blockdefinitionen, die beim Import erzeugt werden, auf dem Layer 0 angelegt. Die Eigenschaften der
Elemente der Blockdefinitionen erhalten immer explizite Werte für Farbe, Linientyp und Linienstärke.
Farbwert „VonLayer“ erzwingen: Ist diese Option aktiviert, dann werden alle Elemente beim Import den
Farbwert „VonLayer“ erhalten – unabhängig vom ursprünglichen Elementfarbwert.
Einheiten
Zieleinheit beim Import festlegen: Wenn diese Option aktiviert wird, dann wird während der
Konvertierung ein Dialog dargestellt, der die Auswahl einer Zieleinheit ermöglicht.
Texte
Über Breite einpassen, d.h. es wird versucht, den Text in die Umgrenzungsbox einzupassen.
Wird die Option deaktiviert, bleiben die Textparameter (Breitenfaktor) erhalten, es kann dann je nach
Fontzuordnung zu anderen Textbreiten in der Darstellung führen.
- 22 - Version 2.05.04
Juli 2009WeltWeitBau GmbH STEP-CDS AutoCAD
Attributtexte ermöglichen: STEP-CDS/AP202 unterstützt momentan das Attribut-Mechanismus in der
Form wie AutoCAD ihn bietet. STEP-Dateien können jedoch für Texte (STEP-konforme)
Zusatzinformationen beinhalten, die es ermöglichen, beim Einlesen einer STEP-Datei auch wieder
Attributinformationen zu extrahieren.
Ist diese Option angeschaltet, wird versucht, Attribute in AutoCAD zu erzeugen. Ist sie ausgeschaltet, wird
nicht versucht, Attribut-Informationen zu verarbeiten.
Einheitlicher Textstil:
Texte können einem einheitlichen Textstil zugeordnet werden. Im Eingabefeld Stil kann der Name eines
bereits in der DWG - Datei existierenden Textstils angegeben werden. Existiert der angegebene Stil
dagegen nicht in der DWG - Datei, wird ein Stil mit dem angegebenen Name erzeugt, ferner werden für
diesen Textstil die Angaben Font und Breitenfaktor ausgewertet. Unter Font können sowohl SHX- als
auch TrueType - Fonts verwendet werden. Der Breitenfaktor muss zwischen 0.01 und 100.0 liegen.
Import von Dateien aus ArribaCAD3D
Clip-Dateien auswerten: Beim Export von STEP-CDS-Dateien entstandene Clip-Dateien, die zusätzliche
Informationen z.B. über Foliengrenzen von Attribut-Layern beinhalten, werden ausgewertet.
Unterdrücken
Keine Gruppen erzeugen: Beim Import werden keine Gruppen erzeugt, wenn diese Option aktiviert ist.
Keine Schraffuren erzeugen: Beim Import werden keine Schraffuren übertragen, wenn diese Option
eingeschaltet ist.
Farben
Nur Index-Farben (ACI) verwenden: Es werden nur Farbwerte gemäß des AutoCAD-Index zugeordnet.
Weiße Flächen immer mit RGB-Wert (255 255 255) erzeugen: Ist diese Option aktiviert, werden alle
weißen Farbflächen mit dem RGB-Farbwert erzeugt, so dass AutoCAD die Darstellung nicht mehr abhängig
von der Hintergrundfarbe kippt.
Dateien mit mehreren Modellbereichen
Modelleinheiten beibehalten: Jedes Modell wird bei dieser Option mit seinen Originalkoordinaten in den
AutoCAD-Modellbereich übertragen. Die Ansichtsfenster werden entsprechend erzeugt.
Ansichtsfenster zusammenfassen, wenn möglich: Beim Import einer Datei mit mehreren
Modellbereichen und Ansichtsfenstern im Papierbereich kann über die Option „Ansichtsfenster
zusammenfassen, wenn möglich“ erreicht werden, dass Ansichtsfenster mit gleichen
Transformationseigenschaften (Translation/Rotation/Skalierung) zusammengefasst werden.
Ansichtsfenster-Layer frieren: Beim Import einer Datei mit Ansichtsfenstern im Papierbereich kann über
die Option „Ansichtsfenster-Layer frieren“ erreicht werden, dass der Layer mit den Ansichtsfenstern
automatisch gefroren wird, so dass die Ansichtsfenstergrenzen nicht sichtbar sind.
Papierbereich immer in mm: Der Layoutbereich wird in Millimetern eingerichtet. Diese Option funktioniert
auch zusammen mit der Option „Zieleinheit beim Import festlegen“, wobei sich die gewählte Einheit dann
nur auf den Modellbereich bezieht.
- 23 - Version 2.05.04
Juli 2009WeltWeitBau GmbH STEP-CDS AutoCAD
7.2 Konfiguration weiterer Import/Export-Parameter
7.2.1 AutoCAD-Konverter Export-Optionen
Im Installationsverzeichnis des Konverters befindet sich die Datei
wwb_export.cfg.
Sie enthält die Export-Optionen für die AutoCAD -> STEP-Konvertierung. Die meisten Einstellungen können
wie im Kapitel 7.1 beschrieben auch über die Options-Dialogfenster des Konverters festgelegt werden.
Zeilen können mit # auskommentiert werden.
* SCHEMA - legt das STEP-Schema für den Export fest. Voreinstellung:
SCHEMA=STEPCDS
d.h. es wird das Schema STEP-CDS für den Export verwendet. Optional kann auch AP202 festgelegt
werden. Diese Option kann auch über die Dialogfenster eingestellt werden.
* SHORTNAMES - legt fest, ob Kurznamen für die Objekte verwendet werden. Voreinstellung:
SHORTNAMES=0
d.h. es werden keine Kurznamen verwendet. Diese Option kann auch über die Dialogfenster eingestellt
werden.
* OPTIMIZE - diese Option führt zu einer Reduzierung der Dateigröße durch Optimieren der Speicherung im
STEP-Format. Voreinstellung:
OPTIMIZE=1
d.h. die STEP-Datei wird optimiert erstellt. Diese Option muss für die Berechnung der Änderungen
zwischen zwei Versionen ausgeschaltet werden (Wert 0)! Diese Option kann auch über die Dialogfenster
eingestellt werden.
* SHOW_RECORD - legt fest, ob nach der Konvertierung ein Ergebnisprotokoll angezeigt wird.
Voreinstellung:
SHOW_RECORD=1
d.h. es wird nach jeder Konvertierung ein Protokoll angezeigt. Wenn Sie hier 0 angeben, wird kein
Ergebnisprotokoll nach der Konvertierung gezeigt. Diese Option kann auch über die Dialogfenster
eingestellt werden.
* IGNORE_EMPTY_LAYERS -steuert den Export von Layern, die keine Elemente enthalten.
Voreinstellung:
IGNORE_EMPTY_LAYERS=1
d.h. Layer, die keine Elemente enthalten, werden nicht exportiert. Wenn der Wert gleich 0 ist, werden auch
Layer ohne Elemente exportiert. Diese Option kann auch über die Dialogfenster eingestellt werden.
* VALID_LAYER_FILE - hier kann eine Datei angegeben werden, die die Namen der zu übertragenden
Layer enthält. Voreinstellung:
VALID_LAYER_FILE=
d.h. es wird keine Datei angegeben, so dass alle Layer berücksichtigt werden. Wenn nur ein Teil der
vorhandenen Layer berücksichtigt werden soll, dann geben Sie hier den Namen der Layerdatei an.
Beispiel:
VALID_LAYER_FILE=layers_to_transform.lay
d.h. es werden alle Layer exportiert, deren Namen in der .lay-Datei aufgelistet sind (pro Zeile ein
Layername). Eine Datei, die die Namen der zu übertragenen Layer enthält, kann auch über die
Dialogfenster angegeben werden.
- 24 - Version 2.05.04
Juli 2009WeltWeitBau GmbH STEP-CDS AutoCAD
* LAYER_NUMBER_FILE - hier kann eine Datei angegeben werden, die den exportierten Layern eine
vorgegebene Nummer zuweist. Voreinstellung:
LAYER_NUMBER_FILE=
d.h. es wird keine Datei angegeben, so dass die exportierten Layer eine Nummer erhalten, die vom
Konverter generiert wird. Wenn Sie festgelegte Layernummern erhalten wollen, geben Sie hier den Namen
der Layernummerndatei an.
Beispiel:
LAYER_NUMBER_FILE=numbers_for_layer.num.
Eine Datei, die die Nummern der zu übertragenen Layer enthält, kann auch über die Dialogfenster
angegeben werden.
* IGNORE_EMPTY_BLOCKS - steuert den Export von Blöcken, die keine Elemente enthalten.
Voreinstellung:
IGNORE_EMPTY_BLOCKS=1
d.h. Blöcke, die keine Elemente beinhalten, werden nicht exportiert. Wenn der Wert gleich 0 ist, werden
Blöcke, die keine Elemente enthalten, exportiert. Diese Option kann auch über die Dialogfenster eingestellt
werden.
! Wenn Sie in der Zeichnung Blöcke verwenden, die nur aus Attributen bestehen, muss dieser
Wert gleich 0 sein.
* EXPLODE_UNSUPPORTED - steuert den Export unbekannter Elemente. Wenn diese Option aktiviert ist,
werden die unbekannten Elemente aufgelöst übertragen. Voreinstellung:
EXPLODE_UNSUPPORTED=1
d.h. unbekannte Elemente werden aufgelöst und übertragen. Wenn die unbekannten Elemente nicht
aufgelöst werden sollen, dann geben Sie hier den Wert 0 ein. Diese Elemente können dann nicht
übertragen werden. Diese Option kann auch über die Dialogfenster eingestellt werden.
* ATTRPROMPT_AS_NAME - steuert den Export des Attributprompt als Attributname. Voreinstellung:
ATTRPROMPT_AS_NAME=1
d.h. das Attributprompt wird als Attributname übertragen. Geben Sie hier den Wert 0 an, wenn anstelle des
Attributprompts der Attributname berücksichtigt werden soll. Diese Option kann auch über die Dialogfenster
eingestellt werden.
* INCLUDE_XREF_BLOCKS - steuert den Export von XREF-Elementen als externe Referenzen.
Voreinstellung:
INCLUDE_XREF_BLOCKS=1
d.h. in AutoCAD geladene XREF-Elemente werden als Bestandteil der Zeichnung (wie Blöcke) exportiert.
Wird der Wert gleich 0 gesetzt, werden XREF-Elemente als externe STEP-Referenzdateien exportiert.
Diese Option kann auch über die Dialogfenster eingestellt werden.
* EXPLODE_DIMENSION - Option zum Auflösen der Bemaßung. Voreinstellung:
EXPLODE_DIMENSION=0
d.h. die Bemaßungen werden nicht aufgelöst. Wenn die Bemaßungen aufgelöst werden sollen, dann geben
Sie hier den Wert 1 an.
* AREA_NO_INTERSECT - steuert die Auflösung von Überschneidungen von Flächen. Voreinstellung:
AREA_NO_INTERSECT=1
d.h. sich überschneidende Polygonflächen werden aufgelöst übertragen. Durch das Auflösen können auch
unterschiedliche Füllungen einer sich überschneidenden Polygonfläche berücksichtigt werden. Wenn die
- 25 - Version 2.05.04
Juli 2009WeltWeitBau GmbH STEP-CDS AutoCAD
sich überschneidenden Polygonflächen nicht aufgelöst werden sollen, dann geben Sie hier den Wert 0 an.
Diese Option kann auch über die Dialogfenster eingestellt werden.
* BLACK_FOREGROUND - Option, die eine Übertragung der weißen Linien des Vordergrunds in schwarz
ermöglicht. Voreinstellung:
BLACK_FOREGROUND=0
d.h. der Vordergrund wird entsprechend der Zeichnung in weiß übertragen. Beim Aktivieren dieser Option
durch den Wert 1 werden die weißen Linien des Vordergrunds schwarz übertragen. Diese Option kann auch
über die Dialogfenster eingestellt werden.
* STRUCTURED_CALLOUT - steuert den Export der Maßtexte. Voreinstellung:
STRUCTURED_CALLOUT=1
d.h. die Parameter der Bemaßungstexte werden, sofern möglich, strukturiert exportiert; bei Deaktivieren der
Option durch Wert 0 werden die Bemaßungstexte unstrukturiert exportiert.
* VALID_LAYER_PATTERN - es werden nur Elemente exportiert, deren Layer einer angegebenen
Namenskonvention (mit Wildcard) entsprechen. Voreinstellung:
# VALID_LAYER_PATTERN=*
d.h. die Option ist auskommentiert. Es werden alle Layer berücksichtigt.
Beispiel für eine Namenskonvention:
VALID_LAYER_PATTERN=A*
d.h., es werden nur Layer mit ihren Elementen exportiert, deren Layername mit A beginnt.
* DUMP_LAYER_NAMES - Namen der exportierten Layer werden in einer Textdatei ausgegeben
Voreinstellung:
DUMP_LAYER_NAMES=0
d.h. es wird keine Textdatei mit den exportierten Layernamen erstellt. Wenn Sie eine Textdatei mit den
Layernamen erstellen lassen wollen, geben Sie hier den Wert 1 ein. Es wird in diesem Fall eine Datei
erzeugt mit dem Namen
_layer.txt.
* SUPPRESS_UNITS_DIALOG - der Dialog zum Einstellen einer Zeicheneinheit kann durch diese Option
unterdrückt werden. Voreinstellung:
SUPPRESS_UNITS_DIALOG=0
d.h. der Dialog zum Einstellen der Zeicheneinheit wird vor dem Export geöffnet. Wenn der Dialog zum
Einstellen der Zeicheneinheit nicht geöffnet werden soll, geben Sie hier den Wert 1 an. Sofern die
Zeichendatei bereits eine Zeicheneinheit festlegt, dann wird diese Einheit exportiert. Wenn die Datei noch
keine Zeicheneinheit festlegt, dann wird mm festgelegt und exportiert.
* FORCE_DEF_COLORS - steuert die Behandlung von Farbwerten für Block-Elemente. Ist die Option
eingeschaltet, sind immer die Farbwerte der Blockelemente maßgebend. In STEP werden dann keine
überschreibenden Farbwerte für Blockeinfügungen erzeugt. Ist die Option ausgeschaltet, wird versucht, die
günstigste Möglichkeit zu wählen. In diesen Fällen werden auch überschreibende Farbwerte für
Blockeinfügungen erzeugt. Voreinstellung:
FORCE_DEF_COLORS=0
d.h. es wird versucht, die günstigste Möglichkeit der Farbgebung zu wählen.
* PARSE_LAYERNUM_FROM_NAME - mithilfe dieser Option kann die Layernummer aus dem Namen der
Layer generiert werden. Voreinstellung:
PARSE_LAYERNUM_FROM_NAME=0
d.h. die Layernummer wird nicht aus dem Layernamen generiert. Wenn die Layer Ihrer Zeichnung dem
Schema # entsprechen, dann kann die im Namen enthaltene Nummer erkannt
und dem Layer beim Export zugeordnet werden. Geben Sie dafür hier den Wert 1 an.
- 26 - Version 2.05.04
Juli 2009WeltWeitBau GmbH STEP-CDS AutoCAD
* START_GENERATED_LAYERNUM_100 - Option zum Generieren von Layernummer, die mit 100
beginnen. Diese Option wird nur ausgewertet, wenn die Option PARSE_LAYERNUM_FROM_NAME
aktiviert ist. Voreinstellung:
START_GENERATED_LAYERNUM_100=0
d.h. die generierten Layernummern beginnen mit 0. Die Layernamen werden nicht verändert.
Wenn Sie diese Option aktivieren (Wert 1), dann wird den Layernamen, die nicht mit einer Nummer
beginnen, eine Zahl ab 100 vorangestellt. Aus dieser vorangestellten Zahl wird die entsprechende
Layernummer generiert.
* IGNORE_LAYERS_WO_NUM - legt fest, ob Layer, deren Layername nicht mit einer Nummer beginnt,
beim Export unterdrückt werden sollen oder nicht. Voreinstellung:
IGNORE_LAYERS_WO_NUM=0
d.h. Layer mit Layernamen ohne vorangestellte Nummer werden exportiert. Setzt man die Option gleich 1,
so werden diese Layer nicht exportiert.
* IGNORE_PLINE_WIDTH - steuert die Behandlung von Polyliniendicken. Voreinstellung:
IGNORE_PLINE_WIDTH=1
d.h. die tatsächlichen Polylinienbreiten werden nicht übertragen. Alle Polylinien werden mit der Strichbreite
0 exportiert. Schaltet man die Option aus, indem man den Wert 0 setzt, werden die Polylinien mit ihrer
tatsächlichen Strichbreite exportiert, sofern diese eindeutig ist. Unterschiedliche Liniendicken am Anfang
und am Ende einer Linie können nicht berücksichtigt werden.
* HANDLE_2000_LINEWIDTH - steuert die Beschreibung der Liniendicke nach dem Acad2000-Format.
Voreinstellung:
HANDLE_2000_LINEWIDTH=1
d.h. die Liniendicke wird im AutoCAD2000-Format in echten mm übertragen. Wenn die Liniendicke nicht
übertragen werden soll, dann geben Sie hier den Wert 0 an.
* IGNORE_INVISIBLE_ELEMENTS - steuert den Export unsichtbar gesetzter Elemente. Voreinstellung:
IGNORE_INVISIBLE_ELEMENTS=1
d.h. Elemente, die unsichtbar gesetzt sind, werden nicht übertragen. (Damit sind nicht die Elemente
gemeint, die sich auf einem Layer befinden, der unsichtbar ist!) Wenn auch unsichtbar gesetzte Elemente
übertragen werden sollen, dann legen Sie hier den Wert 0 fest.
* POLYLINE_TO_CIRCLE - Option, die ein Ersetzen von zwei halbkreisförmigen Polylinien durch einen
Kreis ermöglicht. Voreinstellung:
POLYLINE_TO_CIRCLE=0
d.h. alle Polylinien bleiben erhalten. Wenn in Ihrer Zeichnung Polylinien enthalten sind, die einen Kreis
bilden, dann können diese Polylinien beim Export durch einen entsprechenden Kreis ersetzt werden.
Setzen Sie hierfür an dieser Stelle den Wert 1.
* HANDLE_VIEWS_FOR_LAYOUTS - steuert die Übertragung der Ansichtsfenster beim Planexport.
Voreinstellung:
HANDLE_VIEWS_FOR_LAYOUTS=1
d.h. beim Planexport wird das aktuelle Ansichtsfenster übertragen. Wenn die Option deaktiviert ist, dann
wird der gesamte Plan übertragen. Diese Option kann auch über die Dialogfenster eingestellt werden.
* MUIGG_SUPPORT - Option zur Unterstützung des Flächenmoduls ARCH-Space. Voreinstellung:
MUIGG_SUPPORT=0
d.h. das Flächenmodul wird nicht unterstützt. Wenn das Flächenmodul ARCH_Space unterstützt werden
soll, dann geben Sie hier den Wert 1 ein. Diese Option kann auch über die Dialogfenster eingestellt werden.
* WRITE_TXT_STYLE_LABEL und WRITE_DIM_STYLE_LABEL - Optionen zur Übertragung der Namen
der Text- und Bemaßungsstile innerhalb des STEP-Identifikators. Voreinstellung:
- 27 - Version 2.05.04
Juli 2009Sie können auch lesen