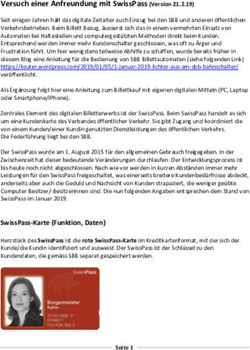FIRSTCLASS-SOFTWARE FÜR PC / LAPTOP UND MAC - FACHNETZE IM GESUNDHEITSWESEN - UMINFO
←
→
Transkription von Seiteninhalten
Wenn Ihr Browser die Seite nicht korrekt rendert, bitte, lesen Sie den Inhalt der Seite unten
Fachnetze im Gesundheitswesen
(PädInform®, Praxisfieber und ÖGD-Portal)
Anleitung zur Nutzung der
FirstClass®-Software
für PC / Laptop und Mac
Stand: 07/2021
Kinderumwelt gGmbH
Heinrich-Stürmann-Weg 7
49124 Georgsmarienhütte
Tel: 0 54 01 - 33 906 500, Fax: - 505
Mail: info@uminfo.de
Web: www.kinderumwelt.de2 Inhalt Warum FirstClass® installieren? 2 Download und Installation 2 FirstClass® starten 3 FirstClass® nutzen 4 Der FirstClass®-Desktop: die wichtigsten Symbole 4 Mails verfassen 5 Nachrichten an ein Forum versenden 6 Mit dem Kalender arbeiten 6 Inhalte über die Suchfunktion finden 6 Instant Messaging (Chat) 7 Persönliche Einstellungen 7 Passwort ändern 7 Persönliche Visitenkarte (Profil) einrichten 8 Schriftart formatieren und Textoptionen einstellen 8 Aliase (Verknüpfungen) zu Foren einrichten 8 Ansicht als Symbol, Explorer oder Karteikarte 8 Warum FirstClass® installieren? Die kostenfreie FirstClass®-Software ermöglicht die intuitive, uneingeschränkte Nutzung aller Funktionen. Sie können die Software in nur wenigen Minuten auf Ihrem PC, Mac oder Laptop installieren. Alternativen sind der Web-Zugang (für Desktop- und Mobilgeräte) sowie die FirstClass GO-App (für Mobilgeräte). Die Zugangsdaten sind für alle 3 Zugänge identisch! Download und Installation Unter https://www.uminfo.de/first_class.htm können Sie FirstClass® kostenfrei herunterladen. Eine Anleitung für die Installation finden Sie hier.
3 FirstClass® starten Nach der Installation erscheint auf dem Desktop Ihres Rechners das grün-blaue FirstClass-Icon. Per Doppelklick auf das Icon öffnen Sie das Login-Fenster. Wichtig: Vor dem ersten Login die korrekte Serveradresse eintragen! Klicken Sie hierzu auf den blau-weißen Pfeil unten links im Login-Fenster und anschließend auf "Einstellungen". Tragen Sie nun Ihre Benutzer-ID ein. Vom Speichern des Passwortes raten wir aus Datenschutzgründen ab. Im Textfeld "Server" müssen Sie einmalig die Adresse fc.kinderumwelt.de eingeben. Alle anderen Einstellungen bitte nicht verändern! Nach dem Speichern der Änderungen (Button unten rechts) können Sie sich mit Ihren Zugangsdaten einloggen. Achten Sie bitte auf die korrekte Schreibweise von Benutzername und Passwort!
4
FirstClass® nutzen
Der FirstClass®-Desktop: die wichtigsten Symbole
Mailbox Ihr persönliches Postfach. Ein rotes Fähnchen zeigt an, dass
Sie neue Mails erhalten haben.
Calendar Ihr persönlicher Kalender. Tipp: Sie können den Kalender
auch anderen ausgewählten Nutzern zur Einsicht geben.
Contacts Ihr persönliches Adressbuch. Hier können Sie E-Mail-
Adressen speichern und Mailverteiler anlegen.
Documents Ihr Ablageort für persönliche WORD-Dokumente.
File Storage Ihr Ablageort für PowerPoint-, Excel- und andere Dateien.
Trash Can Gelöschte persönliche Mails (1 Tag vor der endgültigen
Löschung).
Conferences Bereich für private Konferenzen (ohne Bedeutung).
Workspaces Über Workspaces können Sie in einer von Ihnen festgeleg-
ten Arbeitsgruppe intern kommunizieren. Eine Anleitung
hierzu finden Sie in PädInform® unter "ReadMe".
InstantMessaging Eintritt in einen Chatroom.
Bookmarks Ihr Speicherort für persönliche Lesezeichen.5 Am oberen Rand des Startbildschirms finden Sie eine Symbolleiste mit z. T. selbsterklärenden Namen: Über den Button "Neu" können Sie neue Nachrichten verfassen oder neue Kontakte, Mailverteiler und Ordner anlegen. Unter "Einstellungen" können Sie Ihre persönlichen Mailfunktionen konfigurieren und u. a. Mail- Weiterleitungen, Abwesenheitsnotizen und Signaturen anlegen, sowie Textformatierungen festlegen. Anleitungen hierzu finden Sie in PädInform® im Forum ReadMe. Mails verfassen Wichtig: Sie können sowohl an interne Empfänger (Teilnehmer unserer Fachnetze) als auch an externe Empfänger mailen. Klicken Sie in der Mailbox auf "Neu" und tragen Sie anschließend den oder die Empfänger im Feld "An" bzw. "CC" ein. Ist der Empfänger im System angelegt, wird Ihnen nach Eingabe der Anfangsbuchstaben der komplette Empfänger angezeigt, den Sie mit "Enter" bestätigen können. Über den Button "Verteiler" können Sie aus den dort angelegten Kontakten einen Empfänger auswählen. Das Feld "Thema" entspricht dem aus anderen Mail-Programmen bekannten "Betreff". Funktionen zum Anhängen von Dateien und zum Ausdrucken der Nachricht finden Sie in der Symbolleiste oben im Nachrichtenfenster. Tipps: Nachricht zurückholen: Nach dem Versenden einer Mail können Sie sich über den Button "Zurück- holen" die Nachricht zurücksenden lassen, bearbeiten und erneut versenden. Chronologie: Klicken Sie auf "Chronologie", um zu sehen, ob und wann der Empfänger die Nachricht geöffnet hat. Dringende Mails: Über den entsprechenden Button oben rechts in der Symbolleiste können Sie Mails als "dringend" markieren.
6 Nachrichten an ein Forum versenden Persönliche Mails und Forennachrichten sind in FirstClass® technisch gesehen identisch. Das Vorgehen beim Versand einer Nachricht an ein Forum ist daher grundsätzlich gleich. Es empfiehlt sich allerdings, die neue Nachricht direkt aus dem Forum heraus zu senden, da sie dann bereits korrekt adressiert ist. Es ist auch möglich, Forennachrichten in "cc." an einzelne Nutzer zu senden. Einige Foren sind „read only“ (schreibgeschützt) und können nicht adressiert werden. Datensicherheit: nicht zulässige Dateiformate Ausführende Dateiformate wie *.exe usw. sind in den Foren aus Sicherheitsgründen nicht zugelassen. Bei den Office-Formaten sind nur die aktuellen Standards (*.docx, *.pptx, *.xlsx) zulässig. Die alten Formate *.doc, *.ppt und *.xls werden blockiert. Mit dem Kalender arbeiten Das im linken Bildrand sichtbare Kalendersymbol kann für eigene Termine, Erinnerungen usw. genutzt werden. Sie allein haben Zugriff auf diesen Kalender! Es sind Darstellungsoptionen nach Arbeitstag, Arbeitswoche und Monat möglich. Der Termineintrag erfolgt über den Befehl "Neu" -> "Neuer Termin" bzw. -> "Neue Aufgabe". Sie können Kolleginnen und Kollegen zu Ihren Terminen einladen und auch gemeinsame Kalender führen (z. B. für Praxisvertretung, Urlaubsplanung usw). Inhalte über die Suchfunktion finden Mittels der Suchfunktion können Sie die für Sie interessanten Beiträge rasch finden. In FirstClass® stehen zwei verschiedene Suchoptionen zur Verfügung: 1. Für die einfache und schnelle Suche innerhalb eines Forums gibt es in der oberen Leiste eine Filterfunktion. 2. Detaillierte Suchen in Foren und Unterforen sind über den Button "Suchen" in der Symbolleiste möglich. Per Klick auf das Häkchen "Weitere Optionen" rechts neben dem Such-Eingabefeld aktivieren Sie die Detailfunktionen zur Suche.
7 Für eine Standardsuche empfiehlt es sich, bei den Optionen "Unterordner", "Thema/Name" und "Textkörper" ein Häkchen zu setzen. Instant-Messaging (Chat) Durch Klick auf das Symbol „Instant-Messaging“ können Sie eine text- und audiobasierte Unterhaltung mit den online anwesenden Kolleginnen und Kollegen führen. Es wird Ihnen ein Auswahlfenster angeboten, aus dem Sie die/den gewünschten Kolleginnen/Kollegen auswählen können. Ein „Chat“ kann auf Wunsch gespeichert werden („Sitzungsprotokoll“). Persönliche Einstellungen Passwort ändern Um das Passwort zu ändern, wählen Sie im Menü "Kommunikation" den Befehl "Passwort ändern", geben zunächst das alte und danach zwei Mal das gewünschte neue Passwort ein.
8
Persönliche Visitenkarte (Profil) einrichten
Mit Ihrer Visitenkarte können Sie sich Ihren Kolleginnen und Kollegen vorstellen und Ihre Erreichbarkeit
(Mobilnummern etc.) bekannt geben. Diese Informationen werden allen registrierten und freigeschalteten
Nutzern des Informationsverbundes angezeigt.
Zum Anlegen oder Bearbeiten Ihrer persönlichen Visitenkarte klicken Sie im Menü "Ablage" auf "Öffnen"
und anschließend auf "Profil" und tragen in dem sich nun öffnenden Fenster die gewünschten
Informationen ein.
Schriftart formatieren und Textoptionen einstellen
Klicken Sie auf "Einstellungen" und dann auf die Registerkarte "Inhalt".
Über die 4 Untermenüpunkte ("Textstile" usw.) können Sie u. a. Schriftformatierungen sowie Optionen für
die Rechtschreibprüfung festlegen.
Aliase (Verknüpfungen) zu Foren anlegen:
Um mit nur einem Mausklick zu den für Sie besonders wichtigen Foren zu gelangen, können Sie einen Alias
(Verknüpfung) auf Ihrem persönlichen FirstClass®-Desktop anlegen.
Klicken Sie mit der rechten Maustaste auf das betreffende Forum und anschließend mit der linken
Maustaste auf "Zum Desktop hinzufügen". Das Icon des Forums erscheint nun auf Ihrem Desktop.
Ansicht als Symbol, Explorer oder Karteikarte
Sie können wählen zwischen einer symbolorientierten („klassischen“) Ansicht, einer dem Windows-Explorer
nachempfundenen Listenansicht sowie einer Karteikartenansicht. Wählen Sie hierfür im Menü "Ansicht" die
betreffende Option:9 • Symbolansicht • Ansicht Skalierbare Symbole • Listenansicht (siehe Abbildung) • Karteikartenansicht Fragen zur Nutzung von FirstClass? Das Team der Kinderumwelt gGmbH hilft Ihnen gerne weiter (E-Mail: info@uminfo.de, Tel: 05401 – 33 906 500).
Sie können auch lesen