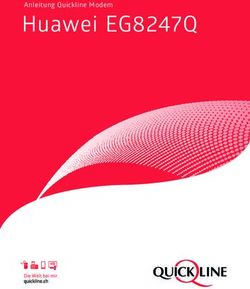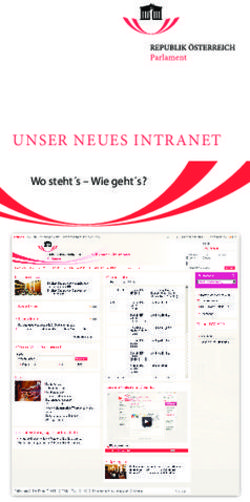Fotobuch gestalten mit "ifolor Designer"
←
→
Transkription von Seiteninhalten
Wenn Ihr Browser die Seite nicht korrekt rendert, bitte, lesen Sie den Inhalt der Seite unten
Fotobuch gestalten mit «ifolor Designer»
Voraussetzung: Sie haben ein paar Fotos einer Hochzeit, Geburtstagsfest
oder Konfirmation, etc. auf Ihrem Computer, welche für Freunde oder als
Geschenk für jemand zusammengestellt werden sollen.
Lösung 1: Sie kopieren die gewünschten Fotos auf einen USB-Stick oder
eine CD und gehen zum Fotohändler oder zum Kopierautomaten.
Lösung 2: Sie stellen das Fotobuch selber zusammen und fahren mit
dem Kurs weiter.
1 Google wählen ‘Fotobuch ifolor
2 ifolor Homepage anwählen
3 Designer Software herunterladen (ca 150 MB)3 Das Herunterladen dauert etwas, da es sich um etwa 150 MB handelt. Im gelben Feld auf «Ausführen» klicken.
3b Der Download ist abgeschlossen (roter Pfeil). Das Internet können Sie verlassen und den Windows Explorer öffnen. Wählen Sie das Verzeichnis ‘Download’ an.
3c Im Ordner Download ist der neueste Eintrag ‘ifolor-Designer-1614100’ als Anwendung (Typ *.exe) vorhanden. Doppelklick auf diesen Eintrag installiert die Software «ifolor-Designer» auf dem PC.
4 Mit Doppelklick auf «ifolor-Designer-1614100.exe» (im Ordner Download) wird des Programm installiert (Ifolor Designer, 168 MB)
5 Willkommen beim Installations-Assistenten für ifolor Designer. Klicken Sie auf weiter, um fortzufahren.
7 Land wählen und «Weiter >»
8 a) Speicherort für das Programm zuweisen (Zielverzeichnis)
Vorschlag für den Speicherort ist meistens in Ordnung.
b) Auf «Installieren» klicken.
Der Platzbedarf mit 400 MB ist beachtlich.9 a) Installation beenden mit Klick auf ‘Fertig stellen’ b) Aufrufen ab Desktop über das verknüpfte Programm – Logo von Ifolor Designer
10 Auf dem Desktop befindet sich nach der erfolgreichen Installation die «ifolor Designer Software». Mit Doppelklick auf das rote «Ifolor Designer Logo» starten Sie das Fotobuch- Gestaltungsprogramm «Ifolor Designer» .
10 a) Aufruf mit Doppelklick. b) Reklame überspringen und ausblenden mit Klick auf das rote x .
11 Neues Fotobuch wählen
12 a) Fotobuch-Typ wählen, Klick auf Fotobuch-Typ (Punkt1)
(Preis ist abhängig vom Buchformat, Bindungsart und Seitenzahl)
b) «Weiter»13 a) Seitenzahl und Namen wählen (Punkt 2) b) «Weiter»
13 a) Gewählten Namen wählen/eingeben (Punkt 3) b) Speicherort/Pfad merken d) Fertigstellen • kein
14 Gewünschte Fotos aus der Bilder – Bibliothek / Bilderordner wählen und Bilder in das Fotobuch ziehen
15 Ordner «Eigene Bilder» ist geöffnet. Er zeigt alle Bilder-Unterordner an. Die Bilder vom gewählten Ordner (PuntaCana2013) werden auf der rechten Seite sofort angezeigt. Der Ordner darf auch gewechselt werden.
16 Das Fotobuch entsteht. Hintergrundfarben können mit bei gedrückter rechter Maus- taste auf die Seiten gezogen werden. Das erste Bild wurde schon aus dem Bilder- Auswahlfenster auf das Deckblatt (Seite 1) hochgezogen; bei gerückter rechter Maus- taste.
16 a Weitere Bilder für die zweite und dritte Seite werden hochgezogen.
Die Bilder können noch weiter bearbeitet werden. Es kann Text eingefügt
werden, nachdem das Textfeld mit Doppelklick geöffnet worden ist.16 b Bilder betexten und bearbeiten.
Ein Text kann unter, über oder im Bild platziert werden (Testen Sie die Bildebenen
aus; stellen Sie Texte in den Vordergrund oder Hintergrund) .
• Zu jedem Bild kann ein Text mit den gewünschten Namen der Personen,
Bergen oder Pflanzen hinzugefügt werden. Jedes Bild kann noch farblich
verändert werden. Die Bildgrösse oder Bildausrichtung kann ebenso noch
angepasst werden. Das Zwischenresultat kann oben mit Klick auf das
Diskettenbild gespeichert werden (Zwischenspeicher) .
• Die Texte können farblich angepasst werden, damit sie auch lesbar sind.
• Die Bilder können mit Rahmen in diversen Farben versehen werden.16c Die Vorschau zeigt das Resultat als Fotobuch. Klick auf X geht zurück zur
Bearbeitung.16 d Bei den Seiten 22 + 23 ist das Fotobuch mit 25 Seiten schon fast fertig.
Mit dem Klick auf «In den Warenkorb» lösen Sie den Bestellvorgang aus.17 Prüfung Ihres Fotobuches. Es werden Details zur Bildqualität, leeren Platzhaltern etc. aufgelistet. Sie entscheiden sich, ob Sie mit der Bestellung fortfahren wollen.
18 Sie bestimmen, wie viele Fotobücher Sie bestellen wollen (Anzahl). Weiter ‘Zur Bestellung’ oder auch ‘Zurück’ wählen. Auch ‘Abbrechen’ im roten X ist bei hoffentlich zwischengespeichertem Fotobuch erlaubt. Man kann das Zwischenresultat jederzeit nochmals aufrufen und ergänzen.
19 Bestellung aufgeben
19a Nach kurzer Meldung zu Übermittlung an Ifolor erfolgt die Eingabe der Rechnungsadresse. Daten können via Internet oder CD übermittelt werden
19b Zahlungsmethode wählen. Der Zuschlag für Versandkosten ist zu berücksichtigen.
19c Bestätigen der Bestellung. Die Geschäftsbedingungen sind ebenfalls zu bestätigen.
19d der Fortschritt der Übermittlung wird angegeben. Jedes Bild benötigt zirka 20-50 Sekunden.
19e Der Forstschritt der Übermittlung zeigt links auch die Bildernamen und der Speicherbedarf je Bild.
19f Schlussmeldung von ifolor. Die Bestellung kann als PDF gesichert und/oder ausgedruckt werden. Das Programm ifolr kann nun geschlossen werden. Klick auf rotes X.
20 Gespeicherte Zwischenresultate, Fotobücher & Bestellungen abrufen. Wieder Ifocolor-Icon anwählen. Das Programm sucht alle Dateien mit der Endung *.dpp zusammen und schlägt diese zur Bearbeitung vor (Öffnen).
21 Öffnen und prüfen für (Nach-)Bestellung. Im Ordner «Eigene Dokumente» > ifolor > Designer (Pfad) werden die Bilder und im File *.dpp wird die Zusammensetzung gespeichert. Hier können gespeicherte Fotobücher auch gelöscht werden.
22 Die mit Ifolor bearbeiteten Fotobücher werden in speziellen Verzeichnissen verwaltet. Klick auf ein Fotobuch oder ein Zwischenresultat zeigt den Stand des entsprechenden Fotobuches an.
Sie können auch lesen