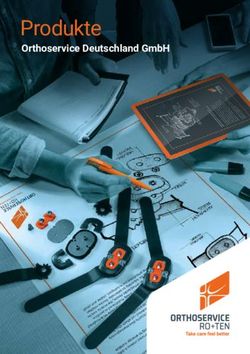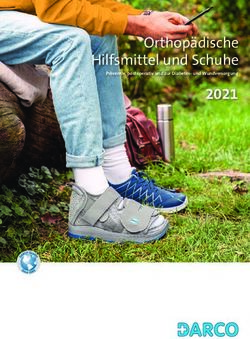Tutorial Einfärbbare Textur erstellen in GIMP (benutzte Version: 2.6.7)
←
→
Transkription von Seiteninhalten
Wenn Ihr Browser die Seite nicht korrekt rendert, bitte, lesen Sie den Inhalt der Seite unten
Tutorial
Einfärbbare Textur erstellen in GIMP (benutzte Version: 2.6.7)
Vorbereiten:
– Ebenenfenster sichtbar
– Farben auf schwarz/weiß setzen (Einfach nur die Taste D drücken)
– Die Datei nach den Erstellen am Besten im Photoshop-Dateiformat *.psd speichern, so
kann man u. a. Ebenen speichern oder die Datei in einem anderen Programm
problemlos weiter bearbeiten
Textur erstellen:
– eine neue Datei erstellen mit Strg+N, Größe 512 x 512 Pixel
– Im Dialog Ebenen (oder Strg+Umschalt+N) eine neue Ebene erstellen,
die Breite 124 px und die Höhe 60 px eingeben, Ebenenfüllart Vordergrundfarbe
Im Ebenen-Dialog ist jetzt eine „Neue Ebene“ sichtbar. Für den Anfang ist erst mal
NUR wichtig, dass sich die Hintergrundfarbe von der Ebene unterscheidet, da wir sehr
genau arbeiten müssen.
Tipp:
Mit der Strg-Taste und dem Scrollrad kann man sehr gut herein- oder
heraus-zoomen.
– im Ebenen-Dialog mit der rechten Maustaste auf die Neue Ebene klicken, Ebene
duplizieren und mit dem Verschieben-Werkzeug erst mal genau rechts neben die „alte“
Ebene setzen, anschließend sofort mit der Cursortaste 4 mal nach rechts klicken– Die obere Ebene sollte markiert sein, dann wieder rechte Maustaste → Nach unten
vereinen
– den Schritt „Ebene duplizieren“ wiederholen, wieder genau rechts daneben verschieben
und 4 mal mit der Cursortaste nach rechts, dann wieder einmal nach unten vereinen.
Achtung!
Bitte aufpassen, dass immer mindestens eine Ebene UND der Hintergrund im
Ebenen-Dialog sichtbar sind, nicht zu oft nach unten vereinen.
– Jetzt sollte zwischen den schwarzen Flächen und ganz rechts genau ein Rand von 4
Pixeln sichtbar sein.
– Die erste Reihe ist fertig, nun wieder die Ebene duplizieren und genau unter die alte
Ebene platzieren, erst mal wieder nur 4 mal mit der Cursortaste diesmal nach unten
– Wer sehr genau arbeiten möchte, kann sich jetzt Hilfslinien zeichnen:
– Hilfslinien kann man sich direkt aus den Lineal an der Seite „ziehen“ ist das Lineal
nicht sichtbar, kann man es einstellen unter: Ansicht → Lineale anzeigen (oder
Strg+Umschaft+R)
– Beim ziehen sieht man unten in der Statusleiste die genaue Position, die Linie bis
zur Position 64 ziehen
– mit dem Verschiebe-Werkzeug die untere Ebene nach rechts bis an die Hilfslinie
ziehen, dabei darauf achten, dass die Ebene nicht mehr nach oben oder unten
verschoben wird
– Jetzt fehlt noch auf der linken Seite ein „Ziegel“, die gerade verschobene Ebene
noch einmal duplizieren, zurück schieben und wieder auf den Abstand von 4 Pixeln
achten.
– Nun die Ebene Neue Ebene Kopie#1 erst mit Neue Ebene-Kopie nach unten
vereinen (wieder mit der rechten Maustaste, dann diese Ebene mit der Ebene Neue
Ebene vereinen– Die Ebene kann jetzt jeweils 2 px nach rechts und 2 px nach unten verschoben werden (Verschieben-Werkzeug, Cursortaste) – wieder Ebene duplizieren, direkt nach unten verschieben, 4 mal Cursortaste nach unten, Ebene nach unten vereinen – den letzten Schritt genau so wiederholen, dann sollte das Ergebnis sichtbar sein
Tipp:
Die Begrenzung der Steine ist jetzt sichtbar. Jetzt kann viel mit Filtern probiert
werden, aber nicht jeder Filter berücksichtigt die Ebenen-Grenzen. Daher
empfiehlt es sich, eine Auswahl zu erstellen:
– Menü Auswahl → Nach Farbe, dann die schwarze Farbe auswählen
– wieder zurückschalten auf den Dialog Ebenen, die obere Ebene auswählen
– jetzt können verschiedene Filter ausprobiert werden, davon hängt letztendlich das
Aussehen der Ziegel aus.
– Mein Beispiel:
– Filter → HSV-Rauschen, Einstellungen:
– Festhalten: 4
– Farbton: 0; Sättigung: 0, Wert: 255
– Menü Farben → Werte
– Zielwerte: 80
– Das Ergebnis ist eine graue, „verrauschte“ Struktur.
– Wenn noch die Markierung der Ebenen (gelb-schwarz-gestrichelte Linie) sichtbar ist,mit Strg+A alles markieren, Dialog Bild → auf Auswahl zuschneiden, anschließend
Auswahl aufheben/Nichts auswählen.
Dieser Schritt ist für die weitere Bearbeitung notwendig.
Es gibt nun verschiedene Möglichkeiten, den 3D-Effekt zu erstellen (z.B. unter Filter → Licht
und Schatten → Xach-Effekt) Ich habe mich für folgende Variante entschieden:
– die Ebene duplizieren mit einem Doppelklick im Ebenen-Dialog auf den Text die Ebene
umbenennen in hell, das Verschieben-Werkzeug auswählen, die Ebene um jeweils
einen Pixel nach oben und nach links verschieben, dann die Ebene hell im Dialog-
Fenster unter die Ebene Neue Ebene schieben
– Wieder über Farben → Werte den Zielwert ändern (unterer schwarzer Regler auf 100)
– Die Ebene hell duplizieren, mit dem Verschieben-Werkzeug anklicken, jetzt zwei (!)
Pixel nach rechts und nach unten
– Farben → Werte den Zielwert weiß komplett von rechts nach links ziehenJetzt endlich ist der Hintergrund dran:
– die Ebene Hintergrund im Ebenen-Dialog auswählen
– Filter → Rauschen → HSV-Rauschen wieder die vorhandenen Einstellungen verwenden
– Wenn die Fuge hell bleiben soll, ist an der Stelle erst mal Schluss, ansonsten kann man
auch hier den Zielwert ändern unter Farben → Werte:
– Zielwert weißer Regler etwa auf 70
Das Bild muss jetzt zusammengefügt werden:
– im Ebenen-Dialog auf eine beliebige Ebene mit der rechten Maustaste klicken, ganz
unten steht Bild zusammenfügen
Wenn sehr genau gearbeitet wurde, ist das Bild als Textur sofort ohne weitere Bearbeitung
kachelbar.
Die Textur soll einfärbbar werden.
Ich werde vier Beispiele mit unterschiedlichen Ergebnissen zeigen.
Dazu erstelle ich eine Kopie der Original-Textur mit Strg+D.
Je nachdem, wie der Kontrast gewünscht wird, kann man das Ergebnis von den Werten her so
lassen oder jetzt noch die Tonwerte ändern
Beispiel 1 Tonwert ändern, wenig Farbe
– Farben → Werte → jetzt bei Quellwerte den grauen Regler nach links ziehen, der Wert
ca. 3,0– Dialog Farben → Farbabgleich den Regler Cyan ↔ Rot in Richtung Rot auf den Wert 25
– Dialog Datei → Kopie speichern als ziegel_hell_1.jpg, Qualität bei 85% lassen
Beispiel 2 Tonwert ändern, intensivere Farbe
– im vorhandenen Bild Dialog Farben → Farbabgleich den Regler Cyan ↔ Rot in Richtung
Rot auf den Wert 100
– Dialog Datei → Kopie speichern als ziegel_hell_2.jpg, Qualität bei 85% lassen
Beispiel 3 Tonwert nicht ändern, wenig Farbe
Hierzu verwenden wir die Kopie, in der Windows-Taskleiste als Unbenannt abgelegt
– Dialog Farben → Farbabgleich den Regler Cyan ↔ Rot in Richtung Rot auf den Wert 25
– Dialog Datei → Kopie speichern als ziegel_dunkel_1.jpg, Qualität bei 85% lassen
Beispiel 4 Tonwert nicht ändern, intensivere Farbe
– im vorhandenen Bild Dialog Farben → Farbabgleich den Regler Cyan ↔ Rot in Richtung
Rot auf den Wert 100
– Dialog Datei → Kopie speichern als ziegel_dunkel_2.jpg, Qualität bei 85% lassenBitte beachten: Soll die Textur als zweite oder dritte Farbe dienen (bei mehrfarbigen zusammengesetzten Objekten), dann jeweils bereits bei der Farbanpassung entweder grün (zweite Farbe) oder blau (dritte Farbe) die entsprechenden Einstellungen vornehmen. Beim Importer muss beim Laden der Textur darauf geachtet werden, dass man bei „Object Colors Player Can Change“ den Wert auf One Color (bei rot) Two Colors (bei grün) oder Three Colors (bei blau) stellt. Wenn man nun die Texturen anwendet (Definierte Farbe Nr. 24 → Def.Color1=24), kommt man zu folgenden Ergebnissen: Ich hoffe, dieses Tutorial konnte Euch helfen, Wenn nicht, fragt einfach nach. Ralf aka Ralfvieh
Sie können auch lesen