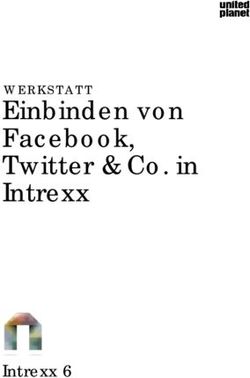Discover Pro (MIB) Update Kartenmaterial - Volkswagen
←
→
Transkription von Seiteninhalten
Wenn Ihr Browser die Seite nicht korrekt rendert, bitte, lesen Sie den Inhalt der Seite unten
Update Kartenmaterial
Voraussetzungen für das Navigationskarten-Update
• Sie benötigen für ein Update Ihrer Navigationsdaten eine SD-Karte mit mindestens 32 GB
Speicherplatz. Volkswagen empfiehlt den Einsatz einer Class 10 SDHC Karte, die frei im Handel
erhältlich ist.
• Unter dem Betriebssystem Windows benötigen Sie das Datenkompressionsprogramm „7-Zip“.
Das Programm erhalten Sie auf der Website des Herstellers. Sollten Sie ein anderes
Betriebssystem nutzen, ist ein Programm zum Entpacken erforderlich, welches das Dateiformat
„.7z“ unterstützt.
• Das Kartenmaterial benötigt mehr als 25 GB Speicherplatz. Dieser Platz muss auf der Festplatte
Ihres Computers mindestens verfügbar sein. Damit Ihr Computer so große Dateien verarbeiten
kann, muss die Festplatte im NTFS-Format formatiert sein. Dies ist bei neueren Computern
Standard, bei älteren überprüfen Sie dies im Explorer mit Rechtsklick auf das entsprechende
Laufwerk unter dem Menüpunkt „Eigenschaften“.
Versionsstand prüfen
Den Versionsstand des Kartenmaterials prüfen Sie in Ihrem Discover Pro über die Taste „MENÜ“.
Betätigen Sie auf Ihrem Display die Option „Setup“ und wählen Sie den Punkt „Systeminformationen“.
Vergleichen Sie die unter „Datenbasis Navigation“ angegebenen Daten mit den auf unserer
Internetseite www.volkswagen.de und prüfen Sie, ob eine neue Version zur Verfügung steht.
Download des neuen Kartenmaterials
• Rufen Sie für den Download die Internetseite http://webspecial.volkswagen.de/maps/de/
de/index.html auf. Nach Auswahl des entsprechenden Fahrzeuges und Radio-
/Navigationssystems wird Ihnen das passende Kartenmaterial zur Verfügung gestellt. Aufgrund
des großen Datenumfangs empfiehlt sich der Einsatz eines Download Managers. Abhängig von
der Geschwindigkeit Ihres Internetanschlusses kann der Download mehrere Stunden dauern.
Die heruntergeladene Datei befindet sich im 7z-Format.
• Laden Sie die komplette Datei der neuen Version herunter und legen Sie diese in einem
separaten Ordner (zum Beispiel „Kartenupdate“) auf Ihrem Computer ab.
Abb. 1 Stand Kartenmaterial Europa Juni 2019
• Die Dateien haben vor dem Dateinamen ein „leeres Blatt“ als Symbol ⇒ Abb. 1.
1 Update KartenmaterialSD-Karte vorbereiten
• Schieben Sie den Schalter an der SD-Karte auf die Position „unlock“. Legen Sie nun die SD-
Karte in den SD-Kartenslot Ihres Computers ein.
• Löschen Sie alle auf der SD-Karte vorhandene Dateien oder formatieren Sie Ihre SD-Karte neu.
Es dürfen sich keine anderen Dateien auf der SD-Karte befinden.
Die Durchführung der Formatierung ist abhängig vom Betriebssystem. Unter Windows müssen
Sie das Laufwerk der SD-Karte aufrufen und über die rechte Maustaste „formatieren“ anklicken. Bei
anderen Betriebssystemen erhalten Sie die Informationen über den Hersteller.
Kartenmaterial entpacken
ACHTUNG
Wird das Kartenupdate mit dem Apple® Betriebssystem OS X durchgeführt, kann es
vorkommen, dass das Discover Pro die Navigationsdaten nicht erkennt beziehungsweise
fehlerhaft darstellt. Dies ist auf eine meist unzureichende Kompatibilität zwischen dem
Programm „7-zip“ und dem Betriebssystem OS X zurückzuführen. Hinzu kommt, dass das
Betriebssystem OS X die Angewohnheit hat, auf externen Datenträgern versteckte
Zusatzdateien anzulegen. Daher empfehlen wir für OS X Nutzer das Entpackprogramm
„Keka“. Um die eventuell vorhandenen versteckten Dateien zu entfernen, empfehlen wir das
Programm „CleanMyDrive“.
Abb. 2 Pfad zum entpacken
• Klicken Sie mit der rechten Maustaste auf die Datei mit der Endung „7z“. In dem darauf
erscheinenden Fenster wählen Sie „7-Zip“ aus und klicken anschließend im nächsten Fenster
auf „Öffnen“ ⇒ Abb. 2.
2 Update KartenmaterialAbb. 3 Archivinhalt (Kartenmaterial Europa Juni 2019)
Abb. 4 Zielpfad, als Beispiel D:\
• Im nachfolgenden Fenster ⇒ Abb. 3 wählen Sie den Punkt „Entpacken“ aus. In dem darauf
folgenden Fenster ⇒ Abb. 4 wählen Sie den Laufwerksbuchstaben des SD-Kartenslots aus, in
dem sich die SD-Karte befindet, auf der das Kartenmaterial entpackt werden soll. Alternativ kann
das Kartenmaterial auch auf den Computer entpackt und anschließend auf die SD-Karte
verschoben werden.
3 Update Kartenmaterial• Nach dem erfolgreichen Entpackvorgang entnehmen Sie bitte die SD-Karte aus dem SD-
Kartenslot. Schieben Sie nun den Schalter an Ihrer SD-Karte wieder nach unten auf die Position
„lock“.
Um Datenverlust oder gar Beschädigungen des Dateisystems der SD-Karte zu vermeiden,
sollten Sie die SD-Karte vorher grundsätzlich am System abmelden, bevor Sie diese entfernen
(Hardware sicher entfernen und Medium auswerfen).
Kartenmaterial installieren
• Schieben Sie die SD-Karte in einen der SD-Kartenslots Ihres Fahrzeuges, bis diese hörbar
einrastet.
• Wählen Sie nun am Discover Pro die Taste „MENU“. Im Menü „Setup“ finden Sie unter dem
Punkt „Versionsinformationen“ den Button „Software aktualisieren“. Folgen Sie nun den
Anweisungen auf dem Display des Discover Pro.
HINWEIS
Während des Kopiervorgangs muss die Zündung eingeschaltet bleiben. Aufgrund der großen
Datenmenge und der verwendeten SD-Karte kann der Vorgang bis zu 4 Stunden dauern. Stellen
Sie bitte sicher, dass die Batteriespannung hoch genug ist, um das Update durchzuführen (bei
stehendem Fahrzeug alle nicht benötigten Verbraucher ausschalten, zum Beispiel
Beleuchtung, Gebläse, Sitzheizung etc.). Gegebenenfalls schließen Sie ein Ladegerät an die
Fahrzeugbatterie an. Nach Unterbrechung des Vorgangs – beispielsweise durch das Abstellen
des Fahrzeugs – wird der Kopiervorgang automatisch an der abgebrochenen Stelle fortgesetzt,
sobald die Zündung eingeschaltet wird.
4 Update KartenmaterialSie können auch lesen