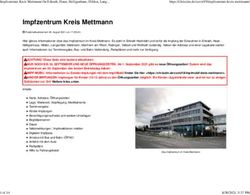Handbuch für Cloud-Verbindung - Sharp.de
←
→
Transkription von Seiteninhalten
Wenn Ihr Browser die Seite nicht korrekt rendert, bitte, lesen Sie den Inhalt der Seite unten
Handbuch für Cloud-Verbindung
Inhalt
ÜBER DIESE ANLEITUNG . . . . . . . . . . . . . . . . . . . . . . . . . . . . . . . . . . . . . . . . . . . . . . . . . . . . . . . . . . . . . . . . . . . . . . . . . . . . . . 2
CLOUD CONNECT. . . . . . . . . . . . . . . . . . . . . . . . . . . . . . . . . . . . . . . . . . . . . . . . . . . . . . . . . . . . . . . . . . . . . . . . . . . . . . . . . . . . . 4
• VERWENDUNG VON CLOUD CONNECT . . . . . . . . . . . . . . . . . . . . . . . . . . . . . . . . . . . . . . . . . . . . . . . . . . . . . . . . . . . . . .. . . . . . 4
EIN GESCANNTES DOKUMENT PER GMAIL ODER EXCHANGE SENDEN. . . . . . . . . . . . . . . . . . . . . . . . . . . . . . . . . . . . . . . 7
• GMAIL-CONNECT-FUNKTION . . . . . . . . . . . . . . . . . . . . . . . . . . . . . . . . . . . . . . . . . . . . . . . . . . . . . . . . . . . . . . . . . . . . . . .. . . . . . 7
• EXCHANGE-CONNECT-FUNKTION . . . . . . . . . . . . . . . . . . . . . . . . . . . . . . . . . . . . . . . . . . . . . . . . . . . . . . . . . . . . . . . . . .. . . . . . 8
• EINSTELLUNGSBILDSCHIRM . . . . . . . . . . . . . . . . . . . . . . . . . . . . . . . . . . . . . . . . . . . . . . . . . . . . . . . . . . . . . . . . . . . . . . .. . . . . . 9
KONFIGURATION DER EINSTELLUNGEN FÜR CLOUD CONNECT UND E-MAIL CONNECT . . . . . . . . . . . . . . . . . . . . . . . 11
• AKTIVIEREN VON CLOUD CONNECT UND E-MAIL-CONNECT . . . . . . . . . . . . . . . . . . . . . . . . . . . . . . . . . . . . . . . . . . . .. . . . . 11
• CLOUD-CONNECT UND E-MAIL-CONNECT MIT DEM NETZWERK VERBINDEN . . . . . . . . . . . . . . . . . . . . . . . . . . . . . .. . . . . 11
ÜBER DIESE ANLEITUNG
Diese Anleitung beschreibt die verschiedenen Methoden zum Verbinden der Clouddienste und Austauschdaten durch
die Nutzung der auf dem Gerät installierten Connector-Anwendungen.
Bitte beachten
• Es wird vorausgesetzt, dass die Person, die dieses Produkt installiert und verwendet, über grundlegende Kenntnisse
im Umgang mit Computern und Webbrowsern verfügt.
• Informationen zu Ihrem Betriebssystem bzw. Webbrowser erhalten Sie im Betriebssystemhandbuch oder über die Online-Hilfe.
• Die Erläuterungen für Bildschirmansichten und Verfahren beziehen sich auf den Internet Explorer ® unter
Windows® 8.1. Die Fenster können je nach Betriebssystemversion oder verwendeter Software abweichen.
• Bitte ersetzen Sie bei allen Verweisen auf „xx-xxxxx“ in dieser Anleitung „xxxxx“ durch die Modellbezeichnung Ihres
Geräts.
• Diese Anleitung wurde sorgfältig ausgearbeitet. Im Falle von Anmerkungen oder Fragen über diese Anleitung wenden
Sie sich bitte an Ihren Händler oder die nächstgelegene autorisierte Servicevertretung.
• Für dieses Produkt wurden eine umfangreiche Qualitätskontrolle und verschiedene Prüfverfahren angewandt. Falls
das Produkt dennoch beschädigt ist oder sonstige Probleme auftreten, wenden Sie sich bitte an Ihren Händler oder
die nächstgelegene autorisierte Servicevertretung.
• Mit Ausnahme der gesetzlich verordneten Verantwortung ist SHARP nicht für Fehler verantwortlich, die während der
Verwendung des Produkts oder seiner Optionen auftreten, oder Fehler aufgrund des inkorrekten Betriebs des Produkts oder
seiner Optionen, oder andere Fehler, oder jegliche andere Schäden, die aufgrund der Verwendung des Produkts auftreten.
Warnung
• Die Vervielfältigung, Anpassung oder Übersetzung von Inhalten dieser Anleitung ist nur nach vorheriger schriftlicher
Genehmigung und nur im Rahmen der gültigen Copyright-Gesetze zulässig.
• Alle in dieser Anleitung enthaltenen Informationen können ohne vorherige Ankündigung geändert werden.
Abbildungen, Bedienfeld, Touch-Panel und Webseiten in dieser Anleitung
Die Peripheriegeräte zählen im Allgemeinen zur Sonderausstattung; manche Modelle sind jedoch mit gewissen
Peripheriegeräten standardmäßig ausgestattet.
Bei der Beschreibung mancher Funktionen und Vorgehensweisen wird davon ausgegangen, dass zusätzlich zu den
oben beschriebenen Geräten weitere Geräte installiert sind.
Abhängig von Inhalt, Modell und installierten Peripheriegeräten ist möglicherweise keine Verwendung möglich. Weitere
Informationen finden Sie im Benutzerhandbuch.
• Die in der Anleitung dargestellten Bildschirme, Meldungen und Tastaturbezeichnungen können aufgrund von
durchgeführten Produktverbesserungen und Änderungen geringfügig von denen des tatsächlichen Geräts
abweichen.
• Das Touch-Panel, die Abbildungen und Einstellungsbildschirme in diesem Handbuch dienen nur als Referenz und
können je nach Modell, installierten Optionen, Änderungen, die von der Standardeinstellung geändert wurden,
und nach Land und Region variieren.
• In diesem Handbuch wird davon ausgegangen, dass ein Vollfarbgerät benutzt wird. Einige der Erklärungen treffen
möglicherweise nicht auf ein Schwarzweißgerät zu.
2Handbuch für Cloud-Verbindung
Vorsichtsmaßnahmen bei Verwendung der Cloud-Connect-Funktion
• Die Druckergebnisse bei Verwendung der Cloud-Connect-Funktion sind möglicherweise nicht dieselben wie bei
Nutzung anderer Druckmethoden (Druckertreiber usw.).
Die Inhalte mancher Dateien führen möglicherweise zu falschen Drucken oder sie verhindern einen Druckvorgang.
• In manchen Ländern oder Regionen ist bei Verwendung dieses Geräts die Nutzung aller oder mancher Cloud
Connect-Funktionen nicht möglich.
• In manchen Netzwerken ist die Nutzung der Cloud Connect-Funktion möglicherweise nicht möglich. Selbst wenn die
Cloud Connect-Funktion genutzt werden kann, benötigt die Verarbeitung ggf. länger oder sie wird unterbrochen.
• Wir geben keinerlei Gewähr für eine dauerhafte oder stabile Funktionsweise der Cloud Connect-Funktion.
Mit Ausnahme der gesetzlich vorgeschriebenen Instanzen übernehmen wir keinerlei Haftung für jedwede Schäden
oder Verluste, die durch oben genannte Handhabung entstehen.
3Handbuch für Cloud-Verbindung
CLOUD CONNECT
Die Cloud Connect-Funktion dient zur Verbindung eines Geräts mit einem Cloud-Service im Internet. Hier können Sie
gescannte Daten in die Cloud hochladen und in der Cloud gespeicherte Daten drucken.
Hochladen von gescannten Daten
Drucken von Daten, die in der Cloud gespeichert sind
Das Gerät kann mit folgenden Cloud-Services verbunden werden:
• Google Drive: Ein Online-Speicherdienst von Google
Die Authentifizierung erfolgt hierbei über das Google-Konto des Benutzers.
• Microsoft OneDrive®: Speicherdienst integriert in "Office 365"
Die Anmeldung erfolgt ausschließlich über ein Office 365 Benutzerkonto und die standardmäßige
Authentifizierungsmethode per ID/Passwort.
Unterstützt Microsoft OneDrive for Business (Gratisversion von OneDrive wird nicht unterstützt)
• Microsoft SharePoint® Online: Portaldienst integriert in "Office 365"
Die Anmeldung erfolgt ausschließlich über ein Office 365 Benutzerkonto und die standardmäßige
Authentifizierungsmethode per ID/Passwort.
Dieser Dienst unterstützt Teilseiten, benutzerdefinierte Bibliotheken und Dokumenteneigenschaften (Metadaten).
VERWENDUNG VON CLOUD CONNECT
Vor der Nutzung der Cloud Connect Funktion müssen Sie zunächst die Einstellungen unter "KONFIGURATION DER
EINSTELLUNGEN FÜR CLOUD CONNECT UND E-MAIL CONNECT (Seite 11)" konfigurieren.
Hochladen von gescannten Daten
Dieses Gerät kann Daten scannen und diese Daten dann bei einen Clouddienst hochladen.
Tippen Sie auf der Startseite die
1
10:10
Option [Google Drive], [OneDrive],
oder [SharePoint Online] an.
Google Drive OneDrive ShparPoint
Online
• Der Anmeldebildschirm des ausgewählten
Cloud-Services wird angezeigt.
• Ist auf dem Gerät die Benutzerauthentifizierung aktiviert,
Bk
C
wird der Anmeldebildschirm nach der ersten erfolgreichen
Tonermenge
M
Y
Bedienung-
sanleitung
Vergrößern
Anzeigemodus
Einstellungen Gesamtzählung Helligkeits-
einstellung
Auftrags-
status Anmeldung beim Cloud-Service nicht mehr angezeigt.
(Werden Pfad oder sonstige Parameter vom Benutzer
geändert, muss er sich erneut anmelden.)
• Wenn Sie OneDrive oder SharePoint Online verwenden,
können Sie sich ausschließlich mit Ihrem
standardmäßigen Benutzerkonto für Office 365 mit
ID-/Kennwortauthentifizierung anmelden.
4Handbuch für Cloud-Verbindung
Geben Sie Ihre Benutzerkontodaten
2 für den Cloud-Service ein.
Office 365 Benutzerauthentifizierung
Ein Auswahlbildschirm für Aufgaben wird angezeigt.
Kennwort und Login-Namen eingeben.
Login-Name Berühren zur Anmeldenameneingabe
Kennwort Berühren zur Passworteingabe
Berühren Sie die Taste [Ein Dokument
3 scannen].
Auswahl des Jobs • Der Bildschirm Scaneinstellungen wird angezeigt.
Ein Dokument drucken • Legen Sie "Dateiname", "Adresse", sowie "Einstellungen
Ein Dokument scannen für das Hochladen von gescannten Daten" fest.
Führen Sie einen Scan oder die Vorschau aus.
4
Druckdaten
Sie können Druckdaten von Clouddiensten auf dem Gerät drucken.
Tippen Sie auf der Startseite die
1
10:10
Option [Google Drive], [OneDrive],
oder [SharePoint Online] an.
Google Drive OneDrive ShparPoint
Online
• Der Anmeldebildschirm des ausgewählten
Cloud-Services wird angezeigt.
• Ist auf dem Gerät die Benutzerauthentifizierung aktiviert,
Bk
C
wird der Anmeldebildschirm nach der ersten erfolgreichen
Tonermenge
M
Y
Bedienung-
sanleitung
Vergrößern
Anzeigemodus
Einstellungen Gesamtzählung Helligkeits-
einstellung
Auftrags-
status Anmeldung beim Cloud-Service nicht mehr angezeigt.
(Werden Pfad oder sonstige Parameter vom Benutzer
geändert, muss er sich erneut anmelden.)
• Wenn Sie OneDrive oder SharePoint Online verwenden,
können Sie sich ausschließlich mit Ihrem
standardmäßigen Benutzerkonto für Office 365 mit
ID-/Kennwortauthentifizierung anmelden.
5Handbuch für Cloud-Verbindung
Geben Sie Ihre Benutzerkontodaten
2 für den Cloud-Service ein.
Office 365 Benutzerauthentifizierung
Ein Auswahlbildschirm für Aufgaben wird angezeigt.
Kennwort und Login-Namen eingeben.
Login-Name Berühren zur Anmeldenameneingabe
Kennwort Berühren zur Passworteingabe
Berühren Sie die Taste [Ein Dokument
3 drucken].
Auswahl des Jobs Der Dateiauswahl-Bildschirm wird angezeigt.
Ein Dokument drucken • Tippen Sie auf die [Eingrenzen]-Taste, um die Dateien
Ein Dokument scannen nach Dateierweiterung zu filtern. Wählen Sie die
Dateierweiterung, die Sie zum Filtern der Dateien
verwenden möchten.
• Wählen Sie die Datei und tippen Sie die Taste [Einstellung
zum Drucken ändern] an, um den
Druckeinstellungsbildschirm anzuzeigen.
• Folgende Dateiformate können gedruckt werden: PDF*1,
PS*1, PRN, PCL, TIFF, TIF, JFIF, JPE, JPEG, JPG, PNG,
DOCX*2, PPTX*2, XLSX*2.
*1 Je nach Modell ist ggf. das optionale PS3-Modul
erforderlich.
*2 Je nach Modell ist ggf. das optionale
Direktdruckerweiterungskit erforderlich.
Ausführen des Druckvorgangs.
4
6Handbuch für Cloud-Verbindung
EIN GESCANNTES DOKUMENT PER GMAIL
ODER EXCHANGE SENDEN
Sie können über dieses Gerät eine E-Mail per Gmail oder Exchange senden.
Bei dieser Funktion kann eine E-Mail einfach durch eine Verbindung mit dem Netzwerk versendet werden, anstatt der
Nutzung eines SMTP-Servers. Wenn Sie die im Adressbuch gespeicherten Adressen verwenden, entfällt die Eingabe
von E-Mail-Adressen und der im Adressbuch gespeicherten Adressen. Über die Suchfunktion kann der Benutzer nach
Empfängern suchen, die für das Konto im Adressbuch gespeichert sind.
Ein gescanntes Dokument per
Gmail oder Exchange senden
GMAIL-CONNECT-FUNKTION
Gmail Connector ist eine Funktion zum Senden gescannter Dokumente per E-Mail über einen Gmail-Server anhand eines Google-Kontos.
Um Gmail Connector verwenden zu können, müssen Sie sich mit einem Konto mit einer Gmail-Adresse im Format
"***@Gmail.com" anmelden.
Vor der Nutzung von Gmail Connector müssen Sie zunächst die Einstellungen unter "KONFIGURATION DER
EINSTELLUNGEN FÜR CLOUD CONNECT UND E-MAIL CONNECT (Seite 11)" konfigurieren.
Ein gescanntes Dokument per Gmail-Connect-Funktion senden
Nachfolgend werden die Schritte für das Scannen eines Dokuments auf dem Gerät und das Senden des gescannten
Bilds per Gmail erläutert.
Berühren Sie auf der Startseite die Taste [Gmail].
1 Der Gmail-Anmeldebildschirm wird angezeigt.
Geben Sie die Informationen Ihres Google-Kontos ein.
2 Der Einstellungsbildschirm wird angezeigt.
Wählen Sie die Adresse des Empfängers und die Scaneinstellungen.
3 Weitere Informationen zur Adresse und zu den Scaneinstellungen erhalten Sie unter "EINSTELLUNGSBILDSCHIRM (Seite 9)".
Berühren Sie die Taste [Vorschau] für eine Vorschau des gescannten Bilds.
4
7Handbuch für Cloud-Verbindung
Berühren Sie die Taste [Start].
5 Gesendete E-Mails werden in Gmail unter "Gesendet" verwaltet.
EXCHANGE-CONNECT-FUNKTION
Die Exchange-Link-Funktion dient zum Versenden gescannter Dokumente per E-Mail, unter Verwendung der von
Microsoft Corporation angebotenen Dienste Exchange Server und Exchange Online.
Sie können eine Verbindung mit "Microsoft Exchange Server 2010/2013/2016/2019" oder "Exchange Online (Cloud
Service)" herstellen.
Vor der Nutzung der Exchange-Connect-Funktion müssen Sie zunächst die Einstellungen unter "KONFIGURATION DER
EINSTELLUNGEN FÜR CLOUD CONNECT UND E-MAIL CONNECT (Seite 11)" konfigurieren.
Führen Sie zusätzlich die Vorgänge aus wie unter „Exchange Online: Autorisierung als Administrator (Seite 13)“
beschrieben.
Ein gescanntes Dokument per Exchange senden
Nachfolgend werden die Schritte für das Scannen eines Dokuments auf dem Gerät und das Senden des gescannten
Bilds per Exchange erläutert.
Berühren Sie auf der Startseite die Taste [Exchange Connector].
1 Der Exchange-Anmeldebildschirm wird angezeigt.
Geben Sie Benutzername und Kennwort ein für die Verbindung mit Exchange
2 Server oder Exchange Online.
Der Einstellungsbildschirm wird angezeigt.
Wenn der Einstellungsbildschirm nicht angezeigt wird, führen Sie die Vorgänge aus wie unter „Exchange Online:
Autorisierung als Administrator (Seite 13)“ beschrieben.
Wählen Sie die Adresse des Empfängers und die Scaneinstellungen.
3 Weitere Informationen zur Adresse und zu den Scaneinstellungen erhalten Sie unter "EINSTELLUNGSBILDSCHIRM
(Seite 9)".
Berühren Sie die Taste [Vorschau] für eine Vorschau des gescannten Bilds.
4
Berühren Sie die Taste [Start].
5 Gesendete E-Mails werden in Exchange unter "Gesendet" verwaltet.
8Handbuch für Cloud-Verbindung
EINSTELLUNGSBILDSCHIRM
Dieser Abschnitt erläutert den Einstellungsbildschirm der Gmail-Connect-Funktion und Exchange-Connect-Funktion.
In diesem Bildschirm können Sie die Empfängereinstellungen festlegen, den E-Mail-Betreff und eine Nachricht
eingeben und den Namen der hinzuzufügenden Datei einstellen. Sie können zudem das für die Anmeldung verwendete
Konto ändern und erweiterte Scaneinstellungen auswählen.
Empfängereinstellungen
• Geben Sie die gewünschten Empfängeradressen in die Textfelder An, Cc und Bcc ein.
Bei der Eingabe mehrerer Adressen müssen diese mit einem Komma getrennt werden. Sie können auch nach einer
Adresse im Adressbuch suchen.
• Wenn in "Einstellungen (Administrator)" [Standardadresse einstellen] → [Systemeinstellungen] → [Einstellungen für
Bild senden] → [Standardadresse einstellen] festgelegt wurde und die Empfängeradresse eine E-Mail-Adresse ist,
wird die Adresse ausgewählt, wenn der Connector aktiviert wird.
• Durch Berühren der Taste [Meine Adresse finden] können Sie Ihre Adresse aus dem Adressbuch des angemeldeten
Benutzers auswählen.
Suchbildschirm
Berühren Sie neben den Textfeldern An, Cc und Bcc, um nach einer gespeicherten Adresse zu suchen.
Geben Sie den Suchbegriff in das Textfeld ein und berühren Sie [Suche starten]. Es wird eine Liste mit Adressen
angezeigt, die mit dem eingegebenen Text beginnen. Sie können mehrere Adressen aus der Liste auswählen.
Bei der Adresssuche können Sie zwischen dem regulären Adressbuch und einem globalen Adressbuch wechseln.
Für eine erneute Suche geben Sie den Suchbegriff in das Textfeld ein und berühren Sie [Erneut suchen].
Zur Ausführung der globalen Adresssuche während einer Verbindung mit Exchange Online führen Sie die Vorgänge aus wie
unter „Exchange Online: Autorisierung als Administrator (Seite 13)“ beschrieben.
Überprüfen einer Adresse
Sie können die Taste [Adressliste] berühren, um eine Liste der verwendeten Adressen anzuzeigen.
Sie können die in An, Cc und Bcc eingegebenen Adressen prüfen.
Sie können zudem Adressen aus der Liste entfernen. Um eine Adresse zu entfernen, wählen Sie die Adresse aus, und
berühren Sie die Taste [Löschen].
Wenn ein Kontakt in der Liste ausgewählt ist, können keine zusätzlichen Kontakte direkt eingegeben werden.
Wenn unter An, Cc oder Bcc eine Adresse eingegeben ist, wird angezeigt. Um alle angezeigten Adressen zu löschen,
berühren Sie .
Einstellungen für den Betreff, die Nachricht und den Dateinamen
Geben Sie für die E-Mail einen Betreff ein, die Nachricht selbst und den Dateinamen des anzufügenden gescannten
Bilds. Wenn das Kontrollkästchen [Zielort-Link senden] ausgewählt wurde, werden die gescannten Daten nicht
gesendet, sie werden auf der lokales laufwerk des Gerätes gespeichert und die URL dieser Datei wird an einen Adresse
gesendet.
Wechseln des Anmeldekontos
Sie können das zurzeit für die Anmeldung verwendete Konto wechseln.
Berühren Sie die Taste [Konten wechseln], um den Gmail- oder Exchange-Anmeldebildschirm zu öffnen und geben Sie
dann den Benutzernamen und das Kennwort des zu verwendenden Kontos ein.
9Handbuch für Cloud-Verbindung
Scaneinstellungen
Um die erweiterten Scaneinstellungen auszuwählen, berühren Sie die Taste [Detail].
Detailbildschirm
Die unten angezeigten Scaneinstellungen können ausgewählt werden.
Einstellung Beschreibung
Farbmodus Automatisch, Mono2, Graustufen, F. Farbe
Auflösung 100x100dpi, 150x150dpi, 200x200dpi, 300x300dpi, 400x400dpi, 600x600dpi
Registerkarte [Farbe/Grautöne]
Format
PDF, Compact PDF*1, Compact PDF (ultrafein)*1, PDF/A-1a*2, PDF/A-1b*2, PDF/A*3, Compact
PDF/A-1a*3, Compact PDF/A-1b*3, Compact PDF/A*1,*3,
Compact PDF/A-1a (Ultra Fine)*3, Compact PDF/A-1b (Ultra Fine)*3,
Compact PDF/A (Ultra Fine)*1,*3, Umwand. PDF, Verschlüsseln/Compact PDF*1, Verschl./Compact
PDF (ultrafein)*1, TIFF, XPS, TXT(UTF-8)*2, RTF*2, DOCX*2, XLSX*2, PPTX*2
OCR-Einstel.*2
Spracheinstellung, Schrift, Bildrichtung erkennen, Auto. Dateinameextraktion, OCR-Genauigkeit
Format Komprimierungsrate
Schwach, Mittel, Stark, Schw.Buchst. herv.
Registerkarte [S/W]
Format
PDF, PDF/A-1a*2, PDF/A-1b*2, PDF/A*3, Umwand. PDF, TIFF, XPS, TXT(UTF-8)*2, RTF*2, DOCX*2,
XLSX*2, PPTX*2
OCR-Einstel.*2
Spracheinstellung, Schrift, Bildrichtung erkennen, Auto. Dateinameextraktion, OCR-Genauigkeit
Komprimierungsmodus
Kein, MH (G3), MMR (G4)
Scanformat
Automatisch
Registerkarte [AB]
A5, A5R, B5, B5R, A4, A4R, B4, A3, 216 x 340, 216 x 343, Langformat
Registerkarte [Inch]
Original*5 5-1/2" x 8-1/2", 8-1/2" x 11"R, 11" x 17", 5-1/2" x 8-1/2"R, 8-1/2" x 13", 8-1/2" x 13-1/2", 8-1/2" x 11",
8-1/2" x 14", Langformat
Bildausrichtung
Hochformat, Querformat
Duplex-Einstellungen
1-seitig, Buch, Block
Auftrag erstellen Aktiviert, Deaktiviert
Leere Seite
Aus, Leere Seite überspringen, Leer und schattiert überspr.
überspringen
*1 Je nach Modell ist ggf. das Kit Zur PDF-Komprimierung erforderlich.
*2 Je nach Modell ist ggf. das OCR-Erweiterungskit erforderlich.
*3 Bei Modellen, die standardmäßig mit der OCR-Funktion ausgestattet sind oder bei denen das OCR-Erweiterungskit
angeschlossen ist, wird dieses Element nicht angezeigt.
*4 Je nach Modell muss ggf. das Kit Zur PDF-Komprimierung oder OCR-Erweiterungskit angeschlossen werden.
*5 Abhängig vom jeweiligen Modell sind die auswählbaren Größen gegebenenfalls eingeschränkt.
• Die gesendete E-Mail unterliegt eventuell aufgrund der Einstellungen und Spezifikationen von Gmail oder dem
Exchange-Server Beschränkungen.
• Bei einigen Netzwerkumgebungen kann das Gerät möglicherweise nicht die Gmail- oder Exchange-Verbindungsfunktionen
benutzen bzw. das Senden ist möglicherweise langsam oder stoppt, bevor der Auftrag abgeschlossen wurde.
• Sharp Corporation übernimmt keine Gewähr für die Kontinuität oder Stabilität der Gmail- oder Exchange-Verbindungsfunktionen.
Mit Ausnahme der gesetzlich vorgeschriebenen Instanzen übernimmt Sharp Corporation keinerlei Haftung für jedwede Schäden
oder Verluste, die dadurch entstehen, dass der Kunde diese Funktionen benutzt.
Gmail ist ein Warenzeichen der Google LLC.
10Handbuch für Cloud-Verbindung
KONFIGURATION DER EINSTELLUNGEN FÜR
CLOUD CONNECT UND E-MAIL CONNECT
Dieser Abschnitt beschreibt die Einstellungen, die vor der Verwendung der Cloud-Connect-Funktion und der
E-Mail-Connect-Funktion konfiguriert werden müssen.
AKTIVIEREN VON CLOUD CONNECT UND E-MAIL-CONNECT
Aktivieren Sie das Cloud Connect oder das E-Mail-Connect, das Sie verwenden möchten.
(1) Wählen Sie unter "Einstellungen (Administrator)" [Systemeinstellungen] → [Sharp
OSA-Einstellungen] → [Externer Serviceanschluss].
"Externer Serviceanschluss" Seite erscheint.
(2) Wählen Sie den Connector aus, den Sie verwenden möchten, und berühren Sie die Taste [Aktivieren].
Der ausgewählte Connector wird auf dem Startbildschirm angezeigt.
Zusätzlich werden die Funktionen Cloud Connect und E-Mail-Connect, die in den Systemeinstellungen [Sharp
OSA-Einstellungen] → [Einstellungen der Standard- Programme] und [Einstellungen eingebettete Anwendung] aktiviert wurden,
gespeichert.
Für Modelle, die standardmäßig mit der Kommunikationsfunktion ausgestattet sind und bei denen ein Modul für die Kommunikation
zwischen Anwendungsprogrammen angeschlossen ist, werden die Elemente SharePoint Online, OneDrive, und Google Drive angezeigt.
CLOUD-CONNECT UND E-MAIL-CONNECT MIT DEM
NETZWERK VERBINDEN
Legen Sie die Einstellungen für die Verbindung zum Clouddienst und für den Ausgangwert des Connectors fest.
(1) Wählen Sie unter "Einstellungen (Administrator)" [Systemeinstellungen] → [Sharp
OSA-Einstellungen] → [Einstellungen eingebettete Anwendung].
"Einstellungen eingebettete Anwendung" Seite erscheint, um den installierten Connector anzuzeigen.
(2) Berühren Sie den Connector, den Sie konfigurieren möchten.
"Informationen eingebettete Anwendung" Seite erscheint.
(3) Berühren Sie die Taste [Detail].
Der Bildschirm Einstellungen wird angezeigt.
Legen Sie die erforderlichen Elemente fest und berühren Sie [Übermitteln].
Die Verwendung von [Exportieren/Importieren] ist möglich, um die Einstellungen der aktuellen eingebetteten Applikation
anzuzeigen und ihre Einstellungen zu importieren.
Einstellungen eingebettete Anwendung
Google Drive
Dateiname
Geben Sie Dateiname ein.
Datum und Uhrzeit in Dateinamen einfügen
Geben Sie an, ob nach dem Dateinamen ein Speicherungsdatum festgelegt werden soll.
OneDrive
Dateiname
Geben Sie Dateiname ein.
Datum und Uhrzeit in Dateinamen einfügen
Geben Sie an, ob nach dem Dateinamen ein Speicherungsdatum festgelegt werden soll.
11Handbuch für Cloud-Verbindung
SharePoint Online
Domänenname
Nehmen Sie diese Einstellung vor, wenn Sie die Funktion SharePoint Online Connect verwenden.
Geben Sie Ihren Office 365 Domainname (der ***** Teil von ******.onmicrosoft.com) ein.
Webseiten-URL
Geben Sie die URL ein, um eine Verbindung zu einer Teilseite oder einer Seitensammlung des SharePoint Online-Servers herzustellen.
Dateiname
Geben Sie Dateiname ein.
Datum und Uhrzeit in Dateinamen einfügen
Geben Sie an, ob nach dem Dateinamen ein Speicherungsdatum festgelegt werden soll.
Globale Adresssuche
Wenn Sie mit Exchange Connector verbunden sind, wählen Sie „Allow“, um mithilfe der globalen Adressliste eine
Adresssuche auszuführen.
Für die Verwendung von Exchange Connector nach Auswahl von „Allow“ unter „Globale Adresssuche“ führen Sie die
Vorgänge aus, wie unter „Exchange Online: Autorisierung als Administrator (Seite 13)“ beschrieben.
Gmail
Betreff
Sie können einen voreingestellten Betreff für die übertragenen Dateien speichern.
Textkörper
Sie können einen voreingestellten E-Mail-Betreff und Textkörper (fester Text) speichern.
Dateiname
Geben Sie Dateiname ein.
Datum und Uhrzeit in Dateinamen einfügen
Geben Sie an, ob nach dem Dateinamen ein Speicherungsdatum festgelegt werden soll.
Exchange
Hostname
Geben Sie den Hostnamen (FQDN) des Exchange-Servers ein.
Exchange Online verwenden
Um eine Verbindung zu Exchange Online herzustellen, wählen Sie die Einstellung .
Betreff
Sie können einen voreingestellten Betreff für die übertragenen Dateien speichern.
Textkörper
Sie können einen voreingestellten E-Mail-Betreff und Textkörper (fester Text) speichern.
Dateiname
Geben Sie Dateiname ein.
Datum und Uhrzeit in Dateinamen einfügen
Geben Sie an, ob nach dem Dateinamen ein Speicherungsdatum festgelegt werden soll.
Authentifizierungsinformationen für externen Service-Anschluss zwischenspeichern
Diese Einstellung ist verfügbar, wenn die Benutzerauthentifizierung eingestellt und [Benutzerinformation speichern] aktiviert ist.
Wählen Sie unter "Einstellungen (Administrator)" [Systemeinstellungen] → [Einstellung Authentifizierung] → [Standard-
einstellungen] → [Authentifizierungsinformationen für externen Service-Anschluss zwischenspeichern].
Legen Sie fest, ob Authentifizierungsdaten für die Verbindung mit der Cloud als Cache-Daten aufbewahrt werden.
Wenn diese Einstellung aktiviert ist, werden die Authentifizierungsdaten eines erfolgreich authentifizierten Benutzers
aufbewahrt, um eine reibungslose Authentifizierung bei der nächsten Anmeldung des Benutzers sicherzustellen.
Wenn diese Einstellung deaktiviert ist, werden die zuvor aufbewahrten Authentifizierungsdaten für die
Cloud-Verbindung aller Benutzer gelöscht und die Authentifizierungsdaten werden nicht länger aufbewahrt.
So löschen Sie Speicherdaten in Cloud Connect:
Wählen Sie unter "Einstellungen (Administrator)" die Option [Kontrolle der Benutzer] → [Benutzereinstellungen] → [Benutzerliste] → [Ihre
Informationen für externen Service-Anschluss löschen], um den Speicher des externen Dienstes für den angemeldeten Benutzer zu löschen.
Wählen Sie unter "Einstellungen (Administrator)" die Option [Kontrolle der Benutzer] → [Benutzereinstellungen] → [Benutzerliste]
→ [Alle Informationen für externen Service-Anschluss löschen], um alle Speicherdaten des externen Dienstes zu löschen.
12Handbuch für Cloud-Verbindung
Exchange Online: Autorisierung als Administrator
Zur Verbindung mit Exchange Online und zur Nutzung der globalen Adresssuche ist eine Autorisierung über einen
Microsoft Azure Administratornutzer erforderlich.
Wenn mehrere SHARP Multifunktionssystem auf dem Microsoft 365 Tenant installiert sind, ist die Autorisierung nur für ein
Gerät erforderlich. Eine Autorisierung für andere Maschinen ist nicht erforderlich.
(1) Tippen Sie auf der Startseite [Exchange Connector] an.
Es wird der Anmeldebildschirm von Exchange Online angezeigt.
(2) Geben Sie die Benutzer-ID und das Kennwort für den Microsoft 365 Tenant Admin-Benutzer ein.
Es wird eine Liste der für Exchange Connector erforderlichen Zugriffsberechtigungen angezeigt.
(3) Aktivieren Sie im angezeigten Bildschirm die Option „Zustimmung im Namen Ihrer Organisation“.
(4) Tippen Sie „Annehmen“ an.
Durch diese Vorgehensweise wird Exchange Connector für alle Benutzer in Ihrem Microsoft 365 verfügbar.
Wenn Sie „Annehmen“ antippen, ohne dass Sie „Zustimmung im Namen Ihrer Organisation“ aktivieren, ist Exchange
Connector ausschließlich für den Administrator nutzbar.
In diesem Fall muss der Tenant-Administrator von Microsoft 365 auf die Azure Portalseite zugreifen und „Exchange Online
Connector (Exchange Connector (Sharp))“ aus „Ihre autorisierten Apps“ löschen.
Führen Sie nach erfolgter Löschung die Autorisierungsschritte erneut durch.
132021F-DE6
Sie können auch lesen