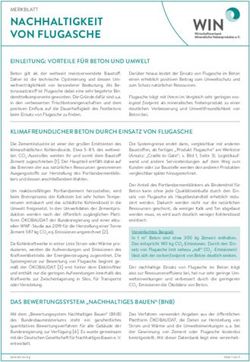Antrag auf ein besonderes elektronisches Behörden-Postfach (beBPo) - Anleitung - IT.Niedersachsen
←
→
Transkription von Seiteninhalten
Wenn Ihr Browser die Seite nicht korrekt rendert, bitte, lesen Sie den Inhalt der Seite unten
Dokumenteninformation
Autor Morgenroth, Tobias
Version 1.5
Änderungshistorie
Version Status Änderung Datum
1.0 Final Anleitung zum Antrag 09.03.2018
1.1 Ergänzung Hinweis einmaliges Antragsfor- 04.03.2019
mular
1.2 Änderung Umstellung Intranet-Formulare 10.06.2020
auf https
1.3 Änderung Umstellung Java-Antragsformu- 26.07.2021
lare
1.4 Ergänzungen Hinweis Änderungsmitteilung 28.09.2021
AG/PFV, „Absenden“ aus PDF-
Reader
1.5 Ergänzungen Rechnungsempfänger und Um- 19.01.2022
wandlung → Änderung
ABKÜRZUNGSVERZEICHNIS
beBPo besonderes elektronisches Behörden-Postfach
BNotK Bundesnotarkammer
ERVV Elektronischer-Rechtsverkehr-Verordnung
EGVP Elektronisches Gerichts- und Verwaltungspostfach
VHN Vertrauenswürdiger Herkunftsnachweis
2Inhaltsverzeichnis
Dokumenteninformation .................................................................................................................. 2
Änderungshistorie ....................................................................................................................... 2
Inhaltsverzeichnis ........................................................................................................................... 3
Vorbemerkung ................................................................................................................................ 4
1 Aufruf des Antragsformulars ........................................................................................................ 5
1.1 Antragsformulare im Landesnetz ......................................................................................... 5
1.2 Antragsformulare im Internet ............................................................................................... 6
2 Hinweise zu den benötigten Antragsdaten .................................................................................. 6
2.1 Beantragende Organisation ................................................................................................. 6
2.2 Rechnungsempfänger ......................................................................................................... 7
2.3 Auftraggeber........................................................................................................................ 8
2.4 Postfachverantwortlicher ..................................................................................................... 8
2.5 Technischer Ansprechpartner .............................................................................................. 8
3 Nach dem Ausfüllen des Antragsformulars .................................................................................. 8
3.1 Abschließen des Antrags in der PDF-Variante ..................................................................... 8
3.1.1 Ausdrucken und/oder Speichern des Antrags ............................................................... 8
3.1.2 Elektronische Übermittlung der Daten........................................................................... 9
3.2 Abschließen des Antrags in der Java-Variante .................................................................. 10
3.2.1 Elektronische Übermittlung der Daten......................................................................... 10
3.2.2 Ausdrucken und/oder Speichern des Antrags ............................................................. 11
4 Postalische Zustellung des Antrags ........................................................................................... 12
5 Abschließende Schritte ............................................................................................................. 12
Anlagen ........................................................................................................................................ 14
Anlage A: Ermitteln der Nutzer-ID im EGVP-Backend der Fa. Governikus ................................ 14
3Vorbemerkung
Im Zusammenhang mit der Einführung des besonderen elektronischen Behördenpostfachs (beBPo)
gemäß der Verordnung über die technischen Rahmenbedingungen des elektronischen Rechtsver-
kehrs und über das besondere elektronische Behördenpostfach (Elektronischer-Rechtsverkehr-Ver-
ordnung - ERVV) wurde IT.Niedersachsen die Funktion der beBPo-Prüfstelle übertragen.
Alle Anträge auf ein beBPo sind somit bei IT.Niedersachsen zu stellen. Dieses Dokument erläutert,
wie der Antrag auf ein beBPo konkret gestellt wird.
Sofern in dieser Dokumentation auf weitere Dokumente verwiesen wird, finden Sie diese auch im
Landes-Intranet unter der URL http://intra.it.niedersachsen.de/live/index.php?intranet_id=
503406&_psmand=153 oder - im Internet unter https://www.it.niedersachsen.de/beBPo/ .
41 Aufruf des Antragsformulars
Der Zugang zum Antragsformular auf dem Formularserver ist mit Benutzerkennung/Passwort ge-
schützt. Diese Zugangsdaten sollten Ihnen bereits per E-Mail mitgeteilt worden sein. Falls Sie noch
keine Zugangsdaten erhalten haben, senden Sie bitte eine E-Mail an auftragsannahme@it.nieder-
sachsen.de.
➢ Sofern Sie Zugriff auf das Landes-Intranet haben, nutzen Sie bitte die Antragsformulare im
Landesnetz.
Nach dem Aufrufen einer der u. g. Links wird Ihnen folgende Maske angezeigt, in welche Sie bitte
die Zugangsdaten eingeben und anschließend mit "Anmelden" bestätigen:
Das Antragsformular steht sowohl in einer interaktiven PDF, als auch in einer Java-Version zur Ver-
fügung.
➢ Für das PDF-Formular muss ein formularfähiger PDF-Reader installiert sein (z.B. Acrobat
Reader).
Für das Java-Formular ist die Zusatz-Software „Cirali Browser“ notwendig. NutzerInnen des
Niedersachsen-Clients (NiC) benötigen dazu das Software-Paket „FJD Cirali Browser“. Für
alle anderen NutzerInnen bieten wir eine Setup-Datei zum Download an.
➢ Bitte rufen Sie zunächst das jeweilige PDF-Formular auf. Bitte achten Sie darauf, dass das
Formular mit einem formularfähigen PDF-Reader geöffnet wurde.
➢ Grundsätzlich gibt es beim Aufrufen des PDF-Formulars keine Schwierigkeiten. Sollten Sie
trotzdem Probleme haben, öffnen Sie bitte das Java-Formular.
Beachten Sie bitte, dass ein Antragsformular grundsätzlich nur einmalig zu verwenden ist. Im Falle
der Ablehnung eines Antrags, muss – auch für das gleiche Postfach – ggf. ein neues Antragsformu-
lar verwendet werden.
1.1 Antragsformulare im Landesnetz
PDF:
https://intra.formularservice.niedersachsen.de/cdm/cfs/eject/pdf/1542.pdf?MANDANTID=17&FOR
MUID=beBPo_Antragsformular
Cirali-Browser für Java-basiertes Antragsformular:
http://intra.it.niedersachsen.de/ps/tools/download.php?file=/content_intra/live/intranet/dokukategori
en/dokumente/mand_153/psfile/docfile/34/FJD_Cirali615598be0aa37.zip&name=FJD-Cirali-
Browser-Setup.zip
5Java-basiertes Antragsformular:
https://intra.formularservice.niedersachsen.de/cdm/cfs/eject/xml/1542.cirali?MANDANTID=17&FO
RMUID=beBPo_Antragsformular
1.2 Antragsformulare im Internet
PDF:
https://www.extra.formularservice.niedersachsen.de/cdmextra/cfs/eject/pdf/449.pdf?MANDANTID=
21&FORMUID=beBPo_Antragsformular
Cirali-Browser für Java-basiertes Antragsformular:
https://e-forms.niedersachsen.de/download/31419/Cirali_Browser_Setup.zip
Java-basiertes Antragsformular:
https://www.extra.formularservice.niedersachsen.de/cdmextra/cfs/eject/xml/449.cirali?MANDANTI
D=21&FORMUID=beBPo_Antragsformular
Bitte Bestätigen Sie die ggf. erscheinende Nachfrage, ob die Java-Anwendung ausgeführt werden
soll und klicken Sie auf "Ausführen".
2 Hinweise zu den benötigten Antragsdaten
Die Antragsdaten umfassen Angaben zur beantragenden Organisation, zur autorisierten auftragge-
benden Person, zur postfachverantwortlichen Person und optional die Angabe eines technischen
Ansprechpartners.
Sollten sich die Kontaktdaten von Organisation, Auftraggeber oder Postfachverantwortlicher nach
Freischaltung des Postfachs ändern, teilen Sie uns dieses bitte per E-Mail an
bebpo@it.niedersachsen.de mit, damit wir die neuen Daten übernehmen können. Andernfalls kann
es notwendig werden einen neuen beBpo-Antrag zu stellen.
Es muss angegeben werden, ob die Organisation weitere OSCI-Postfächer (EGVP/beBPo) besitzt.
Bei Änderungen eines bestehenden Postfachs, wird die Angabe der bestehenden Nutzer-ID benötigt
(siehe Anlage A).
Im Folgenden werden erläuternde Hinweise zu den einzelnen Eingabefeldern der beantragenden
Organisation gegeben.
Für die natürlichen Personen werden lediglich die Kontaktdaten abgefragt, sowie ggf. die Stellenbe-
zeichnung.
2.1 Beantragende Organisation
Name: Tragen Sie hier den ausgeschriebenen Namen der Behörde bzw. der juristischen Person
des öffentlichen Rechts, z.B. "Niedersächsisches Ministerium für Inneres und Sport", ein
(vgl. beBPo-Namenskonvention).
Organisationszusatz/Abteilung: Untergeordnete Organisationseinheit wie z.B. eine Abteilung; z.B.
"Abteilung 1/Flüchtlingsangelegenheiten".
6Gemäß beBPo-Namenskonvention soll grundsätzlich nur ein beBPo für eine Behörde ein-
gerichtet werden. Sofern in begründeten Ausnahmefällen mehr als ein beBPo eingerichtet
werden muss, muss aus dem Namen der Postfächer durch Zusatz eindeutig eine Unter-
scheidung möglich sein. Sofern Sie mehr als ein beBPo nutzen wollen, muss dieses Feld
ausgefüllt werden.
Außerdem bitte abweichend von der beBPo-Namenskonvention hier keine Ansprechpart-
ner eintragen.
Straße, Hausnummer, Postleitzahl, Ort, Adress-Zusatz: Korrekte Anschrift der Behörde bzw. der
juristischen Person des öffentlichen Rechts.
Gemäß § 7 ERVV wird bei der Identifizierung von besonderen Behördenpostfächern ge-
prüft, ob Name und Sitz des Postfachinhabers zutreffend bezeichnet sind. Sie dienen der
Adressierbarkeit der Behörde oder juristischen Person des öffentlichen Rechts gemäß § 6
Absatz 2 Nummer 2 und ermöglichen die Nutzung der Suchfunktion nach § 6 Absatz 2
Nummer 1. (vgl. beBPo-Namenskonvention).
Art der Organisation: Das Auswahlfeld bietet Ihnen die verschiedenen Organisationsbezeichnun-
gen gem. beBPo-Namenskonvention an. Wenn keine zutreffende Bezeichnung aufgeführt
sein sollte, wählen Sie bitte "Sonstiges".
Ressortzugehörigkeit: Wählen Sie aus den angebotenen Ressorts das für Sie zuständige aus.
Dienststellennummer (NLBV) oder AGS: Wählen Sie im Auswahlfeld zunächst aus, ob Sie die
Dienststellennummer (NLBV) oder den AGS ("Amtlicher Gemeindeschlüssel"/kommunaler
Bereich) benutzen. Tragen Sie die Ihrer Organisation zugewiesene Dienststellennummer
oder den AGS dann in das Textfeld rechts daneben ein. Falls Ihnen die Dienstellennummer
(NLBV) nicht bekannt sein sollte, finden Sie diese auf den Gehaltsmitteilungen des NLBV
in der Kopfzeile unter "Arbeitgeber-Nr." (hier die letzten 10 Ziffern, die erste Ziffer ist eine
Prüfziffer).
Neu-Antrag oder Änderungs-Antrag: Sofern Sie noch kein OSCI-Postfach führen, kreuzen Sie
bitte "Neu" an. Möchten Sie Änderungen an einem bestehenden Postfach mitteilen, kreu-
zen Sie bitte "Änderung" an und geben Sie im nachfolgenden Feld die zugehörige Nutzer-
ID ein.
Nutzer-ID: Dieses Feld muss bei Änderung eines bestehenden EGVP in ein beBPo ausgefüllt wer-
den. Sofern Ihnen die Nutzer-ID Ihres Postfachs nicht vorliegt, finden Sie eine Anleitung in
Anhang A.
Erstes oder weiteres Postfach (EGVP/beBPo): Sofern Sie in Ihrer Organisation noch kein EGVP
oder beBPo führen, kreuzen Sie bitte "Erstes" an, andernfalls "Weiteres". Haben Sie mehr
als ein beBPo eingerichtet, muss das Feld "Organisationszusatz/Abteilung" ausgefüllt wer-
den (siehe auch die Info zu diesem Feld).
2.2 Rechnungsempfänger
Bitte geben Sie hier eine ggf. von der Beantragenden Organisation abweichende Rechnungs-
adresse an oder setzen Sie das Kreuz bei „Rechnungsempfänger ist gleich Beantragende Organi-
sation.
72.3 Auftraggeber
Der Antrag muss durch eine Person unterzeichnet werden, welche autorisiert ist, die Organisation
zu vertreten und eine entsprechende Unterschrift zu leisten (Behördenleiter/Dienststellenleiter etc.).
Diese Person kann zwar die Rolle des Postfachverantwortlichen wahrnehmen, in der Praxis hat sich
allerdings gezeigt, dass diese Funktion meistens delegiert wird.
2.4 Postfachverantwortlicher
Der Postfachverantwortliche ist für die sichere und ordnungsgemäße Nutzung des beBPo verant-
wortlich. Unter anderem hat dieser die Vorgaben gem. ERVV (insbes. §§ 6 - 9) zu beachten.
2.5 Technischer Ansprechpartner
Optional geben Sie hier bitte die Kontaktdaten eines technischen Ansprechpartners an, der die IT-
Infrastruktur betreut.
3 Nach dem Ausfüllen des Antragsformulars
Die eingegebenen Daten müssen Sie sowohl elektronisch, als auch unterschrieben in Papierform,
an IT.Niedersachsen übermitteln.
3.1 Abschließen des Antrags in der PDF-Variante
Grundsätzlich empfehlen wir, das Formular herunterzuladen und lokal zu speichern. Insbesondere
wenn es im Browser zu Problemen kommen sollte das Formular zu versenden, speichern Sie das
Formular bitte lokal. Öffnen Sie das Dokument anschließend mit einem formularfähigen PDF-Reader
(z.B. Adobe Acrobat) und nutzen Sie dann die Schaltfläche "Absenden".
3.1.1 Ausdrucken und/oder Speichern des Antrags
Die Funktionen zum Speichern und Ausdrucken hängen von Ihrer Systemumgebung und dem ge-
nutzten PDF-Reader ab. Bitte achten Sie darauf, dass die ausgedruckte und gespeicherte Version
mit der im nächsten Schritt elektronisch übermittelten Version übereinstimmen.
Beachten Sie bitte, dass ein PDF-Antragsformular grundsätzlich nur einmalig zu verwenden ist (ein-
malige Prüfziffer). Im Falle der Ablehnung eines Antrags, muss auch für das gleiche Postfach ggf.
ein neues Antragsformular verwendet werden.
83.1.2 Elektronische Übermittlung der Daten
Abschließend, stoßen Sie die Übertragung der Daten durch klicken auf die Schaltfläche "Absenden",
in der Kopf- oder Fußzeile auf der ersten Seite des PDF-Dokuments, an:
Nach dem erfolgreichen Übertragen der Formulardaten wird Ihnen ein Transaktionsticket mit einer
Transaktionsnummer (TAN) angezeigt. Bitte notieren Sie sich diese TAN. Diese Nummer ist wich-
tig, falls es bei der Weiterverarbeitung zu Problemen kommen sollte. (➔ Wichtiger Hinweis: Die
TAN ist nicht die Prüfziffer).
Achtung: Nutzen Sie die Schaltfläche "Absenden" nur einmal. Ändern Sie keine Daten, nach-
dem der Antrag abgeschickt wurde. Das ausgedruckte Exemplar muss mit den versandten
elektronischen Formulardaten übereinstimmen.
Hinweis: Beim Aufrufen des Formulars wird im Hintergrund eine Prüfziffer generiert (das ist nicht
die TAN) und dem Auftraggeber nach Absenden des Formulars per E-Mail übermittelt.
Sofern sie die Formulardaten mehrfach abschicken, wird jedes Mal eine neue TAN er-
zeugt. Falls die Daten im ausgedruckten Antrag von den elektronisch übermittelten Daten
abweichen, müssen wir die Bearbeitung ggf. ablehnen.
➔ Gehen Sie folgendermaßen vor, wenn das bereits abgeschickte Formular geändert werden muss:
Ändern Sie das vorliegende PDF. Übermitteln Sie die Daten erneut elektronisch und speichern Sie
das Dokument. Achten Sie darauf, dass Sie die richtige zu diesem Antrag gehörende Prüfziffer in
das ausgedruckte Formular eintragen.
93.2 Abschließen des Antrags in der Java-Variante
3.2.1 Elektronische Übermittlung der Daten
Nachdem alle Informationen vollständig und sorgfältig ausgefüllt wurden, stoßen Sie die Übertra-
gung der Daten durch klicken auf die Schaltfläche "Antrag absenden" unterhalb der Eingabefelder
an:
Es wird ein neues Dialogfeld ("Dokument versenden") geöffnet; bestätigen Sie den Start des Über-
tragungsvorgangs mit "Übertragung starten".
Nach dem erfolgreichen Übertragen der Formulardaten wird Ihnen in einem weiteren Dialogfeld ("…
erfolgreich übertragen") eine TAN angezeigt. Bitte notieren Sie sich diese TAN. Diese Nummer ist
wichtig, falls es bei der Weiterverarbeitung zu Problemen kommen sollte. Schließen Sie dann das
Fenster mit "Dialog schließen" (➔ Wichtiger Hinweis: Die TAN ist nicht die Prüfziffer):
10Im Dialogfeld "Dokument versenden" haben Sie jetzt noch die Möglichkeit, ein Sendeprotokoll ein-
zusehen oder auszudrucken. Schließen Sie das Dialogfeld mit "Dialog schließen":
Achtung: Nutzen Sie die Schaltfläche "Antrag absenden" nur einmal. Ändern Sie keine Daten,
nachdem der Antrag abgeschickt wurde. Das ausgedruckte Exemplar muss mit den versand-
ten elektronischen Formulardaten übereinstimmen.
Hinweis: Beim Aufrufen des Formulars wird im Hintergrund eine Prüfziffer generiert (das ist nicht
die TAN) und dem Auftraggeber nach Absenden des Formulars per E-Mail übermittelt.
Sofern sie die Formulardaten mehrfach abschicken, bleibt diese für jede Version gleich.
Falls die Daten im ausgedruckten Antrag von den elektronisch übermittelten Daten abwei-
chen, müssen wir die Bearbeitung ggf. ablehnen.
➔ Gehen Sie folgendermaßen vor, wenn das bereits abgeschickte Formular geändert werden muss:
rufen Sie ein neues Formular auf und füllen Sie dieses erneut aus. Achten Sie darauf, dass Sie die
richtige zu diesem Antrag gehörende Prüfziffer in das ausgedruckte Formular eintragen.
3.2.2 Ausdrucken und/oder Speichern des Antrags
Zum Speichern empfehlen wir Ihnen den Download des Antrags im PDF-Format über das entspre-
chende Symbol in der Kopfzeile der Webseite. Sie können den Antrag dann anschließend aus Ihrem
PDF-Reader heraus ausdrucken.
Beachten Sie bitte, dass ein Antragsformular grundsätzlich nur einmalig zu verwenden ist (einmalige
Prüfziffer). Im Falle der Ablehnung eines Antrags, muss auch für das gleiche Postfach ggf. ein neues
Antragsformular verwendet werden.
11Alternativ können Sie den Antrag direkt über das Druckersymbol in der Kopfzeile der Webseite dru-
cken, oder Sie benutzen die entsprechenden Punkte im Menü unter "Dokument":
Schließen Sie bitte das Browserfenster nachdem Sie das Dokument ausgedruckt und/oder gespei-
chert haben.
4 Postalische Zustellung des Antrags
Nachdem Sie die Formulardaten elektronisch übermittelt haben, wird per E-Mail eine Prüfziffer an
die unter "Auftraggeber" genannte E-Mail-Adresse geschickt. Tragen Sie diese manuell gut leserlich
in das entsprechende Feld des ausgedruckten Formulars ein.
Der Auftraggeber (Behördenleiter/Dienststellenleiter) und der Postfachverantwortliche müssen den
ausgedruckten Antrag/Vertrag (ohne Erläuterungen) unterschreiben. Anschließend muss das Doku-
ment mit einem Dienstsiegel versehen werden.
Die Anbringung eines Dienstsiegels ist verpflichtend. Ausnahmen bestehen nur für Organisationen,
die nicht zur Führung eines Dienstsiegels berechtigt sind. Bringen Sie in diesem Fall bitte einen
Organisations-Stempel samt Unterschrift anstelle des Dienstsiegels an und machen einen hand-
schriftlichen Vermerk hierzu links auf der freien Fläche neben dem Stempel.
Verschicken Sie das vollständig ausgefüllte, unterschriebene und mit Dienstsiegel versehene Doku-
ment über die Hauspost oder auf dem normalen Postweg an folgende Anschrift:
IT.Niedersachsen - Landesbetrieb -
- Auftragsannahme -
Göttinger Chaussee 259
30459 Hannover
5 Abschließende Schritte
Sobald IT.Niedersachsen das Postfach abschließend bearbeitet hat, werden wir Sie per E-Mail in-
formieren.
Bitte beachten Sie im Falle eines neuen Postfachs, dass wir von Ihnen noch die Nutzer-ID zusam-
men mit der Prüfziffer Ihres Antrags geliefert bekommen müssen. Die Nutzer-ID erhalten Sie nach
12erfolgreicher Registrierung des Postfachs. Dafür werden das Postfach-Zertifikat und eine Client-
Software benötigt. Detaillierte Informationen dazu finden Sie auf den in den Vorbemerkungen auf-
geführten Informationsseiten.
Nachdem wir Sie über die Freischaltung des Postfachs informiert haben ist Ihr EGVP bereit für den
Empfang von OSCI-Nachrichten.
Binden Sie für den rechtssicheren Versand elektronischer Nachrichten gemäß ERVV noch das VHN-
Zertifikat der Bundesnotarkammer (BNotK) ein.
➢ Durch das Einbinden des VHN-Zertifikats wird Ihr EGVP zum vollständigen beBPo.
Ausführliche Hinweise zum VHN-Zertifikat haben wir für Sie auf folgenden Webseiten zusammen-
gestellt.
Informationen zum VHN im Landesnetz:
http://intra.it.niedersachsen.de/live/index.php?intranet_id=503406&_psmand=153
Informationen zum VHN im Internet:
https://www.it.niedersachsen.de/bebpo/vhnzertifikat/
13Anlagen
Anlage A: Ermitteln der Nutzer-ID im EGVP-Backend der Fa. Gover-
nikus
Starten Sie den EGVP-Client und melden Sie sich an.
Wählen Sie im Menü den Punkt "Server" und dort den Unterpunkt "Verzeichnisdienst":
Es öffnet sich das Fenster "Einstellungen des Verzeichnisdienstes", die Nutzer-ID wird dort in der ers-
ten Zeile angegeben:
Sie können den Eintrag im Feld Nutzer-ID mit der Maus markieren und mit STRG+C in die Zwi-
schenablage kopieren.
14Herausgeber
Landesbetrieb IT.Niedersachsen
Göttinger Chaussee 259
30459 Hannover
Telefon +49 511 120-0
Telefax +49 511 120-4901
poststelle@it.niedersachsen.de
www.it.niedersachsen.de
Februar 2022
15Sie können auch lesen