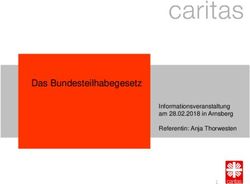Handout hopin.to Tutorial für Redner
←
→
Transkription von Seiteninhalten
Wenn Ihr Browser die Seite nicht korrekt rendert, bitte, lesen Sie den Inhalt der Seite unten
Übersicht
1. Technische Ausstattung und der passende Webbrowser
2. Registrierung auf hopin.to
3. Bearbeitung des eigenen Profils
4. Redner in einer Session: Wie gelange ich in eine Session
5. Redner in einer Session: Grundlegende Funktionen als Redner
6. Redner in einer Session: In einer Session
7. Redner in einer Session: Die Session verlassen
8. Redner auf der Bühne: Backstage-Bereich
9. Redner auf der Bühne: Live auf der Bühne
10.Redner auf der Bühne: Die Bühne verlassen
21. Technische Ausstattung und der passende Webbrowser
Bitte nutzen Sie zur Teilnahme als Referent einen
Rechner mit aktuellen Windows 10 / MacOSX
Betriebssystem, wie:
• PC
• iMac
• Laptop
• Macbook
Ebenfalls benötigen Sie eine Webcam und ein Mikrofon
bzw. Headset.
Wir empfehlen die Benutzung eines Headsets. Damit
wird eine gute Tonqualität erreicht und
Rückkopplungen des Tons vermieden!
Bitte achten Sie bei Notebooks darauf, dass diese per
Netzteil an eine Stromversorgung angeschlossen sind.
31. Technische Ausstattung und der passende Webbrowser
Wir empfehlen den Webbrowser
Google Chrome in der aktuellen Version!
Des Weiteren sollten Sie über eine
Internetverbindung mit mindestens 10 Mbit/s
Download/Upload verfügen und KEIN VPN
verwenden. Bitte beachten Sie außerdem die
Netzwerkvoraussetzungen von Hopin.
Für Mac-User:
Es wird Mac-Nutzern empfohlen, statt des
Standard-Webbrowsers „Safari“ auf den
Browser „Google Chrome“ auszuweichen, falls
Google Chrome sich Einschränkungen bei der Bedienung
ergeben.
Bitte beachten Sie, dass der Microsoft Internet
Explorer nicht unterstützt wird!
42. Registrierung auf hopin.to
a) Sie haben vom Veranstalter einen Link
zum Erwerb eines Veranstaltungstickets
erhalten:
→ öffnen Sie diesen Link
b) Es öffnet sich die Startseite des Events.
Dort sehen Sie alle Ticketoptionen und
das für Sie vorgeschlagene Ticket:
1
1 → klicken Sie ihre gewünschte
Ticketkategorie
2 c) Bei Bestätigung über die Schaltfläche
2
"Checkout" erhalten Sie das virtuelle
Ticket und haben somit Zutritt zur
Veranstaltung.
→ Sie werden nun aufgefordert, sich mit
ihrem Account anzumelden.
→ Sollten Sie noch keinen hopin.to Account
besitzen, erklären wir Ihnen auf der nächsten
Seite wie Sie sich einen solchen anlegen.
52. Registrierung auf hopin.to
1) Bitte tragen Sie hier Ihre Kontaktdaten und eine E-
Mail-Adresse ein.
1
2) Bitte wählen Sie ein sicheres Passwort.
3) Bitte beachten Sie, dass die Schlüsselinformation
Ihre angegebene E-Mail-Adresse ist. Mit dieser
melden Sie sich immer wieder bei hopin.to an.
Kontrollieren Sie deswegen noch einmal die
richtige Schreibweise.
1 4) Bestätigen Sie ihr Einverständnis zu den
allgemeinen Geschäftsbedingungen und den
Datenschutzbestimmungen.
2 5) Klicken Sie auf den "Sign up" Button
2
62. Registrierung auf hopin.to
Im Anschluss werden Sie auf die
1 entsprechende Veranstaltung geleitet.
1 Wenn das Event noch nicht gestartet ist,
sehen Sie diese Ansicht.
Sobald die Veranstaltung geöffnet wird,
aktualisiert sich die Ansicht automatisch.
72. Registrierung auf hopin.to
Beim Betreten der Veranstaltung befinden Sie
1 sich im Rezeptionsbereich.
1
Hier finden Sie eine Beschreibung, den
genauen zeitlichen Ablauf, sowie ggf. die
Sponsoren des Events.
83. Bearbeitung Ihres Profils
1
Wenn Sie die Registrierung abgeschlossen haben,
1 können Sie ihr Profil bearbeiten und
vervollständigen. Dazu klicken Sie oben rechts in dem
Veranstaltungsfenster auf ihre Initialen.
2 Es öffnet sich ein Drop-Down-Menü.
Unter Mein Account gelangen Sie nun auf ihre
persönliche hopin-Profilseite.
2
93. Bearbeitung Ihres Profils
1 1 Auf der Home-Seite finden Sie alle Events, für
die Sie bereits registriert sind.
2 Bei „your newest connections“ finden Sie
andere Eventteilnehmer, mit denen Sie sich
bei Ihrem letzten Event über das
Netzwerktool verbunden haben.
2
103. Bearbeitung Ihres Profils
Auf der „Events“-Seite können Sie noch
1 1 einmal alle Events sehen, für die Sie bereits
registriert sind.
Außerdem sehen Sie alle Events, an denen
2
Sie bereits teilgenommen haben – wenn Sie
zukünftig an weiteren Events teilnehmen.
2
113. Bearbeitung Ihres Profils
Hier sehen Sie noch einmal alle
1 1 „Connections“ die Sie während Hopin-Events
geknüpft haben.
123. Bearbeitung Ihres Profils
Unter "Profile" können Sie ihre persönlichen
Daten noch einmal bearbeiten, eine kurze
1 1 Beschreibung von ihnen und ihrer Tätigkeit
angeben, sowie ihr Passwort ändern.
1
133. Bearbeitung Ihres Profils
Ebenso können Sie ihr Twitter-Profil,
1 LinkedIn-Profil so wie ihre Website oder die
1 ihres Unternehmens angeben.
1 Zu guter Letzt können Sie ihren Account nach
2 der Veranstaltung hier auch wieder löschen,
wenn Sie das wünschen.
→ Damit gehen alle Events, Connections und
Einstellungen, die Sie getroffen haben,
verloren.
2
144. Wie gelange ich in eine Session
Klicken Sie in der linken Menüleiste auf
1 den Bereich "Sessions".
Es öffnet sich die Session-Seite und Sie
sehen alle Sessions, die für Sie bzw. das
Event erstellt und freigegeben wurden.
2 Um Ihre Session zu betreten, klicken Sie
auf den gewünschten Session-Raum.
1 2
Sie befinden sich nun in Ihrem Raum.
3 Je nach Veranstaltung können Sie auch
Ihr Audio und Video teilen und sind
3 dann für die Zuschauer zu sehen. Dies
erklären wir Ihnen auf der nächsten
Seite.
155. Grundlegende Funktionen als Redner: Der Chat
4 1 1 Der Chat eines hopin-Events befindet sich auf der
rechten Seite der Eventseite
2 Jeder Session-Raum besitzt einen eigenen Session-Chat.
In diesem Chat können nur die Teilnehmer, Redner und
Moderatoren der Session kommunizieren, Fragen stellen
oder ihre Meinung äußern.
Alle anderen Teilnehmer des Events oder einer anderen
Session können das Geschriebene nicht sehen.
Wenn Sie den allgemeinen Event-Chat nutzen möchten,
3 drücken Sie "Event".
Sie können den Chat mit Hilfe des Pfeils oberhalb des
4 Chatreiters Einblenden und Ausblenden.
3 2
165. Grundlegende Funktionen als Redner: Wie teilt man Audio und Video
Hierzu klicken Sie auf den Button "Audio und
1
Video teilen".
Eventuell müssen Sie die Freigabe Ihrer
2 Kamera und des Mikrofons durch den
Browser noch einmal bestätigen.
Es erscheint ein neues Fenster. Hier können
3 Sie auswählen, welches Mikrofon und welche
Kamera Sie benutzen möchten.
1 Diese werden von hopin.to automatisch
erkannt, wenn sie vorher
ordnungsgemäß eingerichtet wurden.
3
Durch ein Klick auf Anwenden werden diese
4 Einstellungen übernommen.
2 4
175. Grundlegende Funktionen als Redner: Übersicht der Funktionen
Ich
Mit dem Kamerasymbol Das Mikrofonsymbol Über dieses Hier können Sie nochmals
können Sie Ihr Videobild ermöglicht Ihnen, Ihr Symbol teilen Ihre Kamera- und
deaktivieren und wieder Mikrofon zu deaktivieren Sie Ihren Mikrofoneinstellungen
aktivieren. und zu aktivieren. Bildschirm mit anpassen.
anderen
Anwendungsbeispiel: Anwendungsbeispiel:
Zuschauern.
Sie möchten etwas auf Nutzen sie die
Ihrem Bildschirm zeigen, Stummschaltung ihres
auf das sich die Zuschauer Mikrofons, wenn Sie
fokussieren sollen. gerade nicht sprechen.
185. Grundlegende Funktionen als Redner: Teilen des Bildschirms
In einer Session können Sie Ihren ganzen
1 Bildschirm oder Teile davon freigeben, um
anderen Zuschauern etwas auf Ihrem
Desktop zu zeigen.
Die Zuschauer können individuell
entscheiden, ob sie Ihre Präsentation oder
Sie selbst groß dargestellt sehen möchten.
Wenn Sie ihre Präsentation beendet haben,
müssen Sie ihre Präsentation von sich aus
schließen. Dazu Klicken Sie erneut auf das
Monitorsymbol.
Ich
1
195. Grundlegende Funktionen als Redner: Teilen des Bildschirms
Sie haben folgende Freigabemöglichkeiten:
1 2 3
1 • Ihren ganzen Desktop
2 • Einzelne Programme
• Ein Browserfenster
3
• Wenn Sie Inhalte mit Ton präsentieren
4 möchten, müssen Sie zusätzlich noch Ihr
Audio freigeben.
Wir empfehlen das Sie Dateien mit Ton
über einen Chrome-Tab abspielen.
4
207. Die Session verlassen
Um Ihren Live-Auftritt zu beenden, können
Sie auf der rechten oberen Seite den roten
"Verlassen" Button benutzen.
Dies müssen Sie noch einmal bestätigen.
Falls es ein Versehen war, können Sie den
Vorgang abbrechen.
Sie befinden sich dann trotzdem noch in der
Session und können weiterhin zuschauen.
218. Redner auf der Bühne: Der Backstage-Bereich
Wenn Sie ein Redner auf der Hauptbühne
1 1 sind, bekommen Sie von dem Veranstalter
einen Link für den Backstage-Bereich
übermittelt.
Über diesen Link gelangen Sie zu dem
2 Backstage-Bereich der Bühne. Alles was Sie
hier sehen, sehen nur Sie und nicht die
2 Zuschauer. Die Idee entspricht einem realen
Backstage-Bereich, zu dem die Zuschauer
keinen Zutritt haben.
Dies gilt jedoch nur, solange die Bühne noch
nicht „live“ und somit sichtbar für Zuschauer
ist. Der Backstage-Chat bleibt dabei immer
versteckt. Hier können Sie auch während
3 Liveprogramm auf der Bühne mit den
anderen Rednern und Moderatoren
kommunizieren.
Um im Backstage-Bereich Ihr Audio und
3
Video teilen zu können, müssen Sie eine
Anfrage an den Moderator stellen.
229. Redner auf der Bühne: Live auf der Bühne
Wenn Sie bereit sind auf die Bühne zu treten
1 1 und dem Moderator das Okay gegeben
haben, dann kann dieser Sie mit einem
Tastenklick Live auf die Bühne schalten. Dies
dauert ein paar Sekunden. In dieser Zeit
sehen Sie links oben ein gelbes GOING LIVE
Symbol.
Sobald Sie live und für alle Zuschauer sichtbar
2 2 sind, ändert sich das gelbe Symbol. Es
erscheint ein rotes LIVE Zeichen. Sie können
nun mit Ihrem Vortrag starten.
238. Redner auf der Bühne: Der Backstage-Bereich: Chat
Im Backstage-Bereich steht Ihnen ein eigener
1 Chat zur Verfügung, über den Sie mit anderen
Teilnehmern im Backstage-Bereich
kommunizieren können, auch während die
Bühne live ist. Alle anderen Teilnehmer des
Events können das Geschriebene nicht sehen.
Neben dem Backstage-Chat gibt es noch den
2 Bühnen-Chat.
3 2 1
Hier können die Zuschauer miteinander
sprechen, ihre Meinung zu den Vorträgen
austauschen oder Fragen zu Ihrem Vortrag
stellen.
Unter Event findet sich der globale Chat der
3 Veranstaltung.
248. Redner auf der Bühne: Der Backstage-Bereich
Der Moderator der Bühne bekommt Ihre Anfrage und muss Diese
1 bestätigen. Es kann dabei zu einer geringen Wartezeit kommen.
Wenn der Moderator Ihre Anfrage bestätigt hat, gelangen Sie mit
Video und Audio in den Backstage-Bereich.
Dort können Sie mit dem Moderator oder anderen Rednern nochmal
1
den genauen Ablauf besprechen, die Einstellungen Ihrer Webcam
oder des Mikrofons nachjustieren oder Ihre Präsentation testen.
Die Zuschauer bekommen davon nichts mit.
Dies gilt nur, wenn die Bühne nicht live ist!
Wenn das Bühnenprogramm Live für Zuschauer sichtbar ist lässt der
Moderator Sie erst beitreten wenn Sie an der Reihe sind und Sie
gelangen direkt auf die Bühne!
Betreten Sie den Backstage-Bereich nicht erst passend zu Ihrem
Vortragsbeginn! Wir bitten Sie, Ihre Anfrage rechtzeitig zu stellen
und etwas Standby-Zeit einzuplanen.
259. Redner auf der Bühne: Live auf der Bühne
Wenn Sie sich auf der Bühne befinden,
1 werden Sie von den Zuschauern im
Vollbildmodus gesehen.
Wenn Sie Ihren Bildschirm teilen, wird dieser
vergrößert dargestellt.
Diese Ansicht wird automatisch durch
Ich 1 hopin.to erzeugt.
2 Wenn Sie Ihre Präsentation beendet haben,
müssen Sie ihre Präsentation von sich aus
schließen. Dazu Klicken Sie erneut auf das
Monitorsymbol.
Ich
2
2610. Die Bühne verlassen
Um die Bühne zu verlassen, können Sie auf
der rechten oberen Seite auf den roten
"Verlassen" Button klicken.
Dies müssen Sie noch einmal bestätigen.
Falls es ein Versehen war, können Sie den
Vorgang abbrechen.
Am Ende Ihres Vortrages wird der Moderator
die Liveschaltung beenden.
Sie gelangen dann automatisch wieder in den
Backstage-Bereich.
27Weitere Informationen zur Bühne
Wenn der Backstage-Bereich live auf die Bühne geht, wird alles, was aktuell im Backstage passiert,
auf die Bühne übertragen.
Dadurch ist es möglich, während eines Vortrags zusätzliche Redner auf die Bühne einzuladen.
Diese können über den Backstage-Link dem Backstage beitreten und dort über den Backstage-Chat mit dem
Moderator kommunizieren.
Wenn der Redner an der Reihe ist, kann der Moderator ihm im Chat ein Zeichen geben. Dann kann der Redner sein
Audio und Video freigeben.
Der Moderator kann den zusätzlichen Redner dann mit einem Klick zu Ihnen auf die Bühne schicken.
Der Gastredner muss dem Moderator angekündigt werden, da dieser dem Redner sonst
den Zutritt auf die Bühne verweigert.
288. Informationen
Nicht für jede Veranstaltung sind alle Features aktiv oder auf die gleiche Art und Weise zu
verwenden.
Über eventuelle andere Verwendungen (z.B. der Session-Räume)
erfahren Sie von Ihrem Veranstalter.
Sollten Sie weitere Fragen haben, schauen Sie gerne auf unserer Website
smartevents.de/redner vorbei.
29Vielen Dank für Ihre Aufmerksamkeit!
Wir wünschen Ihnen viel Vergnügen bei Ihrem hopin.to Event.
30Sie können auch lesen