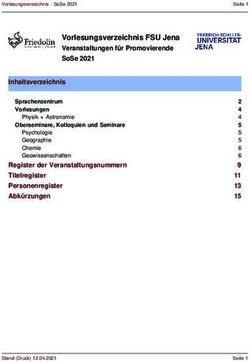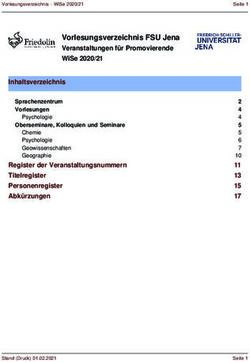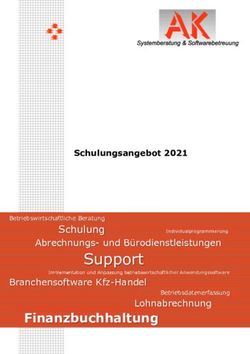HFWU NEO ERSTE SCHRITTE FÜR DOZENTEN - V4.0 - ERSTE SCHRITTE FÜR DOZENTEN V4.0
←
→
Transkription von Seiteninhalten
Wenn Ihr Browser die Seite nicht korrekt rendert, bitte, lesen Sie den Inhalt der Seite unten
HfWU neo – erste Schritte für Dozenten V4.0 INHALT 1. Die Anmeldung ......................................................................................................................... 4 2. Die Startseite ............................................................................................................................. 5 2.1 Kopfzeile mit Hauptnavigation ................................................................................................ 5 2.2 Bereichsleiste ........................................................................................................................... 6 2.3 Die Startseiten-Navigation ....................................................................................................... 6 3. Die Pflege Ihres Profils ............................................................................................................ 9 3.1 Übersicht ................................................................................................................................. 10 3.2 Bild hochladen ........................................................................................................................ 12 3.3 Nutzerdaten bearbeiten.......................................................................................................... 12 3.3.1 Grunddaten ............................................................................................................................. 12 3.3.2 Weitere Daten .......................................................................................................................... 13 3.3.3 Studiendaten ........................................................................................................................... 13 3.3.4 Einrichtungsdaten .................................................................................................................. 15 3.4 Einstellungen - Interne Nachrichten an den HfWU Webmailer weiterleiten ..................... 16 3.5 Kategorien ............................................................................................................................... 18 3.6 Meine Dateien ......................................................................................................................... 19 3.7 Blubber .................................................................................................................................... 19 3.8 Sprechstundentermine .......................................................................................................... 19 4. Verwalten von Veranstaltungen ............................................................................................ 21 4.1 Meine Veranstaltungen .......................................................................................................... 21 4.2 Übersicht ................................................................................................................................. 22 4.3 Verwaltung .............................................................................................................................. 23 4.4 Forum....................................................................................................................................... 23 4.5 Teilnehmende ......................................................................................................................... 24 4.6 Dateien ..................................................................................................................................... 25 4.7 Ablaufplan ............................................................................................................................... 27 5. Abrufen von Neuigkeiten ....................................................................................................... 30 6. Ihr persönlicher Terminkalender .......................................................................................... 32 7. Support .................................................................................................................................... 35 24.08.2018 2 HfWU neo-Team, Petra Wolf
HfWU neo – erste Schritte für Dozenten V4.0 Das HfWU neo Support Team heißt Sie herzlich willkommen! Mit dieser Kurzanleitung möchten wir Ihnen den Einstieg in die Funktionen unseres Campusmanagementsystems HfWU neo etwas erleichtern, das System soll Sie in der Organisation Ihrer Veranstaltung an der HfWU sowie bei der Kommunikation mit Ihren Studierenden unterstützen. Sie finden hier eine Beschreibung der wichtigsten Funktionen und Einstellungen, die Sie unbedingt nutzen bzw. vornehmen sollten, um sicherzugehen, dass der reibungslosen Organisation Ihre Veranstaltungen im kommenden Semester nichts im Wege steht und Sie darüber hinaus keine für Sie relevanten Informationen verpassen. Nicht auf alle Funktionen wird hier eingegangen, viele sind selbsterklärend und oft ist die Funktion oder Seite mit einem Link zur Online-Hilfe für Stud.IP ausgestattet (immer über das Hilfe-Icon in der rechten oberen Ecke der Oberfläche erreichbar, dann auf weiterführende Hilfe). Stud.IP ist die eigentliche Software, die hinter unserem HfWU neo steckt, was Sie auch an manchen Systemnachrichten, die Sie zukünftig möglicherweise bekommen, bemerken werden. Wir wünschen Ihnen einen guten Start ins neue Semester und hoffen, dass wir Sie bei der Organisation Ihrer Lehrveranstaltungen mit HfWU neo hilfreich unterstützen können. Ihr HfWU neo Team 24.08.2018 3 HfWU neo-Team, Petra Wolf
HfWU neo – erste Schritte für Dozenten V4.0
1. Die Anmeldung
Für die Anmeldung in HfWU neo benötigen Sie Ihren HfWU-Benutzeraccount. Dieser besteht aus
Ihrem Benutzernamen (vorname.nachname) und Ihrem Passwort. Als Lehrbeauftragte/-r müssen Sie
bei den IT Diensten einen Antrag auf Account stellen, das Formular liegt Ihren Unterlagen der
Hochschule bei. Ihr Benutzeraccount wird zentral durch die IT Dienste verwaltet und dient gleichzeitig
der Anmeldung an Ihrem Rechner im Intranet der HfWU, also z.B. in den Hörsälen oder an Ihrem
Arbeitsplatzrechner an der HfWU.
Passwort ändern
In HfWU neo können Sie Ihr Passwort nicht ändern. Passwortänderungen führen Sie bitte über den
Webmailer https://webmail.hfwu.de/ (für Lehrbeauftragte) oder direkt über Ihre Windowsanmeldung an
Ihrem Arbeitsplatz (für Professoren und Mitarbeiter) durch (STRG+ALT+Entf, dann Kennwort ändern).
Benutzername/Passwort vergessen
Im Normalfall lautet Ihr Benutzernamen vorname.nachname. Sollten Sie Ihren korrekten
Benutzernamen oder Ihr korrektes Passwort nicht (mehr) kennen, so wenden Sie sich bitte an die IT
Dienste (support-itd@hfwu.de).
Geben Sie nun in die Adresszeile Ihres Browsers http://neo.hfwu.de ein.
Wechseln Sie auf den Login. In der sogenannten Hauptnavigation finden Sie die Schaltfläche
Veranstaltungsliste . Nach Klick auf diese Schaltfläche können Sie ohne persönliche Anmeldung
in HfWU neo Ihr Studiengangsemester auswählen und die tagesaktuell anstehenden Termine abrufen.
Geben Sie nun Ihren Benutzername und Ihr Passwort ein . Nach Eingabe Ihrer Benutzerdaten
wählen Sie bitte die Schaltfläche anmelden .
Login
24.08.2018 4 HfWU neo-Team, Petra WolfHfWU neo – erste Schritte für Dozenten V4.0
2. Die Startseite
Nachdem Sie sich erfolgreich angemeldet haben, gelangen Sie automatisch auf die Standard-
Startseite von HfWU neo.
Startseite
2.1 Kopfzeile mit Hauptnavigation
In der Kopfzeile finden Sie die Hauptnavigation, dargestellt durch Icons (Schaltflächen). Die
Kopfzeile begleitet Sie durch das gesamte System. Welche Funktionen verstecken sich hinter den
einzelnen Icons der Kopfzeile? Hier eine Übersicht:
Startseite HfWU neo
Meine Veranstaltungen/Meine Studiengruppen/Meine Einrichtungen im Überblick
Systeminterne Nachrichten
Die HfWU neo Community mit globalem Blubberstream, „Wer ist online?“-Funktion,
Studiengruppen u.v.m.
Ihr persönliches Profil
Ihr Terminkalender und Stundenplan
Umfangreiche Suchfunktion für Veranstaltungen, Personen, Einrichtungen u.v.m.
Tools zur Erstellung von Ankündigungen, Umfragen etc.
Schwarzes Brett zum Einstellen von Kleinanzeigen
weitere Online-Services der HfWU
Lizenzstatus für die Angabe der korrekten Lizenzstati Ihrer Dateiuploads (Download der
Doku Lizenzstatus für meine Dokumente einstellen im Dateibereich der Einrichtung HfWU
neo Support unter Schulungsunterlagen - Allgemein)
24.08.2018 5 HfWU neo-Team, Petra WolfHfWU neo – erste Schritte für Dozenten V4.0
Die Icons der Hauptnavigation können mit einem kleinen roten Kreis mit Zahl darin erweitert angezeigt
werden, z.B. . Daran erkennen Sie, dass sich im gekennzeichneten Bereich (im Beispiel auf der
Startseite) an den Seiteninhalten seit Ihrem letzten Besuch etwas geändert hat, die Zahl gibt an, wie
viele Änderungen für Sie vorliegen. Ein Klick auf das entsprechende Symbol kann sich also lohnen,
wenn Sie immer auf dem Laufenden bleiben möchten.
2.2 Bereichsleiste
Direkt unter der Kopfzeile befindet sich die Bereichsleiste. Auch sie begleitet Sie durch das gesamte
System. Innerhalb der Bereichsleiste finden Sie Funktionen wie
• Aktuelle Seite
An der Bezeichnung der aktuellen Seite erkennen Sie, wo Sie sich gerade in HfWU neo
befinden.
• Benachrichtigungsfenster
Wenn Sie eine Nachricht bekommen haben oder persönlich im Blubber, der Chat- und
Blogfunktion von HfWU neo, erwähnt werden, so werden Sie über das
Benachrichtigungsfenster in Echtzeit darauf aufmerksam gemacht. Ist das Fenster rot, so
verbirgt sich dahinter eine Neuigkeit. Fahren Sie mit der Maus darüber, so öffnet sich ein
kleines Fenster und Sie können die Neuigkeit sofort aufrufen. Die Zahl im Fenster gibt an, wie
vielen Benachrichtigungen Sie noch nicht gefolgt sind.
• Veranstaltung suchen (Schnellsuche)
Über das Suchfenster auf der Bereichsleiste können Sie Veranstaltungen suchen. Die Suche
ist auf das aktuelle Semester beschränkt, um detailliertere Suchoptionen wie z.B. ein anderes
Semester in die Suche einzubeziehen, wählen Sie in der Hauptnavigation die Schaltfläche
Suche
• Logout
Hier können Sie sich von HfWU neo abmelden.
Im größten Bereich unterhalb der Bereichleiste finden Sie den Inhaltsbereich. Auf der Startseite
besteht dieser aus der vertikalen Startseiten-Navigation am linken Seitenrand und einem Inhalts-
bzw. Aktionsbereich rechts davon .
2.3 Die Startseiten - Navigation
Innerhalb der Navigation auf der Startseite können Sie über Sprungmarken die einzelnen Widgets
(Fenster) des Inhaltsbereichs der Startseite gezielt ansteuern.
Einzelne Widgets können Sie verschieben, ausblenden (über das Schließen-Symbol an der
rechten oberen Ecke des Widgets) und wieder hinzufügen. Sie können sich so Ihre Startseite in HfWU
neo personalisiert einrichten und je nach Bedarf mit verschiedenen Elementen ausstatten.
Schnellzugriff
In diesem Widget haben Sie gezielten Zugriff auf die verschiedenen
Funktionen von HfWU neo. Die meisten der hier verlinkten Funktionen
sind auch über die Icons in der Kopfzeile erreichbar. Im
Bearbeitungsmodus können Sie dieses Widget personalisieren,
indem Sie häufig genutzte Funktionen hinzufügen bzw. seltener
genutzte ausblenden.
Die Icons der Hauptnavigation können mit einem kleinen roten Kreis
mit Zahl darin erweitert angezeigt werden, z.B. . Daran erkennen
Sie, dass sich im gekennzeichneten Bereich (im Beispiel auf der
Startseite) an den Seiteninhalten seit Ihrem letzten Besuch etwas
geändert hat, die Zahl gibt an, wie viele Änderungen für Sie vorliegen.
Ein Klick auf das entsprechende Symbol kann sich also lohnen, wenn
Sie immer auf dem Laufenden bleiben möchten.
Navigation
Navigation -- Schnellzugriff
24.08.2018 6 HfWU neo-Team, Petra WolfHfWU neo – erste Schritte für Dozenten V4.0
Ankündigungen
In diesem Widget finden Sie aktuelle, wichtige Informationen zu
Studium und Lehre sowie Hinweise zu bevorstehenden
Wartungsarbeiten an den IT Systemen der HfWU wie z.B. HfWU neo.
Navigation - Ankündigungen
Registrierungs-Cockpit der Fakultäten
Für die Erstsemester jeder Fakultät steht auf der Startseite ein
Registrierungs-Cockpit zur Verfügung. So können die Studierenden
schnell alle für sie vorrangig relevanten Einrichtungen ihrer Fakultät
abonnieren und sind somit mit allen Informationen seitens der
betreffenden Einrichtungen versorgt werden.
Auch für Sie als Dozent/-in können z.B. die Ankündigungen Ihrer
Fakultät oder des ersten Studiengangssemesters interessant sein.
Daher können selbstverständlich auch Sie die Funktion nutzen.
Wählen Sie dazu das Registrierungs-Cockpit der Fakultät aus, zu der
der Studiengang gehört, in dem Sie lesen. Dann gehen Sie bitte nach
der dort hinterlegten Anleitung vor.
Die Einrichtung Ihres Studiengangs können und müssen
Sie nicht abonnieren, dieser ist mit Ihnen durch Ihre
Dozententätigkeit bereits verbunden.
Navigation - Registrierungs- Alle Informationen der abonnierten Einrichtung können Sie schließlich
Cockpits in der Hauptnavigation unter der Schaltfläche Veranstaltungen Reiter
Meine Einrichtungen abrufen.
Meine aktuellen Termine
Hier werden alle aktuell anstehenden Termine angezeigt, z.B. die
Termine der nächsten Veranstaltungen.
Navigation - Meine aktuellen
Termine
24.08.2018 7 HfWU neo-Team, Petra WolfHfWU neo – erste Schritte für Dozenten V4.0
Persönliche News
Hier finden Sie eine Zusammenfassung der Ankündigungen aller Ihrer
abonnierten Einrichtungen sowie aller Ihrer Veranstaltungen, die Sie
lesen oder in die Sie als Teilnehmer eingetragen sind.
Navigation - persönliche News
+ Widgets hinzufügen
Hier können Sie vorher ausgeblendete Widgets Ihrem Startbildschirm
wieder hinzufügen.
Navigation - Widgets hinzufügen
Standard wiederherstellen
Mit Hilfe dieser Aktion kann der standardmäßige Startbildschirm
eingestellt werden.
Navigation - Standard
wiederherstellen
24.08.2018 8 HfWU neo-Team, Petra WolfHfWU neo – erste Schritte für Dozenten V4.0
3. Die Pflege Ihres Profils
Jeder Nutzer in HfWU neo verfügt über eine eigene Profilseite. Die Inhalte dieser Seite können Sie
teilweise selbst einstellen, hier legen Sie fest, wie die anderen Nutzer von HfWU neo Sie sehen und
was sie über Sie erfahren. Außerdem ermöglichen Sie mit der Eingabe einiger persönlicher
Informationen Ihren Studierenden eine schnelle Kontaktaufnahme.
Darüber hinaus ist Ihre Profilseite mit verschiedenen Funktionen ausgestattet, in den folgenden
Teilkapiteln werden Sie erfahren, wie Sie diese nutzen können.
Wählen Sie in der Kopfzeile die Schaltfläche Profil
Kopfzeile - Profil
24.08.2018 9 HfWU neo-Team, Petra WolfHfWU neo – erste Schritte für Dozenten V4.0
3.1. Übersicht
Profil - Übersicht
24.08.2018 10 HfWU neo-Team, Petra WolfHfWU neo – erste Schritte für Dozenten V4.0
Über die einzelnen Reiter Ihres Profils können Sie Ihre Profileinstellungen vornehmen, also Ihre
Profilseite mit persönlichen Inhalten für andere Besucher ausstatten und gleichzeitig wichtige
persönliche Einstellungen vornehmen.
An dieser Stelle wird Ihre HfWU Mailadresse sowie (falls von Ihnen angegeben) Ihre Kontaktdaten
zu Ihrem Studiengang oder Ihrer Fakultät eingeblendet.
Hier ist der Platz für Ihr Bild.
Ergänzt wird Ihr Profil durch Raum für persönliche Ankündigungen, eine neue erstellen Sie mit
Klick auf das „+“ – Zeichen am Zeilenende.
Wenn Sie eine Umfrage oder Evaluation in Ihrem Profil eingestellt haben (durch Klick auf das „+“ –
Zeichen am Zeilenende), so finden Sie sie an dieser Stelle.
Falls Sie in Ihren Nutzerdaten die vom System vorgegebenen Kategorien wie z.B. den Lebenslauf
mit Inhalt gefüllt haben, so werden diese Kategorien für Besucher Ihres Profils hier dargestellt.
Eine Kategorie für alle Ihre Lehrveranstaltungen ist aufgeführt, so dass Sie und alle Studierenden,
die Ihr Profil besuchen, sich einen schnellen Überblick über Ihre Veranstaltung verschaffen können.
Falls Sie Sprechstundentermine eingetragen haben (Reiter Sprechstundentermine), so wird auf
Ihrer Profilseite zusätzlich noch die Kategorie Sprechstundenterminliste generiert, über die die zur
Verfügung stehenden einzelnen Zeitslots der Terminblöcke durch die Studierenden gebucht werden
können.
Kategorie Sprechstundenterminliste auf der Profilseite
Ihnen genügen die vorgegebenen Kategorien nicht, um gewünschte Inhalte einzustellen? Dann
können Sie zusätzliche Kategorien erstellen, z.B. für Themenangebote zu Bachelorarbeiten, auch
diese werden dann auf Ihrer Profilseite für die anderen Besucher dargestellt.
Ein besonderes Augenmerk richten Sie nun auf die einzelnen Reiter Ihrer Profilseite, mit diesen
können Sie die Inhalte auf Ihrer Profilseite sowie Ihre persönlichen Einstellungen anpassen.
Für einen reibungslosen Kommunikationsfluss zwischen Ihnen und Ihren Studierenden
ist die regelmäßige Pflege Ihres Profis unverzichtbar. Bitte korrigieren oder ergänzen
Sie Ihre Daten z.B. bei Änderung Ihrer Telefon- oder Büronummer. Hier erfolgt kein
automatischer Abgleich mit der Webseite der HfWU.
24.08.2018 11 HfWU neo-Team, Petra WolfHfWU neo – erste Schritte für Dozenten V4.0
3.2 Bild hochladen
Sie können Ihre Profilseite mit einem Bild ausstatten, so dass Ihre Studierenden und KollegInnen
erkennen können, wer sich hinter Ihrem Profil verbirgt. Verwenden Sie dazu den Reiter Bild.
Profil - Reiter Bild
3.3 Nutzerdaten bearbeiten
Unter dem Reiter Nutzerdaten können Sie Ihre Nutzerdaten erfassen/bearbeiten. Die Nutzerdaten
sind in Grunddaten, weiteren Daten, Studiendaten sowie Einrichtungsdaten unterteilt und über die
Navigation direkt erreichbar
Profil - Reiter Nutzerdaten - Navigation
3.3.1 Grunddaten
Sie können hier z.B. durch Angabe Ihres Titels und Geschlechts Ihre persönlichen Daten ergänzen.
Ihr Nutzername, Ihr Vor- und Nachname sowie Ihre E-Mail sind im System unveränderbar und wurden
aus Ihrer Windows-Anmeldung übernommen. Darauf weist auch die Systemmeldung hin.
Wählen Sie im Auswahlfeld Titel Ihren Titel (vor- oder nachgestellt) und unter Geschlecht Ihr
Geschlecht aus und übernehmen Sie die Einstellungen mit Übernehmen.
24.08.2018 12 HfWU neo-Team, Petra WolfHfWU neo – erste Schritte für Dozenten V4.0
Nutzerdaten - Grunddaten
3.3.2 Weitere Daten
Hier können Sie vorgegebene Kategorien mit Inhalten füllen.
Hier können Sie Ihre privaten Nutzerdaten angeben, wenn Sie z.B. unter Lebenslauf, Hobbys oder
Motto Angaben machen, so finden Sie und alle Besucher Ihres Profils diese Angaben auf Ihrer
Profilseite wieder, teils als zusätzliche Kategorie, teils als zusätzliche Angaben zu Ihrer Person.
Probieren Sie es einfach aus. Vergessen Sie nicht, Ihre Eingaben mit der Schaltfläche Übernehmen
abzuspeichern.
Nutzerdaten - Weitere Daten
3.3.3 Studiendaten
Hier können Sie Angaben zu Ihrem Studiengang machen, die Sie berechtigen, sich in die
Veranstaltungen von KollegInnen einzutragen.
Im Bereich „Ich studiere folgende Fächer und Abschlüsse“ stellen Sie Ihren Studiengang
(Auswahlfeld –-Bitte Fach auswählen--) sowie das Semester, in dem Sie lesen, im entsprechenden
Studiengang (Auswahlfeld mit Zahlen) ein und speichern Sie Ihre Eingabe über die Schaltfläche
Übernehmen. Das Auswahlfeld –-Bitte Abschluss auswählen—können Sie ignorieren, es hat keine
Relevanz.
Wenn Sie sich in eine teilnahmebeschränkte Veranstaltung (nur für einen bestimmten Studiengang/ein
24.08.2018 13 HfWU neo-Team, Petra WolfHfWU neo – erste Schritte für Dozenten V4.0
bestimmtes Semester freigegeben) von KollegInnen eintragen möchten, so müssen Sie diese
Einstellungen unbedingt vornehmen. Im Fall, dass Sie in mehreren Studiengängen lesen, so fügen Sie
diese bitte alle hinzu.
Sollten Sie an dieser Stelle keine Zuordnung zu Ihrem Studiengang vornehmen, ist das
Eintragen in Veranstaltungen mit Teilnahmebeschränkung grundsätzlich nicht möglich!
Nutzerdaten - Studiendaten - Ich studiere folgende Fächer und Abschlüsse
Darüber hinaus legen Sie in den Studiendaten Ihre Abonnements für Einrichtungen fest, über deren
neue Informationen Sie immer auf dem Laufenden sein möchten.
In HfWU neo gibt es eine Vielzahl Einrichtungen, jede Fakultät, jeder Studiengang und jedes
Studiengangssemester stellt neben den Einrichtungen der Fakultäten und denen der ZO (zentrale
Organisation) eine eigene Einrichtung dar. Jede Einrichtung verfügt über Bereiche, in denen aktuelle
Ankündigungen, Umfragen, Dokumente und vieles mehr eingestellt werden können. Wenn Sie nun
aktuelle Informationen zu einer bestimmten Einrichtung abrufen wollen, können Sie Einrichtungen
Ihres Interesses jedes Mal neu suchen (Hauptnavigation Suche, Reiter Einrichtungen) oder Sie
können die Einrichtung einfach einmalig abonnieren. Letzteres empfehlen wir Ihnen dringend zu tun,
Sie sparen viel Zeit und können immer sichergehen, dass alle in HfWU neo kommunizierten Inhalte
der Einrichtungen Ihres Interesses für Sie mit einem Klick abrufbar sind.
Im Bereich „Meine Einrichtungen“ wählen Sie im Fenster –Bitte Einrichtung auswählen- die von
Ihnen gewünschte Einrichtung und übernehmen Sie Ihre Auswahl durch Klick auf Übernehmen.
Dadurch fügen Sie die ausgewählte Einrichtung einer Art persönlicher Abonnementsliste von
Einrichtungen hinzu. Wollen Sie ein Abonnement auflösen, so markieren Sie die entsprechende
Einrichtung über das Setzen eines Hakens in der Checkbox in der Spalte Austragen und klicken auf
Übernehmen.
24.08.2018 14 HfWU neo-Team, Petra WolfHfWU neo – erste Schritte für Dozenten V4.0
Nutzerdaten - Studiendaten - Meine Einrichtungen
Diese Einstellungen sollten Sie zu Beginn eines jeden Semesters falls notwendig aktualisieren.
Die Abonnementliste ist beliebig erweiterbar.
TIPP: Ihren Studiengang haben Sie als DozentIn bereits voreingestellt abonniert. Abonnieren
Sie zusätzlich Ihre Fakultät und die Semester, in denen Sie lesen, so versäumen Sie keine für
Sie wichtigen Informationen.
Wissenswertes einer Einrichtung wird oft über Ankündigungen auf der Einrichtungsprofilseite
kommuniziert. Über ein Abonnement der Einrichtung werden Sie z.B. über neue Ankündigungen
informiert. Eine Übersicht über alle (aktuellen) Informationen aus den von Ihnen in diesem Schritt
abonnierten Einrichtungen können Sie über Kopfzeile Schaltfläche Veranstaltungen unter dem
Reiter Meine Einrichtungen abrufen. Die kleinen roten Icons in der Spalte Inhalt weisen Sie auf
Neuigkeiten in der entsprechenden Einrichtung hin.
Kopfzeile Veranstaltungen – Ansicht „Meine Einrichtungen“
3.3.4 Einrichtungsdaten
Hier finden Sie alle Einrichtungen inklusive Ihrer Funktion in der jeweiligen Einrichtung wieder, denen
Sie zugeordnet sind. Wenn Sie mehreren Einrichtungen zugeordnet sind, so können Sie deren
Reihenfolge mittels der gelben Doppelpfeile am Zeilenende umsortieren.
24.08.2018 15 HfWU neo-Team, Petra WolfHfWU neo – erste Schritte für Dozenten V4.0
Nutzerdaten - Einrichtungsdaten
Falls Sie ein Büro an der Hochschule haben, so können Sie in Ihren Einrichtungsdaten Ihre
Kontaktdaten wie Büronummer oder allgemeine Angaben zu Ihren Sprechzeiten hinterlegen. In den
Personallisten der Einrichtungen, in denen Sie als DozentIn tätig sind, werden dann automatisch die
hier eingegebenen Kontaktdaten übernommen und angezeigt.
Öffnen Sie die Eingabemaske der gewünschten Einrichtung, indem Sie auf den Einrichtungsnamen
(NICHT auf Ihre Funktion in der Einrichtung!!!) klicken. Beachten Sie dabei, dass Sie für jede Ihnen
zugeordnete Einrichtung eigene Kontaktdaten angeben können. Nach der Eingabe speichern Sie bitte
mit Änderungen speichern.
Die Aktivierung des Feldes Einrichtung nicht auf der Profilseite bewirkt, dass die ausgewählte
Einrichtung samt aller eingegebenen Kontaktdaten auf Ihrer HfWU neo Profilseite verborgen wird.
Eingabemaske Kontaktdaten
Für einen reibungslosen Kommunikationsfluss zwischen Ihnen und Ihren Studierenden
ist die regelmäßige Pflege Ihres Profis unverzichtbar. Bitte korrigieren oder ergänzen
Sie Ihre Daten z.B. bei Änderung Ihrer Telefon- oder Büronummer. Hier erfolgt kein
automatischer Abgleich mit der Webseite der HfWU.
3.4 Einstellungen - interne Nachrichten an den HfWU Webmailer weiterleiten
HfWU neo verfügt über ein internes Nachrichtensystem, welches von unseren Studierenden häufig zur
Kommunikation mit dem Dozenten in Veranstaltungen genutzt wird. Dieses Nachrichtensystem ist
nicht zu verwechseln mit Ihrem HfWU Mailaccount, der parallel dazu natürlich auch eine wichtige
Informationsquelle für Sie darstellt. Sie haben die Möglichkeit, alle internen Nachrichten, die Sie in
HfWU neo bekommen, als Kopie an Ihren HfWU Mailaccount weiterleiten zu lassen. Umgekehrt ist
das leider nicht möglich.
Unter dem Reiter Einstellungen können Sie persönliche Grundeinstellungen in HfWU neo vornehmen
wie z.B. die Weiterleitung von Kopie aller Benachrichtigungen aus dem System an Ihren HfWU-
Emailaccount.
24.08.2018 16 HfWU neo-Team, Petra WolfHfWU neo – erste Schritte für Dozenten V4.0
Profil - Reiter Einstellungen
Wechseln Sie in der Navigation auf Nachrichten.
Einstellungen – Navigation Nachrichten
Hier finden Sie im Bereich Nachrichten die Option Kopie empfangener Nachrichten an eigene E-
Mail-Adresse schicken. Setzen Sie diese Option auf Immer und speichern Sie die Einstellung mit
Klick auf Übernehmen ab.
24.08.2018 17 HfWU neo-Team, Petra WolfHfWU neo – erste Schritte für Dozenten V4.0
Einstellungen des Nachrichtensystems anpassen
Eine Weiterleitung Ihrer internen HfWU neo Nachrichten an Ihren privaten oder sonstigen
externen Mailaccount ist direkt aus HfWU neo aus Sicherheitsgründen nicht möglich. Insofern
Sie Lehrbeauftragte/-r sind, können Sie sich aber über Ihre Webmailer-Einstellungen eine Umleitung
von Ihrem HfWU-Mailaccount an den externen Mailaccount einrichten. Nähere Infos hierzu erhalten
Sie bei den IT Diensten.
Viele Informationen sind in HfWU neo in Form von Ankündigungen abrufbar, welche
nicht weitergeleitet werden können. Daher lohnt sich ein regelmäßiger Besuch in HfWU
neo auf jeden Fall!
3.5 Kategorien
Wechseln Sie auf den Reiter Kategorien. Hier können Sie optional zusätzliche Kategorien Ihrem Profil
hinzufügen, z.B. für Themenangebote zu Bachelorarbeiten.
Profil - Reiter Kategorien
24.08.2018 18 HfWU neo-Team, Petra WolfHfWU neo – erste Schritte für Dozenten V4.0
3.6 Meine Dateien
Unter dem Reiter Meine Dateien steht Ihnen 50 MB Platz zum temporären Upload Ihrer Dateien zur
Verfügung.
Bitte beachten Sie, dass beim Dateiupload die Angabe des korrekten Lizenzstatus der
hochzuladenden Datei zwingend notwendig ist.
Profil - Reiter Meine Dateien
3.7 Blubber
Unter dem Reiter Blubber kommen Sie zum Blubberbereich auf Ihrer Profilseite. Der Blubber an
dieser Stelle kann als persönlicher Blog genutzt werden.
Profil - Reiter Blubber
3.8 Sprechstundentermine
Unter dem Reiter Sprechstundentermine können Sie Ihre Sprechstunde organisieren. Sie können
Zeitslots in ausgewählten Terminblöcken erstellen, die von den Studierenden gebucht werden können
und dann automatisch als gebuchte Termine in Ihrem Terminkalender erscheinen. Bei Absage eines
Termins werden beide Seiten benachrichtigt und die Termine automatisch aus dem Terminkalender
entfernt.
24.08.2018 19 HfWU neo-Team, Petra WolfHfWU neo – erste Schritte für Dozenten V4.0
Profil – Reiter Sprechstundentermine
TIPP: Sie benötigen Unterstützung bei der Anlage Ihrer Sprechstundentermine? Eine
ausführliche Anleitung zur Verwendung der Funktion finden Sie in der Einrichtung HfWU neo
Support im Dateibereich unter Schulungsunterlagen – Dozenten.
24.08.2018 20 HfWU neo-Team, Petra WolfHfWU neo – erste Schritte für Dozenten V4.0
4. Verwalten von Veranstaltungen
4.1 Meine Veranstaltungen
Um die Vorlesungen, die Sie halten, schnell und einfach aufzufinden, wählen Sie in der Kopfzeile die
Schaltfläche für Veranstaltungen
Kopfzeile - Veranstaltungen
Standardmäßig landen Sie dann im Reiter Meine Veranstaltungen. Alle Veranstaltungen, in die Sie
als Dozent eingetragen sind (oder in die Sie sich als Autor eingetragen haben) sind hier aufgelistet.
Gruppierungen, Sortierungen und Markierungen in dieser Ansicht können Sie in der linken Box unter
Aktionen sowie unter Ansichten vornehmen.
Beachten Sie bitte auch den Semesterfilter! Hier können Sie einstellen, welches
Semester angezeigt werden soll. Sollten Ihre Veranstaltungen nicht wie erwartet
angezeigt werden, so kann das Problem häufig mit dem korrekten Setzen des
Semesterfilters gelöst werden.
Kopfzeile Veranstaltungen – Ansicht „Meine Veranstaltungen“
Durch einen Klick auf den Veranstaltungsnamen gelangen Sie direkt zur Übersicht der gewählten
Veranstaltung und können nun Ihre Veranstaltung mit Leben füllen.
24.08.2018 21 HfWU neo-Team, Petra WolfHfWU neo – erste Schritte für Dozenten V4.0
4.2. Übersicht
Infoseite der Veranstaltung
Der Bereichsleiste (Aktuelle Seite) können Sie entnehmen, dass Sie sich nun auf der Seite Vorlesung:
“HfWU neo – erste Schritte für Dozenten“ -Kurzinfo befinden, der Infoseite unserer im Beispiel
ausgewählten Veranstaltung. Über die Infoseite der Veranstaltung bekommen Sie und natürlich Ihre
Studierende Auskunft über eine Vielzahl an Details und Zusatzinformationen, die über die jeweilige
Veranstaltung im System vorliegen. Darüber hinaus können Sie als DozentIn der Veranstaltung von
hier aus Inhalte der Veranstaltung hinzufügen und die Veranstaltung verwalten.
Zeit/Veranstaltungsort: Hier können Sie die regelmäßigen Vorlesungszeiten und Räume
abrufen.
Nächster Termin: Hier können Sie den aktuell nächsten Veranstaltungstermin ablesen.
DozentIn: Hier müsste Ihr Namen stehen.
Ankündigungen: Diese sind auf Veranstaltungsebene DAS Kommunikationsmittel für wichtige
Nachrichten. Ob für die geplante Exkursion noch zusätzliches Material mitgebracht werden muss, ob
ein Hinweis auf Abgabetermine von Hausarbeiten, oder ob anderes Wichtiges in der Veranstaltung
kommuniziert werden muss, in den Ankündigungen ist dafür der geeignete Platz vorgesehen.
Sie können als Dozent diese Ankündigungen natürlich selbst erstellen und genau bestimmen, ab
wann und für welchen Zeitraum eine Ankündigung erscheinen soll. Darüber hinaus können Sie
festlegen, ob die von Ihnen eingestellte Ankündigung von den Kursteilnehmern kommentiert werden
darf. Zum Erstellen einer neuen Ankündigung wählen Sie das kleine am Zeilenende, zum Ändern
bereits bestehender Ankündigungen wählen Sie die Zahnräder .
Termine: Hier können Sie alle Veranstaltungstermine der nächsten zwei Wochen auf einen Blick
ablesen. Bitte beachten Sie unbedingt die weiteren Infos zum Erstellen neuer Termine unter Kapitel
4.7 Ablaufplan.
Fragebögen: Hier haben Sie haben die Möglichkeit, entweder eine Umfrage z.B. zur
Terminfindung unter den Teilnehmern Ihrer Veranstaltung zu initiieren oder einen Fragebogen mit
Lernkontrollfragen für die Teilnehmer zu erstellen. Wählen Sie für eine neue Umfrage/einen neuen
Fragebogen das kleine am Zeilenende, zum Ändern bereits bestehender Umfragen/Fragebögen
wählen Sie die Zahnräder .
24.08.2018 22 HfWU neo-Team, Petra WolfHfWU neo – erste Schritte für Dozenten V4.0
4.3. Verwaltung
Wählen Sie nun den Reiter Verwaltung.
Veranstaltung Reiter Verwaltung
Sie erhalten eine Ansicht aller Funktionen, die zur Verwaltung Ihrer Veranstaltung vom System aus
zur Verfügung stehen. Die Kacheln entsprechend in ihrer Funktionsweise den Navigationselementen
links in der Navigation.
Reiter Verwaltung – Studierendenansicht simulieren
Sie können diese Funktionen in Ihrer Rolle als Dozent nicht in vollem Umfang nutzen, da speziell die
Grunddaten, Studienbereiche, Zeiten/Räume, Raumanfragen, Evaluationen sowie die
Zugangsberechtigungen und Zusatzangaben an der HfWU bereits von Ihrer Studiengangsassistenz
bzw. der Vorlesungsplanung vorgegeben wurden und eine Veränderung dieser Daten unangenehme
Folgen haben könnte. Lediglich die Funktion Umfragen und Tests steht hier zur Verfügung, diese
können aber schneller in der Übersichtsseite über die Kategorie Umfrage erstellt werden.
Beachten Sie auch die hilfreiche Aktion Studierendenansicht simulieren. Hier können Sie sich Ihre
Veranstaltung aus Sicht Ihrer Studierenden betrachten.
4.4 Forum
Wählen Sie den Reiter Forum.
Veranstaltung Reiter Forum
24.08.2018 23 HfWU neo-Team, Petra WolfHfWU neo – erste Schritte für Dozenten V4.0
Foren sind als Kommunikationsmittel in der digitalen Welt nicht mehr wegzudenken, Problemlösungen
zu Aufgabenstellungen können hier z.B. diskutiert werden. Jede Veranstaltung in HfWU neo beinhaltet
ein Forum zum Austausch der Studierenden untereinander sowie zwischen Studierenden und
Dozenten. Sie als Dozent können Kategorien und Bereiche erstellen, zu denen dann die Teilnehmer
der Veranstaltung ihre Beiträge einstellen können. Sie und Ihre Studierenden können einzelne
Bereiche oder das ganze Forum abonnieren, so erfahren Sie immer, wenn es neue Beiträge gibt.
Forum
Für weitere Infos zur Bedienung des Forums können Sie über das Hilfe-Icon in der rechten Ecke
eine kleine Tour starten, in denen Ihnen alle Möglichkeiten Schritt für Schritt erklärt werden.
Hilfetouren starten
4.5 Teilnehmende
Wählen Sie den Reiter Teilnehmende.
Veranstaltung Reiter Teilnehmende
24.08.2018 24 HfWU neo-Team, Petra WolfHfWU neo – erste Schritte für Dozenten V4.0
Teilnehmende
Auf dieser Seite haben Sie Zugriff auf alle Veranstaltungs-Teilnehmer (Autoren).
Über die Aktionen können Sie zusätzliche Personen der Teilnehmerliste hinzufügen oder eine
Nachricht an alle Teilnehmer schreiben.
Über Export können Sie für Excel oder Word Teilnehmerlisten generieren.
Unter Navigation können Sie die Teilnehmer Ihrer Veranstaltung in Gruppen einteilen oder
einfach Gruppen erstellen, in die sich die Teilnehmer dann selbst eintragen.
TIPP: Auch zu diesem Thema gibt es eine Hilfetour, die über das kleine Fragezeichen in der
rechten oberen Ecke aufgerufen werden kann.
4.6 Dateien
Wählen Sie den Reiter Dateien.
Veranstaltung Reiter Dateien
Hier finden Sie Platz für Ihre digitalen Inhalte wie z.B. Skripte, die Sie zusätzlich zu Ihrer
Veranstaltung anbieten möchten. Die Dateiordnerstruktur ist für Sie frei gestaltbar, Sie können
Verzeichnisse mit verschiedenen Rechten anlegen. Unter Aktionen können Sie einen neuen Ordner
erstellen.
24.08.2018 25 HfWU neo-Team, Petra WolfHfWU neo – erste Schritte für Dozenten V4.0
Dateien – neuer Ordner
Geben Sie einen frei wählbaren Namen für den neuen Ordner im Feld Neuer Name ein und speichern
Sie Ihre Eingabe mit Anlegen.
Dialogfenster Neuer Ordner erstellen
Der Ordner wird nun in der Struktur alphabetisch einsortiert. In unserem Beispiel haben wir den
Ordner Vorlesungsunterlagen erstellt. Es steht Ihnen eine ganze Schaltflächenleiste zur Verfügung.
Über diese Schaltflächen können Sie Inhalte von Ihrem PC ins ausgewählte Verzeichnis hochladen
(einzelne Dateien oder ZIP-Verzeichnisse), einen Link einstellen, einen Unterordner erstellen, den
Ordner löschen, seine Eigenschaften bearbeiten, ihn verschieben, kopieren und sortieren.
Bitte beachten Sie, dass beim Dateiupload die Angabe des korrekten Lizenzstatus der
hochzuladenden Datei zwingend notwendig ist. Nähere Infos zu den unterschiedlichen
Lizenzmodellen sowie Ansprechpartnern erhalten Sie direkt im Dialogfenster beim
Upload
In den eckigen Klammern hinter dem Verzeichnisnamen sind die Rechte auf den neu erstellten Ordner
und den Inhalt des Ordners ablesbar:
r – Lesen: Dateien können von Ihren TeilnehmerInnen heruntergeladen werden
w – Schreiben: Dateien können von Ihren TeilnehmerInnen hochgeladen werden
x – Sichtbarkeit: Ordner samt Inhalt wird angezeigt
f - Ordner erstellen: Alle Nutzer können Ordner innerhalb dieses Ordners erstellen
Zum Bearbeiten der Rechte eines Ordners wählen Sie die Schaltfläche Bearbeiten.
24.08.2018 26 HfWU neo-Team, Petra WolfHfWU neo – erste Schritte für Dozenten V4.0
Ordneransicht - Ordner bearbeiten
Setzen Sie nun die Haken in den Checkboxen gemäß Ihren Wünschen und speichern Sie mit
Übernehmen.
Ordneransicht-Rechte setzen
4.7 Ablaufplan
Wählen Sie den Reiter Ablaufplan.
Im Ablaufplan finden Sie alle Termine, die für Ihre Veranstaltung angelegt und gebucht wurden. Sie
können die bestehenden Termine noch näher durch Themen zu einzelnen Terminen beschreiben.
Wählen Sie dazu in der Navigation links Themen.
Veranstaltung – Reiter Ablaufplan
24.08.2018 27 HfWU neo-Team, Petra WolfHfWU neo – erste Schritte für Dozenten V4.0
Wählen Sie jetzt unter Aktionen Neues Thema erstellen.
Aktionen - Neues Thema erstellen
Im Dialogfenster geben Sie den Titel ein, eine optionale Beschreibung und aktivieren die Termine,
denen das Thema zugewiesen werden soll.
An dieser Stelle können Sie auch für die einzeln ausgewählten Termine ein Dateiverzeichnis mit dem
Namen des Themas und/oder ein gleichlautendes Thema im Forum anlegen. Dazu müssen Sie nur
den Haken bei den Optionen entsprechend setzen. Speichern Sie Ihre Eingabe mit Speichern.
Dialogfester Neues Thema erstellen
24.08.2018 28 HfWU neo-Team, Petra WolfHfWU neo – erste Schritte für Dozenten V4.0
Ziel von HfWU neo ist es, dass Sie und die Studierenden bei Neuigkeiten, Verlegungen und Ausfällen
schnell und direkt reagieren können
Wir bitten Sie, bei allen Ausfällen und Verlegungen sowie bei Wünschen nach
zusätzlichen Veranstaltungsterminen die für Sie zuständige Raum- und
Vorlesungsplanerin zu kontaktieren und Terminerstellungen, Ausfälle und Verlegungen
nicht selbst zu organisieren. Sollten Sie kurzfristig einen Ausfall über eine
Ankündigung kommunizieren müssen, da keine Raum- und Vorlesungsplanerin
erreichbar ist, so setzen Sie die Raum- und Vorlesungsplanerin bitte davon parallel per
Mail in Kenntnis.
Die für die Raum-und Vorlesungsplanung verantwortlichen Personen sind:
• FBF Frau Hofer/ Frau Schramm susanne.hofer@hfwu.de / kerstin.schramm@hfwu.de Tel.: 07022
201 1029 / 07022 201 1028
• FAVM Frau Behr vorlesungen-favm@hfwu.de Tel.: 07022/201398
• FLUS Frau Bethäuser bettina.bethaeuser@hfwu.de Tel.: 07022/201161
• FWR Frau Baumann vorlesungen.geislingen@hfwu.de Tel.: 07331/22528
24.08.2018 29 HfWU neo-Team, Petra WolfHfWU neo – erste Schritte für Dozenten V4.0
5. Abrufen von Neuigkeiten
Wechseln Sie über die Kopfzeile Schaltfläche Veranstaltungen auf die Seite Meine
Veranstaltungen.
Kopfzeile Veranstaltungen
Auf dieser Seite sowie auf den Seiten Meine Studiengruppen und Meine Einrichtungen
erkennen Sie auf einen Blick, ob es in einem für Sie relevanten Element (Veranstaltung,
Studiengruppe oder Einrichtung) abrufbare (neue) Informationen oder Inhalte gibt. Um welche Art
Inhalt es sich handelt, können Sie an dem kleinen Symbol ablesen. Fahren Sie mit dem Mauszeiger
über das Symbol, so erhalten Sie Informationen zur Art und Anzahl der Inhalte. Ist das Symbol
zusätzlich rot gefärbt, so handelt es sich um einen neuen Inhalt, den Sie bisher noch nicht angesehen
haben.
Die Bedeutung der einzelnen Symbole:
Auf der Kurzinfo-Seite der genannten Veranstaltung, Studiengruppe oder Einrichtung existiert
unter dem Reiter Forum in der Bereichsnavigation ein Forenbeitrag. Ist das Symbol rot
gefärbt, so handelt es sich um einen neuen Forenbeitrag. Klicken Sie einfach auf das rote
Symbol und Sie gelangen direkt an die gewünschte Stelle in der Veranstaltung.
Auf der Kurzinfo-Seite der genannten Veranstaltung, Studiengruppe oder Einrichtung liegt
unter dem Reiter Dateien in der Bereichsnavigation eine Datei zum Download vor. Ist das
Symbol rot gefärbt, so handelt es sich um eine neue Datei. Klicken Sie einfach auf das rote
Symbol und Sie gelangen direkt an die gewünschte Stelle in der Veranstaltung.
Auf der Übersichtsseite der genannten Veranstaltung, Studiengruppe oder Einrichtung liegt
eine Ankündigung vor. Ist das Symbol rot gefärbt, so handelt es sich um eine neue
Ankündigung. Klicken Sie einfach auf das rote Symbol und Sie gelangen an die gewünschte
Stelle.
Dieses Symbol ist nur unter den Ansichten Meine Veranstaltungen sowie Meine
Studiengruppen verfügbar. Hier ist die Anzahl der Teilnehmer für eine
Veranstaltung/Studiengruppe hinterlegt. Wenn Sie den Mauszeiger über das Symbol
bewegen, so können Sie diese Anzahl ablesen. Ist das Symbol rot gefärbt, so hat sich in der
Teilnehmerliste etwas geändert, es sind Teilnehmer dazugekommen oder es haben sich
welche abgemeldet Klicken Sie einfach auf das rote Symbol und Sie gelangen an die
gewünschte Stelle, in diesem Fall die Teilnehmerliste einer Veranstaltung oder Studiengruppe.
24.08.2018 30 HfWU neo-Team, Petra WolfHfWU neo – erste Schritte für Dozenten V4.0
Dieses Symbol ist nur unter den Ansichten Meine Veranstaltungen sowie Meine
Studiengruppen verfügbar. Hier ist die Anzahl der Termine für eine
Veranstaltung/Studiengruppe hinterlegt. Wenn Sie den Mauszeiger über das Symbol
bewegen, so können Sie diese Anzahl ablesen. Ist das Symbol rot gefärbt, so hat es bei der
Anzahl der Termine eine Änderung gegeben, das können Sie beobachten, wenn in Ihrer
Veranstaltung ein Termin ausfallen muss oder es eine Terminänderung geben muss. Durch
Klick auf das Symbol wechseln Sie direkt in den Reiter Ablaufplan der
Veranstaltung/Studiengruppe. Dort sind alle Veranstaltungstermine inklusive der Änderungen
einzeln aufgeführt.
Sollte sich im Ablaufplan zeitlich etwas verändern, so können Sie diese aktuelle Veränderung
auch in Ihrem Terminkalender zum fraglichen Termin ablesen.
Auf der Kurzinfo-Seite der genannten Veranstaltung, Studiengruppe oder Einrichtung liegt
eine Umfrage vor. Ist das Symbol rot gefärbt, so handelt es sich um eine neue Umfrage.
Klicken Sie einfach auf das rote Symbol und Sie gelangen an die gewünschte Stelle.
Auf der Kurzinfo-Seite der genannten Veranstaltung oder Einrichtung liegt unter dem Reiter
Blubber in der Bereichsnavigation ein Blubber-Beitrag vor. Ist das Symbol rot gefärbt, so
handelt es sich um eine neuen Blubberbeitrag. Klicken Sie einfach auf das rote Symbol und
Sie gelangen an die gewünschte Stelle.
Auf der Kurzinfo-Seite der genannten Veranstaltung oder Einrichtung wurden Inhalte unter
dem optionalen Reiter Information in der Bereichsnavigation hinterlegt. Ist das Symbol rot
gefärbt, so handelt es sich um einen neuen Inhalt. Klicken Sie einfach auf das rote Symbol
und Sie gelangen an die gewünschte Stelle.
Dieses Symbol existiert nur für Veranstaltungen, in denen Sie Autorenrechte (Teilnehmer)
besitzen. Durch Klick auf dieses Symbol tragen Sie sich schnell und einfach aus der
entsprechenden Veranstaltung/Studiengruppe aus bzw. löschen Sie Ihr Abonnement für eine
Einrichtung.
Beachten Sie bitte, dass das Austragen aus Veranstaltungen Konsequenzen für Ihren
Stundenplan und Ihren Terminkalender hat. Auch hier wird die entsprechende Veranstaltung
mit allen Terminen komplett gelöscht.
Dieses Symbol existiert nur für Veranstaltungen, in denen Sie Dozentenrechte besitzen. Mit
Klick auf das Zahnrad kommen Sie direkt zum Reiter Verwaltung in Ihrer Veranstaltung.
Mit dieser Veranstaltung ist eine Lehrevaluation über Zensus verbunden. Der Fragebogen
kann von Studierenden online ausgefüllt werden, Sie als DozentIn können die Ergebnisse
online abrufen.
24.08.2018 31 HfWU neo-Team, Petra WolfHfWU neo – erste Schritte für Dozenten V4.0
6. Ihr persönlicher Terminkalender
Mit der Anlage aller Ihrer Veranstaltungstermine durch die verantwortliche Planerin werden
automatisch alle Veranstaltungstermine in Ihrem persönlichen Terminkalender hinterlegt. Sie haben so
die Möglichkeit, sich tagesaktuell über alle Termine zu informieren. Wechseln Sie dazu über
Hauptnavigation Schaltfläche Planer in die Ansicht Mein Stundenplan.
Kopfzeile - Planer
Diese Ansicht gibt Ihnen nur eine Information über alle regelmäßigen Termine Ihrer Veranstaltungen,
falls diese vorhanden sind. Alle Ausfälle, Einzeltermine und Zusatztermine sind in dieser Ansicht nicht
ablesbar. Wechseln Sie daher von dort aus über Bereichsnavigation Reiter Terminkalender auf die
Seite Mein persönlicher Terminkalender.
Planer - Reiter Terminkalender
Alle planmäßig stattfindenden Veranstaltungstermine sind im Terminkalender blau,
Ausfälle grau, Ersatztermine grün dargestellt. Freiwillige Veranstaltungstermine sind in
blassem Türkis hinterlegt.
Details zu den eingeblendeten Terminen können Sie abrufen, indem Sie einfach den Mauszeiger über
den Termin bewegen.
Um zu einem bestimmten Tag zu springen, wählen Sie im Feld Gehe zu das gewünschte Datum
aus. Mit den horizontal angeordneten Pfeilen können Sie im Terminkalender tage- bzw.
wochenweise (je nach gewählter Einstellung unter Navigation in der linken Box) vor- oder
zurückspringen. Um innerhalb eines Tages in der Zeitleiste vor- bzw. zurückzuspringen wählen Sie die
vertikal angeordneten Pfeile .
24.08.2018 32 HfWU neo-Team, Petra WolfHfWU neo – erste Schritte für Dozenten V4.0
Mein persönlicher Terminkalender - Übersicht
Mein persönlicher Terminkalender - planmäßig stattfindende Veranstaltung
Mein persönlicher Terminkalender - Ausfall
24.08.2018 33 HfWU neo-Team, Petra WolfHfWU neo – erste Schritte für Dozenten V4.0
Mein persönlicher Terminkalender - Ersatztermin
Mein persönlicher Terminkalender – freiwilliger Termin
TIPP: Über Export – Kalender teilen können Sie eine URL generieren. Über diese kann Ihr neo –
Terminkalender in Ihren persönlichen Kalender integriert werden (je nach Kalendersoftware,
die Sie verwenden). Für MS Outlook sowie die Standardkalender der iOS Geräte funktioniert
dies problemlos, die detaillierte Anleitung neo Terminkalender in Outlook einbinden finden Sie
in der Einrichtung HfWU neo Support im Dateibereich unter Schulungsunterlagen – Dozenten.
24.08.2018 34 HfWU neo-Team, Petra WolfHfWU neo – erste Schritte für Dozenten V4.0
7. Support
Wenn Sie Fragen zu HfWU neo haben, so können Sie das Support Team direkt in HfWU neo
telefonisch, per Mail oder interner Nachricht kontaktieren.
Dazu wählen Sie in der Kopfzeile die Schaltfläche Veranstaltungen . Nun wählen Sie den Reiter
Meine Einrichtungen. Hier finden Sie die Einrichtung HfWU neo Support, die Sie standardmäßig
bereits abonniert haben. Sollte das nicht der Fall sein, so holen Sie es jetzt wie unter 3.2.2 Abonnieren
von Einrichtungen beschrieben, bitte nach und wählen Sie diese Einrichtung aus.
Kopfzeile Veranstaltungen - Ansicht „Meine Einrichtungen“
Sie befinden sich nun auf der Übersichtssseite der Einrichtung HfWU neo Support
Einrichtung HfWU neo Support-Kurzinfo
• Unter dem Reiter Übersicht ist die allgemeine Support – E-Mailadresse angegeben .
• Hinter der Einrichtung stehen natürlich Menschen, die Ihnen bei der Lösung Ihrer Probleme in
HfWU neo gerne weiterhelfen. Diese Personen finden Sie hinter dem Reiter Personal , dort
können Sie dann z.B. durch eine interne Nachricht direkt Kontakt mit der betreffenden Person
aufnehmen.
• Ein Forum befindet sich hinter dem Reiter Forum . Vielleicht finden Sie ja hier bereits die
Antwort auf Ihre Frage, weil ein anderer neo-Nutzer bereits ein ähnliches Problem wie das Ihre
hatte, es hier geposted hat und Hilfe bekam – von der Community der anderen neo-Nutzern oder
vom Support.
• Wenn es Dateien gibt, die für Sie interessant sein könnten, so wird der Support diese Dateien hier
einstellen. Auch diese Unterlage, die Sie gerade lesen, befindet sich in digitaler Form unter dem
Reiter Dateien im Verzeichnis Schulungsunterlagen und Sie können sie von dort auf Ihren
lokalen Rechner herunterladen.
24.08.2018 35 HfWU neo-Team, Petra WolfSie können auch lesen