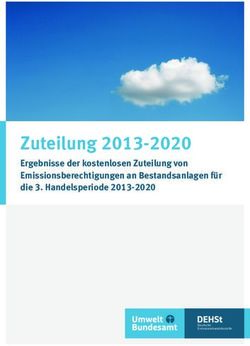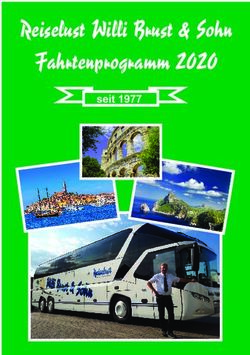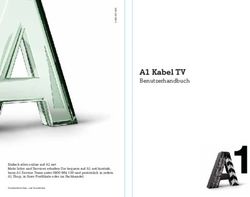Indico Schulungsunterlagen - DESY - Hamburg Eine grundlegende Einführung für die Arbeit mit der Konferenzverwaltungssoftware Indico am DESY
←
→
Transkription von Seiteninhalten
Wenn Ihr Browser die Seite nicht korrekt rendert, bitte, lesen Sie den Inhalt der Seite unten
DESY – Hamburg
Deutsches Elektronen Synchrotron
Indico Schulungsunterlagen
Eine grundlegende Einführung für die Arbeit mit der
Konferenzverwaltungssoftware Indico am DESY
Autor: Marcus Dramburg
Datum: 2. März 2010
Version: 0.2Abbildungsverzeichnis 1.1 Tools-Menü unprivilegiert . . . . . . . . . . . . . . . . . . . . . . . . . . . 8 1.2 Indico Logo . . . . . . . . . . . . . . . . . . . . . . . . . . . . . . . . . . . 9 1.3 Indico Startseite . . . . . . . . . . . . . . . . . . . . . . . . . . . . . . . . . 9 1.4 Login Seite . . . . . . . . . . . . . . . . . . . . . . . . . . . . . . . . . . . 10 1.5 Indico Benutzer Account . . . . . . . . . . . . . . . . . . . . . . . . . . . . 10 1.6 Indico Account-Aktivierungsmail . . . . . . . . . . . . . . . . . . . . . . . 11 1.7 Benutzername als Schaltfläche . . . . . . . . . . . . . . . . . . . . . . . . . 11 1.8 Benutzerkonto verwalten . . . . . . . . . . . . . . . . . . . . . . . . . . . . 12 2.1 Tools-Menü nach Login . . . . . . . . . . . . . . . . . . . . . . . . . . . . . 13 2.2 Schaltflächen zum Anlegen von Kategorien . . . . . . . . . . . . . . . . . . 14 2.3 Events in Kategorieansicht löschen . . . . . . . . . . . . . . . . . . . . . . . 14 2.4 Konferenzen verschieben . . . . . . . . . . . . . . . . . . . . . . . . . . . . 15 2.5 Schalter für Wechsel in den Editiermodus . . . . . . . . . . . . . . . . . . . 16 2.6 Editiermodus einer Veranstaltung . . . . . . . . . . . . . . . . . . . . . . . . 16 2.7 Editiermodus einer Veranstaltung (Detail) . . . . . . . . . . . . . . . . . . . 16 2.8 Modification-Ansicht einer Kategorie . . . . . . . . . . . . . . . . . . . . . 17 2.9 Kategorie Public ↔ Private . . . . . . . . . . . . . . . . . . . . . . . . . . . 18 2.10 Auswahlmaske für Indico-User . . . . . . . . . . . . . . . . . . . . . . . . . 18 2.11 Ausgewählter Benutzer nach Angabe der E-Mailadresse . . . . . . . . . . . . 18 2.12 Protection Reiter einer Kategorie . . . . . . . . . . . . . . . . . . . . . . . . 19 2.13 Zugangsschlüssel für Veranstaltung . . . . . . . . . . . . . . . . . . . . . . 19 2.14 Protection Reiter einer Veranstaltung . . . . . . . . . . . . . . . . . . . . . . 20 2.15 Abschnitte Tools und Session coordinator im Reiter Protection . . . . . . . . 21 3.1 Erzeugung der Events . . . . . . . . . . . . . . . . . . . . . . . . . . . . . . 23 3.2 Ansicht Events nach Erzeugung (Editmode) . . . . . . . . . . . . . . . . . . 24 3.3 Ansicht Events nach Erzeugung (Displaymode) . . . . . . . . . . . . . . . . 25 3.4 Zuschaltbare Optionen im Reiter Main . . . . . . . . . . . . . . . . . . . . . 26 3.5 Reiter Registration . . . . . . . . . . . . . . . . . . . . . . . . . . . . . . . 27 3.6 Enabling Registration . . . . . . . . . . . . . . . . . . . . . . . . . . . . . . 28 3.7 Basis Setup der Registrierung . . . . . . . . . . . . . . . . . . . . . . . . . . 28 3.8 Abschnitt Personal Data . . . . . . . . . . . . . . . . . . . . . . . . . . . . 29 3.9 Personenbezogene Daten im Formular . . . . . . . . . . . . . . . . . . . . . 29 3.10 Abschnitt Sections of the form . . . . . . . . . . . . . . . . . . . . . . . . . 30
Abbildungsverzeichnis 3 3.11 Abschnitt Registrantenstatus . . . . . . . . . . . . . . . . . . . . . . . . . . 30 3.12 Voreingestellte Formularabschnitte . . . . . . . . . . . . . . . . . . . . . . . 31 3.13 Editiermodus Formularfeld Accomodation . . . . . . . . . . . . . . . . . . . 32 3.14 Editiermodus Eintrag CERN Hostel . . . . . . . . . . . . . . . . . . . . . . 32 3.15 Editiermodus geändertes Accomodation-Feld . . . . . . . . . . . . . . . . . 32 3.16 Displaymodus geändertes Accomodation-Feld . . . . . . . . . . . . . . . . . 33 3.17 Neuer Abschnitt im Setup Registrierung . . . . . . . . . . . . . . . . . . . . 33 3.18 Konfiguration neuer Abschnitt . . . . . . . . . . . . . . . . . . . . . . . . . 34 3.19 Ersetzen der Standardbezeichnung des Abschnitts . . . . . . . . . . . . . . . 34 3.20 Hinzufügen von Feldern zum neuen Abschnitt . . . . . . . . . . . . . . . . . 35 3.21 Feldtyp Multiple options/One choice . . . . . . . . . . . . . . . . . . . . . . 35 3.22 Neues Formularfeld mit zwei Radio buttons . . . . . . . . . . . . . . . . . . 36 3.23 Ansicht des neuen Formularfelds . . . . . . . . . . . . . . . . . . . . . . . . 36 3.24 Editiermodus Feldtypen . . . . . . . . . . . . . . . . . . . . . . . . . . . . . 36 3.25 Ansicht Feldtypen im Formular . . . . . . . . . . . . . . . . . . . . . . . . . 37 3.26 Aktivierung des ePayment Plugins . . . . . . . . . . . . . . . . . . . . . . . 40 3.27 Registrierungsformular mit ePayment . . . . . . . . . . . . . . . . . . . . . 41 3.28 Registrierungsinformation mit ePayment . . . . . . . . . . . . . . . . . . . . 42 3.29 Einblenden der Bankverbindung . . . . . . . . . . . . . . . . . . . . . . . . 42 3.30 Formular zur Eingabe der Kreditkartendaten . . . . . . . . . . . . . . . . . . 43 3.31 Abschlussmeldung des Zahlungsvorgangs . . . . . . . . . . . . . . . . . . . 43 3.32 Mail mit Registrierungsinformationen . . . . . . . . . . . . . . . . . . . . . 44 3.33 Mail mit Rechnungsüberblick . . . . . . . . . . . . . . . . . . . . . . . . . . 45 3.34 Mail mit ePayment-Link und Bankverbindung . . . . . . . . . . . . . . . . . 45 3.35 Mail über Abschluss der Transaktion . . . . . . . . . . . . . . . . . . . . . . 46 3.36 Login Indico Zusatzdienste . . . . . . . . . . . . . . . . . . . . . . . . . . . 47 3.37 Home Indico Zusatzdienste . . . . . . . . . . . . . . . . . . . . . . . . . . . 47 3.38 Übersicht Transaktionsdateien . . . . . . . . . . . . . . . . . . . . . . . . . 48 3.39 Auszug einer Transaktionsdatei . . . . . . . . . . . . . . . . . . . . . . . . . 48 3.40 Manuelles Erzeugen von ePayment-Links . . . . . . . . . . . . . . . . . . . 49 3.41 Grafiken hochladen . . . . . . . . . . . . . . . . . . . . . . . . . . . . . . . 50 3.42 Übersicht aller Veranstaltungen . . . . . . . . . . . . . . . . . . . . . . . . . 51 3.43 Der Reiter Programme . . . . . . . . . . . . . . . . . . . . . . . . . . . . . 52 3.44 Programmbeschreibung eingeben . . . . . . . . . . . . . . . . . . . . . . . . 53 3.45 Trackerzeugung . . . . . . . . . . . . . . . . . . . . . . . . . . . . . . . . . 53 3.46 Reiter Main in der Track-Konfiguration . . . . . . . . . . . . . . . . . . . . 53 3.47 Anlegen eines Track-Koordinators . . . . . . . . . . . . . . . . . . . . . . . 54 3.48 Reiter Programme mit vier Tracks . . . . . . . . . . . . . . . . . . . . . . . 55 3.49 Webseite Scientific Programme . . . . . . . . . . . . . . . . . . . . . . . . . 55 3.50 Programm als PDF . . . . . . . . . . . . . . . . . . . . . . . . . . . . . . . 56 3.51 Zugriff Tracks über Startseite I . . . . . . . . . . . . . . . . . . . . . . . . . 57 3.52 Zugriff Tracks über Startseite II . . . . . . . . . . . . . . . . . . . . . . . . 57
Abbildungsverzeichnis 4 3.53 Track-Ansicht für Koordinatoren . . . . . . . . . . . . . . . . . . . . . . . . 58 3.54 Reiter Call for Abstracts . . . . . . . . . . . . . . . . . . . . . . . . . . . . 59 3.55 Templatedefinition für Benachrichtigungen an Abstract-Autoren . . . . . . . 59 3.56 Liste aller Abstracts . . . . . . . . . . . . . . . . . . . . . . . . . . . . . . . 60 3.57 Text zum Book of Abstracts hinzufügen . . . . . . . . . . . . . . . . . . . . 60 3.58 Erzeugen eines Book of Abstracts . . . . . . . . . . . . . . . . . . . . . . . . 61 3.59 Übersicht der Konferenzmaterialien im Reiter Contributions . . . . . . . . . 62 3.60 Leere Timetable . . . . . . . . . . . . . . . . . . . . . . . . . . . . . . . . . 63 3.61 Anlegen einer neuen Session . . . . . . . . . . . . . . . . . . . . . . . . . . 63 3.62 Slot-Erzeugung in einer Session . . . . . . . . . . . . . . . . . . . . . . . . 64 3.63 Konfiguration des Slots . . . . . . . . . . . . . . . . . . . . . . . . . . . . . 64 3.64 Importieren der Contributions . . . . . . . . . . . . . . . . . . . . . . . . . 65 3.65 Auswahl zu importierender Contributions . . . . . . . . . . . . . . . . . . . 65 3.66 Contributions in den Slots . . . . . . . . . . . . . . . . . . . . . . . . . . . 66 3.67 Timetable mit zwei parallelen Slots . . . . . . . . . . . . . . . . . . . . . . . 66 3.68 Veränderungen am Autorenindex . . . . . . . . . . . . . . . . . . . . . . . . 68 3.69 Setzen eines Logos . . . . . . . . . . . . . . . . . . . . . . . . . . . . . . . 70 3.70 Ändern der Farben in der Titelleiste . . . . . . . . . . . . . . . . . . . . . . 71 4.1 Softwarewerkzeuge im Reiter Tools . . . . . . . . . . . . . . . . . . . . . . 72 4.2 Klonen einer Veranstaltung . . . . . . . . . . . . . . . . . . . . . . . . . . . 73 4.3 Erzeugen einer Offline Konferenz I . . . . . . . . . . . . . . . . . . . . . . . 74 4.4 Erzeugen einer Offline Konferenz II . . . . . . . . . . . . . . . . . . . . . . 74 4.5 Erzeugen eines material package I . . . . . . . . . . . . . . . . . . . . . . . 75 4.6 Erzeugen eines material package II . . . . . . . . . . . . . . . . . . . . . . . 75 4.7 Erzeugen einer Vorlage für einen Badge . . . . . . . . . . . . . . . . . . . . 76 4.8 Editieren der Vorlage für einen Badge . . . . . . . . . . . . . . . . . . . . . 76 4.9 Auswählbare Textfelder für den Badge . . . . . . . . . . . . . . . . . . . . . 77
Inhaltsverzeichnis
Einleitung 7
1 Einführung in Indico 8
1.1 Die Indico Startseite . . . . . . . . . . . . . . . . . . . . . . . . . . . . . . 8
1.2 Login . . . . . . . . . . . . . . . . . . . . . . . . . . . . . . . . . . . . . . 9
1.3 Einen Benutzeraccount anlegen . . . . . . . . . . . . . . . . . . . . . . . . . 10
1.4 Ändern meiner Benutzerdaten . . . . . . . . . . . . . . . . . . . . . . . . . 11
1.5 Links in Indico . . . . . . . . . . . . . . . . . . . . . . . . . . . . . . . . . 12
2 Allgemeines zu Kategorien und Veranstaltungen in Indico 13
2.1 Anlegen einer Kategorie . . . . . . . . . . . . . . . . . . . . . . . . . . . . 14
2.2 Editier- und Displaymodus . . . . . . . . . . . . . . . . . . . . . . . . . . . 15
2.3 Zugriffsrechte in Kategorien und Veranstaltungen . . . . . . . . . . . . . . . 17
2.3.1 Rechtevergabe in Kategorien . . . . . . . . . . . . . . . . . . . . . . 17
2.3.2 Rechtevergabe in Veranstaltungen . . . . . . . . . . . . . . . . . . . 19
2.3.3 Rechte für die Session-Speaker einer Veranstaltung . . . . . . . . . . 20
3 Erzeugen und Anpassen einer Konferenz 22
3.1 Erzeugung und grundlegende Konfiguration einer Konferenz . . . . . . . . . 26
3.2 Registrierung . . . . . . . . . . . . . . . . . . . . . . . . . . . . . . . . . . 26
3.2.1 Erstellen eines Registrierungsformulars . . . . . . . . . . . . . . . . 28
3.2.1.1 Verändern des Formularfelds Accomodation . . . . . . . . 31
3.2.1.2 Anlegen neuer Formularfelder . . . . . . . . . . . . . . . . 33
3.2.2 ePayment . . . . . . . . . . . . . . . . . . . . . . . . . . . . . . . . 38
3.2.2.1 Die V3 Rahmenbedingungen . . . . . . . . . . . . . . . . 38
3.2.2.2 Aktivierung und Konfiguration des ePayment in Indico . . 39
3.2.2.3 Das ePayment aus Anwendersicht . . . . . . . . . . . . . . 41
3.2.2.4 Prüfen der Zahlungseingänge . . . . . . . . . . . . . . . . 46
3.2.2.5 Erzeugen von ePayment-Links . . . . . . . . . . . . . . . 49
3.2.2.6 Weitere Dienste des Service-Skripts . . . . . . . . . . . . . 50
3.3 Organisation der Konferenzinhalte . . . . . . . . . . . . . . . . . . . . . . . 51
3.3.1 Tracks und Track-Koordinatoren . . . . . . . . . . . . . . . . . . . . 52
3.3.2 Abstracts . . . . . . . . . . . . . . . . . . . . . . . . . . . . . . . . 58
3.3.3 Contributions . . . . . . . . . . . . . . . . . . . . . . . . . . . . . . 61Inhaltsverzeichnis 6
3.3.4 Timetable . . . . . . . . . . . . . . . . . . . . . . . . . . . . . . . . 62
3.4 Ausschalten unbenutzter Konferenzseiten . . . . . . . . . . . . . . . . . . . 67
3.4.1 Deaktivieren einer Seite . . . . . . . . . . . . . . . . . . . . . . . . 67
3.4.2 Konferenzlogo . . . . . . . . . . . . . . . . . . . . . . . . . . . . . 68
3.4.3 Ändern der Farben in der Titelleiste . . . . . . . . . . . . . . . . . . 69
4 Verschiedene Werkzeuge 72
4.1 Das Klonen von Veranstaltungen . . . . . . . . . . . . . . . . . . . . . . . . 72
4.2 Erzeugen einer Offline Konferenz . . . . . . . . . . . . . . . . . . . . . . . 73
4.3 Erzeugen eines gepackten Archivs aller Konferenzinhalte . . . . . . . . . . . 74
4.4 Gestaltung von Badges und Tischkarten für alle Teilnehmer . . . . . . . . . . 75
Änderungsliste 78
Änderungen von Version 0.1 zu 0.1.1 . . . . . . . . . . . . . . . . . . . . . . . . . 78
Änderungen von Version 0.1.1 zu 0.2 . . . . . . . . . . . . . . . . . . . . . . . . . 78Einleitung
Dieses Dokument soll eine grundlegende Einführung in das Arbeiten mit dem Konferenzver-
waltungssystem Indico bieten. Es begleitet die Veranstaltung Indico-Grundlagen-Schulung,
die vom IT-Benutzerservice am DESY durchgeführt wird. Im nachfolgenden werden kurz die
Konventionen für das Arbeiten mit diesem Dokument vorgestellt, sowie eine Übersicht der
Struktur gegeben.
Konventionen
Zum besseren Verständnis der Inhalte, wurde versucht durchgängig die folgenden Konventio-
nen bezüglich der Darstellung einzuhalten. In kursiver Schrift gesetzt sind Eigennamen wie
Indico und Termini wie script. In Fettdruck erscheinen Bezeichner der Indico-Oberfläche,
wie z. B. in “klicken Sie dazu rechts oben auf die Schaltfläche login”. Links auf Webseiten
mit weiterführenden oder ergänzenden Informationen sind blau hinterlegt. Verweise innerhalb
dieses Dokuments sind in rot gehalten. Die Links und Verweise sind in der digitalen Version
dieses Dokuments interaktiv nutzbar. Wo immer es dem Verständnis dient wurden screens-
hots der Anwendung eingefügt. Besondere Hinweise erscheinen in einer gerahmten Textbox
mit einem Ausrufezeichen in einem stilisierten Warnschild, wie in dem folgenden Kasten.
Hier stehen die wichtigen Hinweise.
Struktur
Dieses Dokument gliedert sich folgendermaßen. In Kapitel 1 wird in das grundsätzliche Arbei-
ten mit Indico eingeführt. Wie erzeuge ich einen Indico-Account, wie sieht die Login-Prozedur
aus, was tun, wenn ich mein Passwort vergessen habe und wie finde ich mich in Indico zu-
recht sind Fragen, die hier beantwortet werden. Daran anschliessend wird in Kapitel 2 auf
die Kategorie als wesentliche Ordnungsstruktur in Indico eingegangen und beschrieben wie
eine Kategorie angelegt und verwaltet wird. Nach einer Gegenüberstellung der verschiede-
nen Eventtypen, die sich in Indico erzeugen lassen, und einer Besprechung der Möglichkeiten
und Einschränkungen, die die verschiedenen Events bieten, wird in Kapitel 3 beispielhaft ei-
ne Konferenz angelegt und die unterschiedlichen Konfigurationsoptionen erläutert. In Kapitel
4 werden die verschiedenen Software-Werkzeuge, die Indico anbietet und die die Arbeit mit
Veranstaltungen erleichtern vorgestellt.1 Einführung in Indico
Indico ist eine am CERN entwickelte Anwendung zur Erzeugung, Gestaltung und Verwaltung
von Webseiten für Veranstaltungen. Die Anwendung ist vollständig in einem Webrowser nutz-
bar. Mittels Indico lässt sich eine Vielzahl der administrativen Aufgaben einer wissenschaft-
lichen Veranstaltung erledigen, wie Registrierungsvorgänge (inklusive Registrantenlisten in
eine Excel-Tabelle oder ein PDF-Dokument exportieren), Einladungen und Call for Abstracts
versenden, zeitliche Abläufe planen und multimediale Inhalte für die Vorträge der Veranstal-
tung vorhalten und abrufen. Darüber hinaus lassen sich die Webseiten für grosse Konferenzen
repräsentativ gestalten und für sich wiederholende Veranstaltungen, wie Meetings und Semi-
nare, klonen. Seit neuestem lassen sich nun auch die Gebühren der Veranstaltung per Kredit-
karte online begleichen.
1.1 Die Indico Startseite
Die DESY Indico-Startseite ist unter der Adresse http://indico.desy.de zu errei-
chen. Hier sieht man in der rechten, oberen Ecke, blau hinterlegt die Schaltfläche login. Ein
Mausklick hierauf leitet zur Eingabemaske für Benutzername und Passwort weiter (siehe auch
Abb. 1.4). Unter der Login-Schaltfläche befindet sich das Tools-Menü (s. Abb. 1.1), dessen In-
halt sich nach der Rolle des Benutzers innerhalb der aktuellen Kategorie oder Veranstaltung
richtet.
Abbildung 1.1: Das Tools-Menü für den unprivilegierten Benutzer
Mit dem Menüpunkt Browse Categories gelangt man, wie auch mit einem Mausklick auf
das Indico-Logo (Abb. 1.2), immer wieder auf die Startseite. Events Overview gibt einen1 Einführung in Indico 9
Überblick aller heute stattfindenden Veranstaltungen und Calendar zeigt die Veranstaltungen
der nächsten sechs Monate.
Abbildung 1.2: Das Indico Logo
Mit einem Klick auf Site Map gelangt man zu einer Übersicht (in Baumstruktur) aller
Kategorien.
Abbildung 1.3: Die Indico Starseite
1.2 Login
Auf der Loginseite kann man, neben der eigentlichen Login-Prozedur, auch einen neuen Ac-
count erzeugen (“.If you don’t have an account, you can create one here”), oder im Falle
eines vergessenen Passworts selbiges, unter Angabe der Mailadresse, die bei der Accounter-
zeugung genutzt wurde, per EMail zusenden lassen (“.If you are registered and can’t remem-
ber your password, please enter your email address below and an email reminder will be sent
to you.”).1 Einführung in Indico 10
Abbildung 1.4: Die Indico Loginseite
1.3 Einen Benutzeraccount anlegen
Abbildung 1.5: Die Indico Accounting-Seite1 Einführung in Indico 11
Um Veranstaltungen in Indico generieren oder manipulieren zu können, muss zuvor ein Be-
nutzeraccount angelegt werden. Hierzu ist eine gültige Mailadresse notwendig, an die die
Aktivierungsmail gesendet werden kann. Erst nach Aufruf der Seite, deren Link in der Akti-
vierungsmail (s. Abb. 1.6) enthalten ist, ist der Account benutzbar.
Abbildung 1.6: Die Indico Account-Aktivierungsmail
1.4 Ändern meiner Benutzerdaten
Abbildung 1.7: Der Benutzername als Schaltfläche
Um die Daten des Benutzeraccounts zu ändern muss man zunächst am System angemeldet
sein. Zu den Einstellungen des Benutzerkontos gelangt man über einen Klick auf den, rechts
oben eingeblendeten Benutzernamen (s. Abb. 1.7). Die daraufhin erscheinende Seite (Abb.
1.8) ermöglicht das Ändern des Passworts und der Mailadresse, sowie der anderen personen-
bezogenen Daten. Auch das Löschen des eigenen Accounts kann hier vorgenommen werden.
Am Ende der Seite findet sich eine Übersicht der Kategorien und Veranstaltungen für die der
eigene Account mit Modifikationsrechten registriert ist.1 Einführung in Indico 12
Abbildung 1.8: Einstellungen am Benutzerkonto vornehmen
1.5 Links in Indico
Generell sind in Indico alle in diesem Blau hinterlegten Texte mit der Maus anklickbare Links,
die meistens zu den Konfigurations- oder Editierseiten des in blau gehaltenen Elements führen
oder zu anderen Webseiten. Einzige Ausnahme hiervon ist der nach dem Einloggen grau hin-
terlegte Name, der der Link zu den Einstellungen des eigenen Benutzerkontos ist (s. Abb. 1.4).2 Allgemeines zu Kategorien und
Veranstaltungen in Indico
Die Kategorie bildet in Indico eine Ordnungsstruktur, die es ermöglicht Veranstaltungen the-
matisch zu gliedern und mit gleichen Zugriffsrechten auszustatten. Kategorien können in Indi-
co entweder weitere Kategorien oder Veranstaltungen enthalten. Die oberste Kategorie bildet
die Startseite (Kategorie mit der ID 0, Abb. 1.3). In der obersten Kategorie befinden sich
die DESY Top-Level-Kategorien “Accelerators”, “Computing”, “DESY”, “EuroFEL”, “HEP”,
“LHC”, “Miscallaneous categories and events”, “Photon Science”, “Test” und “XFEL”. Die
Kategorie Test kann von allen Indico-Nutzern dazu benutzt werden die Gestaltungsmöglich-
keiten in Indico auszuprobieren oder um eine Veranstaltung hier anzulegen und erst nach Fer-
tigstellung in die dafür vorgesehene Kategorie zu verschieben. Die Schachtelungstiefe von
Kategorien ist nicht durch die Programmstruktur begrenzt, allerdings sollte aus Gründen der
Übersichtlichkeit und Bedienbarkeit auf eine zu große Schachtelungstiefe verzichtet werden.
Abbildung 2.1: Das Tools-Menü nach erfolgreichem Login.2 Allgemeines zu Kategorien und Veranstaltungen in Indico 14
2.1 Anlegen einer Kategorie
Um eine Kategorie neu anzulegen klickt man, in dem nach erfolgtem Login erweiterten Tools-
Menü (s. Abb. 2.1) auf die Schaltfläche Modify. Daraufhin gelangt man zu einer Übersicht
aller Veranstaltungen in der aktuellen Kategorie. In der Mitte der Auflistung finden sich vier
Schaltflächen (Abb. 2.2). Mit dem Button add subcateg lässt sich eine neue Kategorie unter
der aktuellen erzeugen.
Abbildung 2.2: Das Menü zum Erzeugen einer Kategorie, sowie zum Löschen und Verschie-
ben einer Veranstaltung
Hierbei ist zu beachten, dass Kategorien nur Kategorien oder nur Events enthalten
können. Dies führt bei Anlegen einer Kategorie innerhalb einer Kategorie, in der sich
schon Veranstaltungen befinden, dazu dass alle Veranstaltungen in die neue Unterkate-
gorie verschoben werden.
Abbildung 2.3: Selektierte Veranstaltungen in der Kategorieansicht. Die Aktion (Abb. 2.2)
wird für die ausgewählten Veranstaltungen durchgeführt.
Mit der Schaltfläche remove lassen sich abhängig vom Inhalt entweder Kategorien oder
Veranstaltungen löschen. Dazu ist vor jedem Element, dass gelöscht werden soll ein Häck-2 Allgemeines zu Kategorien und Veranstaltungen in Indico 15
chen vor dem Namen zu setzen, oder alternativ falls alle Einträge gelöscht werden sollen
einmal auf das Häckchen in der Titelleiste zu klicken. Dadurch werden alle Einträge in der
Kategorie selektiert. Mit dem Button re-allocate können selektierte Veranstaltungen in eine
andere Kategorie verschoben werden. Hierzu wird nach Betätigung der Schaltfläche auf einer
neuen Seite ein Verzeichnisbaum der vorhandenen Kategorien eingeblendet (s. Abb. 2.4). Die
grau hinterlegten Kategorien enthalten weitere Unterkategorien, ein Mausklick hierauf öffnet
die Ansicht auf den darin befindlichen Teilbaum. Die blau hinterlegten Kategorien enthalten
Veranstaltungen. Ein Klick hierauf verschiebt die ausgewählten Events in diese Kategorie.
Abbildung 2.4: Ansicht zum Verschieben von Veranstaltungen.
Das Verschieben von Veranstaltungen funktioniert nur, wenn sowohl für die Kate-
gorie aus der die zu verschiebenen Konferenzen stammen, als auch für die Kategorie in
die hinein eine Veranstaltung verschoben werden soll modification rights bestehen.
2.2 Editier- und Displaymodus
Für jede Veranstaltung in Indico existieren zwei Ansichten, der Editiermodus, in dem Ver-
änderungen an der Veranstaltung vorgenommen werden können und für den man am System
angemeldet und mit den notwendigen Berechtigungen ausgestattet sein muss, und der Dis-
playmodus, in dem die Seiten der Veranstaltung angeschaut werden können und für den man,
sofern die Veranstaltung nicht besonders geschützt ist, nicht angemeldet sein muss. Man wech-
selt vom Display- in den Editiermodus über das kleine, rote Icon in der Titelleiste, vor dem
Titel der Veranstaltung (s. Abb. 2.5).2 Allgemeines zu Kategorien und Veranstaltungen in Indico 16
Abbildung 2.5: Mit Anklicken des roten Icons vor dem Konferenztitel wechselt man in den
Editiermodus der Veranstaltung.
Die Oberfläche des Editiermodus ist nach Funktionalitäten in Reiter unterteilt. Welche Rei-
ter in dieser Ansicht zu sehen sind hängt ab vom Typ der Veranstaltung, sowie von den an-
bzw. abgewählten Funktionen der konkreten Veranstaltung.
Abbildung 2.6: Vollansicht des Editiermodus
Zurück in den Displaymodus gelangt man durch anklicken des “DISPLAY” betitelten, wei-
ßen Icons in der dunkelgrauen Leiste vor dem Veranstaltungstitel des Editiermodus (s. Abb. 2.7).
Abbildung 2.7: Detailansicht des Editiermodus2 Allgemeines zu Kategorien und Veranstaltungen in Indico 17
2.3 Zugriffsrechte in Kategorien und Veranstaltungen
Die Vergabe von Zugriffsrechten folgt für Kategorien und Veranstaltungen der gleichen Logik
– für Veranstaltungen können lediglich ein paar Rechte mehr vergeben werden. Für beides gilt
modification rights sind Schreibberechtigungen und access rights sind Leseberechtigungen.
2.3.1 Rechtevergabe in Kategorien
Wird in der gewünschten Kategorie im Tools-Menü der Punkt Modify und in der sich darauf-
hin aufbauenden Seite (s. Abb. 2.8) der Protection betitelte Reiter angewählt, so erscheint die
in Abb. 2.12 zu sehende Seite.
Abbildung 2.8: Die Editieransicht einer Kategorie
Die Rechteverwaltung einer Kategorie unterteilt sich in drei Bereiche. Dies sind Modifica-
tion control zur Vergabe von Modifikationsberechtigungen innerhalb der Kategorie, Access
control zu Vergabe von Ansichtsrechten innerhalb der Kategorie und Domain control um nur
Rechnern festgelegter Domänen den Zugriff zu erlauben, was zentral deaktiviert ist. Um einen
Indico-User in eine der Berechtigungslisten aufzunehmen betätigen Sie bitte den add-Button,
woraufhin eine Auswahlmaske wie in Abb. 2.10 erscheint. In dieser Suchmaske reicht meis-
tens die Angabe des Namens oder der E-Mailadresse eines registrierten Indico-Benutzers und
ein Klick auf den search-Button, um einen Benutzer aus der Datenbank auswählen zu können
(Abb. 2.11).2 Allgemeines zu Kategorien und Veranstaltungen in Indico 18
Abbildung 2.9: Einschränken der Leserechte einer Kategorie.
Das Setzen einer Berechtigungsliste für den Access-Zweig macht nur Sinn, wenn die
Kategorie mit dem Schalter PRIVATE im Access control-Abschnitt (Abb. 2.9) geschützt
wird, da ansonsten sowieso jeder (weltweit) Leserechte besitzt.
Abbildung 2.10: Auswählen eines Benutzers für die Berechtigungsliste.
Abbildung 2.11: Ausgewählter Benutzer nach Angabe der E-Mailadresse. Ein abschliessen-
des Betätigen der Schaltfläche “select” übernimmt den mit einem Häckchen
ausgewählten Benutzer in die Berechtigungsliste.2 Allgemeines zu Kategorien und Veranstaltungen in Indico 19
Abbildung 2.12: Der Reiter “Protection” einer Kategorie.
2.3.2 Rechtevergabe in Veranstaltungen
Um innerhalb einer Veranstaltung die Zugriffsrechte anzupassen, muss zuerst in den Editier-
modus (s. a. 2.2) der Veranstaltung gewechselt und dann dort der Reiter Protection ausgewählt
werden. Die Rechtevergabe gestaltet sich hier ähnlich zu der Vergabe der Rechte für Kategori-
en (s. Abb. 2.14). Die Felder Modification control und Domain control sind gleich. Im Feld Ac-
cess control ist zusätzlich zur Konfiguration für Kategorien die Möglichkeit vorhanden einen
Zugangsschlüssel (s. Abb. 2.13) für die Veranstaltung zu setzen.
Abbildung 2.13: Setzen eines Zugangsschlüssels für geschützte Veranstaltungen.
Dies dient dem Zweck eine Veranstaltung zu schützen, aber auch Besuchern, die über kei-
nen Indico-Account verfügen, den Zugang zu ermöglichen.2 Allgemeines zu Kategorien und Veranstaltungen in Indico 20
Auch das Setzen eines Access keys macht nur Sinn, wenn die Veranstaltung vorher
auf “PRIVATE” gesetzt wurde (s. a. 2.3.1 und Abb. 2.9).
Abbildung 2.14: Der Reiter “Protection” einer Veranstaltung.
2.3.3 Rechte für die Session-Speaker einer Veranstaltung
Sollen die Sprecher einer Session in die Lage versetzt werden ihre Contributions selbstständig
über die Webseite der Veranstaltung in Indico hochzuladen, so kann dies über die Schaltfläche
Grant submission rights to all speakers im Abschnitt Tools des Reiters Protection erreicht
werden (s. Abb. 2.15). Der “Session-Speaker” kann dann, durch anklicken des Titels der Sessi-
on für die er als Sprecher eingetragen wurde, in einen eingeschränkten Editiermodus für diese
Session gelangen. Dort kann er im Reiter Files seine Dateien hochladen.2 Allgemeines zu Kategorien und Veranstaltungen in Indico 21
Abbildung 2.15: Die Abschnitte “Tools” und “Session coordinator rights” im Reiter “Protec-
tion” einer Veranstaltung.3 Erzeugen und Anpassen einer
Konferenz
Aus der Tabelle 3.1 kann man ablesen, dass der Veranstaltungstyp Konferenz den größten
Funktionsumfang hat, gefolgt von Meeting und Lecture. Aus der Tatsache, dass nur Konferen-
zen ein Registrierungsverfahren unterstützen, folgt auch dass sobald die Teilnehmer sich re-
gistrieren sollen, die Konferenz als Veranstaltungstyp gewählt werden muss. Die Event-Typen
Meeting und Lecture sind vereinfachend gesagt nur leichtgewichtige Konferenzen. Deshalb
soll nachfolgend exemplarisch lediglich eine Konferenz angelegt werden und nur an den Stel-
len, an denen die anderen Veranstaltungstypen in ihrer Konfiguration stark hiervon abweichen,
auf diese eingegangen werden.
Funktion Conference Meeting Lecture
Files ja ja ja
Programm ja nein nein
Timetable ja ja nein
Contributions ja nein nein
Listings ja ja nein
Display ja nein nein
Registration ja nein nein
Participants nein ja ja
Protection ja ja ja
Tools ja ja ja
Logs ja ja ja
Evaluation optional optional optional
ePayment optional nein nein
Call for Abstracts optional nein nein
Sessions ja optional nein
Tabelle 3.1: Vergleich des Funktionsumfangs der verschiedenen Eventtypen in Indico. Unter
dem Punkt Display finden sich erweiterte Gestaltungsmöglichkeiten für die Web-
seiten der Veranstaltung. Der Punkt Participants ist eine eingeschränkte Variante
des Punkts Registration.3 Erzeugen und Anpassen einer Konferenz 23
(a) Lecture
(b) Meeting
(c) Conference
Abbildung 3.1: Grundlegende Einstellungen bei Erzeugung der Events3 Erzeugen und Anpassen einer Konferenz 24
(a) Lecture
(b) Meeting
(c) Conference
Abbildung 3.2: Die Ansicht des Editmode der einzelnen Eventtypen nach ihrem Anlegen3 Erzeugen und Anpassen einer Konferenz 25
(a) Lecture
(b) Meeting
(c) Conference
Abbildung 3.3: Die Ansicht des Displaymode der einzelnen Eventtypen nach ihrem Anlegen3 Erzeugen und Anpassen einer Konferenz 26
3.1 Erzeugung und grundlegende Konfiguration einer
Konferenz
Nachdem man sich eingeloggt hat und in eine Kategorie, in der man Modifikationsrechte be-
sitzt, gewechselt ist, kann man im mit Add Event überschriebenen Anhang des Tools-Menüs
(s. Abb. 2.1) mit einem Klick auf Conference eine neue Konferenz anlegen. Man gelangt dann
in eine Ansicht in der man für den gewählten Veranstaltungstyp ein paar grundlegende Ein-
stellungen, wie Titel, Kurzbeschreibung der Veranstaltung, den Veranstaltungsort, sowie Start-
und Endzeitpunkt der Veranstaltung konfigurieren kann (s. Abb. 3.1). Diese Ansicht ähnelt
derjenigen in die man im Reiter main durch Klick auf die mit modify betitelte Schaltfläche
gelangt. Nachdem nun die grundlegenden Einstellungen getätigt sind, wird die Erzeugung der
Konferenz mit einem Klick auf den ok-Button abgeschlossen. Hieran anschliessend findet man
sich im Editiermodus im Reiter main seiner Veranstaltung wieder (Abb. 3.2).
Bei Erzeugung einer Konferenz sollte darauf geachtet werden im entsprechenden
Feld eine Support email-Adresse anzugeben, an die potentielle Teilnehmer und Regis-
tranten sich wenden können. Dies kann abhängig vom Eventtyp schon bei Anlage der
Veranstaltung erledigt werden oder erst später durch betätigen der modify-Schaltfläche
im Reiter main.
3.2 Registrierung
Der Reiter Registration ist nur für den Veranstaltungstyp Konferenz nutzbar und muss bei
Bedarf durch einen Mausklick auf die rote Grafik vor Registration Form in der mit Manage-
ment features betitelten Sektion (Abb. 3.4) unten im Reiter Main aktiviert werden (Erfolgs-
indikator ist bei allen Punkten mit solch einer Grafik ein Farbwechsel auf grün).
Abbildung 3.4: Zur Konferenz zuschaltbare Optionen im Reiter Main
Nach der Aktivierung findet sich ein Reiter Registration oben in der Leiste (s. Abb. 3.5).
Der Reiter Registration hat wiederum drei Reiter Setup, Registrants und Preview. Im Reiter
Setup wird die vollständige Konfiguration der Registrierung und des Registrierungsformulars
vorgenommen. Unter Registrants findet sich eine Liste aller Registranten, die sich auch als
PDF-Datei oder Excel-Tabelle ausgeben lässt. Hier lassen sich Registranten auch manuell
hinzufügen. Im Reiter Preview kann man bei der Erstellung des Registrierungsformulars den3 Erzeugen und Anpassen einer Konferenz 27
gewünschten Erfolg überprüfen, da die Vorschau dem später auf der Webseite aufrufbaren
Formular entspricht.
Abbildung 3.5: Der Reiter Registration mit den Unterkategorien Setup, Registrants und
Preview
Damit die Registrierungsseite auf der Webseite der Veranstaltung aktiv und editierbar wird
muss im Reiter Setup noch der Current status von DISABLED auf ENABLED gesetzt wer-
den (Abb. 3.6). Erst dann werden die Einstellungen für die Registrierung editierbar. Hier sind
der Registrierungszeitraum, ein Titel für das Formular, unter contact info eine Email-Adresse
zu Supportzwecken, die Anzahl der Registranten, eine Währung für die Konferenzgebühren,
sowie Email-Adressen, an die bei jeder Registrierung eine Benachrichtigung gesendet werden
soll, einstellbar (Abb. 3.7).
Nach Aktivierung der Registrierung muss beim Konfigurieren der Einstellungen
auf die zwei Optionen Must have account und currency geachtet werden. Must have
account ist in der Voreinstellung eingeschaltet und gestattet nur Inhabern eines Indi-
co-Benutzerkontos die Registrierung. Für den Punkt currency ist als Währung EUR
auszuwählen, da nur so hinter den Beträgen im Registrierungsformular eine Währung
eingetragen wird.3 Erzeugen und Anpassen einer Konferenz 28
(a) Disabled Registration (b) Enabled Registration
Abbildung 3.6: Die Registrierung nach Freischaltung im Reiter main (DISABLED) und nach
Aktivierung im Reiter Registration/Setup (ENABLED).
Abbildung 3.7: Grundlegende Einstellungen der Registrierungsseite.
3.2.1 Erstellen eines Registrierungsformulars
Um das Registrierungsformular mit Funktionalität auszustatten sind auf der Setup-Seite die
drei Abschnitte Personal Data (Abb. 3.8), Sections of the form (Abb. 3.11) und Statuses
definition (Abb. 3.11) von Bedeutung. Bei den personenbezogen Daten werden die nicht be-
nötigten Daten einfach durch einen Mausklick auf die vorangestellte grüne Grafik deaktiviert.3 Erzeugen und Anpassen einer Konferenz 29
Es ist nicht ratsam die als mandatory (s. Abb. 3.8) gekennzeichneten Daten zu de-
aktivieren, da es im Vorfeld einer Konferenz nötig sein kann Daten von Registranten
manuell zu bearbeiten (z. B. falsche EMail-Adresse), hierbei werden die als mandatory
gekennzeichneten Werte, selbst wenn sie im Registrierungsformular deaktiviert sind auf
voreingestellte Werte gesetzt (z. B. Herkunftsland auf Afghanistan). Da diese Default-
Werte dann auch in der Registrantenliste auftauchen und zum Nachbessern zwingen,
sollten sie im Registrierungsformular beibehalten werden.
Abbildung 3.8: Konfiguration der personenbezogenen Daten, die mit dem Registrierungsfor-
mular erhoben werden sollen.
Abbildung 3.9: Die personenbezogenen Daten im Registrierungsformular.3 Erzeugen und Anpassen einer Konferenz 30
Mit den Formularabschnitten lassen sich alle Arten von Abfragen gestalten, wie z. B. ob der
Registrant an allen Veranstaltungen teilnehmen möchte oder nur an ausgesuchten. Ausserdem
lässt sich hier bestimmen wie hoch für den einzelnen Registranten der zu entrichtende Kon-
ferenzbeitrag ist (bei aktiviertem ePayment lässt sich der Betrag auch gleich per Kreditkarte
begleichen s. a. Abschnitt 3.2.2). Die voreingestellten Formularfelder lassen sich bei nicht Ver-
wendung auch deaktivieren (durch einen Klick auf die vorangestellte grüne Grafik).
Abbildung 3.10: Konfiguration der voreingestellten Formularfelder.
Anpassen lassen sich die benötigten Formularfelder, indem zuerst der blau hinterlegte Titel
des Formularfeldes angeklickt wird und auf der dann erscheinenden Seite der modify-Button
betätigt wird. Je nach Art des Formularfeldes sind weitere Einstellmöglichkeiten vorhanden,
wie das Hinzufügen und Entfernen von Einträgen des Formularfeldes (hierzu s. a. Abschnitt
3.2.1.1 und 3.2.1.2).
Um während der Registrierungphase der Konferenz mithilfe der Registrantenliste Überblick
darüber zu behalten, welche der Konferenzteilnehmer bereits gezahlt haben, wer nicht und wer
erst teilweise lassen sich im Registrierungssetup, im Abschnitt Statuses definition Zustände
definieren (s. Abb. 3.11), die den einzelnen Registranten über die Registrantenliste zugewiesen
werden können. Hierfür existiert kein Automatismus, diese Zuordnungen müssen manuell
vorgenommen werden, sofern sie erwünscht sind.
Abbildung 3.11: Anlegen von Statusmeldungen für Registranten.3 Erzeugen und Anpassen einer Konferenz 31
(a) Reasons for participation
(b) Sessions (c) Accomodation
(d) Social Events (e) Further Information
Abbildung 3.12: Die voreingestellten Abschnitte des Registrierungsformulars
3.2.1.1 Verändern des Formularfelds Accomodation
Das voreingestellte Formularfeld Accomodation ist, da es Einträge für Hotels am CERN ent-
hält, in der Voreinstellung nicht zu gebrauchen. Um es sinnvoll einzusetzen müssen die aus-
wählbaren Unterkünfte angepasst werden. Dazu wird zunächst auf der Setup-Seite der Regis-
trierung auf Accomodation geklickt. Auf der dann erscheinenden Seite (Abb. 3.13) kann man
durch Betätigen der modify-Schaltfläche die Grundkonfiguration des Formularfeldes vorneh-
men, wie Ändern des Titels, Festsetzen von An- und Abreisetag und Setzen eines Informati-
onstextes für das Formularfeld. Nach einem Klick auf OK werden die gemachten Änderungen
übernommen. Als nächstes müssen die Einträge für die Übernachtungsmöglichkeiten ange-
passt werden. Hierzu klickt man zunächst auf den Eintrag CERN Hostel woraufhin man auf
die Editierseite des Eintrags gelangt (Abb. 3.14).3 Erzeugen und Anpassen einer Konferenz 32
Abbildung 3.13: Basiskonfiguration für das Formularfeld Accomodation.
Hier kann der Name der Unterkunft geändert werden, sowie bei einer Begrenzung der Über-
nachtungsmöglichkeiten ein “Zähler” gesetzt werden, der mit jeder Registrierung, die diese
Option wählt um Eins nach unten gezählt wird. Auf dem Registrierungsformular wird dann
immer die aktuelle Anzahl noch freier Unterkünfte anzeigt (Abb. 3.16).
Abbildung 3.14: Verändern des Default-Eintrags CERN Hostel.
Abbildung 3.15: Editoransicht des geänderten Formularfelds Accomodation3 Erzeugen und Anpassen einer Konferenz 33
Abbildung 3.16: Ansicht des veränderten Formularfelds Accomodation im
Registrierungsformular
3.2.1.2 Anlegen neuer Formularfelder
Um das Registrierungsformular mit Feldern für Konferenzgebühren (z. B. regulärer und für
Studenten ermässigter Beitrag auszustatten), oder Überblick der Teilnehmerzahl am Rahmen-
programm der Konferenz zu erhalten ist es notwendig neue Formularfelder zu erzeugen. Dies
bewerkstelligt man durch anklicken der Schaltfläche new sect im Abschnitt Sections of the
form im Registrierungssetup. Daraufhin erscheint hier zunächst ein neuer, Miscellaneous in-
formation 0 betitelter Eintrag (s. Abb. 3.17). Diesen angeklickt, gelangt man in den Editier-
modus dieses Eintrags, wo zuerst einmal die Bezeichnung des Eintrags geändert werden sollte
(z. B. auf Conference fee). Dies lässt sich über das Betätigen der modify-Schaltfläche errei-
chen (Abb. 3.18 und 3.19). Nun haben wir einen neuen Abschnitt im Registrierungsformular
erzeugt auf dem noch die Felder für den regulären und den ermäßigten Konferenzbeitrag un-
tergebracht werden müssen.
Abbildung 3.17: Der neu angelegte Abschnitt im Setup des Reiters Registrierung. Die
neuen Abschnitte “Miscellaneous information” werden mit 0 beginnend
durchnummeriert.3 Erzeugen und Anpassen einer Konferenz 34
Abbildung 3.18: Die Konfigurationsseite des neu angelegten Abschnitts im
Registrierungsformular.
Abbildung 3.19: Umbenennung des neu erzeugten Abschnitts und setzen eines kurzen
Informationstexts.
Durch Anklicken der add-Schaltfläche im Abschnitt General Fields der in Abbildung 3.18
dargestellten Konfigurationseite gelangt man zum Setup für neu erzeugte Felder (Abb. 3.20).
Hier kann zwischen verschiedenen Typen, je nach Anforderung des Feldes, ausgewählt wer-
den. Zur Wahl stehen die Typen Text, Textarea, Multiple options/One choice, Multiple
choices/checkbox, Label und Yes/No (Abb. 3.24 und 3.25). Für den Konferenzbeitrag wird
der Feldtyp Multiple options/One choice ausgewählt. Dieser ermöglicht das platzieren meh-
rer sogenannter Radio Items1 , die im Formular als auswählbare Optionen erscheinen, von
denen immer nur eine zur Zeit ausgewählt werden kann. Die einzelnen Einträge werden nach
ihrer Benennung im caption betitelten Feld und der Markierung als billable mittels der add-
Schaltfläche zur Gruppe der Radio Items hinzugefügt. Sind alle benötigten Einträge angelegt,
kann einer davon im Formular als vorab ausgewählt konfiguriert werden. Dies wird bewerk-
stelligt, indem vor dem gewünschten Eintrag, mittels Mausklick ein Häckchen gesetzt und
1
der Name steht für die Funktionalität von Sendertasten an alten Analog-Radios, von denen immer nur eine
gedrückt sein konnte. Betätigte man eine andere Taste wurde die alte Selektion aufgehoben. Radio Buttons
oder Radio Items funktionieren genauso.3 Erzeugen und Anpassen einer Konferenz 35
anschliessend der set as default-Knopf gedrückt wird. Das Ergebnis sieht man in Abbildung
3.23.
Abbildung 3.20: Zum Abschnitt im Registrierungsformular lassen sich neue Felder hinzufü-
gen. Diese stellen im Formular die auswählbaren Optionen dar.
Abbildung 3.21: Als Type of field wird für das Vorhaben einen regulären und einen ermässig-
ten Konferenzbeitrag anzubieten Multiple options/One choice ausgewählt.3 Erzeugen und Anpassen einer Konferenz 36
Abbildung 3.22: Für das neue Formularfeld wurden zwei Radio items über den add-Schalter
hinzugefügt. Beide wurden bei Erzeugung als billable gekennzeichnet und
das ganze Feld als mandatory. Über die set as default-Schaltfläche lässt sich
eine der Schaltflächen im Formular als voreingestellt konfigurieren.
Abbildung 3.23: Ansicht des neuen Formularfelds im Registrierungsformular
Abbildung 3.24: Die einzelnen Feldtypen in der Editoransicht.3 Erzeugen und Anpassen einer Konferenz 37
Abbildung 3.25: Ansicht der Feldtypen im Formular. Der Typ Multiple options/One choice ist
hier nicht gesondert aufgeführt, da dieser im Beispiel mit den Konferenzge-
bühren Anwendung fand (Abb. 3.21, 3.22 und 3.23).3 Erzeugen und Anpassen einer Konferenz 38
3.2.2 ePayment
Mit Hilfe des ePayment-Plugins lassen sich in Indico alle im Registrierungsformular aufge-
führten Beträge unmittelbar im Anschluss an den Registrierungsvorgang vom Registranten
mit Kreditkarte begleichen. Dies wird über einen einen automatisch erzeugten Link auf den
Server des DirectPOS-Systems realisiert. In diesem Link sind unter anderem der zu zahlende
Betrag, als Teil der Warenkorbnummer die ID des Registranten und der Veranstaltung, so-
wie eine Prüfsumme zur Absicherung der übermittelten Daten enthalten. Der ePayment-Link
stellt bei Benutzung zwischen dem Webbrowser des Registranten und dem Bankensystem ei-
ne verschlüsselte Verbindung her und offeriert dem Anwender eine Formularseite, auf der
die Kreditkarteninformationen eingegeben werden können. Hierbei werden von DESY kei-
nerlei Kreditkarteninformationen erhoben bzw. abgespeichert. Der ePayment-Link wird dem
Registranten auch per eMail zugesandt, so dass die Transaktion alternativ auch später, durch
Anklicken des Links in der eMail, durchgeführt werden kann.
Nur Konferenzverwalter, die auch DESY-Angehörige sind können das ePayment
sinnvoll nutzen, da alle eingehenden Zahlungen auf einem DESY-Konto landen. Auch
sollte das ePayment nicht genutzt werden um kleine Beiträge (unter e20) einzuziehen,
da ansonsten die Transaktionsgebühren der Bank und der anfallende Verwaltungsauf-
wand in keinem Verhältnis zum Nutzen stehen.
3.2.2.1 Die V3 Rahmenbedingungen
Bevor das ePayment-Plugin aktiviert wird sind die verantwortlichen Personen bei V3 darüber
zu informieren, dass und wofür Zahlungen mit Hilfe des ePayment-Systems erhoben werden,
da die eingehenden Zahlungen sonst nicht zugeordnet werden können. Hierbei muß V3 über
den Titel und das Datum der Veranstaltung, sowie über die Höhe der Beiträge unterrichtet wer-
den. Weiterhin muß ein Ansprechpartner auf Seiten der Konferenzverwaltung benannt werden.
Wer der zuständige V3-Ansprechpartner ist, kann unter dem Punkt V3 Kontaktpersonen auf
http://www-it.desy.de/support/services/conferencing/Indico_ePay_V3.html nach-
gelesen werden. Desweiteren ist folgendes zu beachten:
Einrichtung von Buchungskonten Für Veranstaltungen mit mehr als 20 Teilnehmern
muß bei V3 die Einrichtung eines Kontos ("Workshop-Konto") für die jeweilige Veranstaltung
beantragt werden. Bei kleineren Veranstaltungen (unter 20 Teilnehmer) werden die Buchun-
gen auf das Sammel-Konto für Workshops "250000"transferiert. Hier werden alle Transaktio-
nen über den Namen der Veranstaltung abgebildet.
Teilnahme von Desy-Angehörigen Nehmen Desy-Angehörige an einer Veranstaltung
teil, so muß V3 für jeden dieser Teilnehmenden die zuständige Kostenstelle, sofern diese mit
den Beiträgen belastet werden soll, mitgeteilt werden.3 Erzeugen und Anpassen einer Konferenz 39 Kostenstellen Die "Workshop-Konten"verstehen sich exklusive einer Kostenstelle, die nur benötigt wird, wenn Mittel aus dem Desy-Etat auf das "Workshop-Konto"transferiert werden sollen. Umsatzsteuer Da wissenschaftliche Veranstaltungen umsatzsteuerbefreit sind, werden al- le Rechnungen brutto gebucht. Aus diesem Grund darf auch für eingehende Rechnungen keine Vorsteuer geltend gemacht werden. Ist nach Beendigung des "Workshop-Kontos "Überschuss vorhanden, so wird dieser für ein Nachfolgeprojekt bereitgehalten oder einer Kostenstelle gut- geschrieben. Eine Unterdeckung wird im Vorfelde durch einen Direktoriums-Beschluss unter Angabe einer Kostenstelle abgedeckt. 3.2.2.2 Aktivierung und Konfiguration des ePayment in Indico Um das ePayment „scharf“zu schalten, muss zunächst im Editiermodus der Konferenz im Reiter Main unter Management features der Eintrag e-payment durch anklicken der roten Grafik aktiviert werden (s. Abb. 3.26(a)). Als direkte Folge dieser Aktion wird eine eMail an die Mailingliste indico-epayment@desy.de verschickt, die die Finanzabteilung und die Indico Administratoren unter Angabe von Konferenz-ID und -titel, sowie dem Namen der Person, die die Konferenz angelegt hat, informiert, dass eine ePayment-Aktivierung vorge- nommen wurde. Nun muss unter Registration im neu hinzugekommenen Reiter e-payment (s. Abb. 3.26(b)) das ePaymentmodul noch auf Enabled gesetzt werden (s. Abb. 3.26(c)). Im selben Reiter unter detail of Payment sollte noch die Bankverbindung angegeben werden (s. Abb. 3.26(d)), für alle Registranten, die lieber per Banküberweisung bezahlen möchten. Dazu muss lediglich auf den mit modify betitelten Schaltknopf geklickt werden. Die hier ein- gegebene Bankverbindung wird dem Registranten in Indico sowohl angezeigt (s. Abb. 3.29), als auch per eMail zugesandt (s. Abb. 3.34). Wesentlich für das korrekte Funktionieren des Moduls ist die Angabe der Währung im Setup der Registrierung (s. Abb. 3.26(e)). Hier ist zur Zeit nur die Angabe EUR zulässig. Zur Nutzung des ePayments benötigen die Registranten keinen Indico-Account.
3 Erzeugen und Anpassen einer Konferenz 40
(a) Aktivierung des e-payment Eintrags im Reiter (b) Neuer Reiter e-payment unter Registration
Main
(c) Aktivierung des e-payment im gleichnamigen Reiter
(d) Eingabe der Bankdaten für konventionellen Zahlungsverkehr
(e) Angabe der Währung
Abbildung 3.26: Die einzelnen Schritte zur Aktivierung und Konfiguration des ePayment in
Indico3 Erzeugen und Anpassen einer Konferenz 41
3.2.2.3 Das ePayment aus Anwendersicht
Hier wird kurz aufgezeigt, wie sich der Registrierungsvorgang mit eingeschaltetem ePayment
für den Anwender darstellt. Der Registrant füllt wie gehabt das Registrierungsformular aus
und betätigt im Anschluss, die mit register bezeichnete Schaltfläche (s. Abb. 3.27). Darauf-
hin werden dem Anwender zusammenfassend nochmal seine eingegebenen Registrierungsin-
formationen dargestellt. Dieser kann nun den Vorgang durch anklicken des next-Button den
Vorgang bestätigen und abschliessen (s. Abb. 3.28). Bis hierhin entspricht das Verfahren der
herkömmlichen Registrierung ohne ePayment. Bei eingeschaltetem ePayment wird dem Re-
gistranten nun die in Abb. 3.29 dargestellte Seite angezeigt. Hier kann der Registrant über
den Link disclaimer den Haftungsausschluss erreichen und mit dem Proceed to EPayment-
Button auf das Formular des Banksystems zur Eingabe seiner Kreditkartendaten (s. Abb. 3.30)
wechseln. Hier muss vom Registranten die Kreditkartennummer, das Ablaufdatum und die
Sicherheitsnummer der Karte eingegeben werden. Nach Betätigen einer der Schaltflächen gilt
die Transaktion als beendet und zum Abschluss wird dem Registranten der Status der Trans-
aktion auf einer eigenen Seite eingeblendet. Diese beinhaltet einen Link, mit dem man auf die
Konferenzseite zurückgelangt (s. Abb. 3.31).
Abbildung 3.27: Ausgefülltes Registrierungsformular bei eingeschaltetem ePayment.3 Erzeugen und Anpassen einer Konferenz 42
Abbildung 3.28: Zusammenfassende Informationsseite des Registrierungsvorgangs bei einge-
schaltetem ePayment.
Abbildung 3.29: Einblenden der Bankverbindung und Link zum Haftungsausschluss bei ein-
geschaltetem ePayment.3 Erzeugen und Anpassen einer Konferenz 43
Abbildung 3.30: Formular des Bankservers zur Eingabe der Kreditkartendaten. Die oberen
Grafiken zeigen die unterstützten Kreditkartenformate an (JCB, VISA und
Mastercard).
Abbildung 3.31: Zum Abschluss des Zahlungsvorgangs wird dem Registranten eine Meldung
angezeigt, die auch die Benachrichtigung des Banksystems über den Aus-
gang der Transaktion enthält (hier: Abbruch durch Benutzer). Das Banksys-
tem gibt seine Statusmeldungen leider nur in deutscher Sprache heraus.
Dem Registranten werden im Zuge des Registrierungsvorgangs mit aktiviertem ePayment3 Erzeugen und Anpassen einer Konferenz 44
insgesamt vier eMails vom Indico-System übermittelt. Mit der ersten eMail wird eine Zusam-
menfassung der vom Anwender gemachten im Registrierungsformular gemachten Angaben
versendet (s. Abb. 3.31). In der zweiten Nachricht folgt eine Übersicht der Kosten der vom Re-
gistranten vorgenommenen Buchungen. Diese ersten beiden eMails erhalten Registranten un-
abhängig davon, ob ePayment eingeschaltet ist oder nicht. Allein durch das ePayment-Modul
werden die nächsten beiden Benachrichtungen generiert. Hiervon liefert die erste den vom
ePayment-Modul generierten Link zum Bezahlformular der Bank, so dass dem Benutzer das
Zahlen mittels Kreditkarte auch zu einem späteren Zeitpunkt, als im direkten Anschluss an
die Registrierung ermöglicht wird. Darüberhinaus wird auch die Bankverbindung für die je-
weilige Veranstaltung aufgeführt, falls der Registrant lieber konventionell per Überweisung
bezahlen möchte s. a. Abschnitt 3.2.2.2.
Abbildung 3.32: Die erste Mail an den Registranten gibt noch einmal die Registrierungsinfor-
mation an.3 Erzeugen und Anpassen einer Konferenz 45
Abbildung 3.33: Die zweite Mail an den Registranten liefert einen Überblick über die einzel-
nen Posten der Rechnung.
Abbildung 3.34: Mit der dritten Mail erhält der Registrant den ePayment-Link und die
Bankverbindung.3 Erzeugen und Anpassen einer Konferenz 46
Abbildung 3.35: In der vierten Mail erhält der Registrant Auskunft über den Status seiner
Transaktion.
3.2.2.4 Prüfen der Zahlungseingänge
Zur Überprüfung der eingegangenen Zahlungen, kann unter der Adresse https://indico.
desy.de/cgi-bin/indicoServices.cgi eine Seite aufgerufen werden, an der man sich mit
seinen Indico-Zugangsdaten anmelden (s. Abb. 3.36) kann und auf der Einsicht in die Log-
Dateien der Transaktionen der eigenen Veranstaltungen genommen werden kann (s. a. Abb.
3.39). Hierzu muss, nach erfolgter Anmeldung, im Navigationsmenü auf der rechten Sei-
te der Punkt Transaction Files angewählt werden. Auf der daraufhin erscheinenden Seite
(s. Abb. 3.38) kann aus allen selbst aufgesetzten Konferenzen mit eingeschaltetem ePayment-
Plugin, die gewünschte ausgewählt werden und entweder online betrachtet werden oder man
läßt sich die Log-Datei per Mail zusenden (über die Schaltfläche send me file). Die eMail
wird an die Mailadresse des des angemeldeten Indico-Accounts geschickt.3 Erzeugen und Anpassen einer Konferenz 47
Abbildung 3.36: Der Login-Screen für die Indico Zusatzdienste.
Abbildung 3.37: Der Home-Screen der Indico Zusatzdienste.3 Erzeugen und Anpassen einer Konferenz 48
Abbildung 3.38: Die Übersicht der Transaktions-Log-Dateien.
Abbildung 3.39: Auszug aus einer Transaktionsdatei. Die Zuordnung zu den Registranten der
betreffenden Veranstaltung erfolgt über den Anfang der Warenkorbnummer
(basketid), der sich folgendermaßen aufbaut: cXXXX_rYYY_, hierbei ste-
hen X und Y für Ziffern und XXXX für die ID der Konferenz und YYY für
die ID des Registranten, so wie sie in der URL der Veranstaltung bzw. in der
Registrantenliste vorliegen. Weiterhin von Interesse ist die Fehlermeldung
des Banksystems (hier: directPosErrorMessage), die kurz über den Aus-
gang der Transaktion und, im Falle eines Fehlers, kurz über die möglichen
Fehlerursachen unterrichtet.3 Erzeugen und Anpassen einer Konferenz 49
3.2.2.5 Erzeugen von ePayment-Links
Falls ein innerhalb des Registrierungsvorgangs generierter ePayment-Link nicht funktioniert
oder der dem Registranten per eMail zugesandte Link abhanden gekommen ist, besteht die
Möglichkeit solchen einen Link innerhalb der Service-Seite zu erzeugen. Hierzu muss im
Navigationsmenü der Punkt EPayment Link angewählt werden. Auf der daraufhin erschei-
nenden Seite (s. Abb. 3.40(a)) kann im ersten DropDown-Menü eine Konferenz mit einge-
schaltetem ePayment und für die man als Verwalter eingetragen ist, ausgewählt werden. Dar-
aufhin wird das zweite DropDown-Menü aktiv, in dem ein Registrant ausgewählt werden
kann. Anschliessend muss im Texteigabefeld, der gewünschte Betrag eingegeben und auf get
ePayment-Link geklickt werden. Dies löst die Erzeugung eines neuen Links für den betref-
fenden Registranten aus (s. Abb. 3.40(b)). Der generierte Link kann dann per Copy & Paste
aus dem Browser in eine eMail kopiert und an den Registranten versendet werden.
Bitte vergessen Sie nicht einen Betrag anzugeben. Erlaubt sind sowohl der Punkt,
als auch das Komma als Dezimaltrenner.
(a) Formular zum Erzeugen eines ePayment-Links (bereits ausgefüllt).
(b) Der erzeugte ePayment-Link für den ausgewählten Registranten.
Abbildung 3.40: Manuelles Erzeugen von ePayment-Links3 Erzeugen und Anpassen einer Konferenz 50
3.2.2.6 Weitere Dienste des Service-Skripts
Weiterhin ist es über die Seite https://indico.desy.de/cgi-bin/indicoServices.cgi
möglich Grafiken, die der Ausgestaltung der Veranstaltungsseite dienen, auf den Indico-Server
hochzuladen und sie dann auf die Webseiten der Veranstaltung zu verlinken. Dazu muss nach
erfolgtem Einloggen auf der Serviceseite (s. a. 3.2.2.4) im Navigationsmenü der Punkt File
Upload angewählt werden. Auf der sich dann aufbauenden Seite (s. Abb. 3.41) kann mittels
eines Dateiauswahldialogs (Schaltfläche Durchsuchen. . . ) eine Grafik auf dem lokalen Com-
puter ausgesucht und mit einem Klick auf Send File auf dem Indico-Server platziert werden.
Als Folge dieser Aktion bekommt man die Adresse angezeigt über die sich die Grafik in die
Veranstaltungsseite verlinken lässt. Betätigt man nun die Schaltfläche File Upload erneut,
wird die hochgeladene Grafik als Miniatur-Vorschaubild angezeigt. Diese Vorschaugrasfiken
fungieren ihrerseits auch als Schaltflächen, die sobald sie angeklickt werden, die Grafik in
ihrer vollen Grösse in einem neuen Browserfenster darstellen. Hier kann die Adresse auf die
verlinkt werden soll auch aus der Adressleiste des Browsers kopiert werden. Zur Zeit lassen
sich Grafiken der folgenden Formate auf Indico ablegen: JPEG, GIF und PNG.
Bei angedachter Verwendung eines Logos (z. B. DESY-Logo) kann es sich lohnen,
mal zu schauen (in den Miniaturansichten), ob die Grafik sich schon auf dem Server
befindet.
Abbildung 3.41: Das Hochladen von Grafiken zur Nutzung auf Indico Seiten.Sie können auch lesen