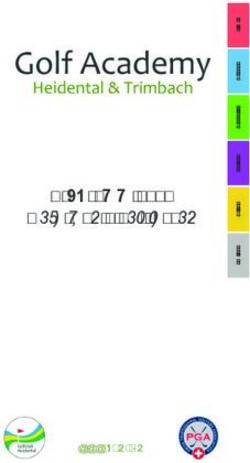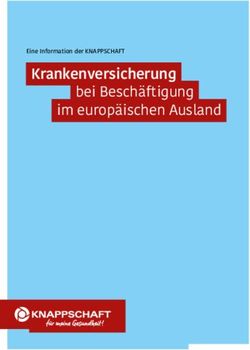Schulungsmaterial Einführung in KLIPS 2.0 und ILIAS für Gasthörer*innen Sommersemester 2019 - koost
←
→
Transkription von Seiteninhalten
Wenn Ihr Browser die Seite nicht korrekt rendert, bitte, lesen Sie den Inhalt der Seite unten
Impressum:
Redaktion: Universität zu Köln
Koordinierungsstelle Wissenschaft und Öffentlichkeit
Besucheradresse: Habsburgerring 1, 50674 Köln (Nähe Rudolfplatz).
Der Zugang erfolgt über die Lindenstraße.
Postanschrift: Universität zu Köln
Koordinierungsstelle Wissenschaft + Öffentlichkeit
Arbeitsbereich Gasthörer- und Seniorenstudium
Albertus-Magnus-Platz
50923 Köln
Leitung: Dr. Miriam Haller
Stellv. Leitung: Dr. Anne Löhr
Wiss. Mitarbeiterin: Dipl.-Päd. Astrid Costard
Wiss. Hilfskräfte: Sarah Cersovsky, B.A., Anna Niederau B.A.
Stud. Hilfskraft: Angelika Klassen, Phillippe Scholten
Telefon: (0221) 470-6298
Fax: (0221) 470-5934
E-Mail: senioren-studium@uni-koeln.de
gasthoerer-studium@uni-koeln.de
Internet: http://www.koost.uni-koeln.de/gasthoerersenioren.html
Sprechstunden: Dienstags und mittwochs, 10.00 - 12.00 Uhr oder
nach tel. Vereinbarung
Tel. Beratung: Montags - donnerstags, 10.00 - 13.00 Uhr
2Inhaltsverzeichnis
I Der Studierenden-Account…………………………………………………………………………………………….4
II KLIPS 2.0........................................................................................................................................................5
1. KLIPS 2.0 für Gasthörer*innen ......................................................................................................................5
2. KLIPS 2.0 - Einstieg ......................................................................................................................................6
3. Suche nach Veranstaltungen ........................................................................................................................7
3.1. Suche über die Schaltfläche „Fakultäten“ ..................................................................................................7
3.2. Suche mithilfe der Suchmaske .................................................................................................................16
4. Nachmeldung zu Veranstaltungen über KLIPS 2.0......................................................................................21
III ILIAS ............................................................................................................................................... ………23
1. Einstieg bei ILIAS ....................................................................................................................................... 24
2. Die Suche nach ILIAS-Kursen .................................................................................................................... 26
2.1 Die Suche nach Veranstaltungen im Magazin .......................................................................................... 26
2.2 Die Suche über die Suchfunktion ............................................................................................................. 27
3. Beitritt zu ILIAS-Kursen .............................................................................................................................. 27
3.1 Beitritt zu ILIAS-Kursen ohne Passwort.................................................................................................... 28
3.2 Beitritt zu ILIAS-Kursen mit Passwort ....................................................................................................... 29
IV Webmail ..................................................................................................................................................... 30
1. Einstieg bei Webmail .................................................................................................................................. 30
2. Startseite .................................................................................................................................................... 30
3. Posteingang ............................................................................................................................................... 31
4. Verwaltung der E-Mails .............................................................................................................................. 31
3I Der Studierenden-Account
Den Dozent*innen steht die Möglichkeit offen, veranstaltungsbezogene E-Mails zu versen-
den. Angeschrieben werden jeweils die in der Teilnehmerliste geführten Studierenden mit
einer gültigen Studierenden-Mail-Adresse. Um vom E-Mail-Versand mit Informationen zur
Lehrveranstaltung profitieren zu können, müssen die Gasthörer*innen von den Studierenden
Service Centern bzw. KLIPS-Support-Büros der Fakultäten und Departments nachträglich in
die Teilnehmerlisten der jeweiligen Veranstaltung in KLIPS 2.0 aufgenommen werden (s.
Punkt 4). Voraussetzung ist ein gültiger Studierenden-Account.
Der Studierenden-Account ist:
- Ihre persönliche E-Mail-Adresse an der Universität. E-Mails können Sie auf der Inter-
netseite https://webmail.uni-koeln.de schreiben und empfangen. Ihre E-Mail-Adresse
setzt sich wie folgt zusammen:
o Ihr persönlicher Benutzername + @smail.uni-koeln.de
Beispiel: Albert Magnus amagnus@smail.uni-koeln.de
- Ihr persönlicher Zugang für:
o alle öffentlichen Computer der Universität zu Köln,
o den Log-in bei KLIPS 2.0,
o die Anmeldung bei ILIAS,
o die WLAN-Verbindung der Universität zu Köln.
Wo erhalte ich meinen Studierenden-Account?
Sie erhalten den Studierenden-Account (und somit auch einen persönlichen Benutzerna-
men) bei Vorlage Ihres Gasthörerausweises und des Personalausweises beim Rechenzent-
rum der Universität (RRZK). Wenn Sie sich neu eingeschrieben haben, wird er Ihnen direkt
zusammen mit dem Gasthörerausweis zugeschickt.
Nähere Informationen erhalten Sie auf der Seite des RRZK:
https://rrzk.uni-koeln.de/studierenden-account.html
4II KLIPS 2.0
KLIPS steht für „Kölner Lehr-, Informations- und Prüfungs-Service“. Es handelt sich dabei
um ein Online-Vorlesungsverzeichnis, über dessen Internetseite sich die regulär Studie-
renden zu Seminaren und Vorlesungen anmelden müssen.
Für Gasthörer/innen erfolgt die Anmeldung zu Veranstaltungen jedoch nicht über
KLIPS 2.0. Wenn Sie ein Seminar besuchen möchten, sollten Sie persönlich (in der ersten
Sitzung) oder in den Semesterferien per E-Mail mit den jeweiligen Dozent*innen Rückspra-
che halten, ob eine Teilnahme möglich ist.
Für die Übersicht über im Semester stattfindende Veranstaltungen ist kein Log-in notwendig.
Wo finde ich Hilfe zu KLIPS 2.0?
Bei technischen Schwierigkeiten mit KLIPS 2.0 können Sie sich über die Online-Hilfe infor-
mieren oder sich an den KLIPS-Support wenden. Die Online-Hilfe sowie die Kontaktmög-
lichkeiten finden Sie unter: http://klips2-support.uni-koeln.de.
1. KLIPS 2.0 für Gasthörer*innen
Gasthörer*innen benötigen KLIPS 2.0 als Informationsquelle für die Veranstaltungen, d.h.
als Vorlesungsverzeichnis. Von einigen Einschränkungen abgesehen und mit Ausnahme der
Medizinischen Fakultät, die ein Auswahlvorlesungsverzeichnis mit den für Gasthörer*innen
geöffneten Veranstaltungen zur Verfügung stellt, können Gasthörer*innen ihre Veranstaltun-
gen frei auswählen. Das Auswahlvorlesungsverzeichnis der Medizinischen Fakultät finden
Sie online unter: http://www.koost.uni-koeln.de/download.html.
Bei einigen Veranstaltungen wird von den Dozent*innen die Anmeldung zum Kurs (bei
Gasthörer*innen nur als Nachmeldung möglich) über KLIPS 2.0 gewünscht, da diese
z.B.
- Informationen per E-Mail an alle Studierenden über KLIPS 2.0 verschicken
- oder Lernmaterialien auf der Lernplattform ILIAS (s. Teil III) allen Studierenden zur
Verfügung stellen.
Wie Nachmeldungen erfolgen, erfahren Sie auf Seite 21.
52. KLIPS 2.0 - Einstieg
Zur KLIPS 2.0-Startseite gelangen Sie unter: https://klips2.uni-koeln.de
Oben rechts kommen Sie mit einem Klick auf zur Anmeldung. Um das Vorle-
sungsverzeichnis abzurufen, müssen Sie sich allerdings nicht anmelden.
Mit einem Klick auf das Häuschen gelangen Sie zur Startseite und mit einem Klick auf
das Fragezeichen zur Internetseite des KLIPS-Supports:
http://klips2-support.uni-koeln.de.
63. Suche nach Veranstaltungen
Wir empfehlen folgenden Weg bei der Veranstaltungssuche:
Für die Suche nach Veranstaltungen klicken Sie bitte auf der KLIPS 2.0-Seite oben rechts
auf das Häuschen . Sie gelangen so zur KLIPS 2.0-Startseite.
Sie haben nun zwei Optionen nach Veranstaltungen zu suchen: Suche über Fakultäten oder
Suche über die Suchmaske.
3.1 Suche über die Schaltfläche „Fakultäten“
Diese Suche ist besonders hilfreich, wenn sie sich zunächst einen Überblick verschaffen
wollen.
Sie können nun zu Ihrem Interessensgebiet nach Veranstaltungen suchen:
7Haben Sie sich für eine Fakultät entschieden, können Sie bereits mit einem Klick auf die
Schaltfläche „Lehrveranstaltungen“ alle Veranstaltungen dieser Fakultät einsehen.
Es wird jedoch davon abgeraten, an dieser Stelle schon „Lehrveranstaltungen“ anzuklicken,
da Sie sonst über tausend Lehrveranstaltungen durchsuchen müssen. Besser ist es also
weiter einzugrenzen, indem Sie auf den Schriftzug „Fachgruppen“ klicken.
8Nun können Sie zwischen den verschiedenen Fachgruppen wählen. An der Philosophischen
Fakultät gibt es beispielsweise acht:
Klicken wir beispielsweise auf „Fächer-
gruppe 6: Geschichte“, bekommen wir
nun über die Schaltfläche „Lehrveran-
staltungen“ nur die Veranstaltungen
angezeigt, die der „Fächergruppe 6:
Geschichte“ innerhalb der „Philosophi-
schen Fakultät“ zugeordnet sind.
9Oben links können Sie ihren „Klick-Pfad“ sehen.
1 2 3 4 5 6 7 8 9 10 11
An dieser Stelle erscheint die Tabelle mit den Lehrveranstaltungsangeboten. Jede Zeile
steht für eine Veranstaltung. Sie sehen:
1. die Lehrveranstaltungsnummer in der Spalte „LV-Nr“,
2. sowie das Semester („Sem.“), in dem die Lehrveranstaltung (LV) stattfindet,
3. die einzelnen Termine und Uhrzeiten, wenn Sie auf die Uhr in der Spalte „Term.“ klicken,
4. den Titel der Veranstaltung,
5. die vorgesehenen Semesterwochenstunden „Dauer (SWS)“,
6. die Art der Lehrveranstaltung: z.B. VO (Vorlesung), SE (Seminar), ES (Einführungssemi-
nar), HS (Hauptseminar),
7. den Namen der/des Vortragenden oder Mitwirkenden,
8. die betreuende Organisation in der Spalte „betreut von“ („PHI“ steht beispielsweise für die
Philosophische Fakultät),
9. die Unterrichtssprache,
10. den Ort des 1. Termins,
11. sowie Uhrzeit und Datum des 1. Termins.
10In der Spalte „Teil/Prüf/Eval/Info“ erfahren Studierende auf einen Blick, ob eine Anmel-
dung zu der Lehrveranstaltung möglich ist (T), ob es Informationen über Prüfungstermine
und Anmeldefristen zu Prüfungen gibt (P) und ob Zusatzinformationen (Dateien, Internet-
Adressen) hinterlegt sind (I). Für Sie als Gasthörer*in kann der Hinweis auf Zusatzinfor-
mationen relevant sein.
Die hier nicht erläuterten Spalten müssen Sie als Gasthörer*in nicht beachten. Falls Sie
sich doch dafür interessieren, finden Sie eine detaillierte Beschreibung der Tabelle unter:
http://klips2-support.uni-koeln.de/12151.html
Grundsätzlich gilt: Alles was eine blaue Schriftfarbe hat, kann angeklickt werden!
Wollen Sie mehr über den Inhalt einer Veranstaltung erfahren, klicken Sie auf den Titel
der Veranstaltung.
11Es öffnet sich ein neues Fenster. Wenn der/die Dozierende etwas zur Veranstaltung ge-
schrieben hat, können Sie es in diesem Fenster nachlesen.
Interessiert Sie an welchem Ort und zur welcher Zeit die Veranstaltung stattfindet, gehen
Sie wieder zurück zur Übersichtstabelle und klicken Sie in der Zeile Ihrer Veranstaltung
auf die Uhr in der Spalte „Term.“
12Es öffnet sich ein Fenster mit einer weiteren Tabelle. Durch Anklicken des angegebenen
Raumes in dieser Tabelle erhalten Sie zudem eine Gebäudeskizze und können so er-
kennen, wo sich der Raum befindet.
Wollen Sie nähere Information zur/zum Vortragenden, wie bspw. E-Mailadresse, Büro
oder Sprechzeiten, erfahren, dann gehen Sie wieder zurück auf die Übersichtstabelle.
Klicken Sie auf den Namen der/des Vortragenden.
13Durch Anklicken der Filtersymbole auf der Übersichtstabelle besteht die Möglichkeit,
die Ergebnisse der Tabelle noch weiter einzuschränken.
14Beispielsweise können Sie in der Spalte „Sem.“ durch Klick auf das Filter-Symbol „S“ das
Sommersemester auswählen und sich so nur Veranstaltungen anzeigen lassen, die im
Sommersemester angeboten werden. „W“ steht dementsprechend für Wintersemester.
Wollen Sie diese Einstellung wieder rückgängig machen, müssen Sie im selben Fenster
auf „Filtern aufheben“ klicken.
Eine andere Möglichkeit wäre z.B. die Filterfunktion bei der Art der Veranstaltungen
einzusetzen, um sich nur die Vorlesungen einer Fakultät oder eines Fachbereichs
anzuschauen.
153.2 Suche mithilfe der Suchmaske
Diese Suche ist besonders hilfreich, wenn Sie schon Informationen über die Veranstal-
tung haben, wie z.B. den Titel der Lehrveranstaltung oder den Namen des Dozenten
bzw. der Dozentin.
Klicken Sie zuerst auf den Pfeil neben „Suche“ und anschließend auf die Option „Lehr-
veranstaltung“.
Bitte klicken Sie auf „erweiterte Suche“.
16In dieser Suchmaske stehen Ihnen nun diverse Möglichkeiten zur Verfügung. Je mehr
Angaben Sie machen, desto mehr verfeinern Sie Ihre Suche.
Im Schreibfeld neben „Suchbegriff“ können Sie jegliche Begriffe eingeben, die mit der
von Ihnen gesuchten Veranstaltung in Verbindung stehen.
Tippen Sie bspw. „Brot“ ein, werden Ihnen alle Veranstaltungen angezeigt, die das Wort
Brot in ihrem Titel haben oder bei denen dieses Wort in der Beschreibung der Lehrinhal-
te/Lehrziele vorkommt. Wollen Sie nur die Veranstaltungen angezeigt bekommen, die
Brot im Titel haben, können Sie die Häkchen bei „Lehrinhalt/Lehrziele“ und bei „LV-Nr.“
(Lehrveranstaltungsnummer) wegklicken.
17Im Schreibfeld neben „Vortragende“ können Sie nach Lehrenden suchen. Achten Sie
hierbei bitte auf die korrekte Schreibweise des/der Dozierenden und bedenken Sie, dass
es durchaus mehrere Personen mit dem gleichen Namen geben kann.
Sie können auswählen, in welchem Studienjahr gesucht werden soll. Außerdem können
Sie festlegen, ob die Veranstaltung im Sommer- oder im Wintersemester stattfinden soll.
Zudem können Sie angeben, an welchem Wochentag und zu welcher Uhrzeit Sie gerne
eine Veranstaltung besuchen möchten. Haben Sie alles eingegeben klicken Sie „Su-
chen“.
18Hier ein Beispiel:
Für den Suchbegriff „Brot“ und die Auswahl „Sommer“ erhält man die unten angezeigten
Ergebnisse:
Eingabe „Brot“
Häkchen nur bei
‚Sommer‘
Suchergebnisse
1 2 3 4 5 6 7 8
Betrachten wir nun genauer die Liste der Ergebnisse. Jede Zeile steht für eine Veranstal-
tung. Sie sehen an dieser Stelle schon
1. die Lehrveranstaltungs-Nummer in der Spalte „LV-Nr“,
2. sowie das Semester in dem die Lehrveranstaltung (LV) stattfindet in der Spalte
„Zeit/Ort“ (je nach Liste auch mit „Term.“ bezeichnet und einer Uhr als Symbol),
3. den Titel der Veranstaltung,
194. sowie die vorgesehenen Semesterwochenstunden bei „Dauer (SWS)“,
5. die Art der Lehrveranstaltung: z.B. HS (Hauptseminar), PS (Proseminar)
6. Informationen zur Anmeldungsmöglichkeit „Anm.“,
7. den Namen der/des Vortragenden oder Mitwirkenden,
8. sowie die betreuende Organisation in der Spalte „betreut von“. „PHI“ steht
beispielsweise für die Philosophische Fakultät.
Die hier nicht erläuterten Spalten der Suchergebnis-Tabelle, müssen Sie als Gasthörer
auch nicht beachten. Falls Sie sich doch dafür interessieren, finden Sie eine detaillierte
Beschreibung der Tabelle unter: http://klips2-support.uni-koeln.de/12151.html.
Auch in dieser Ansicht gilt: Alles was eine blaue Schriftfarbe hat, kann angeklickt werden!
Wollen Sie mehr über den Inhalt einer Veranstaltung erfahren, klicken Sie auf den Titel
dieser Veranstaltung. Es öffnet sich ein neues Fenster. Wenn der Dozent etwas zu sei-
ner Veranstaltung geschrieben hat, können Sie dies in diesem Fenster nachlesen.
Informationen Visitenkarte der/des
über Zeit und Ort Informationen Dozierenden
über den Inhalt
Nähere Informationen zur/zum Vortragenden, wie E-Mailadresse, Büro oder Sprechzei-
ten, erhalten Sie ebenfalls durch das Anklicken des Namens.
Interessiert Sie, an welchem Ort und zur welcher Zeit die Veranstaltung stattfindet, kli-
cken Sie in der Zeile Ihrer Veranstaltung auf die Spalte „Zeit/Ort“. Es öffnet sich ein Fens-
ter mit diesen Informationen. Durch Anklicken des Raumes, erhalten Sie zudem eine
Gebäudeskizze und können so erkennen, wo sich der Raum befindet.
204. Nachmeldung zu Veranstaltungen über KLIPS 2.0
Bei einigen Veranstaltungen wird von den Dozent*innen die Anmeldung zum Kurs (für
Gasthörer*innen nur als Nachmeldung möglich) über KLIPS 2.0 gewünscht, da diese z.B.
- Informationen per E-Mail an alle Studierenden über KLIPS 2.0 verschicken oder
- Lernmaterialien auf der Lernplattform ILIAS allen Studierenden zur Verfügung stel-
len.
Als Gasthörer*in brauchen Sie sich nicht über KLIPS 2.0 zu Veranstaltungen an-
melden! Gasthörer*innen können auch keine Leistungsnachweise / Credit Points erwer-
ben. Sie melden sich als Gasthörer*in lediglich nach, damit Sie zum Beispiel Zugriff
auf die von den Dozierenden zur Verfügung gestellten Materialien auf der Lernplattform
ILIAS haben. Bitte geben Sie in allen Fällen die Veranstaltungsnummer, den/die jeweili-
ge/n Dozenten/in sowie den Titel der Veranstaltung an. Nachstehend sind einige fakul-
tätsspezifische Regelungen zur Nachmeldung von Gasthörer*innen in KLIPS 2.0 ange-
führt (bitte sprechen Sie sich zuerst jeweils mit dem/der Dozenten/in ab):
KLIPS-Nachmeldung an der Philosophischen Fakultät:
Gasthörer*innen der Philosophischen Fakultät können ihre Bitte um Nachmeldung zu
einer Veranstaltung in KLIPS 2.0 per E-Mail über klips-phil@uni-koeln.de einreichen
und die zuständigen Dozent*innen nach erfolgter Anmeldung in KLIPS 2.0 um die Zulas-
sung bitten. Bitte geben Sie in allen Fällen die Veranstaltungsnummer, den/die jeweili-
ge/n Dozenten/in, sowie den Titel der Veranstaltung an. Wie üblich werden die Anmel-
dungen von Gasthörer*innen für teilnehmerbeschränkte Veranstaltungen nachrangig ge-
genüber den Anmeldungen regulärer Studierender behandelt. Öffnungszeiten des
KLIPS-Supportbüros für die Philosophische Fakultät finden Sie unter: phil-fak.uni-
koeln.de/klips-support.html.
KLIPS-Nachmeldung an der Rechtswissenschaftlichen Fakultät:
Gasthörer*innen der Rechtswissenschaftlichen Fakultät können ihre Bitte um Nachmel-
dung zu einer Veranstaltung in KLIPS 2.0 per E-Mail über jura-klips@uni-koeln.de einrei-
chen. Bitte geben Sie in allen Fällen Ihre Matrikelnummer, die Veranstaltungsnummer,
den/die jeweilige/n Dozenten/in, sowie den Titel der Veranstaltung an. Wie üblich werden
die Anmeldungen von Gasthörer*innen für teilnehmerbeschränkte Veranstaltungen nach-
rangig gegenüber den Anmeldungen regulärer Studierender behandelt.
21KLIPS-Nachmeldung an der Wirtschafts- und Sozialwissenschaftlichen Fakultät:
Nach Rücksprache mit dem/der Dozenten/in wenden sich Gasthörer*innen der WiSo-
Fakultät bitte per Mail an klips-wiso@uni-koeln.de (WiSo-KLIPS2.0-Support). Sie werden
dann nachträglich der Veranstaltung zugeordnet. Bei zulassungsbeschränkten Veranstal-
tungen erfolgt die endgültige Zulassung/Nachmeldung durch den/die Dozenten/in wäh-
rend der Restplatzvergabe (zu Semesterbeginn). Bei Veranstaltungen, die nicht zulas-
sungsbeschränkt sind, genügt die Zuordnung durch den WiSo-KLIPS-Support, die in der
2. Belegungsphase vorgenommen werden muss (vor Semesterbeginn; aktuelle Termine
zu Belegungsphasen und der Restplatzvergabe siehe unter https://www.wiso.uni-
koeln.de/de/studium/studienorganisation/klips-20/). Bitte geben Sie in allen Fällen die
Veranstaltungsnummer, den/die jeweilige/n Dozenten/in, sowie den Titel der Veranstal-
tung an.
KLIPS-Nachmeldung an der Humanwissenschaftlichen Fakultät:
Als Gasthörer*in brauchen Sie sich nicht über KLIPS 2.0 zu Veranstaltungen anzumel-
den. Zusätzliche Informationen zur Lehrveranstaltung erhalten Sie in der Regel über ILI-
AS.
22III ILIAS
ILIAS steht für „Integriertes Lern-, Informations- und Arbeitskooperations-System“ und ist
eine digitale Lernplattform zur Vor- und/oder Nachbereitung von Veranstaltungen. Sie
steht allen Lehrenden und Studierenden der Universität zu Köln zur Verfügung. Die An-
meldung in ILIAS kann nur mit einem gültigen Studierenden-Account erfolgen; der Be-
nutzername und das Passwort entsprechen denen für die Anmeldung bei KLIPS 2.0.
Oft stellen Dozent*innen über ILIAS Unterlagen zu ihren Veranstaltungen zur Verfügung,
die heruntergeladen oder bearbeitet werden können, z.B.:
Semesterplan
Literatur (eingescannt) oder Literaturhinweise
Folien
Seminararbeiten
Tests
Arbeitsaufgaben zur Sitzungsvorbereitung
Referate
…
Die Dozent*innen haben drei Möglichkeiten bezüglich der Öffnung von Kursen in ILIAS:
Sie können allen ILIAS-Nutzenden den Zugriff ermöglichen.
Sie können den Kurs an die Anmeldung bei KLIPS 2.0 binden, sodass nur über
KLIPS 2.0 gemeldete Studierende Zugriff haben.
Sie können den Kurs durch ein Passwort schützen, sodass alle Studierenden, die
das Passwort kennen, Zugriff auf den Kurs haben.
In der ersten Sitzung einer Veranstaltung wird von den Dozent*innen bekannt gegeben,
wie der Zugriff auf den Kurs erfolgt, und ggf. wird ein Passwort genannt. Wenn der Kurs
an die Anmeldung bei KLIPS 2.0 gebunden ist, können Sie sich nachmelden lassen, um
bei ILIAS auf den Kurs zugreifen zu können.
231. Einstieg bei ILIAS
Die Lernplattform ILIAS an der Universität zu Köln rufen Sie unter folgender Adresse auf:
http://www.ilias.uni-koeln.de
Direkt zur Anmeldung gelangen Sie unter dieser Adresse:
http://www.ilias.uni-koeln.de/ilias/login.php
Anklicken
Die ILIAS-Startseite
1. Zugangsdaten eingeben:
Name: mmuster1
Passwort: Studium2
2. Anklicken
24Bei erstmaliger Anmeldung erscheinen zunächst zwei Fenster. Im ersten werden Sie da-
zu aufgefordert die Nutzungsregeln der Plattform ILIAS zur Kenntnis zu nehmen und zu
akzeptieren. In einem weiteren Fenster sollen Sie anschließend Ihre persönlichen Daten
eintragen.
Die Startseite von ILIAS öffnet sich mit dem persönlichen Schreibtisch. Auf diesem
Schreibtisch werden im mittleren Feld die Veranstaltungen oder Unterlagen, die für Sie
zur Bearbeitung bereitstehen, aufgelistet.
In der Navigationsleiste finden Sie außerdem die Auswahlfelder Magazin und Support
(Hilfe). Im Magazin finden Sie alle Veranstaltungen, die für ILIAS geöffnet sind.
252. Die Suche nach ILIAS-Kursen
Einem Kurs, für den es über ILIAS Unterlagen gibt, müssen Sie erst beitreten, um ihn auf
Ihren Schreibtisch zu legen. Es gibt zwei Möglichkeiten, wie Sie einen Kurs finden kön-
nen:
2.1 Die Suche nach Veranstaltungen im Magazin
Achtung: Diese Struktur ist zwar hierarchisch aufgebaut, entspricht jedoch nicht zu 100
Prozent der Struktur bei KLIPS 2.0. Die Ordnung nach Fakultäten und Institu-
ten/Seminaren ist allerdings gleich. Innerhalb der Institute sind die Kurse nach unter-
schiedlichen Ordnungsprinzipien sortiert.
Klicken Sie zuerst auf die Schaltfläche „Magazin“ in der oberen blauen Leiste und dann
auf „Magazin-Einstiegsseite“.
1. Anklicken
2. Anklicken
Klicken Sie nun auf „Veranstaltungen“ und anschließend auf das Semester in dem sie
suchen wollen. In unserem Fall klicken Sie also auf „Sommersemester 2019 KLIPS“. Nun
können Sie auf die gewünschte Fakultät und die sich öffnenden Hierarchien klicken und
so Ihre gesuchte Veranstaltung finden.
Empfehlung: Fragen Sie in der ersten Sitzung einer Veranstaltung, die auch bei ILIAS
präsent ist, wie Sie diese Veranstaltung dort finden können.
262.2 Die Suche über die Suchfunktion
Die Suchfunktion befindet sich in der obersten rechten Navigationsleiste.
Wenn Sie auf die Lupe klicken, können Sie einen Suchbegriff eingeben und danach auf
„Go“ klicken. Die Einfache Suche sieht die Suche nach Schlagwörtern/Begriffen vor. Sie
können auch den Nachnamen eines Dozierenden eingeben.
1. Anklicken
2. Anklicken
Ihnen werden dann die Suchergebnisse angezeigt.
3. Beitritt zu ILIAS-Kursen
Durch den Beitritt zu einem ILIAS-Kurs wird Ihnen der Zugriff auf die Veranstaltungs-
unterlagen ermöglicht. Wenn Sie einem Kurs beigetreten sind, wird dieser auf Ihrem
persönlichen Schreibtisch abgelegt.
Auf Ihrem persönlichen Schreibtisch befinden sich zu Semesterbeginn automatisch alle
Veranstaltungen, zu denen Sie bereits über KLIPS 2.0 nachgemeldet sind. Finden Sie
die gesuchten Veranstaltungen nicht dort, kann dies folgende Gründe haben:
- der/die Dozent/in hat den Kurs noch nicht freigegeben,
- zum Kurs werden keine Unterlagen über ILIAS bereitgestellt,
- der Kurs ist nicht über KLIPS 2.0 mit ILIAS verknüpft, so dass auch keine
KLIPS 2.0-Nachmeldung erforderlich ist.
273.1 Beitritt zu ILIAS-Kursen ohne Passwort
Der Beitritt zu einem Kurs erfolgt über die Schaltfläche Aktionen, die sich rechts vom
jeweiligen Kurs befindet. Wenn Sie diese anklicken, wird ein Listenfeld mit Ihren
Aktionsmöglichkeiten zu diesem Kurs geöffnet.
1. Anklicken
2. Anklicken
283.2 Beitritt zu ILIAS-Kursen mit Passwort
Bei nicht frei zugänglichen Kursen ohne KLIPS 2.0-Anmeldung erfolgt der Beitritt zum
Kurs über ein Passwort. Dieses teilt Ihnen der/die jeweilige Dozierende während der
Veranstaltung mit.
1. Passwort eingeben
2. Anklicken
Nachdem Sie zum Kurs zugelassen sind, finden Sie den Kurs auf Ihrem persönlichen
Schreibtisch und können ihn durch Anklicken des Titels öffnen.
Das Entfernen vom Schreibtisch (Vom Schreibtisch nehmen) sowie das Löschen der
Mitgliedschaft erfolgt ebenfalls über das Auswahlfeld Aktionen.
1. Anklicken
29IV Webmail
Dieses System dient der Verwaltung der E-Mails, die Sie über Ihre Universitäts-
E-Mailadresse erhalten und versenden. Hier können Sie E-Mails einsehen, die Ihnen
zum Beispiel auch über KLIPS 2.0 oder ILIAS zugesendet worden sind.
Webmail ist von jedem Rechner weltweit über alle gängigen Browser zugänglich.
1. Einstieg bei Webmail
Die Startseite finden Sie unter: https://webmail.uni-koeln.de
Auf der Startseite können Sie sich mit Ihrem Studierenden-Account anmelden. Der Be-
nutzername und das Passwort entsprechen denen für die Anmeldung bei KLIPS 2.0 und
bei ILIAS.
Login mit
Studierenden-
Account
Wichtig: Beim Arbeiten an fremden Computern immer darauf achten, dass Sie sich am
Ende abmelden. Dazu einfach den Button Abmelden in der Menüleiste oben rechts
anklicken.
2. Startseite
Auf der Startseite können Sie unter folgenden verschiedenen Funktionen auf der Menü-
leiste auswählen:
Webmail
Kalender
Adressbuch
Aufgaben
Notizen
RRZK
30 FAQs
EinstellungenWenn Sie auf RRZK klicken, gelangen Sie auf die Internetseite des Rechenzentrums der
Universität zu Köln. Dort können Sie weitere Informationen zu Webmail abrufen. Mit ei-
nem Klick auf „FAQs“ sehen Sie häufig gestellte Fragen zu Problemen mit Webmail und
deren Antworten.
3. Posteingang
Webmail dient zum Abrufen und Versenden von E-Mails. Zum Abrufen von E-Mails ein-
fach auf Posteingang oder auf Webmail klicken.
4. Verwaltung der E-Mails
Durch das Auswählen einer E-Mail im Posteingang werden Ihnen verschiedene Optionen
angeboten.
31Wenn Sie auf eine E-Mail geklickt haben und diese aus Versehen durch das Klicken auf
die Schaltfläche „Löschen“ gelöscht haben, können Sie die E-Mail wiederherstellen. Da-
zu klicken Sie mit der rechten Maustaste auf die E-Mail und wählen dann „Wiederher-
stellen“ aus.
Zum Sortieren Ihrer E-Mails können Sie sich eigene Ordner erstellen, in die Sie E-Mails
aus dem Posteingang verschieben können.
Wenn Sie einen neuen Ordner erstellen möchten, müssen Sie dafür auf die Schaltfläche
„Ordneraktionen“ auf der linken Seite klicken und „Neuer Ordner“ auswählen.
Zum Verschieben einer E-Mail in den gewünschten
Ordner, klicken Sie die E-Mail im Posteingang an und
halten die Maustaste gedrückt, während Sie den Maus-
zeiger auf den Ordner bewegen. Sobald der Zeiger den
Ordner erreicht hat, können Sie die Maustaste loslas-
sen.
32Sie können auch lesen