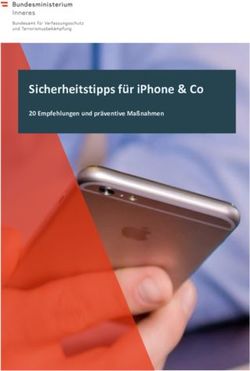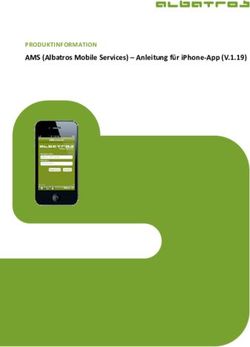In wenigen Schritten: Ihr neues iPhone in Betrieb nehmen, einrichten und gekonnt bedienen
←
→
Transkription von Seiteninhalten
Wenn Ihr Browser die Seite nicht korrekt rendert, bitte, lesen Sie den Inhalt der Seite unten
Anschlüsse, Tasten und Co. im Überblick 2
2. In wenigen Schritten: Ihr neues iPhone in
Betrieb nehmen, einrichten und gekonnt
bedienen
Sie haben ein iPhone 5s oder ein iPhone 5c erworben und
möchten es sofort in Betrieb nehmen. In diesem Kapitel nehme
ich Sie bei der Hand und stelle Ihnen zunächst das Äußere des
iPhones vor, um Ihnen anschließend Schritt für Schritt bei der
Inbetriebnahme Ihres iPhones, dem Herstellen einer Internet-
verbindung, dem Einrichten wichtiger Funktionen und der Be-
dienung des iPhones behilflich zu sein. Lernen Sie außerdem
clevere Bedienungshilfen kennen, die Möglichkeit, drahtlos
eine Tastatur anzuschließen und noch vieles Nützliche mehr!
Was heißt „Aktivierung“?
Wenn Sie ein iPhone erwerben und die SIM-Karte einlegen, lässt es
sich nicht sofort nutzen. Zunächst muss das Gerät aktiviert werden
– entweder direkt auf dem iPhone oder mithilfe der Software iTunes
am Computer. Erst dann können Sie mit dem iPhone telefonieren,
im Internet surfen usw. Sie möchten wissen, wie Sie zur Aktivierung
vorgehen müssen? Lesen Sie einfach weiter!
Anschlüsse, Tasten und Co. im Überblick: Lernen Sie das
Äußere von iPhone 5s & 5c im Detail kennen
Lernen Sie zunächst das Äußere Ihres iPhone 5s bzw. 5c ganz
genau kennen. Gerne verschaffe ich Ihnen einen Überblick
über die einzelnen Tasten, Anschlüsse und Funktionen. Die
Abbildungen zeigen jeweils ein iPhone 5s – beim iPhone 5c
finden sich die Anschlüsse, Tasten und Co. aber an der glei-
chen Stelle.
172 Ihr neues iPhone in Betrieb nehmen, einrichten und gekonnt bedienen
Die Vorderseite des iPhone 5s bzw. 5c wird dominiert vom Re-
tina-Display mit einer Auflösung von 640 x 1.136 Pixeln, wobei
der von Apple geprägte Begriff Retina-Display schlicht bedeu-
tet, dass man die einzelnen Bildpunkte mit bloßem Auge nicht
mehr ausmachen kann. Unterhalb des Displays befindet sich
eine Home-Taste, mit der Sie jederzeit zum Start- oder Home-
Bildschirm gelangen. Speziell auf dem iPhone 5s ist zusätzlich
ein Fingerabdruckscanner in die Home-Taste integriert. Ober-
halb des Displays sehen Sie den Receiver für Telefonate, der
gleichzeitig als Frontmikrofon dient, darüber die vordere Ka-
mera des iPhones, insbesondere gedacht für Videotelefonate;
neben dem Receiver schließlich sehen Sie den Annäherungssen-
sor, der dafür sorgt, dass das Display automatisch abgeschaltet
wird, wenn Sie das iPhone beim Telefonieren ans Ohr halten.
Auf der (bei Draufsicht) linken Seite des iPhones ist oben der
„Stummschalter“ angebracht, darunter befinden sich Tasten
zum Lauter- und Leiserstellen der Lautstärke. Gut zu wissen:
Die Antenne des iPhones ist in dessen Rahmen integriert.
18Anschlüsse, Tasten und Co. im Überblick 2
Die Rückseite des iPhones
ist vergleichsweise übersicht-
lich: Hier befinden sich die
hintere Kamera, das hintere
Mikrofon sowie der LED-Blitz
für Aufnahmen bei schlech-
ten Lichtverhältnissen. Auf
der Rückseite sind außer-
dem verschiedene Produkt-
nummern eingeprägt, unter
anderem die für verschiedene Zwecke, etwa das Beseitigen ei-
nes SIM-Locks beim Netzbetreiber, wichtige IMEI, eine 15-stel-
lige Seriennummer.
Auf der (bei Draufsicht) rechten Seite
des iPhones ist lediglich die SIM-La-
de angebracht, in die – wie ich Ihnen
noch zeigen werde – eine Nano-SIM-
Karte eingelegt werden muss, um das
iPhone fürs Telefonieren sowie fürs
mobile Internet startklar zu machen.
Auch auf der Oberseite des
iPhones gibt es nicht viel zu
sehen. Die Systemtaste (auch
Stand-by-Taste), die sich dort
befindet, dient zum Ein- und
Ausschalten des iPhones so-
wie zum Sperren des Dis-
plays. Warten Sie mit dem
ersten Einschalten bitte noch
einen Moment, falls Sie Ihr
iPhone nicht ohnehin schon in Betrieb genommen haben!
192 Ihr neues iPhone in Betrieb nehmen, einrichten und gekonnt bedienen
Bleibt noch die Unterseite des iPhones, und die hat es in sich:
Verbinden Sie hier einen Kopfhörer oder – per Lightning-An-
schluss – den Computer und weitere Geräte. Des Weiteren sind
ein Lautsprecher sowie ein drittes Mikrofon vorhanden. Sie se-
hen: Ihr iPhone 5s bzw. iPhone 5c ist bestens ausgestattet.
Für optimalen Werterhalt: Ihr iPhone von Anfang an perfekt
schützen und pflegen
Ihr iPhone ist zwar recht robust, aber natürlich nicht unkaputt-
bar, und Kratzer oder andere Mängel würden aufgrund des ed-
len Designs doppelt schwer wiegen. Damit Sie möglichst lang
Freude an dem Hightechgerät haben, sollten Sie einige wichti-
ge Empfehlungen beherzigen:
■ Aufladen: Vor der ersten Nutzung
laden Sie den iPhone-Akku am bes-
ten erst noch mal voll auf, indem
Sie es mit der Steckdose verbin-
den (das iPhone lässt sich alter-
nativ auch via USB-Anschluss am
PC aufladen, allerdings dauert das
etwas länger). Der Akku wird zwar
schon vor der Auslieferung gela-
den, aber eine gewisse Entleerung
20Ihr iPhone von Anfang an perfekt schützen und pflegen 2
findet auch dann statt, wenn das iPhone nicht eingeschal-
tet wird. Zukünftig nutzen Sie das iPhone möglichst oft, bis
es sich von selbst abschaltet, und laden es dann wieder voll
auf. So bleibt der Akku mehrere Jahre lang fit! (Die Abbil-
dung zeigt, wie ich mein iPhone 5s zum Aufladen – mittels
des beigelegten Kabels und Adapters – mit dem Stromnetz
verbunden habe; es schaltet sich dabei automatisch ein.)
■ Temperatur: Setzen Sie das iPhone weder großer Hitze noch
großer Kälte aus! Das Handschuhfach im Auto ist deshalb
kein guter Ablageplatz für das Gerät. Die iPhone-Nutzung
über 35°C ist tabu!
■ Hülle: Für den Schutz des iPhone-Gehäuses vor Kratzern
und sonstigen Macken empfehle ich eine Silikonhülle, die –
mit entsprechenden Öffnungen für Tasten und Anschlüsse –
auch speziell für das iPhone 5s oder iPhone 5c erhältlich ist.
■ Displayschutz: Um das iPhone-Display zu schützen, verwen-
den Sie eine spezielle Schutzfolie. Meine Empfehlung: Set-
zen Sie hier nicht auf ein Billigprodukt, da die Gefahr groß
ist, dass dieses Blasen bildet. Kaufen Sie stattdessen eine
etwas teurere, aber dafür hochwertige Folie!
■ Mikrofasertuch: Auch ein handelsübliches Mikrofasertuch
gehört zur iPhone-Grundausstattung. Wischen Sie damit läs-
tige Fingerabdrücke vom Display ab. In diesem Zusammen-
hang eine wichtige Empfehlung: Verwenden Sie das iPhone
nie, nachdem Sie sich die Hände eingecremt oder Kartof-
felchips gegessen haben!
Für Ihr iPhone gibt es noch viele weitere Zubehörprodukte,
z. B. Musikstationen, Sportarmbänder oder Kfz-Ladekabel.
Eine gute Anlaufstelle zum Einkaufen von iPhone-Zubehör ist
der Versandhändler Amazon unter der Webadresse http://
www.amazon.de.
212 Ihr neues iPhone in Betrieb nehmen, einrichten und gekonnt bedienen
Zum Telefonieren und fürs mobile Internet: mit wenigen
Handgriffen die Nano-SIM-Karte einlegen
Machen Sie Ihr iPhone jetzt empfangsbereit, indem Sie die von
Ihrem Mobilfunkanbieter erhaltene Nano-SIM-Karte einlegen.
Die SIM-Karte dient dazu, eine Verbindung mit dem Netzbetrei-
ber herzustellen – um mit dem iPhone telefonieren und übers
Mobilfunknetz im Internet surfen zu können. Das Einlegen der
Karte ist schnell erledigt:
1 Sie finden in der iPhone-Verpackung
– in der Papphülle mit den Kurzan-
leitungen – eine kleine „Metallga-
bel“. Entnehmen Sie diese ...
2 ... und drücken Sie sie in die klei-
ne Öffnung der SIM-Lade auf der
(bei Draufsicht) rechten Seite Ihres
iPhones, um die Lade herausziehen
zu können. Sollten Sie die Gabel ein-
mal verlieren, erfüllt eine aufgebo-
gene Büroklammer den gleichen
Zweck.
3 Legen Sie die Nano-SIM-Karte in die Lade
ein, und zwar mit dem Chip nach unten. Wie
Sie feststellen werden, gibt es zum richti-
gen Einlegen sowieso nur eine Möglichkeit.
4 Führen Sie die nun bestückte SIM-
Lade wieder in die dafür vorgesehe-
ne Öffnung ein.
22Sprachauswahl, Ortungsdienste, Touch ID und mehr 2
5 Werden Sie zum Entsperren der
SIM-Karte aufgefordert, tippen
Sie auf Entsperren und geben –
über die auf dem Display einge-
blendeten Zifferntasten – den
zusammen mit der SIM-Karte er-
haltenen PIN-Code ein A. Bestä-
tigen Sie mit OK B.
Hilfe: Meine SIM-Karte ist viel zu groß!
Für das iPhone 5s sowie für das iPhone 5c benötigen Sie eine soge-
nannte Nano-SIM-Karte, eine kleinere Variante der Micro-SIM-Karte
(die z. B. beim iPhone 4s zum Einsatz kommt), die wiederum kleiner
ist als eine herkömmliche SIM-Karte. Fragen Sie bei Ihrem Mobilfunk-
betreiber, ob auch Nano-SIM-Karten zur Verfügung gestellt werden.
Theoretisch können Sie ansonsten Ihre SIM-Karte selbst auf Nano-
größe zuschneiden (oder mit einem bei Amazon & Co. erhältlichen
Cutter ausstanzen). Das empfehle ich jedoch nur, wenn Sie ein sehr
versierter Bastler sind – im schlimmsten Fall machen Sie nämlich eine
SIM-Karte durch das Zuschneiden unbrauchbar, wenn Apple vom
Einsatz einer ausgestanzten Nano-SIM-Karte Wind bekommt, könn-
ten außerdem Garantieleistungen verweigert werden.
Sprachauswahl, Ortungsdienste, Touch ID und mehr:
Ihr iPhone aktivieren und gekonnt einrichten
Mit dem Einlegen der SIM-Karte ist es noch nicht getan. Sie müs-
sen Ihr neues iPhone einmalig „aktivieren“ und einrichten, um
es verwenden zu können. Dies gelingt auch ganz ohne Compu-
ter, wenn eine Internetverbindung entweder übers Mobilfunk-
netz oder in einem WLAN besteht. Falls Sie die Aktivierung
am Computer bevorzugen, benötigen Sie dafür die kostenlo-
se Software iTunes, die Sie unter der Webadresse http://www.
232 Ihr neues iPhone in Betrieb nehmen, einrichten und gekonnt bedienen
apple.com/de/itunes herunterladen. Diese Software verwenden
Sie später auch zum Austauschen von Daten zwischen iPhone
und PC, sodass ich die Installation in jedem Fall empfehle. Zur
Nutzung von iTunes auf dem PC noch viel mehr in Kapitel 14.
Für die Aktivierung und das Einrichten ohne Computer folgen
Sie den Hinweisen auf dem iPhone-Display, wobei Sie jeweils
durch Antippen eine Option auswählen bzw. bestätigen. Hier
ein kleiner Überblick zu den erforderlichen Einstellungen:
■ Sprache: Das iPhone kann eine
Menge Sprachen! Wählen Sie zu
Beginn Ihre eigene Sprache aus,
hier Deutsch, und anschließend
Ihr Land, also z. B. Deutschland.
■ WLAN: Stellen Sie als Nächstes,
sofern ein WLAN zur Verfügung
steht (dazu gleich mehr), eine
WLAN-Verbindung her A, nut-
zen Sie für die Aktivierung das
Mobilfunknetz (Option Mobiles
Netzwerk verwenden) B oder
verbinden Sie das iPhone mit
iTunes auf dem Computer.
■ Ortungsdienste: Im Anschluss erfolgt die Aktivierung, die
nur wenige Momente in Anspruch nimmt. Sie werden dann
gefragt, ob Sie die Ortungsdienste verwenden möchten, die
24Sprachauswahl, Ortungsdienste, Touch ID und mehr 2
jederzeit die genaue Position Ih-
res iPhones ermitteln können.
Ich empfehle, diese sehr nützli-
che Funktion zu aktivieren; spä-
ter legen Sie im Einzelnen fest,
welche Apps auf die Ortungsda-
ten zugreifen dürfen.
■ Konfiguration: Sie haben die
Möglichkeit, das iPhone 5s bzw.
iPhone 5c entweder komplett
neu zu konfigurieren oder eine
Wiederherstellung aus einem
Backup (einer Sicherung) durch-
zuführen. Obwohl ich die Siche-
rungen mehrerer iPhones gespei-
chert habe, wähle ich Als neues iPhone konfigurieren, denn
ich will den Umstieg zum gründlichen Ausmisten nutzen (so-
wieso nicht mehr verwendete Apps entfernen usw.).
■ Apple-ID: Um Apps aus dem App
Store herunterladen zu können,
für iCloud und für noch verschie-
dene weitere Funktionen benö-
tigen Sie eine Apple-ID. Wenn
Sie über eine solche bereits ver-
fügen, tippen Sie auf Mit einer
Apple-ID anmelden A; ansons-
ten wählen Sie Gratis Apple-ID
erstellen B, um eine neue Apple-ID inklusive E-Mail-Adres-
se zu erstellen. Sie können die Anmeldung zunächst auch
überspringen C. Tipp: Im Browser am PC erfolgt das Anle-
gen einer Apple-ID komfortabler, und zwar unter der Web-
adresse https://appleid.apple.com.
252 Ihr neues iPhone in Betrieb nehmen, einrichten und gekonnt bedienen
■ Nutzungsbedingungen: Nun
werden Ihnen die Nutzungsbe-
dingungen vorgestellt. Ob Sie
diese lesen wollen oder nicht,
bleibt Ihnen überlassen. In je-
dem Fall müssen die Bedingun-
gen mit Akzeptieren bestätigt
werden, damit Sie Ihr iPhone nutzen können.
■ iCloud: Möchten Sie Apples
Onlinespeicherdienst iCloud
nutzen? Er ermöglicht es, Da-
ten ins Internet hochzuladen,
um diese zu sichern und mit
anderen Apple-Geräten zu syn-
chronisieren. Ich empfehle generell die Option iCloud ver-
wenden. Falls Sie sich beim Gedanken ans Hochladen Ihrer
Daten ins Internet unsicher fühlen bzw. nach dem Aktivie-
ren direkt bestimmen möchten, welche Daten in iCloud ge-
speichert werden sollen und welche nicht, wählen Sie Nicht
verwenden. Lesen Sie dann zunächst dieses Buch komplett
durch, bevor Sie sich für oder gegen iCloud entscheiden.
Das geht auch später noch.
■ Messaging: Bestimmen Sie per
Kontrollhäkchen A (Sie entfer-
nen und setzen es jeweils durch
Antippen eines Eintrags), unter
welchen Nummern und E-Mail-
Adressen Sie für die Apple-Diens-
te FaceTime (für Videotelefo-
nate) und iMessage (zum Aus-
tauschen von Kurznachrichten)
erreichbar sein möchten. Bestätigen Sie mit Weiter B.
26Sprachauswahl, Ortungsdienste, Touch ID und mehr 2
■ Touch ID einrichten: Speziell auf
dem iPhone 5s werden Sie nun
zum Einrichten Ihrer Touch ID
aufgefordert. Sie können dann
das iPhone per Fingerabdruck
entsperren (allerdings nicht nach
einem Neustart) und Einkäufe in App Store und iTunes
Store per Fingerabdruck bestätigen. Wählen Sie Jetzt ein-
richten und tippen Sie einfach ein paar Mal und in unter-
schiedlichen Positionen mit dem gleichen Finger auf die
Home-Taste (tippen, nicht drücken!) – so lange, bis das
iPhone 5s die Erfolgsmeldung ausgibt. Wie Sie später noch
weitere Fingerabdrücke hinzufügen, zeige ich Ihnen in Ka-
pitel 15.
■ Code erstellen: Erstellen Sie ei-
nen PIN-Code, der ebenfalls dem
Entsperren Ihres iPhones dient
– dies gilt sowohl für iPhone 5s
als auch für iPhone 5c. Zweit-
verwerten Sie z. B. Ihre Bank-
PIN, verwenden Sie aber keine
einfach zu knackenden Codes in Form Ihres Geburtsdatums
o. Ä.
■ Siri: Auf die Spracherkennung
Siri sollten Sie auf gar keinen
Fall verzichten, da es sich um ei-
nes der besten und fortschritt-
lichsten Features Ihres iPhones
handelt. Entscheiden Sie sich
deshalb für Siri verwenden. Behalten Sie nur stets im Hin-
terkopf, dass Ihre Spracheingaben jeweils übers Internet an
Apple gesendet werden.
272 Ihr neues iPhone in Betrieb nehmen, einrichten und gekonnt bedienen
■ Diagnose: Ihre Nutzungsda-
ten zur Produktverbesserung
an Apple senden? Darauf kön-
nen Sie gut verzichten! Entschei-
den Sie sich unter Diagnose für
Nicht senden.
■ Registrierung: Entscheiden Sie
selbst, ob Sie Ihr iPhone bei
Apple registrieren möchten oder
nicht. Die Registrierung kann
bei Supportanfragen an Apple
Vorteile bringen, ist aber kein
Muss.
Das war ein kleiner Marathon, aber
nun haben Sie es geschafft. Tippen
Sie auf Los geht‘s, um das Einrich-
ten abzuschließen und Ihr iPhone in
vollem Umfang nutzen zu können.
Machen Sie sich mit dem Home-Bildschirm und dem
Sperrbildschirm des iPhones vertraut
Auf dem Home-Bildschirm, der Ihnen nach dem Einrichten des
iPhones angezeigt wird, sind bereits einige Standard-Apps vor-
handen, mit denen ich Sie im Laufe des Buches noch vertraut
machen werde. Die Apps lassen sich auf mehreren Seiten an-
ordnen – wie viele Seiten zur Verfügung stehen, wird durch
eine kleine Seitenanzeige dargestellt. Unten auf dem Home-
Bildschirm befindet sich das Dock, in dem sich besonders wich-
tige Apps befinden, die auf allen App-Seiten zu sehen sind.
28Sie können auch lesen