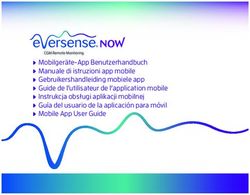1CRM MOBILE Benutzerhandbuch - Ihr vollständiger Leitfaden zur Verwendung von 1CRM auf mobilen Endgeräten
←
→
Transkription von Seiteninhalten
Wenn Ihr Browser die Seite nicht korrekt rendert, bitte, lesen Sie den Inhalt der Seite unten
1CRM MOBILE
Benutzerhandbuch
Ihr vollständiger Leitfaden zur
Verwendung von 1CRM auf mobilen
Endgeräten1CRM Mobile Benutzerhandbuch Inhaltsverzeichnis
Navigieren in diesem Handbuch:
Dieses Handbuch wurde entwickelt, um sowohl als gedrucktes Dokument als auch
als elektronisches Dokument, auf das auf dem Computerbildschirm zugegriffen
wird, hilfreich zu sein. Wenn Sie über einen PDF-Viewer wie Acrobat Reader oder
Mac Preview darauf zugreifen, beachten Sie bitte:
1. Die Einträge im Inhaltsverzeichnis sind alle Live-Hyperlinks zu den Seiten, auf
die sie verweisen.
2. Oben auf jeder Seite befindet sich ein Link zurück zum Anfang des
Inhaltsverzeichnisses.
3. Achten Sie darauf, die Suchfunktion Ihres PDF-Readers zu verwenden.
Version 1.6, Mai 2021. Dieses Dokument kann ohne Vorankündigung geändert werden.
Haftungsausschluss
Obwohl alle Anstrengungen unternommen wurden, um die Richtigkeit und Vollständigkeit der in diesem
Dokument enthaltenen Informationen zu gewährleisten, wird von 1CRM Corp. keine Garantie oder
Verantwortung übernommen für Fehler und Auslassungen.
Copyright © 2004-2021 CRM Corp.
688 Falkland Road
Victoria
Kanada V8S 4L5
www.1crm.com
1CRM, Personality Pack, CRMSync und Live Business Card sind Marken von 1CRM Systems Corp.
1CRM Mobile User Guide Seite 21CRM Mobile Benutzerhandbuch Inhaltsverzeichnis
Inhaltsverzeichnis
1.0 Willkommen ............................................................................................................................................... 4
1.1 Änderungshistorie .................................................................................................................................. 4
2.0 CRMFlex für Android & iOS ...................................................................................................................... 5
3.0 CRMSync für iOS / Android .................................................................................................................... 10
3.1 CRMSync für Kontakte ........................................................................................................................ 10
3.2 CRMSync für Anrufe, Meetings, Aufgaben ......................................................................................... 13
4.0 1CRM Client App für Apple iOS, iPadOS & macOS ............................................................................... 15
4.1 Integration von Benachrichtigungen .................................................................................................... 17
4.2 Nach unten ziehen, um zu aktualisieren ............................................................................................. 18
4.3 Anmeldedatenspeicher ........................................................................................................................ 18
5.0 1CRM Mobile iPhone Legacy App .......................................................................................................... 20
5.1 Systemübersicht .................................................................................................................................. 23
5.2 Navigieren zu verwandten Informationen ............................................................................................ 30
5.3 Verlinkung zu anderen iPhone-Apps ................................................................................................... 31
5.4 3D Touch-Unterstützung ..................................................................................................................... 32
5.5 Dateianhänge in 1CRM Mobile ........................................................................................................... 35
5.6 App-Datenfreigabe mit 1CRM Mobile .................................................................................................. 37
5.7 Benachrichtigungen ............................................................................................................................. 39
6.0 1CRM Mobile Android App ...................................................................................................................... 40
6.1 Integration von Benachrichtigungen .................................................................................................... 41
6.2 Nach unten ziehen, um zu aktualisieren ............................................................................................. 42
6.3 Anmeldedatenspeicher ........................................................................................................................ 42
1CRM Mobile User Guide Seite 31CRM Mobile Benutzerhandbuch Inhaltsverzeichnis
1.0 Willkommen
Vielen Dank, dass Sie 1CRM verwenden! Dieses Handbuch enthält Erläuterung der
verschiedenen Optionen, die Sie bei der Verwendung von 1CRM auf Mobilgeräten haben.
Grundsätzlich stehen Ihnen vier Hauptansätze zur Verfügung, und Sie können einen oder
alle davon verwenden, um den Mehrwert zu optimieren, den Sie von Ihrem 1CRM-System
erhalten, während Sie mobil sind:
• CRMFlex™ Mobile Browser Access: Das komplette 1CRM-System ist auf Ihrem
Smartphone verfügbar: 1CRM erkennt, dass Sie ein Gerät mit einem sehr
schmalen Bildschirm verwenden und präsentiert Ihnen die normalen 1CRM-
Informationen über neu angeordnete ('responsive') Bildschirmlayouts.
• CRMSync™: Synchronisiert Kontakte und Kalenderinformationen bidirektional mit
iOS (iPad, iPhone) oder Android-Mobilgeräten. Diese Funktion bietet praktischen
Zugriff auf Ihrem Telefon oder Tablet, um 1CRM-Kontakte, Termine und
Erinnerungen/Aufgaben online oder offline in den Standard-Kontakte und
Kalender-Apps auf Ihrem Mobilgerät zu sehen, zu bearbeiten und hinzuzufügen.
• 1CRM Mobile iPhone App: Zusätzlich zum CRMFlex-Browserzugriff von 1CRM
gibt es eine kostenlose iOS-App für das iPhone im App Store, für die Verwendung
mit 1CRM Professional und Enterprise Editions.
• 1CRM Mobile für Android: Zusätzlich zum CRMFlex-Browser-Zugriff von 1CRM
gibt es eine kostenlose Android-App im Google Play Store, die mit allen 1CRM
Editionen verwendet werden kann.
Auf den folgenden Seiten werden die vier Ansätze nacheinander erläutert.
1.1 Änderungshistorie
Revision 1.0 - Juni 2016
Revision 1.1 - Juli 2016 - 1CRM Mobile Content hinzugefügt: Startbildschirm, 3D Touch Support,
Cases Module, plus Lokalisierung und Unterstützung für Französisch, Deutsch und Spanisch.
Revision 1.2 - September 2016 - 1CRM Mobile Content hinzugefügt: Dokumentenmodul, Dateianhänge für
Notizen, App Data Sharing und OAuth Client-Unterstützung für eine sicherere Verbindung zu 1CRM.
Revision 1.3 - November 2016 - 1CRM Mobile Content hinzugefügt: Filter- und
Sortiersteuerelemente für alle Listenansichten; Notifizierungen für Anrufe, Meetings und Aufgaben;
Unterstützung für das Anzeigen und Filtern durch Favoriten.
Revision 1.4 - Dezember 2017 - Es wurden Informationen zum reaktionsschnellen CRMFlex-
Browserzugriff hinzugefügt, der in 1CRM Version 8.5 und höher enthalten ist.
Revision 1.5 - Juni 2018 - Erweiterte Informationen über CRMFlex Browser-Zugriff in 1CRM Version
8.5 und höher enthalten, und über die 1CRM Mobile für Android App.
Revision 1.6 - April 20121 – Details zur neuen 1CRM Client iOS App hinzugefügt.
1CRM Mobile User Guide Seite 41CRM Mobile Benutzerhandbuch Inhaltsverzeichnis
2.0 CRMFlex für Android & iOS
Überall, jedes Gerät, jederzeit. Das muss das Mantra in der heutigen Geschäftswelt sein, wie Sie auf
die Bedürfnisse Ihrer Kunden reagieren. Dementsprechend ist 1CRM für den Einsatz auf
Smartphones und Tablets genauso konzipiert wie für Laptops und Desktop-Computer. Die
Möglichkeit von 1CRM, seine Bildschirmdarstellung an die Bildschirmgröße des verwendeten Geräts
anzupassen, wird CRMFlex genannt. (In Computerterminologie, 1CRM ist responsive.)
Um CRMFlex zu nutzen, geben Sie einfach die normale URL für Ihr 1CRM-System in der
Adressleiste Ihres Smartphone- oder Tablet-Browsers ein und loggen Sie sich mit Ihrem gewohnten
Benutzernamen und Passwort ein.
Werfen wir einen kurzen Blick auf den gleichen 1CRM-Bildschirm, wie im Browser von
verschiedenen Geräten zu sehen ist:
Abbildung 1: MacBook Pro 13" (Chrome)
Abbildung 2: iPad Pro 10,5" Querformatmodus (Firefox)
Abschnitt 2: Mobile Browser-Zugriff Seite 51CRM Mobile Benutzerhandbuch Inhaltsverzeichnis
Abbildung 3: iPad Pro 10,5" Portrait-Modus (Firefox)
Abbildung 4: iPhone X (Firefox)
Abschnitt 2: Mobile Browser-Zugriffs Seite 61CRM Mobile Benutzerhandbuch Inhaltsverzeichnis
Abbildung 5: Samsung Galaxy S9+ (Chrome)
Was wir feststellen, ist, dass wir zwar eindeutig unterschiedliche Datenmengen auf jedem Gerät
sehen, die Art und Weise, wie Daten dargestellt werden, und die Art und Weise, wie das System
navigiert wird, auf allen Geräten sehr ähnlich ist. Auf diese Weise müssen Sie nicht alle neuen
Techniken lernen, um 1CRM auf unterschiedlichen Geräten zu verwenden.
Einige der wichtigsten Punkte, die Sie kennen sollten, sind:
Smartphone-Layout-Modus
• CRMFlex wechselt in den Smartphone-Layout-Modus, wenn die Breite Ihres
Browserbildschirms typisch für ein Smartphone ist. Wir empfehlen Ihnen, ein Smartphone
mit mindestens einem 4,7" Bildschirm, wie ein iPhone 6/7/8, zu verwenden, um die beste
Erfahrung zu gewährleisten.
• Es wird das Claro Theme verwendet, unabhängig von dem Theme, das Sie ausgewählt
haben. Das von Ihnen ausgewählte Design wird auf anderen Geräten verwendet.
• Das komplette 1CRM-System steht Ihnen zur Verfügung: alle Module plus Administration.
Sogar Module, von denen Sie erwarten, dass sie größere Bildschirme benötigen, wie Zitate
und Rechnungen, wurden für den eleganten Smartphone-Betrieb angepasst.
• Das Menüsystem ist nun verdichtet und über ein Burger-Symbol am linken Ende der
oberen Leiste zugänglich.
• Die Seitenleiste, die Verknüpfungen und zuletzt angezeigte Elemente enthält, wird nicht
angezeigt.
• Verknüpfungen sind verfügbar, wenn Sie auf das Menüsymbol tippen. (Siehe Abbildung 7)
• Zuletzt angezeigte Elemente sind verfügbar, wenn Sie auf Suchen tippen. (Siehe Abbildung
8)
• Dashboards übernehmen alle ein einzelnes Spaltenlayout.
• Wenn Sie auf Telefonnummern innerhalb von 1CRM klicken, können Sie wählen, ob das
Wählen das Telefon in Ihrem Smartphone oder eine App entsprechend dem von Ihrem
System gewählten IP-Telefoniedienst (Skype oder RingCentral) verwendet.
Abschnitt 2: Mobile Browser-Zugriff Seite 71CRM Mobile Benutzerhandbuch Inhaltsverzeichnis
• Auf Android-Smartphones und iPhones können Sie ein Symbol für 1CRM auf dem
Startbildschirm Ihres Geräts hinzufügen, so dass Sie auf 1CRM zugreifen, genau wie jede
Smartphone-App.
Tablet-Layout-Modus
• CRMFlex wechselt in den Tablet-Layout-Modus, wenn die Breite des Browserbildschirms
typisch für ein Tablet ist.
• Wenn Sie ein Tablet-Gerät im Querformat verwenden, um auf 1CRM zuzugreifen, z.B. ein
iPad, iPad Pro oder iPad mini, werden Sie in der Regel (je nach Tablet-Größe) die normale
vollständige 1CRM-Menüleistenschnittstelle verwenden, wie in Abbildung 2 dargestellt.
Dashboards werden nicht in den Einzelspaltenmodus gezwungen. Die Seitenleiste ist
standardmäßig reduziert, kann aber wie üblich durch die Schaltfläche am linken
Bildschirmrand erweitert werden.
• Mit einemTablet im Hochformat sehen Sie in der Regel die verdichtete Menüleiste des
Smartphone-Typs, wie in Abbildung 3 dargestellt. Dashboards übernehmen ein einzelnes
Spaltenlayout, und die Seitenleiste, die Verknüpfungen und zuletzt angezeigte Elemente
enthält, wird nicht angezeigt.
• Wir empfehlen ein iPad Air, Pro oder Mini mit LTE-Unterstützung als sehr kompaktes
mobiles Gerät, mit dem 1CRM verwendet werden kann. Oder verlinken Sie einfach mit
Apples Personal Hotspot-Funktion auf Ihr Telefon für eine Internetverbindung.
• Ihr ausgewähltes Theme wird verwendet: Claro-Theme wird nicht erzwungen.
Abbildung 6: Vorbereiten eines Zitats im Smartphone-Layout-Modus (Galaxy S9+)
Abschnitt 2: Mobile Browser-Zugriffs Seite 81CRM Mobile Benutzerhandbuch Inhaltsverzeichnis
Abbildung 7: Smartphone-Menü & Shortcuts (Galaxy S9+)
Abbildung 8: Smartphone-Suche & Zuletzt angezeigt (auf dem iPhone X)
Abschnitt 2: Mobile Browser-Zugriff Seite 91CRM Mobile Benutzerhandbuch Inhaltsverzeichnis 3.0 CRMSync für iOS / Android CRMSync synchronisiert Kontakte und Kalenderinformationen bidirektional mit iOS (iPad, iPhone) oder Android-Mobilgeräten. Diese Funktion bietet praktischen Zugriff auf Ihrem Telefon oder Tablet, um 1CRM-Kontakte, Termine und Erinnerungen/Aufgaben online oder offline in den Standard- Kontakte und Kalender-Apps auf Ihrem mobilen Gerät anzuzeigen, zu bearbeiten und hinzuzufügen. Die CRMSync-Funktion wird von jedem Benutzer von 1CRM auf dem Bildschirm Mein Konto auf dem Bildschirm Integration Tab konfiguriert (Abbildung 3) 3.1 CRMSync für Kontakte Die CRMSync-Funktion in 1CRM verwendet einen CardDAV-Server, um hervorragende Kontaktdatenaustauschfunktionen bereitzustellen. Um die CRMSync-Funktion zu verwenden, setzen Sie einfach die Option hier, um auszuwählen, welche Kontakte synchronisiert werden sollen: Assigned To Me, All I Can See oder My Favorites. Aktivieren Sie Automatisches Erstellen von Konten, wenn sie möchten, dass eingehende synchronisierte Kontakte neue Firmen für die Firmennamen in ihren Kontaktdatensätzen erstellen, wenn sie noch nicht als 1CRM-Konten vorhanden sind. Als Nächstes, in jedem anderen System, das CardDAV unterstützt, wie Kontakte auf macOS, oder iOS (für iPhone und iPad), Android-Handys und -Tablets oder Microsoft Outlook (über eine Reihe von Outlook-Add-on-Optionen), abonnieren Sie einfach den CardDAV-Dienst mit der Principal oder Address Book-URL, wie in Abbildung 9 unten gezeigt (aber natürlich verwenden Sie den tatsächlichen Principal-URL-Wert gezeigt auf Ihrem eigenen Mein Konto - Integration Tab). Synchronisieren von Kontakten mit CRMSync und iOS (10.1) für iPhone & iPad Gehen Sie in iOS zum allgemeinen Bildschirm "Einstellungen" (mit dem Startbildschirmsymbol für Einstellungen) und scrollen Sie nach unten, um Kontakte in der linken Spalte auszuwählen. Tippen Sie auf Konten, dann auf Konto hinzufügen, und wählen Sie Andere für die Art des Kontos aus. Wählen Sie dann CardDAV-Konto unter Kontakte hinzufügen aus (siehe Abbildung 10). Geben Sie Ihren Servernamen mit der Prinzipal-URL ein, wie in Abbildung 9 unten dargestellt, aber verwenden Sie natürlich den tatsächlichen Prinzipal-URL-Wert, der auf der Registerkarte Mein Konto - Integration im Abschnitt CRMSync (CardDAV Server) angezeigt wird. In unserem Beispiel oben geben wir ein: http://demo.1crmcloud.com/carddav.php/principals/admin. Geben Sie dann den Benutzernamen und das Kennwort ein, mit denen Sie sich bei 1CRM anmelden. (Wenn Sie das optionale DAV-Kennwort festgelegt haben, verwenden Sie dieses Kennwort anstelle Ihres normalen Kennworts.) Geben Sie eine beliebige Beschreibung ein oder lassen Sie die Standardeinstellung, und klicken Sie dann auf Weiter. Ihre Kontoeinstellungen werden überprüft und wenn sie richtig auschecken, sind Sie fertig. Ihre 1CRM-Kontakte sollten nun in der Kontakte-App sichtbar werden. Sie können sie entweder in 1CRM oder in Kontakte bearbeiten, und die Änderungen werden überall synchronisiert. Hinweis: Dies bietet einen großartigen Offline-Modus für alle Ihrer 1CRM-Kontaktdaten. Auf Ihrem iPhone oder iPad können Sie neue Kontakte hinzufügen oder vorhandene bearbeiten, auch offline. Sobald Sie wieder online sind, werden alle Änderungen wieder auf Ihren 1CRM-Server synchronisiert. Abschnitt 3: CRMSync für iOS & Android Seite 10
1CRM Mobile Benutzerhandbuch Inhaltsverzeichnis
Abbildung 9: Bildschirm „Mein Konto" - Registerkarte Integration
Abschnitt 3: CRMSync für iOS & Android Seite1CRM Mobile Benutzerhandbuch Inhaltsverzeichnis
11
Synchronisieren von Kontakten mit CRMSync und Android (Android 8 - Oreo)
Im Google Play Store finden Sie einige Lösungen, die bekanntermaßen funktionieren. Sie können
nach CardDAV suchen, und dann die kostenlose App CardDAV-Sync von dmfs.org, die wir hier
dokumentieren, installieren. (Oder die DAVDroid App ist auch eine kostengünstige Lösung, die
bekanntermaßen gutfunktioniert.) Wenn sie ausgeführt wird, wird automatisch der Bildschirm Konto
hinzufügen angezeigt. Wählen Sie CardDAV als Kontotyp aus.
Geben Sie Ihren Servernamen mithilfe der Principal-URL ein, wie in Abbildung 10 unten gezeigt wird,
aber verwenden Sie die Principal-URL, die auf Ihrer eigenen Registerkarte Mein Konto - Integration
im Abschnitt CRMSync (CardDAV Server) angezeigt wird.
In unserem Beispiel hier verwenden wir http://demo.1crmcloud.com/carddav.php/principals/admin.
Geben Sie dann den Benutzernamen und das Passwort ein, mit denen Sie sich bei 1CRM anmelden
(wenn Sie das optionale DAV-Passwort festgelegt haben, dann verwenden Sie dieses Passwort
anstelle Ihres normalen Anmeldekennworts), und klicken Sie dann auf Weiter. Ihre
Kontoeinstellungen werden überprüft, und wenn sie richtig auschecken, müssen Sie nur einen
Kontonamen hinzufügen und die Option nur vom Server zum Telefon synchronisieren deaktivieren.
Dann klicken Sie auf Fertig und Sie sind mit Allem fertig. (Die App wird Sie bitten, weiterzumachen
und ihre Synchronisierungseinstellungen zu optimieren, was Sie vielleicht auch tun möchten.)
Ihre 1CRM-Kontakte sollten nun in der Kontakte-App sichtbar werden. Es kann eine Weile dauern,
bis alle Ihre Kontakte synchronisiert werden, wenn Sie eine Menge von ihnen haben. Sie können
diese Kontakte entweder in 1CRM oder in Personen bearbeiten, und die Änderungen werden überall
synchronisiert.
Hinweis: Dies bietet einen großartigen Offline-Modus für alle Ihre 1CRM-Kontaktdaten. Auf Ihrem
Android-Smartphone oder -Tablet können Sie neue Kontakte hinzufügen oder vorhandene Kontakte
bearbeiten, auch wenn Sie offline sind. Sobald Sie wieder online sind, werden alle Änderungen
wieder auf Ihren 1CRM-Server synchronisiert.
Abbildung 10: Verwenden von CRMSync für Kontakte auf einem iPhone
Abschnitt 3: CRMSync für iOS & Android Seite 121CRM Mobile Benutzerhandbuch Inhaltsverzeichnis 3.2 CRMSync für Anrufe, Meetings, Aufgaben Die CRMSync-Funktion in 1CRM bietet auch einen CalDAV-Server zur Datensynchronisierung von 1CRM-Aufrufen, Meetings und Aufgaben. Um die CRMSync-Funktion für Anrufe und Meetings zu verwenden, legen Sie einfach die Dropdown-Optionen im Bedienfeld CRMSync (CardDAV Server) (auf der Registerkarte Integration Ihres Kontos) fest, um auszuwählen, welche Anrufe und Meetings synchronisiert werden sollen: Assigned To Me, All I Am Invited To oder All I Can See. Für Aufgaben sind Ihre Optionen Assigned To Me und All I Can See. Dann abonnieren Sie in jedem anderen System, das CalDAV unterstützt, wie iOS (für iPhone und iPad) oder Android-Handys und -Tablets, einfach den CalDAV-Dienst, indem Sie die Anmeldedaten Ihres 1CRM-Servers verwenden (wenn Sie das optionale DAV-Passwort festgelegt haben, dann verwenden Sie dieses Passwort anstelle Ihres normalen Anmeldepassworts) zusätzlich zu einem oder mehreren der CalDAV-URLs, wie in Abbildung 9 dargestellt, verwenden jedoch die tatsächlichen URLs, die auf der Registerkarte Mein Konto - Integration angezeigt werden. Synchronisieren von Kalendern mit CRMSync und iOS (10.1) für iPhone & iPad Gehen Sie in iOS zum allgemeinen Bildschirm "Einstellungen" (mit dem Startbildschirmsymbol für Einstellungen) und scrollen Sie nach unten, um Kalender in der linken Spalte auszuwählen. Tippen Sie auf Konten, dann auf Konto hinzufügen, und wählen Sie Andere für die Art des Kontos aus. Wählen Sie dann CalDAV-Konto unter Kalender hinzufügen aus. Geben Sie Ihren Servernamen mit der Prinzipal-URL ein, wie in Abbildung 9 oben dargestellt, aber verwenden Sie natürlich den tatsächlichen Prinzipal-URL-Wert, der auf Der Registerkarte Mein Konto - Integration im Abschnitt CRMSync (CalDAV Server) angezeigt wird. In unserem Beispiel geben wir ein: http://demo.1crmcloud.com/caldav.php/principals/admin. Geben Sie dann den Benutzernamen und das Kennwort ein, mit denen Sie sich bei 1CRM anmelden. (Wenn Sie das optionale DAV-Kennwort festgelegt haben, verwenden Sie dieses Kennwort anstelle Ihres normalen Kennworts.) Geben Sie eine beliebige Beschreibung oder belassen Sie die Standardeinstellung und klicken Sie dann auf Weiter. Ihre Kontoeinstellungen werden überprüft, und wenn sie richtig auschecken, sind Sie alle fertig. Ihre 1CRM-Kalendereinträge sollten nun in der Kalender-App sichtbar werden. Sie können sie entweder in 1CRM oder im Kalender App bearbeiten, und die Änderungen werden überall synchronisieren. Hinweis: Die iOS Erinnern App zeigt auch Ihre 1CRM-Aufgaben an und kann auch bidirektional synchronisiert werden. Hinweis: Dies bietet einen großartigen Offline-Modus für alle Ihre 1CRM-Kalenderdaten. Auf Ihrem iPhone oder iPad können Sie neue Termine oder Aufgaben hinzufügen oder vorhandene bearbeiten, auch offline. Sobald Sie wieder online sind, werden alle Änderungen wieder auf Ihren 1CRM-Server synchronisiert. Synchronisieren von Kalendern mit CRMSync und Android (Android 8 - Oreo) Suchen Sie im Google Play Store nach CalDAV,und installieren Sie die CalDAV-Sync App von dmfs.org, die wir hier dokumentieren. Beim Ausführen wird automatisch der Bildschirm Konto hinzufügen angezeigt. Wählen Sie CalDAV als Kontotyp aus. Geben Sie Ihren Servernamen mithilfe der Principal-URL ein, wie in Abbildung 9 oben unten gezeigt, aber verwenden Sie die Principal-URL, die auf Ihrem eigenen Registerkarte Mein Konto - Integration im Abschnitt CRMSync (CalDAV Server) angezeigt wird. In unserem Beispiel hier verwenden wir http://demo.1crmcloud.com/caldav.php/principals/admin. Abschnitt 3: CRMSync für iOS & Android Seite 13
1CRM Mobile Benutzerhandbuch Inhaltsverzeichnis Geben Sie dann den Benutzernamen und das Passwort ein, mit denen Sie sich bei 1CRM anmelden (wenn Sie das optionale DAV-Kennwort festgelegt haben, dann verwenden Sie dieses Kennwort anstelle Ihres normalen Kennworts), und klicken Sie dann auf Weiter. Ihre Kontoeinstellungen werden überprüft und wenn sie auschecken, sehen Sie einen Bildschirm, auf dem Sie Kontrollkästchen aktivieren müssen, um anzugeben, dass sowohl Anrufe als auch Meetings synchronisiert werden sollen. Klicken Sie erneut auf Weiter, dann müssen Sie nur einen Kontonamen hinzufügen und die Option nur vom Server zum Telefon synchronisieren deaktivieren. Dann klicken Sie auf Fertig und Sie sind fast fertig. Klicken Sie auf dem Bildschirm "Herzlichen Glückwunsch", auf dem Sie sich gerade befinden, klicken Sie Install Task App Now. Dadurch wird OpenTasks, von dmfs.org installiert. Ihre 1CRM-Kalendereinträge werden nun in der Kalender-App und Ihre Aufgaben in der Aufgaben-App angezeigt. Sie können sie entweder in 1CRM oder in den Kalender/Aufgaben-Apps bearbeiten, und die Änderungen werden überall synchronisiert. Hinweis: Dies bietet einen großartigen Offline-Modus für alle Ihre 1CRM-Kalenderdaten. Auf Ihrem Android-Smartphone oder -Tablet können Sie neue Termine oder Aufgaben hinzufügen oder vorhandene bearbeiten, auch offline. Sobald Sie wieder online sind, werden alle Änderungen wieder auf Ihren 1CRM-Server synchronisiert. Abschnitt 3: CRMSync für iOS & Android Seite 14
1CRM Mobile Benutzerhandbuch Inhaltsverzeichnis
4.0 1CRM Client App für Apple iOS,
iPadOS & macOS
In dem Apple App Stores für iOS, iPadOS und macOS suchen Sie nach 1CRM Client und installieren
unsere App. Einmal installiert steht Ihnen ein App-Symbol wie dieses zur Verfügung:
Abbildung 11: 1CRM Client für Apple - App Icon
Die 1CRM Client App für Apple ermöglicht es Ihnen, ALLE 1CRM-Module zu verwenden, plus
Administration (wenn Sie dazu berechtigt sind).
Einige Besonderheiten der 1CRM Client App für Apple sind:
• Ziehen Sie nach unten, um zu aktualisieren
• Integration von Benachrichtigungen
• Anmeldedaten Speicher
• Klicken Sie hier, um im CRM anzurufen, um einen Anruf über das iPhone zu tätigen, wenn
Sie die 1CRM Client-App auf Ihrem iPhone ausführen.
• E-Mail-Verfassen auf iPad, iPhone und Mac können die E-Mail entweder mit dem 1CRM-E-
Mail-Client oder der Standard-E-Mail-App auf Ihrem Gerät verfassen.
Abbildung 12: 1CRM Client auf dem iPhone 12 Pro Max - Login & Sample Screens
Abschnitt 4: 1CRM Client App für Apple Seite 151CRM Mobile Benutzerhandbuch Inhaltsverzeichnis
Abbildung 13: 1CRM-Client für Apple - macOS-Anmeldebildschirm
Abbildung 14: 1CRM Client App auf Mac
Sie navigieren in der 1CRM Client App für Apple auf die gleiche Weise wie mit einem Browser. Das
Claro-Theme wird verwendet, unabhängig von dem Design, das Sie ausgewählt haben. Das
ausgewählte Design wird nur in Ihrem Browser verwendet, nicht bei der Verwendung der App. Das
komplette 1CRM-System ist für Sie verfügbar: alle Module plus Administration. Selbst Module, von
denen Sie erwarten, dass sie größere Bildschirme benötigen, wie z.B. Angebote und Rechnungen,
passen sich für den eleganten Betrieb an, wenn Sie einen kleineren Bildschirm oder ein größeres
Abschnitt 4: 1CRM Client App für Apple Seite 161CRM Mobile Benutzerhandbuch Inhaltsverzeichnis
Anwendungsfenster haben. Auf dem Mac können Sie die Größe des App-Fensters nach Belieben
ändern, und die 1CRM Client App passt sich der Fenstergröße an.
Die folgenden Punkte gelten bei der Verwendung der App auf einem iPhone, auf einem geteilten
Bildschirm auf dem iPad oder in einem kleinen Fenster auf einem Mac (also im Grunde - wenn Sie
1CRM auf einem ziemlich engen Raum ausführen!):
• Das Menüsystem ist nun verdichtet und über ein Hamburger-Style-Symbol am linken Ende
der oberen Leiste zugänglich (siehe Abbildung 7 oben)
• Die Seitenleiste, die Verknüpfungen und zuletzt angezeigte Elemente enthält, wird nicht
angezeigt.
• Verknüpfungen sind verfügbar, wenn Sie auf das Menüsymbol tippen. (Siehe Abbildung 7)
• Zuletzt angezeigte Elemente sind verfügbar, wenn Sie auf Suchen tippen. (Siehe Abbildung 8)
• Dashboards übernehmen alle ein einzelnes Spaltenlayout.
• Wenn Sie innerhalb von 1CRM auf Telefonnummern klicken, können Sie wählen, ob Sie Ihren
eigentlichen iPhone-Dienst oder eine App verwenden sollen, die dem von Ihrem System
gewählten IP-Telefonie Dienst (Skype oder RingCentral) entspricht.
4.1 Integration von Benachrichtigungen
iOS-Geräte verfügen über einen umfangreichen Benachrichtigungsdienst. Wenn Sie die 1CRM
Client-App zum ersten Mal ausführen, werden Sie um Erlaubnis gebeten, diese Benachrichtigungen
zu verwenden, wie jede andere App, die iOS/iPadOS/macOS-Benachrichtigungen verwendet. Sie
können festlegen, welche Art von Benachrichtigungen 1CRM mithilfe Ihrer Systemeinstellungen
generiert werden soll.
Abbildung 15: Festlegen von Benachrichtigungsstilen für 1CRM Client (iOS-Beispiel)
Abschnitt 4: 1CRM Client App für Apple Seite 171CRM Mobile Benutzerhandbuch Inhaltsverzeichnis
1CRM-Clientbenachrichtigungen erfordern die Ausführung des Planers auf Ihrem 1CRM-Webserver.
Ihr 1CRM-Webserver verwendet den Apple Push Notification Service (APNs), damit Apple Ihrem
Apple-Gerät mitteilt, dass Benachrichtigungen verfügbar sind. Ihr Gerät ruft die
Benachrichtigungsdetails von Ihrem 1CRM-Server ab und zeigt ihnen diese dann zu den
entsprechenden Zeiten an.
Diese Benachrichtigungen werden nur für 1CRM-Meetings, Anrufe und Aufgaben gesendet, wenn
eine Anzeigeerinnerungszeit festgelegt wurde. Und Benachrichtigungen werden nur angezeigt, wenn
die 1CRM Client-App im Hintergrund ausgeführt wird.
Hinweis: In Ihrem 1CRM-System gibt es in Administration - Systemeinstellungen ein Bedienfeld, das
Push-Benachrichtigungen für iOS/iPadOS/macOS und Android steuert.
Abbildung 16: 1CRM-Benachrichtigungsintegration
Ihr Administrator sollte sicherstellen, dass dies für Scheduled festgelegt ist.
Abbildung 17: Beispielbenachrichtigungen auf Apple Watch und iPhone
4.2 Nach unten ziehen, um zu aktualisieren
Wenn Sie 1CRM Client für Apple verwenden, können Sie den Bildschirm jederzeit aktualisieren,
indem Sie einfach nach unten ziehen. Die Fortschrittsanzeigelinie oben zeigt den Fortschritt der
Aktualisierungen, ebenso wie ein kleiner kreisförmiger Popup-Indikator. Verwenden Sie auf dem Mac
Command-R (⌘ +R), um zu aktualisieren, oder klicken Sie in einen offenen Bereich in der oberen
Leiste über der Menüleiste (scrollen Sie auch zum oberen Rand der aktuellen Ansicht).
1CRM Client für Apple unterstützt auch die Verwendung von Command-Cursor Left (⌘ +◀) um
eine Browser-Funktion (vorheriger Bildschirm) auszuführen.
4.3 Anmeldedatenspeicher
1CRM Client für Apple hat eine wirklich nützliche Funktion, die es ermöglicht, Ihre Anmeldedaten zu
merken, so dass Sie sich mit einem einzigen Klick jedes Mal anmelden können, wenn Sie diese App
aufrufen.
Abschnitt 4: 1CRM Client App für Apple Seite 181CRM Mobile Benutzerhandbuch Inhaltsverzeichnis Hinweis: Sie sollten den Zugriff auf Ihr Apple-Gerät schützen, wenn Sie diese Funktion verwenden! Wenn Sie sich aus irgendeinem Grund bei einem anderen 1CRM-System oder bei Ihrem aktuellen System anmelden möchten, aber als anderer Benutzer, melden Sie sich einfach ab, während Sie in 1CRM Client für Apple sind, und Sie werden den ursprünglichen Login-Bildschirm wieder sehen. Und geben Sie dann neue Werte für URL, Benutzername und Passwort ein. Abschnitt 4: 1CRM Client App für Apple Seite 19
1CRM Mobile Benutzerhandbuch Inhaltsverzeichnis
5.0 1CRM Mobile iPhone Legacy App
Hinweis: Diese App gilt jetzt als ältere App und verbleibt für eine begrenzte Zeit im iOS App Store
für ehemalige Benutzer. Es wird empfohlen, stattdessen die 1CRM Client-App zu verwenden.
Suchen Sie im Apple App Store nach 1CRM Mobile und installieren Sie unsere App. Einmal
installiert haben Sie ein App-Symbol wie dieses für Sie zur Verfügung:
Abbildung 18: 1CRM Mobile App Icon
Führen Sie nun die App aus, und Sie sehen den 1CRM-Startbildschirm, wie diesen:
Abbildung 19: 1CRM Mobile App - Anmeldebildschirm (OAuth aktiviert/deaktiviert)
1CRM Mobile und 1CRM Server: SSL-Unterstützung
Standardmäßig ist Ihr 1CRM-System nur so konfiguriert, dass die 1CRM Mobile-App sicher mit ihr
kommunizieren kann, über SSL mit einer URL, die mit https:// beginnt. Alle 1CRM Cloud-
Installationen haben standardmäßig ein SSL-Zertifikat installiert, so dass Sie einfach Ihre URL
eingeben können, wie Sie es normalerweise tun würden, aber mit https:// am Anfang (was Sie
normalerweise in Ihrem Browser ohnehin tun können oder nicht tun).
Wenn Ihre 1CRM On Premise-Instanz kein SSL-Zertifikat hat, können Sie 1CRM-Mobile die
Kommunikation mit ihm zulassen, indem Sie auf den Bildschirm Admin - API und OAuth Settings
gehen und die Option API-Aufrufe über unsichere Verbindungen zulassen aktivieren (http://)
aktivieren.
Abschnitt 5: 1CRM Mobile App Seite 201CRM Mobile Benutzerhandbuch Inhaltsverzeichnis
19
Herstellen einer Verbindung mit Ihrem 1CRM Server mit 1CRM Mobile
Um Ihre 1CRM Mobile-App (v. 1.2 oder höher) mit Ihrem 1CRM Server zu verbinden, haben Sie
zwei Möglichkeiten:
1. Konventioneller Benutzername und Passwort-Login
2.OAuth-Authentifizierung.
Von diesen beiden Optionen wird OAuth 2.0 aus Sicht der Datensicherheit sehr bevorzugt.
Konventionelle Anmeldung: Lassen Sie OAuth 2.0 deaktiviert. Geben Sie Benutzername und
Passwort ein, und klicken Sie auf einloggen. (Ihr Administrator muss sicherstellen, dass die
Standardauthentifizierung aktiviert, bei 1CRM-Versionen 7.8.11 oder höher, auf dem Bildschirm
Admin - API und OAuth Settings.)
OAuth 2.0-Authentifizierung: Aktivieren Sie OAuth 2.0. Die Felder Benutzername- und
Kennwortfelder werden nicht mehr angezeigt. Klicken Sie auf Login. Ihr Mobile Safari Browser
zeigt zwei Bildschirme, die Sie ausfüllen bzw. bestätigen müssen. Im ersten Bildschirm tragen
sie Ihre 1CRM-Anmeldedaten ein, und im Zweiten autorisieren Sie die 1CRM Mobile App, auf
Ihre 1CRM-Daten zuzugreifen.
Abbildung 20: 1CRM-Anmeldedaten-Bildschirm
Abschnitt 5: 1CRM Mobile App Seite 211CRM Mobile Benutzerhandbuch Inhaltsverzeichnis
Abbildung 21: 1CRM OAuth-Autorisierungsbildschirm
Für welche Verbindungsoption Sie sich auch entscheiden, Sie müssen auch eine 1CRM-URL
eingeben, wie oben in Abbildung 12 dargestellt. Um die App zu testen, können Sie standardmäßig
die URL der öffentlichen 1CRM-Demowebseite unter verwenden: https://demo.1crmcloud.com.
(Benutzername admin und Password admin).
Oder um es mit Ihrer eigenen 1CRM-Instanz zu verknüpfen, geben Sie einfach die URL Ihres
eigenen 1CRM-Systems ein (Ihr üblicher Benutzername und Passwort gelten).
Sie können auch auf Videodemo sehen klicken, um mehr über die Verwendung der App zu erfahren.
Sobald Sie erfolgreich mit 1CRM verbunden sind, sehen Sie die Startseite:
Abbildung 22: 1CRM Mobile App - Startbildschirm (Tages- und Wochenmodi)
Abschnitt 5: 1CRM Mobile App Seite 221CRM Mobile Benutzerhandbuch Inhaltsverzeichnis
5.1 Systemübersicht
5.1.1 Die 1CRM Mobile Homepage
Auf der Startseite werden die aktuellen Wochentage auf dem Bildschirm mit geplanten Anrufen,
Meetings und Aufgaben unten angezeigt. Sie können nach links oder rechts wischen, um sich
vorwärts oder rückwärts in Ihrem Kalender zu bewegen. Wechseln Sie zwischen den Tages- und
Wochenmodi, um sich Elemente nur für heute oder für die ganze Woche anzeigen zu lassen. Sie
können jederzeit auf jeden Anruf, jede Besprechung oder eine Beliebige Aufgabe tippen, um sich
weitere Details anzeigen zu lassen.
Tippen Sie auf den Heute-Link am unteren Bildschirmrand, um zum heutigen Datum im Kalender
zurückzukehren.
5.1.2 Das 1CRM Mobile Menü
Tippen Sie auf den Menü-Button (oben rechts), um sich das Menü anzeigen zu lassen, wie in
Abbildung 22 dargestellt. Im Menü können Sie eines der verfügbaren 1CRM-Module, die Startseite
und das Über-Fenster und den Logout auswählen. Außerdem zeigt es Ihnen einen nützlichen Satz
Ihrer zuletzt angezeigten Elemente. Im obigen Beispiel sehen Sie einen Kontakt Michael Whitehead
und ein Konto 1CRM Corp. Dies bietet eine bequeme Möglichkeit, schnell zu zuletzt angezeigten
Elementen zurückzukehren.
Abbildung 23: 1CRM Mobile App - Menü
Sehen wir uns an, wie 1CRM Mobile Ihre CRM-Daten darstellt und wie Sie innerhalb dieser Daten
navigieren. Wählen Sie aus dem Menü Kontakte aus.
Abschnitt 5: 1CRM Mobile App Seite 211CRM Mobile Benutzerhandbuch Inhaltsverzeichnis
Abbildung 24: 1CRM Mobile App - Ansicht der Kontaktliste
Sie können die Liste nach oben und unten ziehen, um alle Kontakte auf dieser Seite der Kontaktliste
anzuzeigen. Tippen Sie auf die VCR-Schaltflächen, um zu den nächsten und vorherigen Seiten der
Liste zu wechseln, oder streichen Sie einfach in der Listenleiste am unteren Bildschirmrand nach
links oder rechts.
Abbildung 25: 1CRM Mobile App - Kontaktdetailansicht
Abschnitt 5: 1CRM Mobile App Seite 241CRM Mobile Benutzerhandbuch Inhaltsverzeichnis
Weitere Steuerelemente für die Listenansicht:
• Wenn Sie die Liste nach unten ziehen, wenn Sie sich bereits am oberen Rand der Liste
befinden, wird die Liste aktualisiert.
• Tippen Sie auf das + Symbol, um einen neuen Kontakt zu erstellen.
• Um einen Kontakt auszuwählen, tippen Sie einfach darauf.
• Favoriten werden mit einem angezeigt, und wenn Sie auf den tippen, können
Elemente als Favoriten sowohl in der Listen- als auch in der Detailansicht hinzugefügt oder
entfernt werden.
In dieser Kontaktdetailansicht können Sie Bearbeiten wählen, um den Datensatz zu bearbeiten, den
Datensatz löschen, das Foto aktualisieren (verwenden Sie Ihre iPhone-Kamera oder Ihre
Bildbibliothek), oder auf eines der Symbole tippen, die verfügbar sind, um einen Anruf, eine E-Mail
oder einen Link zu ihrer Website zu platzieren. Sie können auch eine neue Notiz für diesen Kontakt
hinzufügen, indem Sie auf das Symbol am unteren Bildschirmrand tippen. Um zur Listenansicht
zurückzukehren, streichen Sie einfach auf dem Bildschirm von links nach rechts (in der Abbildung
unten sehen wir, dass während des Wisch-Prozesses, die Detailansicht rechts auf dem Bildschirm
verschwindet):
Abbildung 26: 1CRM Mobile App – Wischen Sie nach rechts, um zurückzukehren
5.1.3 Listenansichtsfilterung, Sortieren & Suchen
In der Abbildung 24 oben sehen Sie zwei Symbole oben rechts am Bildschirmrand, die wir noch nicht
besprochen haben. Dies sind die Steuerelemente Sortieren und Filtern.
Filtern
Um eine beliebige Listenansicht in 1CRM Mobile zu filtern, tippen Sie einfach auf das
Symbol. In der Abbildung unten sehen Sie, wie ein Filter-Fenster aussieht. Gehen Sie zu
Kontaktlistenansicht, tippen Sie dann auf und Sie sollten ein Fenster wie dieses sehen. Hier
Abschnitt 5: 1CRM Mobile App Seite 251CRM Mobile Benutzerhandbuch Inhaltsverzeichnis
können Sie z.B. ein Konto auswählen, um die anzeigenden Kontakte einzuschränken, oder Sie
können sie auf Ihre Favoriten beschränken. Jede Listenansicht bietet unterschiedliche Filter
und Sie können mehrere Filter kombinieren, um einen komplexen Filter zu erstellen. Nachdem Sie
eine oder mehrere Filtereinstellungen ausgewählt haben, tippen Sie einfach auf Übernehmen, um
zur Listenansicht zurückzukehren und die ausgewählten Filter darauf anzuwenden.
Um Ihren Filter zu löschen und alle Elemente in der Listenansicht erneut anzuzeigen, tippen Sie
erneut auf , tippen Sie dann auf Löschen, dann auf Anwenden und kehren Sie zur Listenansicht,
ohne eingestellte Filter zurück.
Abbildung 27: Filtern der Kontaktlistenansicht
Sortieren
Um eine beliebige Listenansicht in 1CRM Mobile zu sortieren, klicken Sie einfach auf das Symbol .
In der Abbildung unten sehen Sie, wie ein Sortierfenster aussieht. Gehen Sie zu
Kontaktlistenansicht, tippen Sie dann auf und dann sollten Sie einen ähnlichen Bildschirm sehen.
Hier haben wir uns entschieden, in aufsteigender Reihenfolge des Nachnamens zu sortieren. Jede
Listenansicht bietet verschiedene Felder, nach denen sortiert werden soll. Tippen Sie zuerst auf
aufsteigend oder absteigend, dann auf das gewünschte Sortierfeld. 1CRM Mobile kehrt automatisch
zur Listenansicht zurück und wendet Ihre Sortierreihenfolge an.
Abschnitt 5: 1CRM Mobile App Seite 261CRM Mobile Benutzerhandbuch Inhaltsverzeichnis
Abbildung 28: Sortieren der Kontaktlistenansicht
Suche
In der Listenansicht können Sie auch für einen bestimmten Kontakt suchen. Geben Sie einen
beliebigen Text ein und tippen Sie dann auf der Bildschirmtastatur auf Suchen. Tippen Sie auf X
rechts im Suchtext, um eine Suche zu löschen.
Abbildung 29: 1CRM Mobile App - Kontaktsuche
Abschnitt 5: 1CRM Mobile App Seite 271CRM Mobile Benutzerhandbuch Inhaltsverzeichnis
Sobald Sie den Kontakt gefunden haben, wählen Sie ihn aus, indem Sie darauf tippen. Unten sehen
wir, wie einfach es ist sie anzurufen, eine E-Mail zu senden oder auf ihre Website zu verlinken.
Beachten Sie, wie mehrere E-Mail-Adressoptionen oder mehrere Telefonnummern angezeigt
werden, wenn verfügbar.
Abbildung 30: 1CRM Mobile App - Tippen Sie auf Icons to Call, E-Mail,
Durchsuchen Website
Telefonieren mit Skype
Wenn Ihr Kontakt eine Skype-ID für sie eingegeben hat, wird auch ein Skype-Symbol auf dem
Kontaktbildschirm angezeigt, und Sie können auf dieses Symbol tippen, um mit Skype anzurufen,
wie unten gezeigt:
Abschnitt 5: 1CRM Mobile App Seite 281CRM Mobile Benutzerhandbuch Inhaltsverzeichnis
Abbildung 31: 1CRM Mobile App - Skype-Anrufe
Zurück zum Menü
Sie können sich jederzeit das 1CRM Mobile-Menü anzeigen lassen, indem Sie auf die Menütaste
tippen oder vom rechten Bildschirmrand einwischen:
Abbildung 32: 1CRM Mobile App – Wischen Sie nach links zum Menü
Abschnitt 5: 1CRM Mobile App Seite 291CRM Mobile Benutzerhandbuch Inhaltsverzeichnis
5.2 Navigieren zu verwandten Informationen
Unter dem oberen Bereich auf jedem Detailfenster (für Kontakte wird dies als Live-Visitenkarte
bezeichnet) befindet sich eine Reihe von Modul-Icons:
Abbildung 33: 1CRM Mobile App - Verwandte Info-Icons
Diese Icons werden verwendet, um zu Informationen zu navigieren, die sich auf das Element
beziehen, das Sie gerade sehen. Tatsächlich entspricht jedes Symbol einem Unterbereich, wie es im
CRM-Webzugriff angezeigt wird.
Abbildung 34: 1CRM Mobile App - Zugehörige Verkaufschancen 'Sub-Panel'
Hinweis: Am unteren Rand des Bildschirms oben wird das Symbol verwendet, um verwandte
Objekte dieses Typs zu diesem Unterbereich hinzuzufügen. Dies ist die gleiche Funktion wie der
Vorhandene hinzufügen - Button im Unterbereich im Web-CRM. Tippen Sie einfach auf dieses Icon,
um sich eine durchsuchbare Liste zusätzlicher Möglichkeiten anzeigen zu lassen. Wählen Sie einen
aus, um ihn mit dem ursprünglichen Datensatz in Beziehung zu setzen, dessen zugehörige
Verkaufschancen Sie angezeigt haben.
Abschnitt 5: 1CRM Mobile App Seite 301CRM Mobile Benutzerhandbuch Inhaltsverzeichnis
5.3 Verlinkung zu anderen iPhone-Apps
1CRM Mobile für das iPhone verbindet eine Vielzahl anderer Apps, wenn diese auf Ihrem iPhone
installiert sind. Fast alle Symbole, die zu diesen Apps verlinken, sind in der Abbildung unten zu
sehen:
• Karten, für Adressblöcke
• Skype, für Skype-IDs
• Google+, für soziale Links
• LinkedIn, für soziale Links
• Twitter, für soziale Links • Facebook (Links zu Safari zeigen die gewünschte Facebook-Seite
an, nicht die Facebook-App aufgrund der Facebook-API-Richtlinien )
• Safari für Weblinks
• Telefon für Telefonnummern
• E-Mail für E-Mail-Links
• Kamera oder Fotobibliothek, um Kontakt-/Lead-/Kontofotos hinzuzufügen
Abbildung 35: 1CRM Mobile App – Live-Visitenkarte™ Aktionen
Abschnitt 5: 1CRM Mobile App Seite 311CRM Mobile Benutzerhandbuch Tabelle von Inhalt
5.4 3D Touch-Unterstützung
1CRM Mobile unterstützt 3D-Touch-Funktionen auf iPhones, welche diese Funktion enthalten wie
z.B. das iPhone 6s und 6s Plus. Bei anderen Modellen fungiert ein langes Drücken als 3D-Touch.
5.4.1 3D-Touch auf dem Startbildschirm
Auf dem Startbildschirm Ihres iPhones können Sie 3D-Touch verwenden, indem Sie mit mäßiger
Kraft auf das 1CRM Mobile-Symbol drücken.
Dadurch werden die 1CRM Mobile Peek-Optionen angezeigt. Sie können das "Peek"- Menü oder
"Pop"-Menü direkt in die 1CRM Mobile-App, in der Kontakte -Listenansicht, in der Konten-
Listenansicht, auf dem Startbildschirm oder im Menü beenden.
Abbildung 36: 1CRM Mobile - 3D Touch Peek auf dem Startbildschirm
5.4.2 3D-Touch innerhalb von 1CRM Mobile
1CRM Mobile unterstützt einen 3D-Touch Peek in den Listenansichten für Kontakte, Firmen, Leads
und Anrufe. Drücken Sie einfach mit moderater Kraft auf Konto, Lead, Kontakt oder Interessenten-
Anruf, um einen Peek der häufigsten Aktionen für Elemente dieser Art zu sehen.
Wie Abbildung 37 unten zeigt, wenn es mehrere E-Mail- oder Telefonoptionen gibt, zeigt ein
Dropdown-Indikator an, dass zusätzliche Optionen verfügbar sind. Wenn der Benutzer in Abbildung
37 auf die Dropdown-Anzeige rechts neben Office Phone tippt, werden alle Telefonoptionen wie in
Abbildung 38 zu sehen ist angezeigt.
Die Peek Optionen für die verschiedenen Module sind:
Abschnitt 5: 1CRM Mobile App Seite 321CRM Mobile Benutzerhandbuch Inhaltsverzeichnis
• Firmen, Kontakte oder Leads: Telefon, E-Mail und Adresse, so dass Sie schnell anrufen oder
eine E-Mail an den Account, Lead oder Kontakt senden, oder ihren Standort auf einer Karte
anzeigen können.
• Anrufe: Ermöglicht es Ihnen, die mit dem ursprünglichen Anruf verknüpfte Telefonnummer
schnell zurückzurufen
Abbildung 37: 1CRM Mobile - 3D-Touch-Peek auf Konten
Abschnitt 5: 1CRM Mobile App Seite 331CRM Mobile Benutzerhandbuch Inhaltsverzeichnis
Abbildung 38: 1CRM Mobile - 3D Touch-Peek auf Konten, mehrere Telefonnummern
Abschnitt 5: 1CRM Mobile App Seite 341CRM Mobile Benutzerhandbuch Inhaltsverzeichnis
5.5 Dateianhänge in 1CRM Mobile
In der 1CRM Mobile App können Sie, wie in der herkömmlichen 1CRM-Weboberfläche, mit
Dateianhängen arbeiten - Dateien wie Word-Dokumente, PDFs, Excel-Tabellen, Bilddateien usw.
Sowohl Notizen als auch Dokumente können Dateianhänge haben - und natürlich können Sie
Notizen und Dokumente mit den meisten anderen Arten von Informationen im System verknüpfen.
5.5.1 Arbeiten mit einem Dateianhang
Im Folgenden wird eine typische Bildschirmsequenz für den Zugriff auf eines Dateianhangs in 1CRM
Mobile veranschaulicht. Der erste Bildschirm zeigt die Detailansicht für ein Dokument, sobald sie aus
der Listenansicht Dokumente ausgewählt wurde. Um auf die Datei des Dokuments zuzugreifen,
tippen Sie einfach auf den Dateinamen. Das >-Symbol zeigt an, dass dort noch mehr zu sehen ist.
Dies führt zum zweiten Bildschirm, der mehr Informationen über die Datei anzeigt. Tippen Sie nun auf
das -Symbol, um zum dritten Bildschirm zu gelangen. Hier können Sie eine von vielen
Möglichkeiten auswählen, die Datei zu verwenden oder an andere zu senden.
Hinweis: Der zweite Bildschirm unten zeigt die Dokumentvorschaufunktion an, die nur für Bilddateien
verfügbar ist.
Abbildung 39: 1CRM Mobile - Arbeiten mit Dateianhängen
5.5.2 Hinzufügen eines Dateianhangs
In der folgenden Abbildung sehen wir den Prozess des Hinzufügens eines Dateianhangs zu einem
Hinweis in 1CRM Mobile. Der erste Bildschirm zeigt eine neue Notiz, die noch keine angehängte
Datei hat. Dann tippt der Benutzer auf das Befestigungsfeld, und der zweite Bildschirm wird
angezeigt. Hier kann eine Datei von vielen Orten bezogen werden, einschließlich Ihrer Kamera oder
gespeicherten Fotos, Dropbox oder Ihrem iCloud Drive. Nach der Auswahl wird die Datei angehängt,
und der Dateiname des Anhangs wird im letzten Bildschirm der Sequenz angezeigt.
Abschnitt 5: 1CRM Mobile App Seite 351CRM Mobile Benutzerhandbuch Inhaltsverzeichnis
Abbildung 40: 1CRM Mobile - Hinzufügen eines Dateianhangs
Abschnitt 5: 1CRM Mobile App Seite 361CRM Mobile Benutzerhandbuch Inhaltsverzeichnis
5.6 App-Datenfreigabe mit 1CRM Mobile
Seit iOS 8 und Extensibility sind die Zeiten vorbei, in denen Apple mit jedem sozialen Netzwerk einen
Deal machen und mühsam nacheinander in iOS integrieren musste. Jetzt kann jede App, die Sie aus
dem App Store herunterladen, in das einhaken, was Apple Share Sheets nennt, und Ihnen die
Möglichkeit geben, Inhalte aus anderen Apps zu teilen oder zu laden.
Aufgrund von benutzerdefinierten Freigabeerweiterungen erhalten Sie auch die Möglichkeit, Ihre
Freigabeoptionen anzupassen. Scrollen Sie den ganzen Weg nach rechts auf einem Freigabeblatt
und Sie sehen ein spezielles Mehr-Symbol. Tippen Sie darauf, und Sie werden zum Bedienfeld
"Aktivitäten" geführt, in dem Sie alle Freigabeoptionen ein- oder ausschalten können (mit Ausnahme
von Nachrichten und E-Mail) und alle in beliebiger Reihenfolge verschieben können.
1CRM Mobile nutzt diese Funktion in iOS.
Abbildung 41: Hinzufügen von 1CRM-Optionen zu Freigabeblättern
5.6.1 Freigabefunktionen
1CRM Mobile kann freigegebene Inhalte aus anderen Apps verwenden, um Notizen und Dokumente
zu erstellen.
• Wenn freigegebene Inhalte einfach nur einen Weblink oder nur Text enthalten, kann daraus
eine Notiz erstellt werden.
• Wenn es sich bei freigegebenem Inhalt um eine Datei oder ein Bild handelt, kann eine Notiz
oder ein Dokument erstellt werden.
Einige Beispiele:
i) Dropbox: Standardmäßig teilt Dropbox nur einen Download-Link. Dementsprechend, wird nur
die Aktion 1CRM-Notiz erstellen angezeigt, wenn Sie den Freigeben-Button in Dropbox
drücken.
Abschnitt 5: 1CRM Mobile App Seite 371CRM Mobile Benutzerhandbuch Inhaltsverzeichnis
In diesem Fall kann kein Dokument erstellt werden, da Dropbox nur einen Download-Link
teilt. Allerdings - Sie können Öffnen in drücken, damit Dropbox die Datei herunterlädt und teilt
- und dann wird auch das Create 1CRM-Dokument verfügbar.
ii) Fotos: Sie können ein Foto teilen, um eine Notiz oder ein Dokument in 1CRM zu erstellen.
Das Foto wird als Anlage gespeichert, wenn Sie einen Hinweis auswählen.
iii) Hinweis: Sie können eine 1CRM-Notiz aus Apples ausgezeichneter Notes-App erstellen.
Wenn Sie eine iOS-Notiz freigeben, die nur Text enthält, können Sie daraus nur eine 1CRM-
Notiz erstellen. Wenn die iOS-Notiz ein Bild oder eine Skizze enthält, können Sie daraus eine
1CRM-Notiz oder ein Dokument erstellen.
Abbildung 42: Teilen eines Fotos mit 1CRM
Beim Erstellen einer Notiz oder eines Dokuments wird ein Bildschirm (wie in der Abbildung unten
dargestellt) mit Feldern angezeigt, um einen Titel und eine Beschreibung sowie ein Miniaturbild oder
ein Dateisymbol einzugeben. Wenn nur ein Link oder Text geteilt wurde, wird das Feld Beschreibung
mit diesem Inhalt vorgefüllt. Wenn mehrere Dateien geteilt werden (z. B. mehrere Fotos aus der
Fotos-App), wird nur die erste Datei verwendet.
Abbildung 43: Erstellen einer 1CRM-Notiz aus einem geteilten Foto
Abschnitt 5: 1CRM Mobile App Seite 381CRM Mobile Benutzerhandbuch Inhaltsverzeichnis
5.7 Benachrichtigungen
iOS-Geräte verfügen über einen umfangreichen Benachrichtigungsdienst. Wenn Sie die 1CRM
Mobile-App zum ersten Mal ausführen, werden Sie um Erlaubnis gebeten, diese Benachrichtigungen
zu verwenden, wie jede andere App, die iOS-Benachrichtigungen verwendet. Sie können festlegen,
welche Art von Benachrichtigungen 1CRM mit den iOS-Einstellungen in den Einstellungen -
Benachrichtigungen generiert werden soll, anschließend können Sie die gewünschten
Benachrichtigungsstile für 1CRM Mobile auswählen.
Abbildung 44: Festlegen von Benachrichtigungsstilen für 1CRM Mobile
In iOS werden Benachrichtigungen nicht angezeigt, wenn die App, die die Quelle eines
Benachrichtigung-Ions ist, derzeit aktiv ist. Wenn also 1CRM gerade verwendet wird und es Zeit für
eine Benachrichtigung ist, zeigt 1CRM Mobile selbst ein Benachrichtigungs-Popup und nicht den iOS-
Benachrichtigungsdienst an.
1CRM Mobile-Benachrichtigungen erfordern, dass der Zeitplaner auf Ihrem 1CRM-Webserver
ausgeführt wird. Ihr 1CRM-Webserver verwendet den Apple Push Benachrichtigung Service (APNs),
damit Apple Ihrem iOS-Gerät mitteilt, dass Benachrichtigungen verfügbar sind. Ihr iOS-Gerät ruft die
Benachrichtigungsdetails von Ihrem 1CRM-Server ab und zeigt Ihnen diese dann zu den
entsprechenden Zeiten an.
Abschnitt 5: 1CRM Mobile App Seite 391CRM Mobile Benutzerhandbuch Inhaltsverzeichnis
6.0 1CRM Mobile Android App
Suchen Sie im Google Play Store nach 1CRM und installieren Sie unsere App. Einmal installiert
haben Sie ein App-Icon wie dieses für Sie zur Verfügung:
Abbildung 45: 1CRM Mobile für Android - App Icon
Hinweis: Um 1CRM Mobile für Android verwenden zu können, muss sich Ihr 1CRM-System auf
Release 8.5.2 oder höher befinden.
1CRM Mobile für Android unterscheidet sich etwas von der iOS App. Diese App ermöglicht es Ihnen,
ALLE 1CRM-Module zu verwenden - im Gegensatz zur iOS App. (Natürlich haben Sie auf dem
iPhone und auf Android, immer die Möglichkeit, im Browser des Smartphones einfach die normale
URL für Ihr 1CRM-System einzugeben und sich auf diese Weise einzuloggen - um das volle System
zu verwenden.)
Einige Besonderheiten von 1CRM Mobile für Android sind:
• Ziehen Sie nach unten, um zu aktualisieren
• Integration von Benachrichtigungen
• Login-Anmeldedaten Speicher, mit Auto-Login
Abbildung 46: 1CRM Mobile für Android - Beispielbildschirme
Abschnitt 6: 1CRM Mobile Android App Seite 401CRM Mobile Benutzerhandbuch Inhaltsverzeichnis
Abbildung 47: 1CRM Mobile für Android - Beispielbildschirme
Sie navigieren in der Android-App auf die gleiche Weise wie mit CRMFlex. Es gelten folgende
Punkte:
• Claro Theme wird verwendet, unabhängig von dem Theme, das Sie ausgewählt haben. Das
ausgewählte Design wird auf anderen Geräten verwendet.
• Das komplette 1CRM-System ist für Sie verfügbar: alle Module plus Administration. Sogar
Module, von denen Sie erwarten, dass sie größere Bildschirme benötigen, wie Zitate und
Rechnungen, wurden für den eleganten Smartphone-Betrieb angepasst.
• Das Menüsystem ist nun verdichtet und über ein Hamburger-Style-Icon am linken Ende der
oberen Leiste zugänglich.
• Die Seitenleiste, die Verknüpfungen und zuletzt angezeigte Elemente enthält, wird nicht
angezeigt.
• Verknüpfungen sind verfügbar, wenn Sie auf das Menüsymbol tippen. (Siehe Abbildung 7)
• Zuletzt angezeigte Elemente sind verfügbar, wenn Sie auf Suchen tippen. (Siehe Abbildung 8)
• Dashboards verwenden alle ein einzelnes Spaltenlayout.
• Wenn Sie auf Telefonnummern innerhalb von 1CRM klicken, können Sie auswählen, ob das
Wählen der Nummer das Telefon in Ihrem Smartphone oder eine App entsprechend dem von
Ihrem System gewählten IP-Telefonie Dienst (Skype oder RingCentral) übernimmt.
6.1 Integration von Benachrichtigungen
In Administration - Systemeinstellungen gibt es ein Feld, das Push-Benachrichtigungen für iOS und
Android steuert.
Abschnitt 6: 1CRM Mobile Android App Seite 41Sie können auch lesen