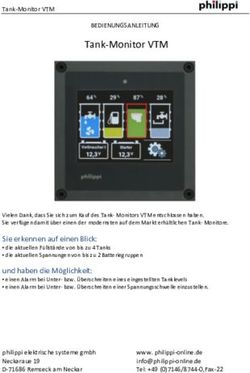IPHONE-APP - Alarm Control Center
←
→
Transkription von Seiteninhalten
Wenn Ihr Browser die Seite nicht korrekt rendert, bitte, lesen Sie den Inhalt der Seite unten
IMPRESSUM ALARM IT FACTORY GMBH ROTEBÜHLSTRASSE 51A D-70178 STUTTGART Vertretungsberechtigter Geschäftsführer: Dipl.-Ing. (FH) Peter Gunsser Telefon: + 49 711 62 007 69 – 0 Fax: + 49 711 62 007 69 – 9 E-Mail: info@alarm-it-factory.de Internet: http://www.alarm-it-factory.de Registergericht: Amtsgericht Stuttgart Registernummer: HRB 744409 © Alarm IT Factory GmbH 2021. All rights reserved. Weitergabe sowie Vervielfältigung dieser Anleitung, Verwertung und Mitteilung ihres Inhalts ist nicht gestattet, soweit nicht ausdrücklich zugestanden. Zuwiderhandlungen verpflichten zum Schadenersatz. Alle Rechte vorbehalten, insbesondere für den Fall der Patenterteilung oder GM- Eintragung. Dokument Revision: 4698
iPHONE-APP INHALTSVERZEICHNIS
Inhaltsverzeichnis
1 DAS ALARM CONTROL CENTER 1
1.1 Kaum passiert schon reagiert! . . . . . . . . . . . . . . . . . . . 1
1.2 Weitere wichtige Dokumente . . . . . . . . . . . . . . . . . . . . . 2
2 ÜBER DIE ACC iPHONE-APP 3
3 INSTALLATION DER iPHONE-APP 4
4 VERWENDUNG DER iPHONE-APP 5
4.1 Anmelden beim ACC-Webservice . . . . . . . . . . . . . . . . . . 6
4.2 Meldungen vom ACC Webservice empfangen . . . . . . . . . . . 7
4.2.1 Push-Benachrichtigungen empfangen und quittieren . 7
4.2.1.1 Im Stand-by-Zustand des Smartphones . . . . 7
4.2.1.2 Im aktiven Zustand des Smartphones . . . . . . 8
4.2.2 Meldungsansicht . . . . . . . . . . . . . . . . . . . . . . . . . 8
4.2.3 Laden von neuen Meldungen: . . . . . . . . . . . . . . . . . 8
4.2.4 Übersicht . . . . . . . . . . . . . . . . . . . . . . . . . . . . . . 8
4.2.5 Erläuterung der Symbole . . . . . . . . . . . . . . . . . . . . 10
4.2.6 Bearbeiten einer Meldung . . . . . . . . . . . . . . . . . . . 11
4.2.7 Fehler beim Übernehmen einer Meldung . . . . . . . . . . 11
4.2.8 Filterung der Meldungsansicht . . . . . . . . . . . . . . . . 12
4.2.9 Meldedetails . . . . . . . . . . . . . . . . . . . . . . . . . . . 13
4.3 Teilnehmerstatus . . . . . . . . . . . . . . . . . . . . . . . . . . . . 14
4.3.1 Teilnehmerstatus setzen . . . . . . . . . . . . . . . . . . . . 14
4.3.2 Rücksetzzeitpunkt festlegen . . . . . . . . . . . . . . . . . 15
4.4 Einstellungen . . . . . . . . . . . . . . . . . . . . . . . . . . . . . . . 17
4.4.1 Benutzer-Einstellungen . . . . . . . . . . . . . . . . . . . . 18
4.4.2 Maximales Alter und maximale Anzahl der Meldungen
einstellen . . . . . . . . . . . . . . . . . . . . . . . . . . . . . 19
4.4.3 Klingeltöne einstellen . . . . . . . . . . . . . . . . . . . . . . 20
4.5 Support-Daten versenden . . . . . . . . . . . . . . . . . . . . . . . 22
5 OPTION TEAMDISPO 23
6 SPRACHE FESTLEGEN 25
7 ALARM CONTROL CENTER SUPPORT 26
Abbildungsverzeichnis
Abb. 1 Meldungsweiterleitung durch das Alarm Control Center 1
Abb. 2 Meldungsversand . . . . . . . . . . . . . . . . . . . . . . . . . 3
iiPHONE-APP
1 DAS ALARM CONTROL CENTER
1.1 Kaum passiert schon reagiert!
Mit dem Alarm Control Center (ACC) bietet die Alarm IT Factory GmbH
eine Softwarelösung, die Meldungen schnell, direkt und vollautoma-
tisch an die zuständigen Experten und Teilnehmer weiterleitet. Das
Alarm Control Center überträgt die Meldungen dabei aus Prozessleit-
und Prozessvisualisierungssystemen zuverlässig an Smartphones, Han-
dys, Pager und viele weitere mobile oder ortsgebundene Empfangsge-
räte.
Abbildung 1: Meldungsweiterleitung durch das Alarm Control Center
Das ACC Kernsystem ist das Herzstück des Alarmmanagements und
ordnet die eingehenden Meldungen über eine mehrstufige Eskalation
den dafür zuständigen Teilnehmern zu.
Agenten bilden die Schnittstelle zwischen dem Leitsystem und dem
Alarm Control Center. Ein Agent greift auftretende Meldungen auf und
leitet sie an das ACC Kernsystem weiter. Das Ergebnis der Alarmierung
sowie die Rückmeldungen und Quittierungen der Teilnehmer liefert der
Agent an das Leitsystem zurück.
Kanäle stellen die Verbindung zwischen dem ACC Kernsystem und dem
Endgerät her. Der Kanal verwaltet notwendige Parameter. Er leitet die
Meldungen vom ACC Kernsystem an verschiedene Kommunikations-
systeme weiter und verarbeitet die Reaktionen der Teilnehmer.
1iPHONE-APP 1.2 Weitere wichtige Dokumente
1.2 Weitere wichtige Dokumente
INFORMATION
Wichtige Hinweise zu Ihrer Sicherheit
B Beachten Sie die Hinweise zu Ihrer Sicherheit in der Benutzerdo-
kumentation ACC Kernsystem.
Das Dokument iPhone-App ist Teil der Benutzerdokumentation. Die Be-
nutzerdokumentation finden Sie auf dem ACC USB-Speicherstick im
Ordner DOCS. Sie beschreibt im Einzelnen:
• Voraussetzungen und Kompatibilitäten zwischen verschiedenen
Software-Paketen (Betriebssysteme, WinCC und PCS7, WinCC RT
Professional, SQL-Datenbank): ACC Kompatibilitätsliste
• freigegebene Hardware: ACC Kompatibilitätsliste
• Installation der erforderlichen Systemkomponenten und des Alarm
Control Centers: ACC Installationsanleitung
• Tutorial für Neueinsteiger: ACC Erste Schritte
• Konfiguration des ACC Kernsystems: ACC Kernsystem
• Konfiguration der einzelnen Agenten und Kanäle: Bedienungsanlei-
tung zum jeweiligen Agenten oder Kanal
INFORMATION
Kompatible Versionen:
Beachten Sie bitte die gültige ACC Kompatibilitätsliste auf dem ACC USB-
Speicherstick.
2iPHONE-APP
2 ÜBER DIE ACC iPHONE-APP
Bei Verwendung des ACC Smartphone-Kanals erfolgt die Benachrich-
tigung über das Vorliegen einer neuen Meldung über die ACC iPhone-
App.
Dabei wird der Apple Push-Benachrichtigungsdienst (Apple Push Notifi-
cation service, APNs) verwendet.
Die ACC iPhone-App ermöglicht es Ihnen, Meldungen vom ACC Webser-
vice zu empfangen und zu quittieren.
Hierzu müssen Sie die ACC iPhone-App zunächst aus dem App Store
laden und installieren.
Der Meldungsversand über den Smartphone-Kanal läuft wie folgt ab:
Apple Push-
Benachrichtigungsdienst /
Firebase Cloud Messaging
Microsoft Azure
Notication Hub
Sendet Meldung
Fragt Meldungen ab
Zyklische Abfragen
Sendet Quittierungen
nach Quittierungen ACC
Webservice
Abbildung 2: Meldungsversand
• Der Smartphone-Kanal sendet die Alarmmeldung an den ACC Webser-
vice.
• Über den Microsoft Azure Notification Hub als Verteiler können
die Alarmmeldungen an den Apple Push-Benachrichtigungsdienst
übermittelt werden.
• Das jeweilige Endgerät fragt Alarmmeldungen ab und lädt diese
vom ACC Webservice herunter.
• Der Apple Push-Benachrichtigungsdienst sendet eine Push-Benachrichtigung
über die Alarmmeldung an das mobile Endgerät.
3iPHONE-APP
3 INSTALLATION DER iPHONE-APP
1. Wählen Sie die App App Store aus.
2. Geben Sie im Suchfeld Alarm Control Center ein.
Eine Liste mit Apps öffnet sich.
3. Scrollen Sie ggf. durch die Ergebnisliste der Suche bis zur iPhone-
App.
4. Installieren Sie die App Alarm Control Center über den Button LA-
DEN.
Die App Alarm Control Center wird installiert.
4iPHONE-APP
4 VERWENDUNG DER iPHONE-APP
Beim ersten Start der ACC iPhone-App erhalten Sie eine Abfrage zum
Empfang von Push-Benachrichtigungen.
Bestätigen Sie die Anfrage durch Klick auf den Button Erlauben.
Sie können die ACC iPhone-App auch verwenden, ohne zuzustimmen.
In diesem Fall können Sie Meldungen wie gewohnt von unserem ACC-
Webservice herunterladen und quittieren, allerdings werden Sie nicht
automatisch über den Apple-Push-Benachrichtigungsdienst informiert,
sobald eine neue Meldung abrufbereit ist.
Bestätigen Sie, dass die ACC iPhone-
App Ihnen Mitteilungen senden darf.
Bestätigen Sie beim erstmaligen
Starten der App mit Ok.
Sie werden nun vom Apple-Push-
Benachrichtigungsdienst auto-
matisch über neue Meldungen
informiert.
INFORMATION
Anmeldedaten für die ACC iPhone-App erhalten
B Die für die Anmeldung an der ACC iPhone-App benötigten Daten:
Kundenkennung, Benutzername und Passwort werden zentral
vom Webservice verwaltet.
B Setzen Sie sich mit dem ACC Supportteam in Verbindung, damit
dieses Ihnen die für ihre iPhone-Benutzer passenden Datensätze
zur Verfügung stellt.
5iPHONE-APP 4.1 Anmelden beim ACC-Webservice
4.1 Anmelden beim ACC-Webservice
Geben Sie Ihre Kundenkennung,
den Benutzernamen und das
Passwort ein.
Bestätigen Sie mit Anmelden.
Jetzt können Sie alle Funktionen
der ACC App nutzen.
INFORMATION
Fehlerbild - Keine Verbindung zum Webservice möglich
Zeigt sich bei der Anmeldung ein
gelber Zusatz mit dem Text Keine
Verbindung zum Webservice,
überprüfen Sie:
B Kann ihr iPhone eine Verbindung
zum Internet herstellen?
B Hat die ACC iPhone-App Zugriffs-
berechtigungen auf das Internet,
oder wird sie durch Sicherheits-
einstellungen ihres iPhones blo-
ckiert?
Sollte sich ihr Problem nicht mit den genannten Schritten lösen
lassen, oder Sie weitere Fragen haben, zögern Sie nicht das ACC
Support-Team zu kontaktieren.
Klicken Sie einfach auf Probleme bei der Anmeldung? um direkt zur
Support-Kontaktseite weitergeleitet zu werden.
6iPHONE-APP 4.2 Meldungen vom ACC Webservice empfangen
4.2 Meldungen vom ACC Webservice empfangen
4.2.1 Push-Benachrichtigungen empfangen und quittieren
4.2.1.1 Im Stand-by-Zustand des Smartphones
Sobald die Push-Benachrichtigung
auf dem Display erscheint, ziehen
Sie mit einer Swipe-Geste von
rechts nach links, bis die Optionen
Verwalten, Anzeigen und Öffnen
erscheinen.
Tippen Sie auf Anzeigen.
Unterhalb der Push-
Benachrichtigung wird Über-
nehmen und Ablehnen angezeigt.
Um die Push-Benachrichtigung
direkt zu quittieren, tippen Sie auf
Übernehmen oder Ablehnen.
Alternativ tippen Sie auf die Push-Benachrichtigung. Die App wird gestar-
tet und die neue Meldung vom ACC Webservice heruntergeladen.
7iPHONE-APP 4.2 Meldungen vom ACC Webservice empfangen
4.2.1.2 Im aktiven Zustand des Smartphones
In der rechten oberen Ecke des ACC-iPhone-App-Icons wird die
Anzahl der ungelesenen Meldungen rot angezeigt.
Öffnen Sie die ACC App.
Es erscheint die Meldungsansicht mit den vom ACC Webservice
heruntergeladenen Meldungen.
4.2.2 Meldungsansicht
Durch Klicken auf das Tab Bar Icon Meldungen gelangen Sie auf die
Meldungsansicht der ACC iPhone-App.
4.2.3 Laden von neuen Meldungen:
Wenn beim ACC-Webservice eine neue Meldung zum Herunterladen
bereitsteht, wird dies durch eine Push-Benachrichtigung in Verbindung
mit einem akustischen Signal in der App angezeigt.
Wischen Sie auf dem Display nach unten, um die Liste der Meldun-
gen manuell zu aktualisieren.
4.2.4 Übersicht
Im folgenden Bild sehen Sie die Meldungsansicht mit Informationen
über den Meldetext, die Empfangszeit, den Meldungszustand und den
Quittierungszustand.
8iPHONE-APP 4.2 Meldungen vom ACC Webservice empfangen
• Symbole für Meldungstyp, Melde-
zustand, Quittierungszustand (sie-
he Erläuterungen im Anschluss)
• Empfangszeit (TT.MM.JJJJ
hh:mm:ss)
Die Meldungen werden nach ih-
rem Eintreffen sortiert. Je aktueller
eine Meldung ist, desto weiter
oben wird sie in der Liste aufge-
führt.
• Meldetext
Der Meldetext gibt nähere Infor-
mationen über die Ursache der
Meldung
• Ungelesene Meldungen werden
durch fett gedruckten Meldetext
hervorgehoben.
Tippen Sie auf eine Meldung.
Die Meldedetailsansicht erscheint.
9iPHONE-APP 4.2 Meldungen vom ACC Webservice empfangen
4.2.5 Erläuterung der Symbole
Symbol Definition
Meldungstyp
Infomeldung
Alarmmeldung mit Quittierungszustand
Meldungszustand
Meldung gekommen
Meldung gegangen
Quittierungszustand
Unquittierte Meldung
Meldung übernommen, ohne Bestätigung vom ACC
Meldung übernommen, mit Bestätigung vom ACC
Meldung abgelehnt
Eskalation erfolgreich, ein anderer Teilnehmer hat die
Meldung übernommen
Für jedes Symbol, bis auf die Symbole des Meldungszustandes, gibt
es die gekommene Version (links) und die gegangene Version (rechts,
leicht abgeschwächt). Welche Version verwendet wird, richtet sich nach
dem Meldungszustand der dargestellten Meldung.
10iPHONE-APP 4.2 Meldungen vom ACC Webservice empfangen
4.2.6 Bearbeiten einer Meldung
Die Meldungsansicht bietet Ihnen die Möglichkeit, ausstehende Mel-
dungen bequem über eine Swipe-Geste nach links zu bearbeiten.
Für Alarmmeldungen bieten sich Ihnen
folgene Möglichkeiten:
• Meldung übernemen
• Meldung ablehnen
• Meldung löschen
Infomeldungen können hingegen nur
gelöscht werden.
4.2.7 Fehler beim Übernehmen einer Meldung
Es können nur Alarmmeldungen übernommen werden, welche noch
nicht übernommen wurden oder gegangen sind. Sollte sich Ihre Über-
nahme mit dem Gehen der Meldung überschneiden, wird Ihnen dieser
Konflikt über ein Popup dargestellt.
11iPHONE-APP 4.2 Meldungen vom ACC Webservice empfangen
4.2.8 Filterung der Meldungsansicht
Für eine bessere Übersicht über Ihre Meldungen, bietet Ihnen die Mel-
dungsansicht die Möglichkeit Ihre Meldungen gezielt nach Status filtern
zu lassen.
Standardmäßig ist Kein Filter ausge-
wählt, sodass Ihnen alle Meldungen
angezeigt werden.
Wurde ein Filter gesetzt, so wird der
Name des Filters am oberen rechten
Rand der Meldungsansicht angezeigt.
o VORSICHT
Übersehene Meldungen durch Filterung
Bei aktiver Filterung werden lediglich die Meldungen in der Mel-
dungsansicht angezeigt, welche den gewählten Filterkriterien ent-
sprechen.
B Stellen Sie sicher, dass neue Meldungen nicht übersehen werden.
B Deaktivieren Sie die Filterung, wenn Sie diese nicht mehr benöti-
gen.
12iPHONE-APP 4.2 Meldungen vom ACC Webservice empfangen
4.2.9 Meldedetails
Im folgenden Bild sehen Sie die Meldedetailsansicht einer Meldung.
Diese unterteilt sich in folgende Bereiche:
1 Informationen: Zustand der Meldung
als Grafik und Meldetext
2 Handlungsmöglichkeiten:
Übernehmen. Diese Möglichkeit ist
nur für Alarmmeldungen verfüg-
bar, die noch nicht übernommen
wurden.
Ablehnen. Diese Möglichkeit ist
nur für Alarmmeldungen verfüg-
bar, die noch nicht übernommen
wurden.
Löschen. Entfernt die Meldung vom
Endgerät.
3 Ablaufverfolgung: Darstellung rele-
vanter Zeitstempel der Meldung.
• Eingetroffen: Zeitpunkt, wann die
Meldung vom Smartphone-Kanal
versendet wurde
• Meldung gegangen/
Übernommen/Abgelehnt: Zeit-
punkt zu dem eine Alarmmeldung
bearbeitet wurde.
4 Detail-Informationen: Darstellung
relevanter Informationen zur Mel-
dung.
• Meldungstyp: Angabe, ob es sich
bei der Meldung um eine Alarm-
oder eine Infomeldung handelt.
• Meldungszutand: Angabe, des
aktuellen Zustands der Meldung.
• Quittierungszustand: Angabe, des
aktuellen Quittierungszustandes
einer Alarmmeldung.
13iPHONE-APP 4.3 Teilnehmerstatus
4.3 Teilnehmerstatus
Durch Klicken auf das Tab Bar Icon Teilnehmerstatus gelangen Sie
auf die Teilnehmerstatusansicht der ACC iPhone-App.
Die Teilnehmerstatusansicht der ACC iPhone-App zeigt Informationen
über den aktuellen Status des Teilnehmers, sowie den Zeitpunkt der
letzten Statusabfrage.
Die dargestellten Informationen können Sie durch eine schlichte Swipe-
Geste nach unten erneut abfragen.
Sie können den Status setzen durch Klick auf einen passenden Button
im Feld Teilnehmerstatus setzen.
Sie haben die Möglichkeit, einen automatischen Rücksetzzeitpunkt auf
den Teilnehmerstatus Anwesend festzulegen. Dafür muss unter Ein-
stellungen > Teilnehmerstatus der Schalter Automatisches Zurück-
setzen anzeigen auf aktiviert gesetzt sein.
4.3.1 Teilnehmerstatus setzen
Aktueller Status
• Anwesend
• Beschäftigt
• Bereitschaft
• In Meeting
• Außer Haus
• Frei/krank
Teilnehmerstatus
14iPHONE-APP 4.3 Teilnehmerstatus
4.3.2 Rücksetzzeitpunkt festlegen
Voraussetzung:
Unter Einstellungen > Teilnehmerstatus ist der Schalter Automatisches
Zurücksetzen anzeigen auf aktiviert gesetzt.
Setzen Sie den Schalter neben
Rücksetzzeitpunkt verwenden
auf aktiviert.
15iPHONE-APP 4.3 Teilnehmerstatus
Tippen Sie auf das Datum, um
ein Datum für den Rücksetzzeit-
punkt auf den Teilnehmerstatus
„Anwesend“ festzulegen.
Legen Sie ein Datum fest und
bestätigen Sie mit OK
Tippen Sie auf die Uhrzeit, um
eine Uhrzeit für den Rücksetzzeit-
punkt auf den Teilnehmerstatus
„Anwesend“ festzulegen.
Legen Sie eine Uhrzeit fest und
bestätigen Sie mit OK
Zum Rücksetzzeitpunkt wird der Teilnehmerstatus automatisch auf
„Anwesend“ gesetzt.
16iPHONE-APP 4.4 Einstellungen
4.4 Einstellungen
Durch Klicken auf das Tab Bar Icon Einstellungen gelangen Sie auf
die Einstellungsansicht der ACC iPhone-App.
Tippen Sie auf Benutzer, um sich
dessen Details anzeigen zu lassen
oder um sich abzumelden.
Tippen Sie auf Meldungen, um zu
den Einstellungen der Meldungs-
ansicht zu gelangen.
Tippen Sie auf Teilnehmersta-
tus, um zur Einstellung für die
die Anzeige des automatischen
Rücksetzzeitpunkts zu gelangen.
Tippen Sie auf Mitteilungen und
Töne, um zu den Einstellungen
der Push-Benachrichtigungen zu
gelangen.
Tippen Sie auf Support, um zur
Support-Kontaktseite weitergelei-
tet zu werden.
Tippen Sie auf Rechtliche
Hinweise um zur Lizenz-
Informationsseite weitergeleitet zu
werden.
17iPHONE-APP 4.4 Einstellungen
4.4.1 Benutzer-Einstellungen
Hier werden Ihnen die Daten des aktuell eingeloggten Benutzers ange-
zeigt.
Diese Daten umfassen:
• Kundenkennung
• Benutzername
• Eingeloggt seit
Außerdem bietet der Button Abmelden Ihnen die Möglichkeit den aktu-
ellen iPhone-Benutzer von der ACC iPhone-App abzumelden.
18iPHONE-APP 4.4 Einstellungen
4.4.2 Maximales Alter und maximale Anzahl der Meldun-
gen einstellen
An dieser Stelle können Einstellungen zum maximalen Alter und zur
maximalen Anzahl von Meldungen vorgenommen werden, welche in
der ACC iPhone-App angezeigt werden sollen.
Wird die maximale Anzahl oder das maximale Alter überschritten, wer-
den diese Meldungen beim Eintreffen neuer Meldungen gelöscht. Da-
bei werden zuerst die ältesten Meldungen gelöscht.
Tippen Sie auf Max. Alter (in Ta-
gen).
Sie können Werte von 1 bis 99
eintragen.
Tippen Sie auf Max. Anzahl Mel-
dungen.
Sie können Werte von 6 bis 99
eintragen.
19iPHONE-APP 4.4 Einstellungen
4.4.3 Klingeltöne einstellen
Auf der Ansicht Mitteilungen und Töne können Sie das Verhalten von
Push-Benachrichtigungen für einzelne Meldeereignisse, sowie das Bad-
ge Verhalten des App-Icons festlegen.
Das Badge kann folgende Möglichkei-
ten darstellen:
• Nicht quittierte Meldungen
• Ungelesene Meldungen
Zudem haben Sie für jedes Meldeereig-
nis die Möglichkeiten:
• Push-Benachrichtigungen generell
zuzulassen oder zu verhindern.
Setzen Sie hierzu den Schalter
Mitteilung erlauben auf die ge-
wünschte Position.
• Den Klingelton für diese Push-
Benachrichtigung festzulegen.
• Die Dauer des Klingeltons festzule-
gen.
INFORMATION
Unterschiedliche Klingelton-Dauer bei entsperrtem und gesperr-
tem iPhone
B Die an dieser Stelle eingestellte Dauer des Klingeltons bezieht
sich auf einen gesperrten Zustand ihres iPhones.
B Ist ihr iPhone entsperrt, so wird der Klingelton lediglich für die
Dauer der Anzeige der Push-Benachrichtigung abgespielt.
Die Meldeereignisse, welche Sie hier konfigurieren können sind:
• Neue Meldung
• Meldung gegangen
• Eskalation erfolgreich
• Meldung übernommen
20iPHONE-APP 4.4 Einstellungen
Bei der Auswahl der Klingeltöne haben Sie die Wahl aus:
• Standard
• Lautlos
• Alarm
• Ping
• Retro
• Fizzle Cube
Bei der Auswahl der Dauer des Klingeltons für den gesperrten Zustand
ihres iPhones haben Sie die Wahl aus:
• Einmalig abspielen
• 2 Sekunden
• 10 Sekunden
• 20 Sekunden
• 30 Sekunden
21iPHONE-APP 4.5 Support-Daten versenden
4.5 Support-Daten versenden
Kommt es zu einer Beeinträchtigung der Funktionalität, können zur Feh-
leranalyse Support-Daten an das ACC-Supportteam gesendet werden.
Navigieren Sie hierzu mit dem Tab Bar Icon zur Einstellungsansicht
und klicken Sie dort auf Support.
Die Support-Kontaktseite erscheint.
Tippen Sie auf
support@alarmcontrolcenter.de.
Ein E-Mail-Formular erscheint.
Geben Sie bitte eine kurze Be-
schreibung ihres Problems und
ihre Kontaktinformationen an.
Die Error-Logdatei, alle hinter-
legten Meldungen und sonstige
Daten der App sind automatisch
als Anhang beigefügt.
Tippen Sie auf Senden.
Die Logdateien werden an das
ACC-Supportteam versendet.
22iPHONE-APP
5 OPTION TEAMDISPO
INFORMATION
Um die nachfolgenden Funktionalitäten zu verwenden wird zusätz-
lich die Option Teamdispo für das Alarm Control Center benötigt
Mit der Option Teamdispo ermöglicht die ACC iPhone-App es jedem
Mitarbeiter sich selbstständig für einzelne Verantwortlichkeiten einzu-
tragen und zu organisieren.
Für jeden Teilnehmer werden seine Zugehörigkeiten zu den Eskalati-
onsschritten und Serviceteams für jeden Mandanten und jeden Schicht-
plan übersichtlich und interaktiv dargestellt.
1. Auswahl des Mandanten und Schicht-
plans
Über die Menüpunkte Mandant
bzw. Schichtplan können Sie die
dargestellten Eskalationsschritte
der Serviceteams auswählen.
2. Sich in einem Eskalationsschritt ein-
bzw. austragen
Über die Schieberegler der ein-
zelnen Eskalationsschritte können
Sie sich in den entsprechenden
Eskalationen aktivieren oder deak-
tivieren.
Sind Sie in einem Eskalations-
schritt inaktiv, so werden Sie bei
Alarmierungen nicht benach-
richtigt, welche diesen Schritt
betreffen.
Die Ansichtsseite der Option Teamdispo ermöglicht es Ihnen, neben ih-
rer eigenen Verwaltung zu sehen, wie viele Aktive Teilnehmer es in ei-
nem Eskalationsschritt momentan gibt. Diese Information wird in Klam-
mern hinter der Bezeichnung jedes Eskalationsschrittes angezeigt.
Haben Sie im ACC beim Aktivieren eines Eskalationsschrittes für die Op-
tion Teamdispo eine Mindestanzahl an Teilnehmern konfiguriert, so
wird Ihnen diese Mindestanzahl als zweite Zahl in der Klammer hinter
der aktuellen Teilnehmeranzahl angegeben.
Wird diese Mindestanzahl unterschritten, so wird dies durch Rotfärbung
der Anzahl aktiver Teilnehmer verdeutlicht.
23iPHONE-APP
Suchfunktion in der Teamdispo-Ansicht
Um Ihnen den Umgang mit komplexen Alarmierungsstrukturen zu er-
leichtern, bietet die Option Teamdispo die Möglichkeit in der Teamdispo-
Ansicht gezielt nach Serviceteams zu suchen.
Geben Sie einen Text ein, welcher
im Namen des gesuchten Service-
teams enthalten ist, um sich dieses
gezielt anzeigen zu lassen.
Fehler beim Aus- oder Eintragen in einen Eskalationschritt
Beim Aus- bzw. Eintragen in einen Eskalationsschritt kann es vorkom-
men, dass zwischenzeitlich im ACC Änderungen vorgenommen wur-
den, welche die gewünschte Umtragung beeinträchtigen.
In diesem Fall weist ein Popup-Dialog
Sie darauf hin, dass ihre letzte Umtra-
gung auf veralteten Daten basierte.
Die Daten werden automatisch neu
geladen und und der aktuelle Stand
wird Ihnen angezeigt.
24iPHONE-APP
6 SPRACHE FESTLEGEN
Die ACC iPhone-App unterstützt die Sprachen Deutsch, Englisch und
Französisch. Welche Sprache die ACC iPhone-App verwendet, hängt
von der bevorzugten Sprachreihenfolge auf dem benutzten iPhone ab.
Damit die ACC iPhone-App in der gewünschten Sprache angezeigt wird,
muss eventuell die Bevorzugte Sprachreihenfolge umsortiert werden.
Falls in der Liste eine Sprache hinterlegt ist, welche die App unterstützt,
wird diese ausgewählt.
Bevorzugte Sprachreihenfolge des Benutzers einstellen
Öffnen Sie Sprache & Region
mit Einstellungen > Allgemein >
Sprache & Region.
Die Ansicht Sprache & Region
erscheint.
Im gezeigten Beispiel ist Deutsch
die Systemsprache.
Tippen Sie auf Bearbeiten.
Die Ansicht Bearbeiten erscheint.
Sortieren Sie durch Drag-and-
Drop die Sprachenreihenfolge.
Akzeptieren Sie mit Fertig die
Einstellung.
Falls die hinterlegten Sprachen
nicht unterstützt werden, wird die
Default-Sprache Englisch verwen-
det.
25iPHONE-APP
7 ALARM CONTROL CENTER SUPPORT
ALARM IT FACTORY GMBH
ROTEBÜHLSTRASSE 51A
D-70178 STUTTGART
Telefon: + 49 711 62 007 69 – 0
Fax: + 49 711 62 007 69 – 9
E-Mail: support@alarmcontrolcenter.de
Internet: http://www.alarmcontrolcenter.de
26Sie können auch lesen