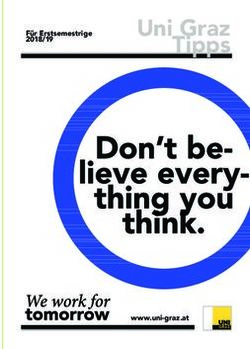Klickanleitung AlmaWeb Webportal für Lehrende - Redaktion: Sachgebiet Studienkoordination Stand: Januar 2017
←
→
Transkription von Seiteninhalten
Wenn Ihr Browser die Seite nicht korrekt rendert, bitte, lesen Sie den Inhalt der Seite unten
Studienkoordination Klickanleitung AlmaWeb Webportal für Lehrende Redaktion: Sachgebiet Studienkoordination Stand: Januar 2017
Studienkoordination
Inhalt
1. Anmeldung im Webportal
2. Webportal-Übersicht
3. Vorlesungsverzeichnis
4. Lehre
5. Nachrichten
6. Benutzerkonto
7. Hilfe
24.01.2017 studienkoordination@uni-leipzig.de 2Studienkoordination 1. Anmeldung im Webportal Melden Sie sich auf der Seite https://almaweb.uni-leipzig.de mit Ihrem AD-Login an. (Dieses entspricht dem Login, das Sie für Ihre Uni-E-Mail, das W-LAN oder VPN benutzen.) 24.01.2017 studienkoordination@uni-leipzig.de 3
Studienkoordination 2. Webportal-Übersicht Auf der Startseite erhalten Sie einen Überblick über Ihre heutigen Veranstaltungen sowie über eingegangene Nachrichten. 24.01.2017 studienkoordination@uni-leipzig.de 4
Studienkoordination 3. Vorlesungsverzeichnis Unter dem Button „Vorlesungsverzeichnis“ können Sie das Vorlesungsverzeichnis einsehen. Unter „Suche“ können Sie nach Veranstaltungen in dem entsprechenden Semester suchen. 24.01.2017 studienkoordination@uni-leipzig.de 5
Studienkoordination 4. Lehre Unter dem Button „Lehre“ haben Sie Zugriff auf verschiedene Funktionen, die Ihnen im Folgenden näher erläutert werden. 24.01.2017 studienkoordination@uni-leipzig.de 6
Studienkoordination 4.1 Stundenplan Im Stundenplan werden die Veranstaltungen angezeigt, für die Sie als Lehrkraft eingetragen sind. Es empfiehlt sich, die Ansicht „Woche“ oder „Monat“ auszuwählen. 24.01.2017 studienkoordination@uni-leipzig.de 7
Studienkoordination 4.2 Übersicht über Module Unter „Module“ werden semesterbezogen die Module angezeigt, für die Sie Modulverantwortliche/r sind. Wenn Sie auf ein Modul klicken, werden die Details zum entsprechenden Modul angezeigt. 24.01.2017 studienkoordination@uni-leipzig.de 8
Studienkoordination 4.2.1 Moduldetails (1) 24.01.2017 studienkoordination@uni-leipzig.de 9
Studienkoordination 4.2.2 Moduldetails (2) Im unteren Abschnitt „Kurse“ auf derselben Seite werden die zum Modul gehörigen Veranstaltungen angezeigt. Wenn Sie diese anklicken, gelangen Sie zu der Veranstaltung. 24.01.2017 studienkoordination@uni-leipzig.de 10
Studienkoordination 4.3 Übersicht über Veranstaltungen Unter dem Menüpunkt „Veranstaltungen“ werden Ihnen alle Veranstaltungen semesterbezogen angezeigt, für die Sie als Lehrkraft eingetragen sind. 24.01.2017 studienkoordination@uni-leipzig.de 11
Studienkoordination 4.4 Veranstaltungsdetails Hier können Sie u.a. die Termine der Veranstaltung oder die Teilnehmerliste einsehen, Material hochladen oder den Teilnehmenden eine Nachricht senden. 24.01.2017 studienkoordination@uni-leipzig.de 12
Studienkoordination 4.4.1 Erläuterung der Funktionen in den Veranstaltungsdetails Teilnehmer: Anzeige der Teilnehmerliste (inkl. Druckoption) Noteneingabe: Eingabe der Bewertungen für eine Prüfungsleistung Nachrichten: Versenden von Systemnachrichten an die Teilnehmenden/Lehrkräfte Ihrer Veranstaltung Material: Übersicht über das bereits zur Verfügung gestellte Material Material hinzufügen: Material zur Veranstaltung hochladen Übersicht der Kurstermine: Anzeige der Anzahl der Termine; Verlinkung mit dem jeweiligen Einzeltermin 24.01.2017 studienkoordination@uni-leipzig.de 13
Studienkoordination 4.4.2 Material hochladen In der jeweiligen Veranstaltung können Sie auswählen, ob Sie das Material zur gesamten Veranstaltung hochladen möchten oder für einen einzelnen Termin. 24.01.2017 studienkoordination@uni-leipzig.de 14
Studienkoordination 4.4.2 Material hochladen Wählen Sie jetzt die entsprechende Kategorie aus, fügen Sie eine Beschreibung oder Bemerkungen hinzu und laden Sie die Datei hoch. 24.01.2017 studienkoordination@uni-leipzig.de 15
Studienkoordination 4.4.3 Nachrichten an die Teilnehmenden versenden Sie können an die Teilnehmenden Ihrer Veranstaltung eine Nachricht senden. Wählen Sie dazu die entsprechende Veranstaltung aus. 24.01.2017 studienkoordination@uni-leipzig.de 16
Studienkoordination 4.5 Stellvertretungen Wenn Sie als Stellvertretung für eine andere Lehrkraft eingetragen sind, können Sie Veranstaltungen und Prüfungen über den Link „Stellvertretungen“ einsehen. Je nach eingestellter Berechtigung können Sie die Veranstaltungen oder Prüfungen bearbeiten. Die Bearbeitungsfunktionen sind dabei analog zu denen Ihrer eigenen Veranstaltungen. Bitte beachten Sie, dass die Stellvertreterfunktion für Lehrveranstaltungen und Prüfungen solange erhalten bleibt, bis sie über „Zurück zur Bearbeitung der eigenen Lehrveranstaltungen/Prüfungen“ zurückgesetzt wird. 24.01.2017 studienkoordination@uni-leipzig.de 17
Studienkoordination 4.6 Prüfungen Unter dem Unterpunkt „Prüfungen“ können Sie Ihre Prüfungen einsehen und Bewertungen eintragen. 24.01.2017 studienkoordination@uni-leipzig.de 18
Studienkoordination 4.6.1 Unterscheidung von Noteneingabe und Notenfreigabe In AlmaWeb wird zwischen dem Eintragen der Bewertungen und dem Freigeben der Bewertungen unterschieden. Eingegebene Leistungen werden im System gespeichert und können von der Lehrkraft im Webportal bearbeitet werden. Diese sind lediglich für die Lehrenden und die MitarbeiterInnen des Studienbüros sichtbar. Die Studierenden können eingegebenen Noten noch nicht sehen. Freigegebene Leistungen hingegen bedeuten automatisch eine Bekanntgabe der Noten. Mit der Freigabe werden die eingetragenen Leistungen auch für die Studierenden sichtbar. Die hier eingetragenen Noten können nicht mehr von der Lehrkraft im Webportal geändert werden. Lediglich die MitarbeiterInnen des Studienbüros/Prüfungsamtes können Änderungen vornehmen. 24.01.2017 studienkoordination@uni-leipzig.de 19
Studienkoordination
4.6.2 Notenverbuchen durch
Lehrkräfte/Stellvertretungen in AlmaWeb
•Tragen Sie die Noten ein.
•Bei abwesenden Studierenden, setzen Sie den Haken "Abwesend".
1. Noten- •Wenn die Prüfungsvorleistung nicht erbracht wurde, tragen Sie keine Note ein.
eingabe •Speichern Sie Ihre Eintragungen.
•Noten können einzeln oder komplett freigeben werden. Markieren Sie die
2. Noten- entsprechenden Felder.
freigabe
•Bei diesen Schritten kann es zu fakultätsspezifischen Abweichungen kommen. Bitte
erkundigen Sie sich bei Bedarf bei Ihrem Studienbüro.
•Drucken Sie die Notenliste aus.
•In den Fällen „Prüfungsvorleistung nicht erbracht“ tragen Sie die Angabe "NZ" (für
3. Ergebnisse "nicht zugelassen") händisch nach.
ausdrucken
•Unterschreiben Sie die Liste.
•Die unterschriebene Liste senden Sie an das Prüfungsamt/Studienbüro.
24.01.2017 studienkoordination@uni-leipzig.de 20Studienkoordination 4.6.3 Noteneingabe Ihnen stehen drei unterschiedliche Modi der Noteneingabe zur Verfügung, die im Folgenden beschrieben werden. (1) Noteneingabe direkt im Webportal (2) Noteneingabe über den Filter (3) Noteneingabe über Export und Import von Listen Sollten in der jeweiligen Modulordnung Teilnoten vorgesehen sein, sind diese im Webportal abgebildet. Es können auf Modul- oder Veranstaltungsebene Noten oder Teilnoten eingegeben werden. 24.01.2017 studienkoordination@uni-leipzig.de 21
Studienkoordination 4.6.3.1 Noteneingabe direkt im Webportal An dieser Stelle können Sie die Bewertungen der einzelnen Studierenden eingeben. Setzen Sie einen Haken in der Spalte „Abwesend“, wenn Studierende nicht erschienen sind. Sie können Ihre Eingabe „speichern“ und zu einem späteren Zeitpunkt fortsetzen. Gespeicherte Eingaben können auch später noch geändert werden. 24.01.2017 studienkoordination@uni-leipzig.de 22
Studienkoordination Prüfungsdetails bei Einzel- oder Gruppenprüfungen Gruppenprüfungen sind Prüfungen, bei denen jeder Studierende das gleiche Prüfungsdatum hat, bspw. Klausur. Bei Einzelprüfungen hingegen hat jeder Studierende ein anderes Prüfungsdatum, bspw. mündliche Prüfung. Bei Gruppenprüfungen wurde dem Prüfungsamt in der Regel das Prüfungsdatum mitgeteilt, es ist für alle Studierenden gesetzt. Bei Einzelprüfungen ist eine Routine erforderlich, die festlegt, wer das Datum und die Uhrzeit eingibt. Dazu können Lehrende das Recht zugewiesen bekommen; Sie sehen dann unter den Prüfungsdetails das auszufüllende Feld „Datum“. Weitere Eingabeoptionen an dieser Stelle sind z. B. Thema und Erinnerung für eine Präsentation oder Dateien mit Vorbereitungstexten für Klausuren. 24.01.2017 studienkoordination@uni-leipzig.de 23
Studienkoordination Prüfungsdetails bei Einzel- oder Gruppenprüfungen Beispiel für eine Einzelprüfung: Hausarbeit und Referat 24.01.2017 studienkoordination@uni-leipzig.de 24
Studienkoordination Notenfreigabe Sie können die Bewertungen veröffentlichen, also für den Studierenden sichtbar machen, indem Sie diese „Freigeben“. Es können alle oder auch einzelne Bewertungen freigegeben werden. Klicken Sie dazu auf das entsprechende Feld bzw. markieren Sie die Einträge. 24.01.2017 studienkoordination@uni-leipzig.de 25
Studienkoordination Notenfreigabe Nach erfolgreicher Freigabe der Bewertungen erscheint ein Hinweistext. Außerdem sind die freigegebenen Bewertungen markiert. 24.01.2017 studienkoordination@uni-leipzig.de 26
Studienkoordination Ergebnisse ausdrucken Sie können die freigegeben Bewertungen ausdrucken. 24.01.2017 studienkoordination@uni-leipzig.de 27
Studienkoordination Ergebnisse ausdrucken Es wird Ihnen eine Druckansicht der Bewertungsliste angezeigt. Die ausgedruckte Liste muss dem zuständigen Studienbüro/Prüfungsamt unterschrieben übermittelt werden. 24.01.2017 studienkoordination@uni-leipzig.de 28
Studienkoordination
4.6.3.2 Noteneingabe über einen Filter
Am linken Bildschirmrand des Dialogs zur Noteneingabe wird Ihnen
ein Eingabefeld angeboten. Voraussetzung für seine Nutzung ist,
dass Ihnen eine tabellarische Teilnehmerliste mit Matrikelnummern
vorliegt.
Es bietet zwei Möglichkeiten.
- Filtern: Hier können Sie die Teilnehmerliste filtern, sodass nur
die Teilnehmer angezeigt werden, für die Sie Noten eingeben
möchten.
- Filtern und Noteneingabe: Sollte Ihre tabellarische
Teilnehmerliste bereits Noten beinhalten, können Sie diese
ebenfalls in das Eingabefeld eingeben und so ins Webportal
übertragen.
24.01.2017 studienkoordination@uni-leipzig.de 29Studienkoordination
4.6.3.2 Noteneingabe über einen Filter
Filtern: Kopieren Sie die Matrikelnummern aus Ihrer Teilnehmerliste
in das Eingabefeld.
Klicken Sie „Filtern/Eintragen“. Nun werden Ihnen im Dialog zur
Noteneingabe nur noch diese Teilnehmer angezeigt und Sie können
die Noten im Webportal wie gewohnt eintragen.
24.01.2017 studienkoordination@uni-leipzig.de 30Studienkoordination
4.6.3.2 Noteneingabe über einen Filter
Filtern und Noteneingabe: Kopieren Sie Ihre tabellarische
Teilnehmerliste incl. Matrikelnummern und Noten in das Eingabefeld.
Weitere Spalten Ihrer Liste, wie bspw. Namen, können mitkopiert
werden und finden beim Übertrag in das Webportal keine
Beachtung.
Klicken Sie „Filtern/Eintragen“. Nun werden für die aufgeführten
Teilnehmer die Noten eingetragen.
24.01.2017 studienkoordination@uni-leipzig.de 31Studienkoordination 4.6.3.3 Noteneingabe über Export und Import von Listen Die Funktion dient zur Ausgabe einer Teilnehmerliste, in die Prüfungsnoten z.B. sortiert nach Namen oder Matrikelnummern außerhalb von AlmaWeb eingegeben werden können. Diese Liste wird nach der Noteneingabe wieder zurück nach AlmaWeb importiert. Für den Export/Import wird eine Textdatei (.txt) ausgegeben bzw. eingelesen. Speichern Sie diese in dem Format auf ihrem Rechner lokal ab und öffnen Sie die Datei mit einem Tabellenkalkulationsprogramm (z.B. Microsoft Excel). 24.01.2017 studienkoordination@uni-leipzig.de 32
Studienkoordination Öffnen der Text-Datei mit Microsoft Excel Beim Öffnen der Textdatei mit Microsoft Excel öffnet sich automatisch der Textkonvertierungsassistent. Überprüfen Sie die Voreinstellungen. Diese müssen wie folgt aussehen: 24.01.2017 studienkoordination@uni-leipzig.de 33
Studienkoordination
Öffnen der Text-Datei mit Microsoft Excel
Beim Öffnen der Textdatei mit Microsoft Excel öffnet sich automatisch der
Textkonvertierungsassistent.
Überprüfen Sie die Voreinstellungen. Diese müssen wie folgt aussehen:
Klicken Sie am Ende auf „Fertig stellen“.
Klicken Sie am Ende auf „Fertig stellen“.
24.01.2017 studienkoordination@uni-leipzig.de 34Studienkoordination Noteneingabe mit Microsoft Excel Sie können jetzt die Noten in der entsprechenden Spalte eintragen. Speichern Sie die Datei wieder im .txt-Format ab. Anschließend importieren Sie diese ins Webportal. 24.01.2017 studienkoordination@uni-leipzig.de 35
Studienkoordination 4.6.3.3 Noteneingabe über Export und Import von Listen Dort müssen Sie die Liste nochmals „Übernehmen“ und ggf. anschließend die Noten freigeben. 24.01.2017 studienkoordination@uni-leipzig.de 36
Studienkoordination 5. Nachrichten Nachdem Sie sich eingeloggt haben, werden Ihnen auf der Startseite Ihre neuen Nachrichten angezeigt. 24.01.2017 studienkoordination@uni-leipzig.de 37
Studienkoordination 5. Nachrichten Eine Übersicht über Ihre eingegangen und gesendeten Nachrichten finden Sie unter der Schaltfläche „Nachrichten“. Sie können hier die Nachrichten nach Postausgang und Posteingang filtern bzw. nur die ungelesenen Nachrichten anzeigen lassen. 24.01.2017 studienkoordination@uni-leipzig.de 38
Studienkoordination 6. Benutzerkonto Unter der Schaltfläche „Benutzerkonto“ können Sie Ihre persönlichen Daten einsehen und zum Teil bearbeiten. Sollten Änderungen an Ihren persönlichen Daten vorgenommen werden müssen, die Sie nicht selbst vornehmen können, wenden Sie sich bitte an die Studienkoordination (studienkoordination@uni-leipzig.de). 24.01.2017 studienkoordination@uni-leipzig.de 39
Studienkoordination 6.1 Weiterleitung an Uni-E-Mail-Adresse Um sicherzustellen, dass Sie keine Nachricht verpassen, sollten Sie Ihre AlmaWeb-Nachrichten an Ihre Uni-E-Mailadresse weiterleiten lassen. Klicken Sie dazu zunächst in der linken Spalte auf „Kontaktdaten ändern“ und dann auf „Ändern“. Haken Sie die Funktion „Messages an Uni-Mail-Adresse weiterleiten“ an und speichern Sie die Änderung. 24.01.2017 studienkoordination@uni-leipzig.de 40
Studienkoordination 7. Hilfe Hier finden Sie Kontakte und Ansprechpartner sowie die universitätsweit gültigen Anleitungen für Studierende und Lehrende. Bei Fragen zur Arbeit im Webportal wenden Sie sich bitte an das Studienbüro Ihrer Fakultät. Bei technischen Fragen wenden Sie sich an den Servicedesk (servicedesk@uni- leipzig.de). 24.01.2017 studienkoordination@uni-leipzig.de 41
Sie können auch lesen