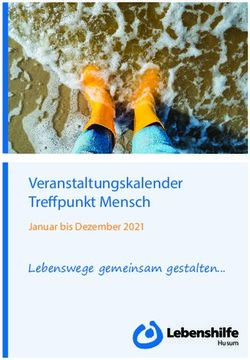Kurzanleitung ärztliches Abwesenheitsmanagement in Optemis
←
→
Transkription von Seiteninhalten
Wenn Ihr Browser die Seite nicht korrekt rendert, bitte, lesen Sie den Inhalt der Seite unten
Stand: 19.07.2021
Kurzanleitung ärztliches
Abwesenheitsmanagement in Optemis
Alle Radiologen, die Zweit- oder Drittbefundungen vornehmen, müssen ihre Verfügbarkeit in den integrierten
Zeitplan eintragen, um eine automatische Zuordnung der Fälle zu ermöglichen. Standardmäßig ist eine
Verfügbarkeit von Montag bis Freitag in der Zeit von 8-17 Uhr hinterlegt.
Nicht-ärztliche Mitarbeiter können die Kalender für alle Ärzte einer Praxis pflegen. Ärzte können aber auch
ihre eigenen Kalender verwalten.
Aufrufen des Kalenders
1. Klicken Sie auf die Registerkarte „Kalender“.
2. Nur für nichtärztliche Mitarbeiter notwendig: Klicken Sie auf das Stiftesymbol „Terminplan bearbeiten“
für den jeweiligen Arzt, bei dem Sie den Termin bearbeiten möchten.
3. Es erscheint eine monatliche Kalenderansicht für den jeweiligen Arzt. Die Dropdown-Optionen in der
rechten oberen Ecke ermöglichen es nach Jahr und/oder Monat zu filtern.
Seite 1 von 6Stand: 19.07.2021
Kurzanleitung ärztliches
Abwesenheitsmanagement in Optemis
Eintragungen vornehmen
1. Klicken Sie in der Kalenderansicht auf ein Datum, wann eine Anwesenheit oder Abwesenheit starten
soll. Dadurch wird ein Fenster „Neuer Termin“ geöffnet.
Beachten Sie, dass die Filter nur eine Vorwärtsfilterung zulassen. Es ist nicht möglich, den Kalender auf
vergangene Monate einzustellen.
Folgende Angaben können im Kalender hinterlegt werden:
• Anwesenheit (Tage und Stunden) oder
• Abwesenheit (Tage und Stunden)
2. Füllen Sie die Felder aus. Alle Auswahlfelder (außer das Feld Kommentar) in diesem Fenster sind
obligatorisch, um die Anwesenheit bzw. Abwesenheit eines Arztes speichern zu können.
Zeitart
Wählen Sie zwischen der Zeitart „Anwesend“ oder „Abwesend“ aus.
Seite 2 von 6Stand: 19.07.2021
Kurzanleitung ärztliches
Abwesenheitsmanagement in Optemis
Tragen Sie über Anwesend, die Tage und Zeiten ein, an denen Sie in der Praxis arbeiten und für
Zweitbefunde bereitstehen. Unter Abwesend tragen Sie bitte die Tage und Zeiten ein, in denen Sie
nicht Arbeiten z.B. Urlaub, Krankheit und freie Tage durch Teilzeitbeschäftigung.
Wenn die Zeitart auf Abwesend gesetzt ist, wird die Start-/Endzeit des Termins automatisch auf den
ganzen Tag (00:00 bis 23:59 Uhr) gesetzt.
Wichtig: Damit die automatische Zuweisung der Zweit- bzw. Drittbefunde am besten funktioniert, muss
an jedem Wochentag von Montag bis Freitag ein Eintrag im Kalender vorgenommen werden. Nach dem
eintragen Ihrer Verfügbarkeit bzw. Abwesenheit, muss Ihr Terminkalender in Optemis beispielsweise
wie folgende Abbildung aussehen:
Praxis
Wählen Sie die Betriebsstätte aus, für die ein Termin eingetragen werden soll.
Seite 3 von 6Stand: 19.07.2021
Kurzanleitung ärztliches
Abwesenheitsmanagement in Optemis
Pro Termin kann nur eine Praxis eingegeben werden, d.h. wenn ein Radiologe in mehreren
Betriebsstätten tätig ist, müssen ggfs. separate Termine eingegeben werden.
Anfangszeit
Wann soll die An-/Abwesenheitszeit beginnen?
Endzeitpunkt
Wann endet die An-/Abwesenheitszeit?
Wiederholung
Hier kann konfiguriert werden, ob der Termin über einen längeren Zeitraum wiederkehrend auftritt.
Drei Optionen stehen zur Auswahl:
• Keine - Ein einziger Termin nur für den aktuell ausgewählten Tag.
• Zeitlich begrenzt - Ermöglicht einen Termin zu planen, der sich bis zu einem bestimmten
Enddatum wiederholt. Wenn diese Option ausgewählt wird, sind weitere Angaben zur Wiederholung
erforderlich:
o Wiederkehrende Wochentage - Dropdown-Menü, in dem mindestens ein und maximal
sieben Tage ausgewählt werden müssen, an dem/denen der Termin wiederholt werden soll.
o Wiederholungsendtag - der letzte Tag des wiederkehrenden Termins.
Seite 4 von 6Stand: 19.07.2021
Kurzanleitung ärztliches
Abwesenheitsmanagement in Optemis
• Zeitlich unbegrenzt – Ermöglicht einen Termin zu planen, der sich auf unbestimmte Zeit
wiederholt. Erweitert die Optionen um ein zusätzliches Feld:
o Wiederkehrende Wochentage - Wie bei zeitlich begrenzten Terminen können die Tage
ausgewählt werden, an denen der Termin wiederholt werden soll. Es muss mindestens ein
Tag ausgewählt werden, aber alle sieben Werktage können in die Wiederholung
aufgenommen werden.
Beispiel:
Hier sehen wir einen Termin für einen Radiologen ab dem 25.01.2020, der jeden
Montag, Mittwoch und Donnerstag von 9.00 -16.00 Uhr arbeitet und einen Monat
später am 27.02.2020 endet.
Bearbeiten oder Löschen eines Termines
1. Um einen Termin oder eine Wiederholung von Terminen zu bearbeiten, öffnen Sie die Kalenderansicht
für den Arzt und klicken Sie auf die Terminmarkierung des zu ändernden Datums (wenn es sich um
einen wiederkehrenden Termin handelt, wird durch Anklicken eines der enthaltenen Termine die
gesamte Wiederholung geöffnet).
2. Wenn das Datum Teil einer wiederkehrenden Buchung ist, gelten die vorgenommenen Änderungen
(z.B. Änderung der Arbeitszeiten) für alle Termine in dieser Wiederholung. Wenn nur ein einzelner
Termin innerhalb einer wiederkehrenden Buchung geändert werden muss, ist es notwendig, diesen
Termin zu löschen und einen neuen einzelnen Termin für diesen Tag anzulegen.
3. Um einen einzelnen oder wiederkehrenden Termin zu löschen, öffnen Sie das Fenster „Termin
bearbeiten“, indem Sie auf die entsprechende Kalendermarkierung klicken (wenn es sich um einen
wiederkehrenden Termin handelt, wird durch Anklicken eines der enthaltenen Termine die gesamte
Wiederholung geöffnet).
4. Im Fenster „Termin bearbeiten“ steht neben der Schaltfläche „Speichern“ in der rechten unteren Ecke
eine Schaltfläche „Löschen“ zur Verfügung.
Seite 5 von 6Stand: 19.07.2021
Kurzanleitung ärztliches
Abwesenheitsmanagement in Optemis
5. Durch Anklicken wird ein weiteres Fenster aktiviert:
Wenn der Termin auf ein einzelnes Datum gesetzt wird, zeigt Optemis eine Warnmeldung an, dass der
Termin dauerhaft gelöscht wird. Klicken Sie auf „Ja“, um fortzufahren, oder auf „Nein“, um das
Löschen zu vermeiden.
Wenn der Termin Teil einer Wiederholung ist, sieht der Benutzer einen Hinweis mit der Option, nur diesen
einzelnen Termin zu löschen oder die vollständige Wiederholung zu löschen. Nach dem Klicken auf OK
wird keine weitere Warnung angezeigt.
Wenn der Benutzer alle Termine in einem Wiederholungsfall nach dem aktuell ausgewählten Datum
löschen möchte, sollte er stattdessen das Enddatum des endlichen Wiederauftretens ändern.
Unterstützung Ein umfangreiches Handbuch zu Optemis finden Sie unter
bei der https://www.kvsh.de/praxis/vertraege/quamadi. Bei Fragen wenden Sie
Anwendung sich gerne an die QuaMaDi-Hotline unter 04551-883-887
Seite 6 von 6Sie können auch lesen