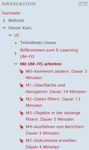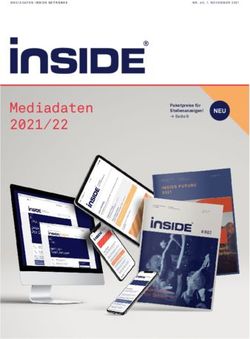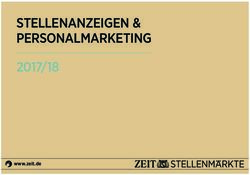Kurzanleitung DATUS online - Starten
←
→
Transkription von Seiteninhalten
Wenn Ihr Browser die Seite nicht korrekt rendert, bitte, lesen Sie den Inhalt der Seite unten
HLNUG September 2019
Kurzanleitung DATUS online
1. Starten:
auf dem Desktop doppelklicken.
2. Anmelden:
Das Startkennwort muss nach der ersten Anmeldung geändert werden.
3. Daten filtern:
Um sich Ihren Datenbestand anzusehen, öffnen Sie mit Schaltfläche ‚Daten filtern‘ den Filter.
Über die Schaltfläche ‚Alle‘ sehen Sie den gesamten Datenbestand:
Seite 1 von 9HLNUG September 2019
Es gibt zahlreiche Filtermöglichkeiten, eine wichtige ist die Suche nach Straßen. Damit
können Sie vor der Neuerfassung eines Standortes herausfinden, ob dieser bereits vorhanden
und ggf. nur ergänzt werden muss.
Die Spaltenreihenfolge ist individuell festlegbar und eine Sortierung über jede Spalte möglich.
4. Validierung
Die bereits in der landesweiten Altflächendatei (FIS AG) gespeicherten Daten sollen in einem
ersten Schritt gesichtet und verbessert werden, d.h. ggf. berichtigt und ergänzt.
Dabei geht es insbesondere um die Flächen, die in der Spalte ‚Status der Gesamtfläche‘ den
Seite 2 von 9HLNUG September 2019
Eintrag ‚Fläche nicht bewertet‘ haben.
Diese Flächen wurden von der zuständigen Behörde noch nicht bearbeitet. Wenn diese
Flächendaten erfolgreich validiert sind, bitte im Feld ‚Prüfung‘ ein Datum eintragen.
Nach diesem Arbeitsschritt sind noch fehlende Flächen, mit abgemeldeten Betrieben, die
potentielle Altstandorte sind, also auf denen sich abgemeldete Betriebe und Anlagen
befanden oder noch befinden, neu hinzugefügt werden.
5. Datenerfassung:
Klicken Sie im Navigationsbereich mit der rechten Maustaste in den Bereich unter ‚Fläche nach
BBodSchG o. GWSF‘ und wählen danach ‚Neues Objekt‘ aus. Eine ungefüllte Maske öffnet sich
und Sie können mit der Eingabe beginnen.
Bei Pflichtfeldern ist die Beschreibung fett gedruckt und unterstrichen:
Seite 3 von 9HLNUG September 2019
Der zuletzt benutzte Filter bleibt erhalten, damit man die letzte Suche schnell
wiederherstellen kann. Möchte man nach etwas Anderem suchen, dann grundsätzlich als
Erstes auf ‚Leeren‘ klicken.
6. Daten exportieren:
Nach Beendigung der Datenerfassung wird der gesamte Datenbestand exportiert:
Seite 4 von 9HLNUG September 2019
Admin/DATUS online anklicken.
DATUS online/Export anklicken
Auf den Reiter ‚DATUS Daten-
Export‘ gehen und den Export
starten.
Der .xml-Datei einen eindeutigen Namen vergeben und diese danach mit dem Codierungstool
verschlüsseln und an das HLNUG Funktionspostfach: datus-fisag@hlnug.hessen.de mailen.
7. E-Learning:
Über das Fragezeichen in der rechten oberen Ecke gelangen Sie auf die E-Learning Plattform
der HZD. Das Zugangskennwort haben Sie per E-Mail von uns erhalten.
Hier finden Sie fünf E-Learning Module, die Sie nahezu eins zu eins auf DATUS online
übertragen können.
Seite 5 von 9HLNUG September 2019
Außerdem finden Sie an dieser Stelle ein auführliches Benutzerhandbuch DATUS online:
Seite 6 von 9HLNUG September 2019
8. Daten importieren
Für die folgenden regelmäßigen Datenaustausche werden Ihnen die Daten vom HLNUG
verschlüsselt per E-Mail zugesandt und Sie müssen sie selbst in DATUS online importieren.
DATUS online/Import anklicken
Auf ‚DATUS online/Import‘ klicken
Der Import-Assistent öffnet sich und Sie können Ihre Importdatei (.xml-Datei) auswählen. Die
Daten wurden Ihnen nach Anforderung verschlüsselt und gezippt (.mct-Datei) per E-Mail
durch das HLNUG zugesandt. (Das Codierungstool finden Sie auf unserer Downloadseite.)
Danach starten Sie den Import mit ‚Weiter‘:
Seite 7 von 9HLNUG September 2019
Haben Sie bereits mit DATUS online gearbeitet, werden zuerst die bereits vorhandenen Daten
gelöscht:
Danach werden die Daten importiert.
Seite 8 von 9HLNUG September 2019
Das erfolgreiche Einlesen mit ‚OK‘ bestätigen:
Die Maske mit ‚Abbrechen‘ oder über das ‚x‘ schließen:
Dann mit Punkt 3 erneut beginnen.
Seite 9 von 9Sie können auch lesen