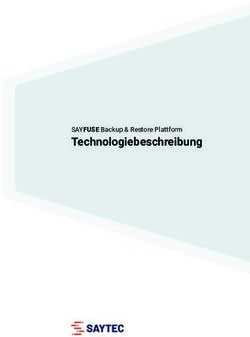Acronis True Image 2018 - BENUTZERANLEITUNG
←
→
Transkription von Seiteninhalten
Wenn Ihr Browser die Seite nicht korrekt rendert, bitte, lesen Sie den Inhalt der Seite unten
Inhaltsverzeichnis
1 Einführung .......................................................................................................................4
1.1 Was ist Acronis® True Image™? .................................................................................................4
1.2 Systemanforderungen ...............................................................................................................5
1.3 Acronis True Image 2018 installieren, aktualisieren oder entfernen ........................................5
1.4 Acronis True Image 2018 aktivieren ..........................................................................................6
1.5 Informationen zur Testversion ..................................................................................................8
1.6 Acronis Programm zur Kundenzufriedenheit (CEP) ...................................................................9
1.7 Feedback an Acronis senden .....................................................................................................9
1.8 Applikationseinstellungen .......................................................................................................10
1.9 Tastaturkürzel ..........................................................................................................................11
1.10 Technischer Support ................................................................................................................12
2 Backup .......................................................................................................................... 13
2.1 Grundlegende Konzepte ..........................................................................................................13
2.2 Was Sie per Backup sichern können und was nicht ................................................................14
2.3 Backup zu einem lokalen oder Netzwerk-Storage ...................................................................15
2.4 Backups in die Acronis Cloud ...................................................................................................16
2.5 Notarized Backup .....................................................................................................................19
2.5.1 Blockchain-Technologie verwenden ............................................................................................................ 20
2.5.2 Die Authentizität von Dateien überprüfen.................................................................................................. 21
2.5.3 Die Authentizität einer Datei manuell überprüfen ..................................................................................... 22
2.6 Mobilgeräte per Backup sichern ..............................................................................................22
2.6.1 Lokaler Zielort für Backups von Mobilgeräten ............................................................................................ 24
2.7 Ein Facebook-Konto per Backup sichern .................................................................................25
2.8 Ein Instagram-Konto per Backup sichern.................................................................................26
2.9 Planung ....................................................................................................................................27
2.10 Backup-Verschlüsselung ..........................................................................................................28
2.11 Backup-Aufbewahrungsregeln ................................................................................................29
2.12 Elemente vom Backup ausschließen .......................................................................................30
2.13 Verbindungseinstellungen .......................................................................................................32
2.14 Netzwerkeinstellungen für Backups ........................................................................................33
2.15 Backup-Aktivität und -Statistiken ............................................................................................34
2.16 Energieeinstellungen für Notebooks und Tablets ...................................................................35
2.17 Benachrichtigungen .................................................................................................................36
2.18 Was ist die Acronis Cloud?.......................................................................................................36
2.18.1 Ein Acronis-Konto erstellen .......................................................................................................................... 37
2.18.2 Abonnement für die Acronis Cloud ............................................................................................................. 37
2.19 Unterstützung für Parallels Desktop........................................................................................38
2.20 Icons für die Backup-Liste ........................................................................................................39
2.21 Backups in der Liste sortieren..................................................................................................41
2 Copyright © Acronis International GmbH, 2002-20183 Ein Boot-Medium erstellen............................................................................................. 42
4 Recovery ....................................................................................................................... 44
4.1 Wann stelle ich meinen Mac wieder her? ...............................................................................44
4.2 Ihren Mac wiederherstellen ....................................................................................................45
4.2.1 FAQ über Boot Camp-Volume...................................................................................................................... 46
4.3 Ihre Dateien wiederherstellen .................................................................................................47
4.4 Cloud-Daten mit einem beliebigen Gerät wiederherstellen ...................................................48
4.5 Ihr Facebook-Konto wiederherstellen .....................................................................................49
4.6 Ihr Instagram-Konto wiederherstellen ....................................................................................50
4.7 Backup-Inhalte durchsuchen ...................................................................................................51
4.8 Übertragungsrate der Netzwerkverbindung ...........................................................................51
5 Die Daten der ganzen Familie sichern ............................................................................. 52
5.1 Was bedeutet 'Data Protection für die ganze Familie'? ..........................................................52
5.2 Ein neues Gerät hinzufügen .....................................................................................................52
5.3 Einen beliebigen Computer sichern.........................................................................................53
5.4 Daten mithilfe des Online Dashboards wiederherstellen........................................................53
6 Daten archivieren .......................................................................................................... 54
6.1 Was tut die Datenarchivierungsfunktion? ...............................................................................54
6.2 Was wird von Archiven ausgeschlossen? ................................................................................55
6.3 Cloud-Archivierung vs. Online Backup.....................................................................................55
6.4 Archivierung Ihrer Daten .........................................................................................................56
6.4.1 Netzwerkeinstellungen für Archivierungen ................................................................................................ 57
6.4.2 Archiv-Verschlüsselung ................................................................................................................................. 58
6.5 Zugriff auf Ihre archivierten Dateien .......................................................................................59
7 Extras ............................................................................................................................ 60
7.1 Acronis Active Protection ........................................................................................................60
7.1.1 Ihre Daten vor Ransomware schützen ........................................................................................................ 61
7.1.2 Einstellungen für Acronis Active Protection ................................................................................................ 62
3 Copyright © Acronis International GmbH, 2002-20181 Einführung
In this section
Was ist Acronis® True Image™? ................................................................. 4
Systemanforderungen................................................................................ 5
Acronis True Image 2018 installieren, aktualisieren oder entfernen ........ 5
Acronis True Image 2018 aktivieren .......................................................... 6
Informationen zur Testversion................................................................... 8
Acronis Programm zur Kundenzufriedenheit (CEP) ................................... 9
Feedback an Acronis senden...................................................................... 9
Applikationseinstellungen........................................................................10
Tastaturkürzel ..........................................................................................11
Technischer Support ................................................................................12
1.1 Was ist Acronis® True Image™?
Acronis True Image 2018 ist eine Anwendung, die alle Informationen auf Ihrem Mac schützt – das
Betriebssystem, Anwendungen, Einstellungen und Ihre kompletten Daten eingeschlossen. Um Ihren
Mac zu schützen, müssen Sie zwei einfache Aktionen ausführen:
1. Ein vollständiges Backup Ihres Macs erstellen.
Dadurch werden die Dateien Ihres Betriebssystems und all Ihre Daten in eine Datei gespeichert,
die 'Backup' genannt wird. Sie können diese Datei in einem Storage (hier verwendeter
Oberbegriff für Datenspeicher aller Art) speichern, der lokal oder im Netzwerk liegt. Oder die
Datei auch in die Acronis Cloud hochladen. Details finden Sie in den Abschnitten 'Backup zu
einem lokalen oder Netzwerk-Storage (S. 15)' und 'Backup in die Acronis Cloud (S. 16)'.
2. Ein Acronis Boot-Medium erstellen.
Dabei handelt es sich um einen Wechsellaufwerk, das entsprechende Boot-Dateien enthält.
Sollte Ihr Mac einmal nicht mehr starten können, dann ermöglicht Ihnen dieses Medium, eine
Wiederherstellungsumgebung von Acronis auszuführen. Sie können dann Ihr Backup verwenden,
um Ihren Mac in einen fehlerfreien Zustand zurückzuversetzen. Weitere Details finden Sie im
Abschnitt 'Ein bootfähiges Notfallmedium erstellen (S. 42)'.
Nach Ausführung dieser beiden Schritte können Sie sicher sein, dass Sie Ihr Mac OS X reparieren und
verlorene Dokumente in wenigen Minuten wiederherstellen können.
Kernfunktionen:
Ausgewählte Laufwerke oder die kompletten Inhalte eines Macs zu einem lokalen oder
Netzwerk-Storage (S. 15) oder in die Acronis Cloud (S. 16) sichern
Ausgewählte Dateien und Ordner zu einem lokalen oder Netzwerk-Storage (S. 15) oder in die
Acronis Cloud (S. 16) sichern
Datenarchivierung (S. 54)
Data Protection für die ganze Familie (S. 52)
Ein Boot-Medium erstellen (S. 42)
Mac OS X in der Umgebung eines bootfähigen Mediums wiederherstellen (S. 45)
Bestimmte Dateien und Ordner unter Mac OS X wiederherstellen (S. 47)
4 Copyright © Acronis International GmbH, 2002-20181.2 Systemanforderungen
Unterstütze Betriebssysteme:
OS X Yosemite 10.10.5
OS X El Capitan 10.11.6+
macOS Sierra 10.12
macOS High Sierra 10.13
Unterstützte Dateisysteme:
Apple File System (APFS)
Mac OS Extended-Format (unabhängig von Groß-/Kleinschreibung)
FAT32
exFAT
NTFS (Nur Lesen)
Sie können keine Backups zu einem Laufwerk mit NTFS-Dateisystem sichern. Es ist jedoch möglich, Daten
aus einem Backup wiederherzustellen, das sich auf einem Laufwerk in einem solchen Dateisystem befindet.
Anforderungen an das Acronis Boot-Medium:
Sie können zum Erstellen eines Boot-Mediums ein Wechsellaufwerk (z.B. USB-Stick) mit 4 GB
freiem Speicherplatz (oder mehr) verwenden, welches mit dem Dateisystem Mac OS Extended
formatiert ist.
Die Version von macOS Recovery muss zu der Version von macOS passen, die auf Ihrem Mac
installiert ist.
CD- und DVD-Medien werden nicht unterstützt.
Unterstützte Speichermedien:
Interne Laufwerke (HDD, SSD, RAID)
USB-Laufwerke
FireWire-Laufwerke
Thunderbolt
Netzwerk-Freigabe, NAS
Acronis Cloud
Allgemeine Anforderungen:
Sie benötigen administrative Berechtigungen, um Acronis True Image 2018 ausführen zu können.
1.3 Acronis True Image 2018 installieren, aktualisieren
oder entfernen
Installation
So installieren Sie Acronis True Image 2018:
1. Laden Sie die Setup-Datei von Acronis True Image 2018 von der Acronis Website herunter:
Besuchen Sie zum Erwerb der Vollversion folgende Webseite:
www.acronis.com/redirector/products/timac2018/getfullversion/.
5 Copyright © Acronis International GmbH, 2002-2018 Wenn Sie die kostenlose Testversion auszuprobieren wollen, besuchen Sie folgende
Webseite: www.acronis.com/redirector/products/timac2018/getfreetrial/.
2. Lesen Sie die Bedingungen der Lizenzvereinbarung sowie des 'Acronis Programms zur
Kundenzufriedenheit (CEP)' und akzeptieren Sie diese.
3. Klicken Sie doppelt auf die Setup-Datei von Acronis True Image 2018 (die Datei hat die
Erweiterung '.dmg').
4. Ziehen Sie das Acronis True Image 2018-Symbol in den Ordner 'Programme'.
Wenn Sie Acronis True Image 2018 zum ersten Mal starten, sollten Sie sich an Ihrem Acronis Konto
anmelden. Das Produkt wird automatisch aktiviert. Sie können diesen Schritt überspringen. Geben
Sie dann Ihre Seriennummer ein und klicken Sie auf Aktivieren. Ausführliche Informationen dazu
finden Sie im Abschnitt 'Acronis True Image 2018 aktivieren (S. 6)'.
Update
Wenn auf der Acronis Website ein Update für Acronis True Image 2018 verfügbar ist, können Sie
dieses herunterladen und es über Ihre vorhandene Version von Acronis True Image 2018 installieren.
All Ihre Backups und Einstellungen bleiben dabei erhalten.
So können Sie die automatische Prüfung einschalten:
Klicken Sie im Menü von Acronis True Image auf Einstellungen und aktivieren Sie das
Kontrollkästchen Beim Start automatisch auf Updates prüfen.
So lassen Sie manuell auf Updates prüfen:
Klicken Sie im Menü Acronis True Image auf Auf Updates prüfen.
Deinstallation
So entfernen Sie Acronis True Image 2018 von Ihrem Mac:
1. Öffnen Sie den Finder und klicken Sie dann auf Programme.
2. Suchen Sie Acronis True Image 2018 in der Liste und ziehen Sie es dann in den Papierkorb.
1.4 Acronis True Image 2018 aktivieren
Um Acronis True Image 2018 nutzen zu können, müssen Sie es über das Internet aktivieren. Ohne
Aktivierung können Sie das Produkt für 30 Tage mit vollem Funktionsumfang nutzen. Wenn Sie es
innerhalb dieses Zeitraums nicht aktivieren, steht Ihnen anschließend nur noch die
Programmfunktion 'Recovery' (Wiederherstellung) zur Verfügung.
6 Copyright © Acronis International GmbH, 2002-2018Acronis True Image 2018 aktivieren
Sie können Acronis True Image 2018 entweder von Ihrem Rechner aus aktivieren oder, wenn Ihr
Rechner keine Internetverbindung hat, von einem anderen Rechner aus.
Aktivierung auf einem Rechner mit Internetverbindung
Falls Ihr Computer mit dem Internet verbunden ist, wird das Produkt automatisch aktiviert.
Hat der Computer, auf dem Sie Acronis True Image 2018 installieren, keine Internetverbindung oder
kann sich das Programm nicht mit dem Acronis Activation Server verbinden, dann klicken Sie in der
Seitenleiste auf Konto und wählen Sie eine der folgenden Aktionen aus:
Erneut versuchen – verwenden Sie diese Option, um eine erneute Verbindung mit dem
Acronis Activation Server zu versuchen.
Offline aktivieren – Sie können das Programm manuell von einem anderen Computer aus
aktivieren, der über eine Internetverbindung verfügt (siehe nachfolgend).
Aktivierung von einem anderen Computer aus
Wenn Ihr Rechner keine Internetverbindung hat, können Sie Acronis True Image 2018 auch über
einen anderen Rechner mit Internetverbindung aktivieren.
So aktivieren Sie das Produkt von einem anderen Computer aus:
1. Installieren Sie Acronis True Image 2018 auf Ihrem Computer und starten Sie es.
2. Klicken Sie in der Seitenleiste auf Konto und dann auf Offline aktivieren.
3. Führen Sie im Aktivierungsfenster von Acronis True Image 2018 drei einfache Schritte aus:
1. Speichern Sie Ihren Installationscode als Datei. Klicken Sie dafür auf die Schaltfläche In Datei
speichern und spezifizieren Sie ein Wechselmedium als Speicherort für die Datei an (z.B.
einen USB-Stick). Sie können den Code auch einfach auf einem Zettel notieren.
2. Öffnen Sie im Browser des anderen Rechners (mit der Internetverbindung) die Webseite
http://www.acronis.com/activation/. Befolgen Sie die Bildschirmanweisungen, um über den
Installationscode Ihren Aktivierungscode zu erhalten. Speichern Sie den Aktivierungscode als
Datei auf einem Wechselmedium (z.B. einem USB-Stick) oder notieren Sie ihn auf einem
Zettel.
3. Klicken Sie auf Ihrem Computer auf die Schaltfläche Von Datei laden und geben Sie dann den
Pfad zur Datei mit dem Aktivierungscode an. Alternativ können Sie den Aktivierungscode
auch manuell in das Feld eingeben (und Ihren Zettel dabei als Vorlage verwenden).
4. Klicken Sie auf Aktivieren.
Zusätzlich können Sie sich englischsprachige Video-Anleitungen unter folgender Adresse anschauen:
https://goo.gl/DHd1h5.
Das Problem 'Zu viele Aktivierungen'
Mögliche Ursachen des Problems:
Sie haben die maximale Anzahl der Computer, auf denen Acronis True Image 2018 installiert
ist, überschritten.
Sie haben beispielsweise nur eine Lizenz oder eine Seriennummer für lediglich einen Computer –
und versuchen, Acronis True Image auf einem zweiten Computer zu installieren.
Lösungen:
Geben Sie eine neue Seriennummer ein. Sollten Sie noch keine haben, dann können Sie diese
über den integrierten Acronis Store oder über die Acronis Website erwerben.
7 Copyright © Acronis International GmbH, 2002-2018 Verschieben Sie die Lizenz von Ihrem anderen Computer, auf dem das Produkt bereits
aktiviert ist, auf bzw. zu Ihrem neuen Computer. Wählen Sie dazu denjenigen Computer aus,
von dem aus Sie die Lizenz verschieben wollen. Beachten Sie, dass Acronis True Image auf
diesem Computer deaktiviert wird.
Sie installieren macOS neu oder ändern die Hardware Ihres Computers.
Sie führen beispielsweise bei Ihrem Computer ein Upgrade Ihres Mainboards oder Prozessors
durch. Die Aktivierung geht verloren, weil Acronis True Image Ihren Computer als neu ansieht.
Lösung:
Um Acronis True Image auf Ihrem Computer neu aktivieren zu können, wählen Sie denselben
Computer aus der Liste über seinen alten (bisherigen) Namen aus.
Ihre Abonnementlizenzen manuell verwalten
Wenn Sie eine abonnementbasierte Version von Acronis True Image 2018 verwenden, können Sie die
entsprechende(n) Lizenz(en) manuell auf der Acronis Website verwalten. Sie können Folgendes tun:
Lizenzen zwischen Ihren Computer verschieben
Lizenzen zwischen Ihren Konten übertragen
Eine Lizenz von einem Computer entfernen
Produktaktivierungskonflikte lösen (inkl. dem Problem 'Zu viele Aktivierungen')
Neue Lizenzen kaufen
So verwalten Sie Lizenzen:
1. Gehen Sie zu 'https://account.acronis.com/' und melden Sie sich mit Ihrem Acronis Konto an.
2. Suchen Sie im Bereich 'Produkte' den Eintrag für 'Acronis True Image 2018' und klicken Sie dann
auf Verwalten.
1.5 Informationen zur Testversion
Falls Sie Acronis True Image 2018 zuerst testen und bewerten wollen, können Sie das Produkt als
kostenlose 30-tägige Testversion installieren. Die Testversion ist voll funktionsfähig. Nach Ablauf des
Testzeitraums wird die Programmfunktionalität geblockt. Falls Sie Acronis True Image 2018 danach
noch weiter verwenden wollen, müssen Sie ein Upgrade auf die Vollversion durchführen.
Auf Ihrem lokalen System oder im lokalen Netzwerk gespeicherte Backups werden nach Ablauf des
Testzeitraums nicht gelöscht und können mithilfe der Vollversion von Acronis True Image 2018
jederzeit wiederhergestellt werden.
Acronis Cloud
Für den Testzeitraum stehen Ihnen 1000 GB Cloud-Speicherplatz zur Verfügung. Sie können diesen
Speicherplatz verwenden, um Ihre Backups online zu speichern. Nach Ablauf des Testzeitraums
funktioniert die Acronis Cloud noch für 30 Tage im Modus 'Nur Recovery'. Nach Ablauf dieses
Zeitraums können Sie den Acronis Cloud Service nicht mehr verwenden und all Ihre Daten werden
gelöscht.
Die Testversion installieren
Um die Testversion verwenden zu können, müsse Sie das Produkt zuerst installieren und dann auf
Test starten klicken. Weitere Informationen finden Sie im Abschnitt 'Acronis True Image 2018
installieren, aktualisieren oder entfernen (S. 5)'.
8 Copyright © Acronis International GmbH, 2002-2018Upgrade auf die Vollversion So führen Sie ein Upgrade auf die Vollversion des Produkts durch: 1. Erwerben Sie die Vollversion auf der Acronis Website: www.acronis.com/redirector/products/atimac2018/getfullversion/. 2. Öffnen Sie Acronis True Image 2018. 3. Klicken Sie in der Menüleiste auf Acronis True Image 2018 und dann auf Geben Sie die Seriennummer ein. 4. Geben Sie die vollständige Seriennummer in das entsprechende Eingabefeld ein und klicken Sie dann auf Fertig stellen. 1.6 Acronis Programm zur Kundenzufriedenheit (CEP) Das Acronis Programm zur Kundenzufriedenheit (CEP) erlaubt es Acronis Kunden, Einfluss auf die Funktionen, das Design und die Entwicklung von Acronis Produkten zu nehmen. Das Programm ermöglicht Ihnen, uns mit verschiedenen Informationen zu versorgen, z.B. über die Hardware-Konfiguration physischer Computer oder virtueller Maschinen, über die am häufigsten (oder seltensten) verwendeten Funktionen und die Probleme, mit denen Sie sich konfrontiert sehen. Wir können auf Basis dieser Informationen die Produkte von Acronis sowie die von Ihnen am häufigsten verwendeten Funktionen verbessern. Sie haben die Wahl: 1. Klicken Sie im Menü Acronis True Image auf den Befehl Einstellungen. 2. Deaktivieren Sie das Kontrollkästchen für Am Acronis Programm zur Kundenzufriedenheit (CEP) teilnehmen, um das Programm zu verlassen. Wenn Sie sich für eine Teilnahme entscheiden, werden jede Woche entsprechende technische Informationen automatisch eingeholt. Es werden keine persönlichen Daten, wie z.B. Namen, Adressen, Telefonnummern oder Tastatureingaben gesammelt. Die Teilnahme am Programm zur Kundenzufriedenheit (CEP) ist freiwillig; die Resultate dienen ausschließlich dazu, die Software zu verbessern, die Funktionalität zu erweitern und die Erwartungen unserer Kunden noch besser zu erfüllen. 1.7 Feedback an Acronis senden Wir verbessern unsere Produkte und Dienste regelmäßig, indem wir sie funktioneller, zuverlässiger und schneller machen. Sie können uns über das Rückmeldungsformular Unannehmlichkeiten oder fehlerhafte Funktionen mitteilen, die wir zur Verbesserung von Acronis True Image 2018 beheben sollen. Bitte geben Sie uns einige Ihrer Minuten, um uns mitzuteilen, was Sie von unserem Produkt halten, um eine neue Funktion vorzuschlagen oder ein Problem zu melden. Alle Rückmeldungen werden von uns gelesen und analysiert. Wir können jedoch nicht auf alle Rückmeldungen antworten. Sollten Sie Unterstützung für Acronis True Image 2018 benötigen, dann kontaktieren Sie den Support (S. 12). 9 Copyright © Acronis International GmbH, 2002-2018
So senden Sie ein Feedback an Acronis: 1. Klicken Sie im Acronis True Image 2018-Menü auf den Befehl Feedback senden. Daraufhin wird das Rückmeldungsformular geöffnet. 2. Wählen Sie einen Grund für Ihre Rückmeldung aus der Liste aus. 3. Geben Sie Ihre Nachricht ein. 4. Geben Sie Ihren Namen und Ihre E-Mail-Adresse an. 5. [Optionaler Schritt] Acronis True Image 2018 hängt standardmäßig ein Bildschirmfoto (Screenshot) des Konsolenfensters an. Falls Sie der Meinung sind, dass uns der Screenshot nicht helfen wird, Ihr Problem zu untersuchen bzw. Ihre Aussage zu verstehen, können Sie es auch löschen. 6. [Optionaler Schritt] Sie können eine Datei und einen Acronis Systembericht anhängen. Ein Acronis-Systembericht enthält diverse technische Informationen (einschließlich Informationen über Ihre Hardware-Konfiguration, die OS X-Version, das Systemprotokoll sowie das Ereignisprotokoll von Acronis True Image 2018) und Ihre Backup-Einstellungen. Hinweis: Ein Acronis-Systembericht enthält keine persönlichen Daten (wie z.B. Namen, Adressen, Telefonnummern) und es werden auch keine Tastatureingaben gesammelt. Wir empfehlen Ihnen, einen Systembericht anzuhängen, wenn Sie mit einem ernsthaften Problem konfrontiert wurden (beispielsweise, wenn Acronis True Image 2018 nicht mehr reagiert). 7. Klicken Sie auf Senden. 1.8 Applikationseinstellungen Im Fenster 'Einstellungen' finden Sie die allgemeinen Konfigurationseinstellungen von Acronis True Image 2018. Sie können Sie das Fenster öffnen: 1. Starten Sie Acronis True Image 2018. 10 Copyright © Acronis International GmbH, 2002-2018
2. Klicken Sie im Menü Acronis True Image auf den Befehl Einstellungen.
Es stehen folgende Einstellungen zur Verfügung:
Kein Backup, wenn Computer im Akkubetrieb ist
Weitere Informationen finden Sie im Abschnitt 'Energieeinstellungen für Notebooks und Tablets
(S. 35)'.
Beim Start automatisch auf Updates prüfen
Weitere Informationen finden Sie im Abschnitt 'Acronis True Image 2018 installieren,
aktualisieren oder entfernen (S. 5)'.
Am Acronis Programm zur Kundenzufriedenheit (CEP) teilnehmen
Weitere Informationen finden Sie im Abschnitt 'Acronis Programm zur Kundenzufriedenheit
(CEP) (S. 9)'.
Benachrichtigungen in der Mitteilungszentrale anzeigen
Weitere Informationen finden Sie im Abschnitt 'Benachrichtigungen (S. 36)'.
1.9 Tastaturkürzel
Sie können Tastaturkürzel (auch Tastenkombinationen genannt) verwenden, um bequemer und
schneller durch die Benutzeroberfläche von Acronis True Image 2018 zu navigieren. Ein
Tastaturkürzel wird ausgeführt, wenn Sie eine Kombination aus zwei oder mehr Tasten gleichzeitig
drücken. Einige der Tastaturkürzel von Acronis True Image werden im im Applikationsmenü
angezeigt. In den Menüs sind einige Tastenbezeichnungen durch folgende Symbole ersetzt:
Tastenbezeichnung Symbol
Befehlstaste
Option
Shift
(Umschalttaste)
Tastaturkürzel in Acronis True Image 2018:
Tastaturkürzel Beschreibung
Befehlstaste + U Auf Produkt-Updates prüfen
Shift + Befehlstaste + E Seriennummer eingeben
Befehlstaste + , Fenster 'Applikationseinstellungen' öffnen
Shift + Befehlstaste + L Am Acronis Konto anmelden
Shift + Befehlstaste + O Vom Acronis Konto abmelden
Befehlstaste + N Neues Backup erstellen
Befehlstaste + 1 Bereich 'Backup' öffnen
Befehlstaste + 2 Bereich 'Archivieren' öffnen
Befehlstaste + 3 Bereich 'Active Protection' öffnen
Befehlstaste + 4 Bereich 'Konto' öffnen
Bereich 'Backup'
Befehlstaste + S Dialog 'Backup-Quelle' öffnen
Befehlstaste + D Dialog 'Backup-Ziel' öffnen
11 Copyright © Acronis International GmbH, 2002-2018Befehlstaste + Shift + S Dialog 'Backup-Einstellungen' öffnen
Bereich 'Archivieren'
Befehlstaste + O Dialog 'Dateiauswahl öffnen', um Dateien zu einem Archiv
hinzuzufügen
Befehlstaste + D Dialog 'Archiv-Ziel' öffnen
Befehlstaste + I Fenster mit Anleitungen zur Archivierung öffnen
Befehlstaste + Shift + S Dialog mit Einstellungen zur Archivierung öffnen
1.10 Technischer Support
Maintenance- und Support-Programm
Wenn Sie Unterstützung für Ihr Acronis-Produkt benötigen, besuchen Sie
http://www.acronis.com/support/.
Produkt-Updates
Sie können für all Ihre registrierten Acronis-Software-Produkte jederzeit Updates von unserer
Website herunterladen, nachdem Sie sich unter Mein Konto (https://account.acronis.com/)
eingeloggt und Ihr Programm registriert haben. Siehe auch 'Acronis-Produkte auf der Website
registrieren' (http://kb.acronis.com/node/11044) und 'Benutzeranleitung zur Acronis-Website'
(http://kb.acronis.com/node/20611).
12 Copyright © Acronis International GmbH, 2002-20182 Backup
In this section
Grundlegende Konzepte ..........................................................................13
Was Sie per Backup sichern können und was nicht .................................14
Backup zu einem lokalen oder Netzwerk-Storage ...................................15
Backups in die Acronis Cloud ...................................................................16
Notarized Backup .....................................................................................19
Mobilgeräte per Backup sichern ..............................................................22
Ein Facebook-Konto per Backup sichern..................................................25
Ein Instagram-Konto per Backup sichern .................................................26
Planung ....................................................................................................27
Backup-Verschlüsselung ..........................................................................28
Backup-Aufbewahrungsregeln .................................................................29
Elemente vom Backup ausschließen........................................................30
Verbindungseinstellungen .......................................................................32
Netzwerkeinstellungen für Backups ........................................................33
Backup-Aktivität und -Statistiken.............................................................34
Energieeinstellungen für Notebooks und Tablets ...................................35
Benachrichtigungen .................................................................................36
Was ist die Acronis Cloud? .......................................................................36
Unterstützung für Parallels Desktop ........................................................38
Icons für die Backup-Liste ........................................................................39
Backups in der Liste sortieren ..................................................................41
2.1 Grundlegende Konzepte
Backup und Recovery
Der Begriff Backup bezieht sich auf die Erstellung von Datenkopien, damit diese dazu verwendet
werden können, die ursprünglichen Daten nach einem Datenverlust wiederherzustellen.
Backups haben in erster Linie zwei Funktionen:
Um ein Betriebssystem wiederherzustellen (S. 45), wenn es beschädigt ist oder nicht mehr
starten kann. Dieser Prozess wird auch 'Disaster Recovery' genannt. Informationen darüber, wie
Sie Ihren Mac vor einem Desaster schützen, finden Sie in den Abschnitten 'Backup zu einem
lokalen oder Netzwerk-Storage (S. 15)' und 'Backup in die Acronis Cloud (S. 16)'.
Um bestimmte Dateien und Ordner wiederherzustellen (S. 47), nachdem diese versehentlich
gelöscht oder beschädigt wurden.
Recovery-Methoden:
Ein Vollständiges Recovery kann zum ursprünglichen oder einem neuen Speicherort
durchgeführt werden.
Wird der ursprüngliche Speicherort ausgewählt, so werden die Daten an diesem Speicherort
durch die Daten aus dem Backup vollständig überschrieben. Wird ein neuer Speicherort
ausgewählt, so werden die Daten aus dem Backup einfach nur zu diesem neuen Speicherort
kopiert.
Ein Inkrementelles Recovery kann nur zum ursprünglichen Speicherort und nur aus einem Cloud
Backup durchgeführt werden. Bevor die Wiederherstellung startet, werden die Dateien am
13 Copyright © Acronis International GmbH, 2002-2018ursprünglichen Speicherort mit den Dateien im Backup anhand von Dateiattributen (wie
Dateigröße und letztes Änderungsdatum) verglichen. Dateien, die nicht übereinstimmen, werden
als 'wiederherzustellen' gekennzeichnet, während die übrigen Dateien bei der Wiederherstellung
übersprungen werden. Anders als beim vollständigen Recovery stellt Acronis True Image auf
diese Weise nur Dateien wieder her, die seit dem Backup verändert wurden. Mit dieser Methode
lässt sich bei Wiederherstellungen aus der Acronis Cloud die Wiederherstellungszeit und über
das Internet übertragene Datenmenge deutlich reduzieren.
Backup-Versionen
Eine Backup-Version wird während einer Backup-Aktion erstellt. Eine Version repräsentiert einen
Zeitpunkt, zu dem ein System bzw. Daten wiederhergestellt (im Sinne von 'zurückversetzt') werden
kann bzw. können. Die erste Backup-Version enthält alle Daten, die für das Backup ausgewählt
wurden. Die zweite Version und die nachfolgenden Versionen enthalten nur solche
Datenänderungen, die seit der letzten Backup-Version aufgetreten sind. Alle Backup-Versionen
werden in einer einzelnen Backup-Datei gespeichert.
Format der Backup-Datei
Wenn Sie ein Backup Ihres Macs zu einem lokalen Storage oder einem Speicherplatz im Netzwerk
erstellen, speichert Acronis True Image 2018 die Backup-Daten im proprietären .tib-Format – und
verwendet dabei eine Kompression. Daten aus .tib-Backup-Dateien können nur mit Acronis True
Image 2018 wiederhergestellt werden.
Wenn Sie ein Backup Ihres Macs in die Acronis Cloud (S. 36) erstellen, speichert Acronis True Image
2018 Ihre Daten 'wie vorliegend'. Sie können Ihre Daten über das Produkt wiederherstellen oder
indem Sie auf einem beliebigen Mac mit Internetverbindung die Acronis Cloud-Webapplikation (S.
36) verwenden.
Planung
Damit Ihre Backups auch wirklich hilfreich sind, sollten diese so aktuell wie möglich sein. Planen Sie
Ihre Backups (S. 27), um sie regelmäßig auszuführen.
Backup-Aufbewahrungsregeln
Bei jeder Ausführung einer Backup-Aktion, egal ob manuell oder per Planung, erstellt Acronis True
Image 2018 am jeweiligen Backup-Speicherort eine neue Backup-Version. Damit veraltete
Backup-Versionen automatisch gelöscht werden, können Sie bestimmte
Backup-Aufbewahrungsregeln festlegen: Weitere Informationen finden Sie im Abschnitt
'Backup-Aufbewahrungsregeln (S. 29)'.
2.2 Was Sie per Backup sichern können und was nicht
Die nachfolgende Tabelle illustriert, was Sie sichern können - und wohin.
Backup-Ziele
Interne Acronis USB-La Thund AirPort Netzwerk- CD, FTP-Ser
Laufwerke Cloud ufwerk erbolt Time Freigabe, DVD ver
(HDD, SSD, e Capsule NAS
RAID)
Interne Laufwerke (HDD, + + + + + + - -
SSD)
USB-Laufwerke + + + + + + - -
14 Copyright © Acronis International GmbH, 2002-2018FireWire-Laufwerke + + + + + + - -
Thunderbolt + + + + + + - -
Fusion Drives + + + + + + - -
Festplatten, die mit + + + + + + - -
FileVault 2 geschützt sind
Festplattenlaufwerke, auf + + + + + + - -
denen Boot Camp installiert
ist
Bestimmte Dateien + + + + + + - -
Einzelne Volumes - - - - - - - -
(Partitionen)
RAID, Apple RAID - - - - - - - -
CD, DVD - - - - - - - -
APM-Laufwerke - - - - - - - -
2.3 Backup zu einem lokalen oder Netzwerk-Storage
So erstellen Sie ein Backup Ihrer Daten zu einem lokalen oder Netzwerk-Storage:
1. Öffnen Sie Acronis True Image 2018.
2. Gehen Sie folgendermaßen vor:
Überspringen Sie diesen Schritt, falls dies Ihr erstes Backup ist.
Sollten Sie bereits ein Backup haben und stattdessen ein neues erstellen wollen, dann klicken
Sie im unteren Bereich der Backup-Liste auf Backup hinzufügen.
Hinweis: Klicken Sie zum Löschen eines Backups mit der rechten Maustaste auf dieses und wählen Sie
anschließend den Befehl Löschen. Das Backup wird daraufhin aus der Liste entfernt und die
entsprechenden Backup-Dateien werden aus dem Backup Storage gelöscht.
3. Klicken Sie auf das Symbol für 'Backup-Quelle' und bestimmen Sie, was gesichert werden soll:
Kompletter Mac
Wenn Sie diese Option auswählen, wird Acronis True Image alle vorhandenen internen
Festplattenlaufwerke im 'Laufwerk-Modus' sichern. Dieses Backup enthält dann das
Betriebssystem, alle installierten Programme, alle Systemeinstellungen und all Ihre
persönlichen Daten (Fotos, Musikdateien und Dokumente eingeschlossen).
Laufwerke
Dateien und Ordner
Mobilgerät
Weitere Informationen finden Sie im Abschnitt 'Mobilgeräte per Backup sichern (S. 22)'.
Soziales Netzwerk
Weitere Informationen finden Sie im Abschnitt 'Ein Facebook-Konto per Backup sichern (S.
25)' oder 'Ein Instagram-Konto per Backup sichern (S. 26)'.
Zu beglaubigende Dateien
Weitere Details finden Sie im Abschnitt 'Notarized Backup (S. 19)'.
15 Copyright © Acronis International GmbH, 2002-2018 NAS-Gerät (sofern verbunden)
4. Klicken Sie auf das Symbol für das Backup-Ziel, bestimmen Sie den Speicherort für die
Backup-Datei und klicken Sie dann auf OK. Sollte der Speicherort nicht aufgeführt sein, können
Sie auf Durchsuchen klicken, um den Speicherort über den Verzeichnisbaum des Systems
auszuwählen.
Wenn Sie ein NAS-Gerät haben, wird dieses automatisch erkennt und zusammen mit den
anderen Speicherorten in der Liste angezeigt.
5. [Optionaler Schritt] Konfigurieren Sie die 'Erweiterten Einstellungen'. Sie können:
Dateien und Ordner manuell unter Einstellungen –> Ausschlusskriterien ausschließen.
Weitere Details finden Sie im Abschnitt 'Elemente vom Backup ausschließen (S. 30)'.
Die Backup-Planung unter Einstellungen –> Planung konfigurieren. Weitere Informationen
finden Sie im Abschnitt 'Planung (S. 27)'.
Definieren Sie die Backup-Aufbewahrungsregeln unter Einstellungen –> Bereinigung.
Weitere Informationen finden Sie im Abschnitt 'Backup-Aufbewahrungsregeln (S. 29)'.
Ihr Backup per Kennwort und Verschlüsselung unter Einstellungen –> Verschlüsselung
schützen. Weitere Details finden Sie im Abschnitt 'Backup-Verschlüsselung (S. 28)'.
6. Wenn Sie alle Einstellungen konfiguriert haben und bereit zum Starten eines Backups sind, dann
klicken Sie auf Backup.
Um Ihren Mac aus einem Acronis True Image-Backup wiederherstellen zu können, benötigen Sie ein
Acronis Boot-Medium. Sollten Sie noch keines haben, dann erstellen Sie es. Weitere Details finden
Sie im Abschnitt 'Ein bootfähiges Notfallmedium erstellen (S. 42)'.
2.4 Backups in die Acronis Cloud
So beginnen Sie mit der Nutzung der Acronis Cloud:
Erstellen Sie ein Acronis Konto (S. 37), falls Sie bisher noch keines haben.
16 Copyright © Acronis International GmbH, 2002-2018 Abonnieren Sie den Acronis Cloud Service (S. 37).
So sichern Sie Ihren Mac per Backup in die Acronis Cloud:
1. Öffnen Sie Acronis True Image 2018.
2. Gehen Sie folgendermaßen vor:
Überspringen Sie diesen Schritt, falls dies Ihr erstes Backup ist.
Sollten Sie bereits ein Backup haben und stattdessen ein neues erstellen wollen, dann klicken
Sie im unteren Bereich der Backup-Liste auf das Plus-Zeichen (+).
Hinweis: Klicken Sie zum Löschen eines Backups mit der rechten Maustaste auf dieses und wählen Sie
anschließend den Befehl Löschen. Das Backup wird daraufhin aus der Liste entfernt und die
entsprechenden Backup-Dateien werden aus dem Backup Storage gelöscht.
3. Klicken Sie auf das Symbol für 'Backup-Quelle' und bestimmen Sie, was gesichert werden soll:
Kompletter Mac
Wenn Sie diese Option auswählen, wird Acronis True Image alle vorhandenen internen
Festplattenlaufwerke im 'Laufwerk-Modus' sichern. Dieses Backup enthält dann das
Betriebssystem, alle installierten Programme, alle Systemeinstellungen und all Ihre
persönlichen Daten (Fotos, Musikdateien und Dokumente eingeschlossen).
Laufwerke
Dateien und Ordner
Mobilgerät
Weitere Informationen finden Sie im Abschnitt 'Mobilgeräte per Backup sichern (S. 22)'.
Soziales Netzwerk
Weitere Informationen finden Sie im Abschnitt 'Ein Facebook-Konto per Backup sichern (S.
25)' oder 'Ein Instagram-Konto per Backup sichern (S. 26)'.
Zu beglaubigende Dateien
Weitere Details finden Sie im Abschnitt 'Notarized Backup (S. 19)'.
17 Copyright © Acronis International GmbH, 2002-2018 NAS-Gerät (sofern verbunden)
4. Klicken Sie auf das Symbol für 'Backup-Ziel', wählen Sie die Acronis Cloud aus und klicken Sie
dann auf OK.
Sollten Sie bisher noch nicht angemeldet sein, dann geben Sie die E-Mail-Adresse und das
Kennwort Ihres Acronis Kontos ein und klicken Sie dann auf Anmelden.
Sollten Sie noch kein Acronis Konto haben, dann klicken Sie auf Konto erstellen, geben Sie Ihre
E-Mail-Adresse und ein Kennwort ein – und klicken Sie dann auf die Schaltfläche Konto erstellen.
Details finden Sie im Abschnitt 'Ein Acronis Konto erstellen (S. 37)'.
5. [Optionaler Schritt] Konfigurieren Sie die 'Erweiterten Einstellungen'. Sie können:
Daten ausschließen, die mit den Diensten anderer Anbieter geschützt werden (sofern
verwendet). Klicken Sie auf Backup optimieren und spezifizieren Sie die auszuschließenden
Daten. Weitere Details finden Sie im Abschnitt 'Elemente vom Backup ausschließen (S. 30)'.
Dateien und Ordner manuell unter Einstellungen –> Ausschlusskriterien ausschließen.
Weitere Details finden Sie im Abschnitt 'Elemente vom Backup ausschließen (S. 30)'.
Die Backup-Planung unter Einstellungen –> Planung konfigurieren. Weitere Informationen
finden Sie im Abschnitt 'Planung (S. 27)'.
Definieren Sie die Backup-Aufbewahrungsregeln unter Einstellungen –> Bereinigung.
Weitere Informationen finden Sie im Abschnitt 'Backup-Aufbewahrungsregeln (S. 29)'.
Ihr Backup per Kennwort und Verschlüsselung unter Einstellungen –> Verschlüsselung
schützen. Weitere Details finden Sie im Abschnitt 'Backup-Verschlüsselung (S. 28)'.
Wählen Sie das von Ihnen bevorzugte Datacenter und konfigurieren Sie die
Upload-Geschwindigkeit (unter Einstellungen –> Netzwerk). Weitere Details finden Sie im
Abschnitt 'Netzwerkeinstellungen für Backups (S. 33)'.
6. Wenn Sie alle Einstellungen konfiguriert haben und bereit zum Starten eines Backups sind, dann
klicken Sie auf Backup.
Das erste Online Backup kann bis zur Fertigstellung einige Zeit dauern. Zukünftige Backup-Prozesse werden
voraussichtlich schneller ablaufen, da nur Änderungen an den Dateien gesichert werden.
18 Copyright © Acronis International GmbH, 2002-2018Um Ihren Mac aus einem Acronis True Image-Backup wiederherstellen zu können, benötigen Sie ein
Acronis Boot-Medium. Sollten Sie noch keines haben, dann erstellen Sie es. Weitere Details finden
Sie im Abschnitt 'Ein bootfähiges Notfallmedium erstellen (S. 42)'.
2.5 Notarized Backup
Acronis True Image 2018 kann mithilfe der Blockchain-Technologie Ihre Dateien vor unbefugten
Veränderungen schützen. Sie können damit überprüfen, dass es sich bei einer wiederhergestellten
Datei auch wirklich exakt um diejenige Datei handelt, die Sie ursprünglich per Backup gesichert
hatten. Wir empfehlen diese Art von Backup insbesondere zum Schutz rechtlich wichtiger
Dokumente/Dateien. Sie können damit aber natürlich auch alle anderen Dateien schützen, deren
Authentizität Sie überprüfen wollen. Genauere Informationen dazu finden Sie im Abschnitt
'Blockchain-Technologie verwenden (S. 20)'.
So können Sie ein 'Notarized Backup' (Beglaubigtes Backup) Ihrer Dateien und Ordnern erstellen:
1. Öffnen Sie Acronis True Image 2018.
2. Gehen Sie folgendermaßen vor:
Überspringen Sie diesen Schritt, falls dies Ihr erstes Backup ist.
Sollten Sie bereits ein Backup haben und stattdessen ein neues erstellen wollen, dann klicken
Sie im unteren Bereich der Backup-Liste auf Backup hinzufügen.
Hinweis: Klicken Sie zum Löschen eines Backups mit der rechten Maustaste auf dieses und wählen Sie
anschließend den Befehl Löschen. Das Backup wird daraufhin aus der Liste entfernt und die
entsprechenden Backup-Dateien werden aus dem Backup Storage gelöscht.
3. Klicken Sie auf das Symbol für 'Backup-Quelle', dann auf Notarized Backup und bestimmen Sie
anschließend, welche Dateien/Ordner Sie sichern wollen.
4. Klicken Sie auf das Symbol für das Backup-Ziel, bestimmen Sie den Speicherort für die
Backup-Datei und klicken Sie dann auf OK. Sollte der Speicherort nicht aufgeführt sein, können
Sie auf Durchsuchen klicken, um den Speicherort über den Verzeichnisbaum des Systems
auszuwählen.
19 Copyright © Acronis International GmbH, 2002-2018Wenn Sie ein NAS-Gerät haben, wird dieses automatisch erkennt und zusammen mit den
anderen Speicherorten in der Liste angezeigt.
5. [Optionaler Schritt] Konfigurieren Sie die 'Erweiterten Einstellungen'. Sie können:
Dateien und Ordner manuell unter Einstellungen –> Ausschlusskriterien ausschließen.
Weitere Details finden Sie im Abschnitt 'Elemente vom Backup ausschließen (S. 30)'.
Wenn Sie Dateien mit einer digitalen Signatur vom Backup ausschließen wollen, aktivieren
Sie das Kontrollkästchen Digital signierte Dateien nicht beglaubigen. Weitere Details finden
Sie im Abschnitt 'Elemente vom Backup ausschließen (S. 30)'.
Die Backup-Planung unter Einstellungen –> Planung konfigurieren. Details finden Sie im
Abschnitt 'Planung (S. 27)'.
Definieren Sie die Backup-Aufbewahrungsregeln unter Einstellungen –> Bereinigung.
Weitere Informationen finden Sie im Abschnitt 'Backup-Aufbewahrungsregeln (S. 29)'.
Ihr Backup per Kennwort und Verschlüsselung unter Einstellungen –> Verschlüsselung
schützen. Weitere Details finden Sie im Abschnitt 'Backup-Verschlüsselung (S. 28)'.
Wählen Sie das von Ihnen bevorzugte Datacenter und konfigurieren Sie die
Upload-Geschwindigkeit (unter Einstellungen –> Netzwerk). Weitere Details finden Sie im
Abschnitt 'Netzwerkeinstellungen für Backups (S. 33)'.
6. Wenn Sie alle Einstellungen konfiguriert haben und bereit zum Starten eines Backups sind, dann
klicken Sie auf Backup.
2.5.1 Blockchain-Technologie verwenden
Acronis True Image 2018 verwendet die Blockchain-Technologie, um für Ihre per Backup
gespeicherten Dateien mit einer zusätzlichen, modernsten Sicherheitsebene zu schützen. Diese
Technologie gewährleistet, dass Ihre Dateien von keiner betrügerischen Software (unbemerkt)
geändert werden. Denn wenn Sie eine Datei wiederherstellen wollen, können Sie überprüfen, dass es
sich wirklich exakt um die Datei handelt, die Sie per Backup gesichert hatten.
Was ist eine Blockchain?
Eine Blockchain (wörtlich etwa 'Datenblock-Kette') ist eine bestimmte Datenbank, in der
Informationen über Transaktion und deren Reihenfolge gespeichert werden. Eine Transaktion
entspricht dabei einem Ereignis. Das können beispielsweise Geldüberweisungen oder auch andere
Aktionen mit Vermögenswerten (aller Art) sein. Diese Transaktionen werden in Blöcke
zusammengefasst, die nacheinander in Form einer Blockchain (Datenblock-Kette) in die Datenbank
geschrieben werden. Jede Transaktion und jeder Block hat dabei eine eigene, eindeutige
Identifikationsnummer. Wichtig dabei ist, dass jeder Block zudem auch Informationen über alle
vorherigen Blöcke in der Kette speichert. Sobald die Information über eine Transaktion in die
Datenbank geschrieben wurde, kann diese von niemanden mehr geändert werden. Und auch die
Transkationssequenz ist unveränderbar. Jeder Versuch, eine bestimmte Information in der
Datenbank zu ändern, kann von jedem Benutzer der Datenbank leicht erkannt werden, weil in den
nachfolgenden Blöcken die Informationen über die falsche Transaktion oder falschen Blöcke fehlen.
Diese Technologie gewährleistet, dass in der Datenbank gespeicherte Daten gültig sind, zu einer
bestimmten Person gehören und von niemanden geändert wurden. Weitere Informationen über die
Blockchain-Technologie finden Sie unter der Adresse 'https://de.wikipedia.org/wiki/Blockchain'.
So verwendet Acronis True Image 2018 die Blockchain-Technologie
Acronis True Image 2018 verwendet die Acronis Notary-Technologie, um Ihre Dateien vor
unbefugten Veränderungen zu schützen. Dabei handelt es sich um eine universelle Lösung, um
beliebige Datenobjekte/Datenströme mit digitalen Zeitstempeln und Fingerabdrücken zu versehen
20 Copyright © Acronis International GmbH, 2002-2018und zu vergleichen. Da es unpraktisch wäre, große Datenmengen in einer Blockchain-Datenbank zu
speichern, sendet Acronis True Image 2018 nur die Hash-Werte von Dateien zum Acronis Notary
Service.
Ein Hash-Wert (auch Hash-Code oder kurz einfach Hash) ist eine eindeutige Nummer mit festgelegter
Größe, die von einer entsprechenden Hash-Funktion errechnet wird. Dieser Zahlencode ist eine
mathematische Definition für einen zufälligen Satz von Daten (beispielsweise von einer
Backup-Datei). Jede Veränderung der Backup-Datei resultiert auch in einen abweichenden
Hash-Wert. Wenn Sie also überprüfen wollen, ob eine Datei geändert wurde, müssen Sie nur ihre
Hash-Werte vergleichen – und je einen Wert für den ursprünglichen Zustand der Datei und einen
Wert für den aktuellen Zustand. Stimmen die Werte überein, so ist dies ein Beweis dafür, dass die
Datei nicht verändert wurde.
Wenn Acronis Notary die Hash-Werte Ihrer Dateien empfängt, berechnet er einen neuen, einzelnen
Hash-Wert und sendet diesen an die Blockchain-Datenbank des Webdienstes Ethereum.
Ausführlichere Informationen (in Englisch) über Ethereum finden Sie unter der Adresse
'https://www.ethereum.org/'.
Sobald sich dieser Hash-Wert in der Datenbank befindet, werden die zur Berechnung des Hash-Codes
verwendeten Dateien von Acronis Notary beglaubigt. Sie können die Authentizität eine Datei
jederzeit leicht mit der im Abschnitt 'Die Authentizität von Dateien überprüfen (S. 21)' beschriebenen
Prozedur überprüfen. Jede beglaubigte Datei hat ein entsprechendes Zertifikat (Notarization
Certificate), welches der dokumentarischer Beleg dafür ist, dass diese Datei per
Blockchain-Technologie geschützt wird. Ein solches Zertifikat enthält neben allgemeinen
Informationen über die Datei außerdem technische Details, mit denen Sie die Dateiauthentizität
manuell überprüfen können. Weitere Informationen finden Sie im Abschnitt 'Die Authentizität einer
Datei manuell überprüfen (S. 22)'.
2.5.2 Die Authentizität von Dateien überprüfen
Acronis True Image 2018 kann mithilfe der Blockchain-Technologie Ihre per Backup gesicherten
Dateien vor unbefugten Veränderungen schützen. Sie können damit überprüfen, dass es sich bei
einer wiederhergestellten Datei auch wirklich exakt um diejenige Datei handelt, die Sie ursprünglich
per Backup gesichert hatten.
So können Sie die Authentizität einer Datei überprüfen:
1. Öffnen Sie Acronis True Image 2018.
2. Klicken Sie in der Seitenleiste auf Backup.
3. Wählen Sie in der Backup-Liste dasjenige 'Notarized Backup' aus, welches die zu überprüfende
Datei enthält.
4. Klicken Sie im rechten Fensterbereich auf Dateien wiederherstellen.
5. In Abhängigkeit vom jeweiligen Backup-Speicherort:
Bei einem lokalen Backup müssen Sie die benötigte Datei suchen, auf das Pfeilsymbol klicken
und dann eine der nachfolgenden Aktionen ausführen:
Zertifikat anzeigen – Das Zertifikat, welches ausführliche Informationen zur
Dateisicherheit enthält, wird in Ihrem Webbrowser geöffnet.
Überprüfen – Acronis True Image 2018 wird die Authentizität der Datei verifizieren.
Bei einem Cloud Backup wird die Acronis Cloud-Webapplikation geöffnet. Suchen Sie auf der
Registerkarte Dateien nach der gewünschten Datei. Klicken Sie anschließend auf den
21 Copyright © Acronis International GmbH, 2002-2018Sie können auch lesen