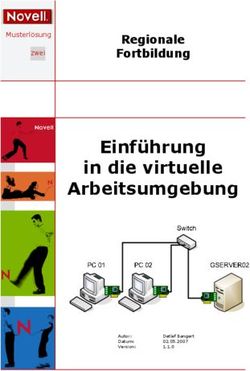Administratorhandbuch für vSphere Web Access
←
→
Transkription von Seiteninhalten
Wenn Ihr Browser die Seite nicht korrekt rendert, bitte, lesen Sie den Inhalt der Seite unten
Administratorhandbuch für vSphere
Web Access
vSphere Web Access 4.1
ESX 4.1
vCenter Server 4.1
Dieses Dokument unterstützt die aufgeführten Produktversio-
nen sowie alle folgenden Versionen, bis das Dokument durch
eine neue Auflage ersetzt wird. Die neuesten Versionen dieses
Dokuments finden Sie unter
http://www.vmware.com/de/support/pubs.
DE-000326-00Administratorhandbuch für vSphere Web Access
Die neueste technische Dokumentation finden Sie auf der VMware-Website unter:
http://www.vmware.com/de/support/pubs/
Auf der VMware-Website finden Sie auch die aktuellen Produkt-Updates.
Falls Sie Anmerkungen zu dieser Dokumentation haben, senden Sie Ihre Kommentare und Vorschläge an:
docfeedback@vmware.com
Copyright © 2008–2010 VMware, Inc. Alle Rechte vorbehalten. Dieses Produkt ist durch Urheberrechtsgesetze, internationale
Verträge und mindestens eines der unter http://www.vmware.com/go/patents-de aufgeführten Patente geschützt.
VMware ist eine eingetragene Marke oder Marke der VMware, Inc. in den USA und/oder anderen Ländern. Alle anderen in diesem
Dokument erwähnten Bezeichnungen und Namen sind unter Umständen markenrechtlich geschützt.
VMware, Inc. VMware Global, Inc.
3401 Hillview Ave. Zweigniederlassung Deutschland
Palo Alto, CA 94304 Freisinger Str. 3
www.vmware.com 85716 Unterschleißheim/Lohhof
Germany
Tel.: +49 (0) 89 3706 17000
Fax: +49 (0) 89 3706 17333
www.vmware.com/de
2 VMware, Inc.Inhalt
Über dieses Handbuch 5
1 Einführung in VMware vSphere Web Access 7
Grundlegendes zu vSphere Web Access 7
Hauptfunktionen von vSphere Web Access 8
Erfüllen der Systemanforderungen für Clients, die vSphere Web Access ausführen 8
2 Erste Schritte mit vSphere Web Access 11
Ausführen des vSphere Web Access-Dienstes auf einem ESX-Host 11
Ausführen des vSphere Web Access-Dienstes auf vCenter Server 12
Verbinden mit vSphere Web Access 12
Abmelden von vSphere Web Access 13
3 Verwalten virtueller Maschinen mit vSphere Web Access 15
Hinzufügen einer virtuellen Maschine zur Bestandsliste 15
Erstellen einer virtuellen Maschine mit vSphere Web Access 16
Wissenswertes zur VMware-Remotekonsole 26
Verwalten von VMware Tools 30
Aufgaben, Alarme und Ereignisse von virtuellen Maschinen 32
Erstellen von Verknüpfungen virtueller Maschinen 33
Upgrade der Hardwareversion der virtuellen Maschine 35
Ändern des Betriebszustands einer virtuellen Maschine 35
Löschen einer virtuellen Maschine 36
4 Konfigurieren der Optionen und Ressourcen von virtuellen Maschinen 37
Ändern der Hardwarekonfiguration von virtuellen Maschinen 37
Entfernen der Hardwarekomponenten von einer virtuellen Maschine 44
Ändern der Einstellungen und Optionen für eine virtuelle Maschine 47
5 Hinzufügen von Hardware zu einer virtuellen Maschine 53
Hinzufügen von Hardware zu einer virtuellen Maschine 53
6 Erstellen und Verwalten von Snapshots 61
Wenn kein Snapshot erstellt werden soll 62
Snapshots und die Protokollierung von Änderungen 62
Erstellen eines Snapshots 62
Wiederherstellen eines Snapshots 63
Entfernen eines Snapshots 63
Festlegen der Snapshot-Ausschaltoptionen 63
VMware, Inc. 3Administratorhandbuch für vSphere Web Access
7 Fehlerbehebung bei vSphere Web Access 65
Browserdienst nicht verfügbar - Fehler 503 65
VMware-Remotekonsole wird im Internet Explorer nicht geladen 66
VMware-Remotekonsole wird in Firefox nicht geladen 67
Probleme beim Installieren von Software auf einem Gastbetriebssystem 67
Probleme beim Ausführen von Betriebsvorgängen virtueller Maschinen 68
Nicht unterstützte Firefox-Version 68
Web-Proxy unterstützt keine IPv6-Adressen 69
Index 71
4 VMware, Inc.Über dieses Handbuch
In dieser Dokumentation finden Sie Informationen zum Erstellen, Konfigurieren und Verwalten virtueller
®
Maschinen für VMware ESX™ und VMware vCenter Server™ mithilfe von VMware vSphere™ Web Access.
Zielgruppe
Dieses Handbuch richtet sich an jeden, der ESX installieren, aktualisieren oder verwenden möchte. Die Infor-
mationen in diesem Handbuch sind für erfahrene Windows- bzw. Linux-Systemadministratoren bestimmt,
die mit der VM-Technologie und Datencenteroperationen vertraut sind.
VMware Technical Publications - Glossar
VMware Technical Publications stellt einen Glossar mit Begriffen zur Verfügung, die Ihnen möglicherweise
nicht vertraut sind. Definitionen von Begriffen wie sie in der technischen Dokumentation von VMware genutzt
werden finden Sie unter http://www.vmware.com/support/pubs.
Feedback zu diesem Dokument
VMware freut sich über Ihre Vorschläge zum Verbessern der Dokumentation. Falls Sie Anmerkungen haben,
senden Sie diese bitte an: docfeedback@vmware.com.
VMware vSphere-Dokumentation
Die Dokumentation zu vSphere umfasst die kombinierte Dokumentation zu VMware vCenter Server und ESX/
ESXi.
Technischer Support und Schulungsressourcen
Ihnen stehen die folgenden Ressourcen für die technische Unterstützung zur Verfügung. Die aktuelle Version
dieses Handbuchs sowie weiterer Handbücher finden Sie auf folgender Webseite:
http://www.vmware.com/support/pubs.
Online- und Telefon- Auf der folgenden Webseite können Sie über den Onlinesupport technische
Support Unterstützung anfordern, Ihre Produkt- und Vertragsdaten abrufen und Pro-
dukte registrieren: http://www.vmware.com/support.
VMware, Inc. 5Administratorhandbuch für vSphere Web Access
Kunden mit entsprechenden Support-Verträgen erhalten über den telefon-
ischen Support schnelle Hilfe bei Problemen der Prioritätsstufe 1. Rufen Sie die
folgende Webseite auf:
http://www.vmware.com/support/phone_support.html.
Support-Angebote Informationen zum Support-Angebot von VMware und dazu, wie es Ihre ge-
schäftlichen Anforderungen erfüllen kann, finden Sie unter
http://www.vmware.com/support/services.
VMware Professional Die VMware Education Services-Kurse umfassen umfangreiche Praxisübun-
Services gen, Fallbeispiele und Kursmaterialien, die zur Verwendung als Referenztools
bei der praktischen Arbeit vorgesehen sind. Kurse können vor Ort, im Unter-
richtsraum und live online durchgeführt werden. Für Pilotprogramme vor Ort
und die Best Practices für die Implementierung verfügt VMware Consulting
Services über Angebote, die Sie bei der Beurteilung, Planung, Erstellung und
Verwaltung Ihrer virtuellen Umgebung unterstützen. Informationen zu Schul-
ungen, Zertifizierungsprogrammen und Consulting-Diensten finden Sie auf
der folgenden Webseite: http://www.vmware.com/services.
6 VMware, Inc.Einführung in VMware vSphere Web
Access 1
®
VMware vSphere Web Access ist eine browserbasierte Anwendung. Sie dient zum Verwalten virtueller Ma-
schinen auf ESX- und vCenter Server-Bereitstellungen. Sie können vSphere Web Access verwenden, um Be-
nutzern Zugriff auf die Einstellungen und Gastbetriebssysteme von virtuellen Maschinen zu geben.
Dieses Kapitel behandelt die folgenden Themen:
n „Grundlegendes zu vSphere Web Access“, auf Seite 7
n „Hauptfunktionen von vSphere Web Access“, auf Seite 8
n „Erfüllen der Systemanforderungen für Clients, die vSphere Web Access ausführen“, auf Seite 8
Grundlegendes zu vSphere Web Access
Sie verwenden einen Webbrowser zum Öffnen von vSphere Web Access und zum Verwalten von virtuellen
Maschinen, die auf einem ESX-Host oder vCenter Server gespeichert sind.
vSphere Web Access ist für alle gedacht, die die folgenden Aspekte der Verwaltung virtueller Maschinen
durchführen:
n Systemadministratoren, die ohne vSphere-Client auf virtuelle Maschinen zugreifen müssen.
n Personen, die virtuelle Maschinen als Remotedesktops verwenden.
n vSphere-Administratoren, die remote mit virtuellen Maschinen interagieren müssen.
Die Benutzeroberfläche von vSphere Web Access bietet einen Überblick über alle virtuellen Maschinen auf
einem ESX-Host und vCenter Server. Zum Verwalten von virtuellen Maschinen mit vSphere Web Access
können Sie die folgenden Aufgaben durchführen:
n Verwenden eines Browsers zum Anzeigen der Hosts und Details der virtuellen Maschine.
n Ausführen von Betriebsvorgängen bei virtuellen Maschinen.
n Bearbeiten der Konfiguration und der Hardware einer virtuellen Maschine.
n Generieren von VMware-Remotekonsolen-URLs, mit deren Hilfe Benutzer auf ihre virtuellen Maschinen
zugreifen können.
n Interaktion mit den Gastbetriebssystemen, die auf den virtuellen Maschinen ausgeführt werden.
n Zugreifen auf ESX-Hosts und vCenter Server von Linux-Systemen aus.
Bei vSphere Web Access steht die Verwaltung virtueller Maschinen im Vordergrund und es bietet nicht den
vollen Umfang an Verwaltungsaufgaben, der über den vSphere-Client verfügbar ist.
VMware, Inc. 7Administratorhandbuch für vSphere Web Access
Hauptfunktionen von vSphere Web Access
vSphere Web Access verfügt über mehrere Schlüsselfunktionen zum Verwalten von virtuellen Maschinen.
n Zugriff auf ESX-Hosts und vCenter Server von Linux- und Windows-Systemen aus.
n Zugriff auf virtuelle Maschinen auf ESX-Hosts und vCenter Server-Instanzen ohne Installation des vSphe-
re-Clients.
n Erstellen neuer virtueller Maschinen auf ESX-Hosts.
n Konfigurieren der Einstellungen vorhandener virtueller Maschinen.
n Hinzufügen von virtuellen Maschinen zur Bestandsliste.
n Entfernen von virtuellen Maschinen aus der Bestandsliste.
n Ausführen von Betriebsvorgängen (starten, beenden, zurücksetzen, anhalten und fortsetzen) bei virtuel-
len Maschinen.
n Überwachen des Betriebs von Datencentern, ESX-Hosts und virtuellen Maschinen.
n Interaktion mit den Gastbetriebssystemen, die innerhalb virtueller Maschinen ausgeführt werden, die die
VMware-Remotekonsole verwenden.
n Generieren von URL- und Desktopverknüpfungen für virtuelle Maschinen.
n Erstellen und Verwalten von Snapshots virtueller Maschinen.
n Durchführen einer vollständigen Hierarchieverwaltung für Snapshots von virtuellen Maschinen
n Erteilen von Zugriff auf virtuelle Maschinen für Endanwender.
n Verwenden von Clientgeräten (z. B. CD-/DVD-Laufwerken) in Ihrem eigenen Computer zum Installieren
von Software oder zum Kopieren von Daten.
Erfüllen der Systemanforderungen für Clients, die vSphere Web Access
ausführen
Sie benötigen zum Ausführen von vSphere Web Access ein Clientsystem, das den Hardware- und Softwa-
reanforderungen entspricht und einen der unterstützten Webbrowser verwendet.
Sie können vSphere Web Access auf jedem System mit einer grundlegenden Hardwarekonfiguration ausfüh-
ren, auf dem ein Windows- oder Linux-Betriebssystem installiert ist. Sie müssen zum Ausführen von vSphere
Web Access Internet Explorer oder Mozilla Firefox verwenden.
Hardwareanforderungen
Sie können vSphere Web Access auf allen Systemen ausführen, die die Mindestanforderungen für die Hard-
ware erfüllen.
Sie müssen die folgenden Mindestanforderungen für die Hardware erfüllen, um vSphere Web Access auszu-
führen:
n Standardmäßiger x86-basierter Computer.
n Prozessor mit 266 MHz (500 MHz oder mehr empfohlen).
n 128 MB RAM (256 MB oder mehr empfohlen).
n 20 MB (für Windows-Hosts) bzw. 10 MB (für Linux-Hosts) freier Festplattenspeicherplatz für die Instal-
lation des Browser-Plug-Ins für die VMware-Remotekonsole.
8 VMware, Inc.Kapitel 1 Einführung in VMware vSphere Web Access
Betriebssystemanforderungen
Sie können vSphere Web Access auf Windows- und Linux-Betriebssystemen ausführen.
Tabelle 1-1 listet die unterstützten Windows-Versionen und Linux-Anforderungen auf.
Tabelle 1-1. Unterstützte Betriebssysteme
System Anforderungen
Windows n Microsoft Windows 2003 Web Edition Service Pack 1, Windows 2003 Standard Edition
Service Pack 1 oder Windows Server 2003 Enterprise Edition Service Pack 1
n Windows XP Professional Service Pack 3 oder Windows XP Home Edition Service Pack 2
n Microsoft Windows 2000 Professional Service Pack 4, Windows 2000 Server Service Pack
4 oder Windows 2000 Advanced Server Service Pack 4
Linux n Linux-Kernel 2.2.14 oder höher
n glibc 2.3.2 oder höher
n XFree86-3.3.6 oder höher
n gtk+2.0 oder höher
n fontconfig (auch xft genannt)
n libstdc++5 oder höher
Browseranforderungen
Sie können zum Ausführen von vSphere Web Access die Webbrowser Microsoft Internet Explorer und Mozilla
Firefox verwenden.
VMware hat vSphere Web Access mit den folgenden Browsern zertifiziert. Andere Browser sind nicht explizit
ausgeschlossen. Zusätzliche Anforderungen finden Sie in der Dokumentation Ihres Browseranbieters. Ihr
Browser muss über alle Sicherheits- und Stabilitäts-Updates verfügen, die der Anbieter empfiehlt.
n Internet Explorer 6.0, 7.0 oder höher für Microsoft Windows
n Mozilla Firefox 2.0, 3.0 oder höher für Microsoft Windows
n Mozilla Firefox 2.0, 3.0 oder höher für Linux
VMware, Inc. 9Administratorhandbuch für vSphere Web Access 10 VMware, Inc.
Erste Schritte mit vSphere Web
Access 2
Der vSphere Web Access-Dienst wird bei der Installation von ESX 4.1 oder vCenter Server 4.1 installiert, wird
aber standardmäßig nicht ausgeführt. Bevor Sie sich anmelden und mit dem Verwalten von virtuellen Ma-
schinen beginnen, müssen Sie den vSphere Web Access-Dienst auf Ihrer ESX- oder vCenter Server-Instanz
starten.
Dieses Kapitel behandelt die folgenden Themen:
n „Ausführen des vSphere Web Access-Dienstes auf einem ESX-Host“, auf Seite 11
n „Ausführen des vSphere Web Access-Dienstes auf vCenter Server“, auf Seite 12
n „Verbinden mit vSphere Web Access“, auf Seite 12
n „Abmelden von vSphere Web Access“, auf Seite 13
Ausführen des vSphere Web Access-Dienstes auf einem ESX-Host
Sie müssen den vSphere Web Access-Dienst auf dem ESX-Host ausführen, bevor Sie Ihren Webbrowser zum
Verbinden verwenden. Wenn der Dienst derzeit nicht ausgeführt wird, können Sie sich nicht anmelden.
Voraussetzungen
Sie müssen über Root-Berechtigungen verfügen, um den Status zu prüfen und den vSphere Web Access-Dienst
auszuführen.
Vorgehensweise
1 Melden Sie sich mit Root-Berechtigungen beim ESX-Host an.
2 Geben Sie den Befehl ein, um zu prüfen, ob der Web Access-Dienst ausgeführt wird.
service vmware-webAccess status
Eine Meldung wird angezeigt, die angibt, ob der Dienst ausgeführt wird.
3 (Optional) Wenn vSphere Web Access nicht ausgeführt wird, geben Sie den Befehl zum Starten von Web
Access ein.
service vmware-webAccess start
Weiter
Sie können sich jetzt mithilfe von vSphere Web Access am ESX-Host anmelden.
VMware, Inc. 11Administratorhandbuch für vSphere Web Access
Ausführen des vSphere Web Access-Dienstes auf vCenter Server
Sie müssen den vSphere Web Access-Dienst auf vCenter Server ausführen, bevor Sie Ihren Webbrowser zum
Verbinden verwenden. Wenn der Dienst derzeit nicht ausgeführt wird, können Sie sich nicht anmelden.
Voraussetzungen
Sie müssen Administratorrechte zum Anmelden bei vCenter Server verwenden.
Vorgehensweise
1 Klicken Sie im vCenter Server-Desktop mit der rechten Maustaste auf [Arbeitsplatz] und wählen Sie
[Verwalten] .
Das Fenster Computerverwaltung wird angezeigt.
2 Erweitern Sie [Dienste und Anwendungen] und klicken Sie auf [Dienste] .
3 Suchen Sie in der Liste nach „VMware VirtualCenter Management Webservices“ und prüfen Sie, ob der
Dienst ausgeführt wird.
4 Wenn der Dienst nicht ausgeführt wird, klicken Sie mit der rechten Maustaste auf [VMware Virtual‐
Center Management Webservices] und wählen Sie [Starten] .
Weiter
Sie können sich jetzt mithilfe von vSphere Web Access bei vCenter Server anmelden.
Verbinden mit vSphere Web Access
Sie können mithilfe von vSphere Web Access eine Verbindung zu einem ESX-Host oder vCenter Server her-
stellen.
Voraussetzungen
Stellen Sie vor dem Verbinden mit vSphere Web Access sicher, dass der vSphere Web Access-Dienst ausgeführt
wird. Sie müssen auch über einen kompatiblen Webbrowser und Zugriffsrechte auf den ESX-Host oder vCen-
ter Server verfügen.
Stellen Sie sicher, dass Ihr Web-Proxy IPv6-Adressen unterstützt, bevor Sie vSphere Web Access zum Verbin-
den mit einem ESX-Host oder vCenter Server mit einer IPv6-Adresse verwenden.
Vorgehensweise
1 Starten Sie Ihren Webbrowser.
2 Geben Sie die URL Ihres ESX-Hosts oder Ihrer vCenter Server-Installation ein.
https:///ui
3 Geben Sie im Fenster Anmelden Ihren Benutzernamen und Ihr Kennwort ein und klicken Sie auf [An‐
melden] .
WICHTIG Falls ein Popup-Blocker aktiviert ist, wird eine Meldung angezeigt, die angibt, dass ein Popup-
Blocker erkannt wurde. Deaktivieren Sie für die Verwendung von Clientgeräten Ihren Popup-Blocker.
Der Hauptbildschirm von vSphere Web Access wird angezeigt.
12 VMware, Inc.Kapitel 2 Erste Schritte mit vSphere Web Access
Abmelden von vSphere Web Access
Sie können die gerade ausgeführte Instanz von vSphere Web Access schließen, indem Sie sich beim ESX-Host
oder vCenter Server abmelden.
Vorgehensweise
u Klicken Sie in dem Fenster oder der Registerkarte, in dem bzw. der vSphere Web Access ausgeführt wird,
in der oberen rechten Ecke auf [Abmelden] .
Sie wurden abgemeldet und die Verbindung zum ESX-Host oder vCenter Server wurde geschlossen.
VMware, Inc. 13Administratorhandbuch für vSphere Web Access 14 VMware, Inc.
Verwalten virtueller Maschinen mit
vSphere Web Access 3
Sie können vSphere Web Access zum Hinzufügen, Erstellen und Löschen von virtuellen Maschinen verwen-
den. Sie können auch ein Gastbetriebssystem und VMware Tools installieren sowie Verknüpfungen von vir-
tuellen Maschinen für Benutzer virtueller Maschinen erstellen.
Dieses Kapitel behandelt die folgenden Themen:
n „Hinzufügen einer virtuellen Maschine zur Bestandsliste“, auf Seite 15
n „Erstellen einer virtuellen Maschine mit vSphere Web Access“, auf Seite 16
n „Wissenswertes zur VMware-Remotekonsole“, auf Seite 26
n „Verwalten von VMware Tools“, auf Seite 30
n „Aufgaben, Alarme und Ereignisse von virtuellen Maschinen“, auf Seite 32
n „Erstellen von Verknüpfungen virtueller Maschinen“, auf Seite 33
n „Upgrade der Hardwareversion der virtuellen Maschine“, auf Seite 35
n „Ändern des Betriebszustands einer virtuellen Maschine“, auf Seite 35
n „Löschen einer virtuellen Maschine“, auf Seite 36
Hinzufügen einer virtuellen Maschine zur Bestandsliste
Sie können eine vorhandene virtuelle Maschine zur Bestandsliste des ESX-Hosts oder von vCenter Server
hinzufügen.
Vorgehensweise
1 Wählen Sie in der [Menü] -Symbolleiste [Virtuelle Maschine] > [Virtuelle Maschine zur Bestandsliste
hinzufügen] .
Das Fenster Vorhandene virtuelle Maschine hinzufügen wird geöffnet.
2 Suchen Sie nach der .vmx-Datei der hinzuzufügenden virtuellen Maschine und klicken Sie auf [OK] .
Die virtuelle Maschine wird zur Bestandsliste hinzugefügt.
Weiter
Sie können jetzt die virtuelle Maschine einschalten und das Gastbetriebssystem verwenden.
VMware, Inc. 15Administratorhandbuch für vSphere Web Access
Erstellen einer virtuellen Maschine mit vSphere Web Access
Sie können vSphere Web Access zum Erstellen von virtuellen Maschinen und zum Hinzufügen von Geräten
zur Hardwarekonfiguration einer Maschine verwenden.
Voraussetzungen
Sie müssen für die Verwendung des Assistenten zum Erstellen einer virtuellen Maschine eine Verbindung zu
einem ESX-Host herstellen.
Wählen Sie in der Symbolleiste [Menü] [Virtuelle Maschine] > [Virtuelle Maschine erstellen] , um den
Assistenten Virtuelle Maschine erstellen zu starten.
Vorgehensweise
1 Festlegen eines Namens und eines Speicherorts für die neue virtuelle Maschine auf Seite 17
Sie können die neue virtuelle Maschine benennen. Zudem können Sie den Datenspeicher auswählen, in
dem die Dateien der virtuellen Maschine gespeichert werden sollen.
2 Auswählen eines Gastbetriebssystems für die neue virtuelle Maschine auf Seite 17
Sie können den Typ des Gastbetriebssystems auswählen, das auf der neuen virtuellen Maschine instal-
liert werden soll. Beispiele hierfür sind Windows, Novell Netware, Solaris, Linux und weitere Betriebs-
systeme.
3 Festlegen der Arbeitsspeichermenge und der Anzahl der Prozessoren auf Seite 17
Sie können die Arbeitsspeichermenge angeben, die einer neuen virtuellen Maschine zugeteilt werden
soll. Sie können ebenfalls die zu verwendende Anzahl an Prozessoren festlegen.
4 Hinzufügen einer Festplatte zur neuen virtuellen Maschine auf Seite 18
Sie können eine Festplatte zur neuen virtuellen Maschine hinzufügen, indem Sie eine neue virtuelle
Festplatte erstellen oder eine virtuelle Festplatte von einer anderen virtuellen Maschine verwenden.
5 Hinzufügen eines Netzwerkadapters zur neuen virtuellen Maschine auf Seite 20
Durch das Hinzufügen eines Netzwerkadapters können Sie in Ihrer virtuellen Maschine ein Netzwerk
einrichten.
6 Hinzufügen eines CD- oder DVD-Laufwerks zur neuen virtuellen Maschine auf Seite 21
Sie können ein virtuelles CD-/DVD-Laufwerk mit einem physischen Laufwerk verbinden. Sie können
auch eine ISO-Image verwenden, das sich auf dem Hostdateisystem befindet.
7 Hinzufügen eines Diskettenlaufwerks zur neuen virtuellen Maschine auf Seite 22
Sie können ein Diskettenlaufwerk zur virtuellen Maschine hinzufügen. Sie können ein physisches Dis-
kettenlaufwerk, ein Disketten-Image oder ein neu erstelltes, auf dem Hostdateisystem gespeichertes
Image verwenden.
8 Hinzufügen eines USB-Controllers zur neuen virtuellen Maschine auf Seite 24
Sie können einen USB-Controller zu einer virtuellen Maschine hinzufügen. Sie können zu einer virtuellen
Maschine allerdings keine USB-Geräte hinzufügen und diese darin verwenden.
9 Überprüfen der Hardwarekonfiguration der neuen virtuellen Maschine auf Seite 24
Bevor Sie das Erstellen einer virtuellen Maschine abschließen, können Sie die Hardwarekonfiguration
überprüfen und darüber hinaus Hardware zur virtuellen Maschine hinzufügen.
10 Installieren eines Gastbetriebssystems auf Seite 25
Eine neue virtuelle Maschine ist wie ein physischer Computer mit einer leeren Festplatte. Vor der Ver-
wendung müssen Sie für die virtuelle Festplatte eine Partitionierung und Formatierung vornehmen und
ein Betriebssystem installieren. Das Installationsprogramm des Betriebssystems führt eventuell die Par-
titionierungs- und Formatierungsschritte selbst durch.
16 VMware, Inc.Kapitel 3 Verwalten virtueller Maschinen mit vSphere Web Access
Weiter
Sie können die virtuelle Maschine jetzt einschalten und das Gastbetriebssystem verwenden, indem Sie die
VMware-Remotekonsole starten.
Festlegen eines Namens und eines Speicherorts für die neue virtuelle Maschine
Sie können die neue virtuelle Maschine benennen. Zudem können Sie den Datenspeicher auswählen, in dem
die Dateien der virtuellen Maschine gespeichert werden sollen.
Vorgehensweise
1 Geben Sie auf der Seite „Name und Speicherort“ im Feld „Name“ den Namen der virtuellen Maschine
ein.
2 Wählen Sie den Datenspeicher zum Speichern der Dateien der virtuellen Maschine aus und klicken Sie
auf [Weiter] .
Der zugewiesene Name der virtuellen Maschine wird im Bestandslistenfenster angezeigt, wenn Sie die Kon-
figuration der Maschine abgeschlossen haben.
Auswählen eines Gastbetriebssystems für die neue virtuelle Maschine
Sie können den Typ des Gastbetriebssystems auswählen, das auf der neuen virtuellen Maschine installiert
werden soll. Beispiele hierfür sind Windows, Novell Netware, Solaris, Linux und weitere Betriebssysteme.
Vorgehensweise
1 Wählen Sie auf der Seite „Gastbetriebssystem“ in der Liste „Betriebssystem“ den Betriebssystemtyp aus.
2 Wählen Sie im Dropdown-Menü [Version] das Betriebssystem aus.
3 (Optional) Klicken Sie auf [Produktkompatibilität] und wählen Sie die Hardwareversion aus, die für
die neue virtuelle Maschine verwendet werden soll.
Die Standardeinstellung ist Hardwareversion 7.0.
4 Klicken Sie auf [Weiter] .
ESX verwendet Ihre Auswahl, um Folgendes auszuführen:
n Zur Auswahl der richtigen Standardwerte, z. B. der benötigten Arbeitsspeichermenge.
n Zum Benennen von Dateien, die mit der virtuellen Maschine verknüpft sind.
n Zum Anpassen der Einstellungen für eine optimale Leistung.
n Zum Umgehen von speziellen Verhaltensweisen und bekannten Problemen innerhalb eines Gastbetriebs-
systems.
Festlegen der Arbeitsspeichermenge und der Anzahl der Prozessoren
Sie können die Arbeitsspeichermenge angeben, die einer neuen virtuellen Maschine zugeteilt werden soll. Sie
können ebenfalls die zu verwendende Anzahl an Prozessoren festlegen.
Die maximale Arbeitsspeichermenge pro virtueller Maschine ist 255 GB für Hardwareversion 7.0.
VMware, Inc. 17Administratorhandbuch für vSphere Web Access
Vorgehensweise
1 Teilen Sie Arbeitsspeicher für die virtuelle Maschine im Abschnitt „Prozessoren“ der Seite „Arbeitsspei-
cher und Prozessoren“ zu.
Option Beschreibung
Eingeben einer benutzerdefinierten Geben Sie im Feld „Größe“ eine Arbeitsspeichermenge ein.
Arbeitsspeichermenge WICHTIG Der Wert, den Sie eingeben, darf nicht niedriger sein als der emp-
fohlene Mindestwert. Anderenfalls kann das Gastbetriebssystem möglicher-
weise nicht ausgeführt werden.
Empfohlene Größe Weist die von VMware empfohlene Arbeitsspeichergröße zu.
Empfohlener Mindestwert Weist den von VMware empfohlenen Mindestwert für die Arbeitsspeicher-
größe zu.
Empfohlener Höchstwert Weist den von VMware empfohlenen Höchstwert für die Arbeitsspeicher-
größe zu.
2 Wählen Sie im Abschnitt „Prozessoren“ im Dropdown-Menü [Anzahl] die zu verwendende Anzahl an
Prozessoren aus.
WICHTIG VMware rät davon ab, die Anzahl der Prozessoren nach der Installation des Gastbetriebssystems
neu zu konfigurieren.
3 Klicken Sie auf [Weiter] .
Hinzufügen einer Festplatte zur neuen virtuellen Maschine
Sie können eine Festplatte zur neuen virtuellen Maschine hinzufügen, indem Sie eine neue virtuelle Festplatte
erstellen oder eine virtuelle Festplatte von einer anderen virtuellen Maschine verwenden.
Vorgehensweise
u Erstellen Sie auf der Seite „Festplatte“ eine neue virtuelle Festplatte oder verwenden Sie eine bereits vor-
handene Festplatte.
Option Aktion
Neue virtuelle Festplatte erstellen Fügt eine leere Festplatte zur virtuellen Maschine hinzu.
Vorhandene virtuelle Festplatte ver- Wiederverwendet oder gemeinsam nutzt eine Festplatte von einer anderen
wenden virtuellen Maschine.
Keine Festplatte hinzufügen Überspringt den Schritt zum Hinzufügen einer Festplatte.
Die Seite „Eigenschaften“ wird angezeigt. Wenn Sie ausgewählt haben, dass keine Festplatte hinzugefügt
werden soll, wird die Seite „Netzwerkadapter“ angezeigt.
18 VMware, Inc.Kapitel 3 Verwalten virtueller Maschinen mit vSphere Web Access
Anpassen der neuen virtuellen Festplatte
Sie können die Kapazität der neuen Festplatte, ihren Speicherort, den Ausführungsmodus der Festplatte, den
Festplattengerätetyp und die Richtlinie für die Schreibcache angeben.
Vorgehensweise
1 Klicken Sie auf der Seite „Festplatte“ auf [Neue virtuelle Festplatte erstellen] , um sie anzupassen.
2 Geben Sie auf der Seite „Eigenschaften“ im Textfeld [Kapazität] die Kapazität der neuen virtuellen
Festplatte ein.
Sie können angeben, ob die Kapazität in Megabyte oder in Gigabyte angegeben wird, indem Sie im Drop-
down-Menü [MB] oder [GB] auswählen.
HINWEIS Legen Sie für die maximale Festplattengröße einen Wert zwischen 1 MB und 2047 GB fest. Sie
können die Größe der virtuellen Festplatte nur dann auf 2047 GB festlegen, wenn die Blockgröße des
Dateisystems auf 8 MB festgelegt ist. Weitere Informationen über Blockgrößen und Maximalwerte für
Dateien finden Sie unter Maximalwerte für die Konfiguration von VMware vSphere 4.1.
3 Sie können einen anderen Speicherort für die neue virtuelle Festplatte angeben, indem Sie im Feld „Spei-
cherort“ auf [Durchsuchen] klicken.
Die virtuelle Festplatte wird als .vmdk-Datei auf dem ausgewählten Datenspeicher gespeichert.
4 Klicken Sie zum Ausführen der Festplatte in unabhängigem Modus auf [Festplattenmodus] , wählen
Sie [Unabhängig] und klicken Sie auf die entsprechende Option.
Option Aktion
Dauerhaft Festplatten im dauerhaften Modus verhalten sich wie konventionelle Fest-
platten auf einem physischen Computer. Sämtliche Daten, die im dauerhaf-
ten Modus auf eine Festplatte geschrieben werden, werden permanent auf
die Festplatte geschrieben.
Nicht-dauerhaft Änderungen, die im nicht-dauerhaften Modus an Festplatten vorgenommen
werden, werden beim Ausschalten oder Zurücksetzen der virtuellen Ma-
schine verworfen. Der nicht-dauerhafte Modus ermöglicht Ihnen, die virtu-
elle Maschine mit einer virtuellen Festplatte neu zu starten, die sich jedes
Mal im selben Zustand befindet. Änderungen an der Festplatte werden in
eine Redo-Protokolldatei geschrieben und daraus gelesen. Diese Datei wird
beim Ausschalten oder Zurücksetzen gelöscht.
5 Klicken Sie zum Festlegen des Adaptertyps und eines Geräteknotens für die virtuelle Festplatte auf
[Knoten des virtuellen Geräts] .
a Wählen Sie im Dropdown-Menü [Adapter] den Adaptertyp aus.
b Wählen Sie im Dropdown-Menü [Gerät] einen verfügbaren Geräteknoten aus.
6 Sie können die Richtlinien für die Schreibcache für die virtuelle Festplatte ändern, indem Sie auf [Richt‐
linien] klicken und die entsprechende Option auswählen.
Option Aktion
Auf Sicherheit optimieren Speichert alle Änderungen an der virtuellen Festplatte, bevor das System
benachrichtigt wird.
Auf Leistung optimieren Bestätigt Änderungen an der virtuellen Festplatte sofort, speichert sie jedoch
zu einem späteren Zeitpunkt.
7 Klicken Sie auf [Weiter] .
Die virtuelle Festplatte ist jetzt konfiguriert und wird zur Hardware der virtuellen Maschine hinzugefügt.
VMware, Inc. 19Administratorhandbuch für vSphere Web Access
Suchen nach einer vorhandenen virtuellen Festplatte
Sie können für die virtuelle Maschine, die Sie erstellen, eine vorhandene virtuelle Festplatte verwenden. Zu-
dem können Sie die vorhandene virtuelle Festplatte anpassen.
Vorgehensweise
1 Klicken Sie auf der Seite „Festplatte“ auf [Vorhandene virtuelle Festplatte verwenden] , um sie anzu-
passen.
2 Klicken Sie auf der Seite „Eigenschaften“ auf [Durchsuchen] , um nach einer vorhandenen virtuellen
Festplatte zu suchen.
3 Klicken Sie zum Ausführen der Festplatte in unabhängigem Modus auf [Festplattenmodus] , wählen
Sie [Unabhängig] und klicken Sie auf die entsprechende Option.
Option Aktion
Dauerhaft Festplatten im dauerhaften Modus verhalten sich wie konventionelle Fest-
platten auf einem physischen Computer. Sämtliche Daten, die im dauerhaf-
ten Modus auf eine Festplatte geschrieben werden, werden permanent auf
die Festplatte geschrieben.
Nicht-dauerhaft Änderungen, die im nicht-dauerhaften Modus an Festplatten vorgenommen
werden, werden beim Ausschalten oder Zurücksetzen der virtuellen Ma-
schine verworfen. Der nicht-dauerhafte Modus ermöglicht Ihnen, die virtu-
elle Maschine mit einer virtuellen Festplatte neu zu starten, die sich jedes
Mal im selben Zustand befindet. Änderungen an der Festplatte werden in
eine Redo-Protokolldatei geschrieben und daraus gelesen. Diese Datei wird
beim Ausschalten oder Zurücksetzen gelöscht.
4 Klicken Sie zum Festlegen des Adaptertyps und eines Geräteknotens für die virtuelle Festplatte auf
[Knoten des virtuellen Geräts] .
a Wählen Sie im Dropdown-Menü [Adapter] den Adaptertyp aus.
b Wählen Sie im Dropdown-Menü [Gerät] einen verfügbaren Geräteknoten aus.
5 Sie können die Richtlinien für die Schreibcache für die virtuelle Festplatte ändern, indem Sie auf [Richt‐
linien] klicken und die entsprechende Option auswählen.
Option Aktion
Auf Sicherheit optimieren Speichert alle Änderungen an der virtuellen Festplatte, bevor das System
benachrichtigt wird.
Auf Leistung optimieren Bestätigt Änderungen an der virtuellen Festplatte sofort, speichert sie jedoch
zu einem späteren Zeitpunkt.
6 Klicken Sie auf [Weiter] .
Hinzufügen eines Netzwerkadapters zur neuen virtuellen Maschine
Durch das Hinzufügen eines Netzwerkadapters können Sie in Ihrer virtuellen Maschine ein Netzwerk ein-
richten.
Voraussetzungen
Bevor Sie einen Netzwerkadapter hinzufügen, müssen Sie zunächst sicherstellen, dass für Ihren ESX-Host
Portgruppen konfiguriert sind, zu denen die virtuelle Maschine eine Verbindung herstellen kann.
20 VMware, Inc.Kapitel 3 Verwalten virtueller Maschinen mit vSphere Web Access
Vorgehensweise
1 Klicken Sie auf der Seite „Netzwerkadapter“ auf [Netzwerkadapter hinzufügen] .
2 Wählen Sie auf der Seite „Eigenschaften“ im Dropdown-Menü [Netzwerkverbindung] das virtuelle
Netzwerk aus, zu dem eine Verbindung hergestellt werden soll.
3 Aktivieren Sie das Kontrollkästchen [Beim Einschalten verbinden] , damit der Netzwerkadapter mit
dem Netzwerk verbunden wird, wenn Sie die virtuelle Maschine einschalten.
Diese Option ist standardmäßig ausgewählt.
4 Klicken Sie auf [Weiter] .
Der Netzwerkadapter ist jetzt konfiguriert und wird zur Hardware der virtuellen Maschine hinzugefügt.
Hinzufügen eines CD- oder DVD-Laufwerks zur neuen virtuellen Maschine
Sie können ein virtuelles CD-/DVD-Laufwerk mit einem physischen Laufwerk verbinden. Sie können auch
eine ISO-Image verwenden, das sich auf dem Hostdateisystem befindet.
Vorgehensweise
u Wählen Sie auf der Seite „CD-/DVD-Laufwerk“, ob Sie ein physisches Laufwerk oder ein ISO-Image für
das neue CD- oder DVD-Laufwerk verwenden möchten.
Option Aktion
Physisches Laufwerk verwenden Verwendet ein physisches CD- oder DVD-Laufwerk auf dem Hostsystem.
ISO-Image verwenden Verwendet für das neue Gerät eine ISO-Imagedatei, die sich auf dem Host-
dateisystem befindet.
Kein CD-/DVD-Laufwerk hinzufügen Überspringt den Schritt zum Hinzufügen eines CD- oder DVD-Laufwerks.
Die Seite „Eigenschaften“ wird angezeigt. Wenn Sie kein CD- oder DVD-Laufwerk hinzufügen, wird die Seite
„Diskettenlaufwerk“ angezeigt.
Verwenden eines physischen CD- oder DVD-Laufwerks zum Verbinden mit der
neuen virtuellen Maschine
Sie können ein physisches CD- oder DVD-Laufwerk auf dem Host auswählen, um eine Verbindung zur vir-
tuellen Maschine herzustellen.
Ein virtuelles CD- oder DVD-Laufwerk ist mit einem bestimmten SCSI- oder IDE-Geräteknoten verknüpft.
Der Gerätetyp muss nicht mit dem Gerätetyp auf dem Host übereinstimmen. Sie können ein IDE-CD- oder
DVD-Laufwerk auf dem Host als virtuelles SCSI-CD- oder DVD-Laufwerk konfigurieren. Sie können ein SCSI-
CD- oder DVD-Laufwerk auf dem Host als virtuelles IDEI-CD- oder DVD-Laufwerk konfigurieren. Passen Sie
zum Brennen von CDs bzw. DVDs mit dem Laufwerk die Bus-Typen dem physischen Laufwerk an, sodass
beide IDE oder SCSI sind.
Zum Ausführen des Startvorgangs von einem virtuellen CD-/DVD-Laufwerk aus muss dieses als IDE-Lauf-
werk konfiguriert sein.
Voraussetzungen
In dem Laufwerk, auf das Sie zugreifen möchten, muss sich ein Medium befinden.
Vorgehensweise
1 Wählen Sie auf der Seite „CD-/DVD-Laufwerk“ die Option [Physisches Laufwerk verwenden] , um das
Laufwerk anzupassen.
2 Wählen Sie auf der Seite „Eigenschaften“ im Dropdown-Menü [Host‐CD‐/DVD‐Laufwerk] das zu ver-
wendende physische CD- oder DVD-Laufwerk aus.
VMware, Inc. 21Administratorhandbuch für vSphere Web Access
3 Wenn das neue virtuelle CD- oder DVD-Laufwerk beim Einschalten der virtuellen Maschine verbunden
werden soll, aktivieren Sie das Kontrollkästchen [Beim Einschalten verbinden] .
Diese Option ist standardmäßig ausgewählt.
4 Klicken Sie zum Festlegen des Adaptertyps und eines Geräteknotens für die virtuelle Festplatte auf
[Knoten des virtuellen Geräts] .
a Wählen Sie im Dropdown-Menü [Adapter] den Adaptertyp aus
b Wählen Sie im Dropdown-Menü [Gerät] einen verfügbaren Geräteknoten aus.
5 Klicken Sie auf [Weiter] .
Verwenden eines ISO-Images für das neue CD- oder DVD-Laufwerk
Sie können eine ISO-Imagedatei für das CD- oder DVD-Laufwerk der neuen virtuellen Maschine verwenden.
Ein virtuelles CD- oder DVD-Laufwerk ist mit einem bestimmten SCSI- oder IDE-Geräteknoten verknüpft.
Der Gerätetyp muss nicht mit dem Gerätetyp auf dem Host übereinstimmen. Sie können ein IDE-CD- oder
DVD-Laufwerk auf dem Host als virtuelles SCSI-CD- oder DVD-Laufwerk konfigurieren. Sie können ein SCSI-
CD- oder DVD-Laufwerk auf dem Host als virtuelles IDEI-CD- oder DVD-Laufwerk konfigurieren. Passen Sie
zum Brennen von CDs bzw. DVDs mit dem Laufwerk die Bus-Typen dem physischen Laufwerk an, sodass
beide IDE oder SCSI sind.
Zum Ausführen des Startvorgangs von einem virtuellen CD-/DVD-Laufwerk aus muss dieses als IDE-Lauf-
werk konfiguriert sein.
Vorgehensweise
1 Wählen Sie auf der Seite „CD-/DVD-Laufwerk“ [ISO‐Image verwenden] .
2 Klicken Sie auf der Seite „Eigenschaften“ auf [Durchsuchen] , um das ISO-Image zu suchen, das Sie für
das virtuelle CD- oder DVD-Laufwerk verwenden möchten..
3 Wenn das neue virtuelle CD- oder DVD-Laufwerk beim Einschalten der virtuellen Maschine verbunden
werden soll, aktivieren Sie das Kontrollkästchen [Beim Einschalten verbinden] .
Diese Option ist standardmäßig ausgewählt.
4 Klicken Sie zum Festlegen des Adaptertyps und eines Geräteknotens für die virtuelle Festplatte auf
[Knoten des virtuellen Geräts] .
a Wählen Sie im Dropdown-Menü [Adapter] den Adaptertyp aus
b Wählen Sie im Dropdown-Menü [Gerät] einen verfügbaren Geräteknoten aus.
5 Klicken Sie auf [Weiter] .
Hinzufügen eines Diskettenlaufwerks zur neuen virtuellen Maschine
Sie können ein Diskettenlaufwerk zur virtuellen Maschine hinzufügen. Sie können ein physisches Disketten-
laufwerk, ein Disketten-Image oder ein neu erstelltes, auf dem Hostdateisystem gespeichertes Image verwen-
den.
Vorgehensweise
u Wählen Sie auf der Seite „Diskettenlaufwerk“, ob Sie ein physisches Laufwerk oder ein Disketten-Image
für das neue Diskettenlaufwerk verwenden möchten.
Option Aktion
Physisches Laufwerk verwenden Verwendet ein physisches Diskettenlaufwerk auf dem Host.
Disketten-Image verwenden Verwendet ein auf dem Hostdateisystem gespeichertes Disketten-Image.
22 VMware, Inc.Kapitel 3 Verwalten virtueller Maschinen mit vSphere Web Access
Option Aktion
Neues Disketten-Image erstellen Erstellt ein neues Disketten-Image und verwendet es für das neue virtuelle
Laufwerk.
Kein Diskettenlaufwerk hinzufügen Überspringt den Schritt zum Hinzufügen eines Diskettenlaufwerks.
Die Seite „Eigenschaften“ für das neue Diskettenlaufwerk wird angezeigt. Wenn Sie kein Diskettenlaufwerk
hinzufügen, wird die Seite „USB-Controller“ angezeigt.
Verwenden eines physischen Diskettenlaufwerks zum Verbinden mit der neuen
virtuellen Maschine
Sie können ein physisches Diskettenlaufwerk mit der neuen virtuellen Maschine verbinden.
Voraussetzungen
Für den Zugriff auf das Medium muss sich eine Diskette in dem von Ihnen ausgewählten Laufwerk befinden.
Vorgehensweise
1 Wählen Sie auf der Seite „Diskettenlaufwerk“ die Option [Physisches Laufwerk verwenden] , um das
Laufwerk anzupassen.
2 Wählen Sie auf der Seite „Eigenschaften“ im Dropdown-Menü [Hostdiskettenlaufwerk] ein verfügbares
Diskettenlaufwerk aus.
3 Wenn das neue virtuelle Diskettenlaufwerk beim Einschalten der virtuellen Maschine verbunden werden
soll, aktivieren Sie das Kontrollkästchen [Beim Einschalten verbinden] .
Diese Option ist standardmäßig ausgewählt.
4 Klicken Sie auf [Weiter] .
Verwenden eines Disketten-Images für das neue Diskettenlaufwerk
Sie können dem neuen Gastbetriebssystem Zugriff auf ein vorhandenes Diskettenlaufwerk-Image erteilen, das
sich auf dem Hostdateisystem befindet.
Vorgehensweise
1 Wählen Sie auf der Seite „Diskettenlaufwerk“ die Option [Disketten‐Image verwenden] .
2 Klicken Sie auf der Seite „Eigenschaften“ auf [Durchsuchen] , um nach einer Disketten-Image-Datei zu
suchen.
3 Wenn das Diskettenlaufwerk-Image beim Einschalten der virtuellen Maschine gemountet werden soll,
aktivieren Sie das Kontrollkästchen [Beim Einschalten verbinden] .
Diese Option ist standardmäßig ausgewählt.
4 Klicken Sie auf [Weiter] .
Das Diskettenlaufwerk-Image wird gemountet, wenn Sie das Gastbetriebssystem zum ersten Mal starten.
Erstellen eines neuen Disketten-Images für das virtuelle Diskettenlaufwerk
Sie können ein neues Disketten-Image für das Diskettenlaufwerk erstellen.
Vorgehensweise
1 Wählen Sie auf der Seite „Diskettenlaufwerk“ [Neues Disketten‐Image erstellen] .
2 Klicken Sie auf der Seite „Eigenschaften“ auf [Durchsuchen] , um einen Speicherort für das neue Dis-
kettenlaufwerks-Image anzugeben.
VMware, Inc. 23Administratorhandbuch für vSphere Web Access
3 Wenn das neue virtuelle Diskettenlaufwerk beim Einschalten der virtuellen Maschine verbunden werden
soll, aktivieren Sie das Kontrollkästchen [Beim Einschalten verbinden] .
Diese Option ist standardmäßig ausgewählt.
4 Klicken Sie auf [Weiter] .
Das Diskettenlaufwerk-Image wird gemountet, wenn Sie das Gastbetriebssystem zum ersten Mal starten.
Hinzufügen eines USB-Controllers zur neuen virtuellen Maschine
Sie können einen USB-Controller zu einer virtuellen Maschine hinzufügen. Sie können zu einer virtuellen
Maschine allerdings keine USB-Geräte hinzufügen und diese darin verwenden.
Vorgehensweise
u Wählen Sie auf der Seite „USB-Controller“, ob ein USB-Controller zur virtuellen Maschine hinzugefügt
werden soll.
Option Aktion
Hinzufügen eines USB-Controllers Fügt einen USB-Controller zur Hardwarekonfiguration der neuen virtuellen
Maschine hinzu
Keinen USB-Controller hinzufügen Überspringt den Schritt zum Hinzufügen eines USB-Controllers
Überprüfen der Hardwarekonfiguration der neuen virtuellen Maschine
Bevor Sie das Erstellen einer virtuellen Maschine abschließen, können Sie die Hardwarekonfiguration über-
prüfen und darüber hinaus Hardware zur virtuellen Maschine hinzufügen.
Vorgehensweise
1 Überprüfen Sie auf der Seite „Bereit zum Abschließen“ die Hardwarekonfiguration.
2 Klicken Sie zum Hinzufügen von Hardware auf [Zusätzliche Hardware] und wählen Sie ein Hardwa-
regerätetyp aus.
Option Beschreibung
Festplatte Fügt eine Festplatte hinzu.
Netzwerkadapter Fügt ein Netzwerkadapter hinzu.
CD-/DVD-Laufwerk Fügt ein CD- oder DVD-Laufwerk hinzu.
Diskettenlaufwerk Fügt ein Diskettenlaufwerk hinzu.
Serielle Schnittstelle Fügt eine serielle Schnittstelle hinzu.
Parallele Schnittstelle Fügt eine parallele Schnittstelle hinzu.
Passthrough-SCSI-Gerät Fügt ein SCSI-Gerät hinzu.
USB-Controller Nicht verfügbar, wenn Sie bereits einen USB-Controller hinzugefügt haben.
3 Wenn die virtuelle Maschine nach dem Beenden des Assistenten eingeschaltet werden soll, aktivieren Sie
das Kontrollkästchen [Neue virtuelle Maschine jetzt einschalten] .
4 Klicken Sie auf [Beenden] , um die virtuelle Maschine mit den aufgelisteten Hardwarekomponenten zu
erstellen.
Die neue virtuelle Maschine wird zur Liste der virtuellen Maschinen auf dem ESX-Host hinzugefügt.
24 VMware, Inc.Kapitel 3 Verwalten virtueller Maschinen mit vSphere Web Access
Installieren eines Gastbetriebssystems
Eine neue virtuelle Maschine ist wie ein physischer Computer mit einer leeren Festplatte. Vor der Verwendung
müssen Sie für die virtuelle Festplatte eine Partitionierung und Formatierung vornehmen und ein Betriebs-
system installieren. Das Installationsprogramm des Betriebssystems führt eventuell die Partitionierungs- und
Formatierungsschritte selbst durch.
WICHTIG Installieren Sie kein 64-Bit-Betriebssystem, nachdem Sie den 32-Bit-Typ für das Gastbetriebssystem
ausgewählt haben.
Bei einigen Hostkonfigurationen kann die virtuelle Maschine nicht von der Installations-CD aus starten. In
diesem Fall können Sie ein ISO-Image von der Installations-CD erstellen und anschließend vom ISO-Image
installieren.
Falls Sie einen PXE-Server verwenden, um das Gastbetriebssystem über eine Netzwerkverbindung zu instal-
lieren, benötigen Sie das Installationsmedium für das Betriebssystem nicht. Wenn Sie die virtuelle Maschine
einschalten, erkennt sie den PXE-Server.
Weitere Informationen zu dem von Ihnen verwendeten Gastbetriebssystem finden Sie im Installationshandbuch
für Gastbetriebssysteme.
Voraussetzungen
Bevor Sie beginnen, müssen Sie ein CD- oder DVD-Laufwerk zur virtuellen Maschine hinzufügen. Das CD-
oder DVD-Laufwerk muss die Installations-CD oder ein ISO-Image mit dem Gastbetriebssystem verwenden.
Wenn Sie ein Betriebssystem ersetzen, klicken Sie im Abschnitt „Befehle“ auf [VM konfigurieren] auf der
Registerkarte [Übersicht] , um das Gastbetriebssystem für die virtuelle Maschine zu ändern.
Vorgehensweise
1 Melden Sie sich bei vSphere Web Access an.
2 Wählen Sie die virtuelle Maschine in der Bestandsliste aus.
3 Klicken Sie auf [Einschalten] , um die virtuelle Maschine einzuschalten.
4 Klicken Sie auf die Registerkarte [Konsole] , um die Installation des Gastbetriebssystems mithilfe der
VMware-Remotekonsole abzuschließen.
5 (Optional) Wenn Sie die Startreihenfolge der Festplattengeräte im BIOS der virtuellen Maschine ändern
möchten, drücken Sie F2, wenn Sie während des Startvorgangs der virtuellen Maschine dazu aufgefordert
werden.
6 Folgen Sie den Anweisungen des Betriebssystemherstellers.
7 (Optional) Wenn Sie ein ISO-Image verwenden, das mehrere Dateien umfasst, werden Sie zum Einlegen
der nächsten CD aufgefordert.
a Klicken Sie auf die Registerkarte [Übersicht] .
b Klicken Sie im Abschnitt „Hardware“ auf das Symbol für das CD-/DVD-Laufwerk und wählen Sie
[Bearbeiten] .
c Klicken Sie im Abschnitt „Verbindung“ auf [Durchsuchen] , um die nächste ISO-Image-Datei zu
suchen, und klicken Sie auf [OK] .
d Klicken Sie auf die Registerkarte [Konsole] , um zur VMware-Remotekonsole zurückzukehren.
e Klicken Sie im Gastbetriebssystem auf [OK] oder reagieren Sie anderenfalls auf die Eingabeauffor-
derung, damit die Installation fortgesetzt werden kann.
f Wiederholen Sie diese Schritte für zusätzliche Dateien.
VMware, Inc. 25Administratorhandbuch für vSphere Web Access
Weiter
Installieren Sie VMware Tools wie unter „Installieren von VMware Tools auf dem Gastbetriebssystem“,
auf Seite 30beschrieben.
Wissenswertes zur VMware-Remotekonsole
Sie verwenden die VMware-Remotekonsole zum Herstellen einer Remoteverbindung mit der Maus, der Tas-
tatur und dem Bildschirm der virtuellen Maschine. Somit können Sie sie verwenden, als wäre das Gastbet-
riebssystem auf Ihrem lokalen Computer installiert.
Die VMware-Remotekonsole ist ein Browser-Plug-In, das sie von Microsoft Internet Explorer und Mozilla
Firefox unterstützt wird.
Die VMware-Remotekonsole wird in einem separaten Fenster geöffnet. Sie können die VMware-Remotekon-
sole auch dann verwenden, wenn Sie Ihren Browser schließen. Sie können mehr als eine Remotekonsole öffnen
und gleichzeitig mit den Betriebssystemen mehrerer virtueller Maschinen interagieren.
Installieren des Plug-Ins für die VMware-Remotekonsole für Mozilla Firefox
Mithilfe des VMware-Remotekonsole-Plug-Ins können Sie den Firefox-Browser zum Interagieren mit der vir-
tuellen Maschine verwenden.
Voraussetzungen
vSphere Web Access muss auf vCenter Server oder auf dem ESX-Host, mit dem Sie eine Verbindung herstellen,
ausgeführt werden, um das Plug-In installieren zu können.
Sie müssen über Administratorrechte verfügen, um das VMware-Remotekonsole-Plug-In installieren zu kön-
nen.
Stellen Sie sicher, dass Mozilla Firefox während der Installation Popup-Fenster zulässt.
Vorgehensweise
1 Geben Sie in Firefox die URL für vSphere Web Access ein.
https:///ui
2 Melden Sie sich bei vSphere Web Access mit dem Benutzernamen und dem Kennwort für den Host an,
mit dem Sie die Verbindung herstellen möchten.
3 Wählen Sie eine virtuelle Maschine in der Bestandsliste aus.
4 Klicken Sie auf die Registerkarte [Konsole] .
Wenn das Plug-In nicht bereits installiert ist, wird eine Warnmeldung ausgegeben.
5 Klicken Sie auf [Plug‐In installieren] .
Das Fenster für die Software-Installation wird angezeigt.
6 Klicken Sie im Fenster Software-Installation auf [Jetzt installieren] .
7 Starten Sie Firefox neu, um die Installation abzuschließen.
Weiter
Sie können Mozilla Firefox zum Öffnen der VMware-Remotekonsole und zum Verwenden des Gastbetriebs-
systems einer virtuellen Maschine verwenden.
26 VMware, Inc.Kapitel 3 Verwalten virtueller Maschinen mit vSphere Web Access
Installieren des Plug-Ins für die VMware-Remotekonsole für Internet Explorer
Sie können das Plug-In für die VMware-Remotekonsole für Internet Explorer installieren und den Browser für
die Interaktion mit einer virtuellen Maschine verwenden.
Voraussetzungen
vSphere Web Access muss auf vCenter Server oder auf dem ESX-Host, mit dem Sie eine Verbindung herstellen,
ausgeführt werden, um das Plug-In installieren zu können.
Sie müssen über Administratorrechte verfügen, um das VMware-Remotekonsole-Plug-In installieren zu kön-
nen.
Vorgehensweise
1 Geben Sie im Internet Explorer die URL für vSphere Web Access ein.
https://vmwarehost.IhreDomain.com/ui
2 Melden Sie sich bei vSphere Web Access mit dem Benutzernamen und dem Kennwort für den Host an,
mit dem Sie die Verbindung herstellen möchten.
3 Wählen Sie eine virtuelle Maschine in der Bestandsliste aus.
4 Klicken Sie auf die Registerkarte [Konsole] .
Wenn das Plug-In nicht bereits installiert ist, wird eine Warnmeldung ausgegeben.
5 Klicken Sie in der Warnmeldung auf [Plug‐In installieren ] .
Das Fenster Dateidownload - Sicherheitswarnung wird angezeigt und Sie werden gefragt, ob Sie die Datei
ausführen oder speichern möchten.
6 Klicken Sie auf [Ausführen] und im Fenster Internet Explorer - Sicherheitswarnung nochmals auf [Aus‐
führen] .
7 Klicken Sie auf der Begrüßungsseite auf [Installieren] .
8 Nach Abschluss der Installation klicken Sie auf [Beenden] .
Das VMware-Remotekonsole-Plug-In für Internet Explorer ist jetzt installiert.
Weiter
Sie können Internet Explorer zum Öffnen der VMware-Remotekonsole verwenden, um das Gastbetriebssys-
tem einer virtuellen Maschine zu verwenden.
Starten der VMware-Remotekonsole
Mithilfe der VMware-Remotekonsole können Sie mit dem Gastbetriebssystem einer virtuellen Maschine in-
teragieren.
Vorgehensweise
1 Wählen Sie im Bestandslistenfenster die eingeschaltete virtuelle Maschine aus.
2 Klicken Sie auf die Registerkarte [Konsole] .
3 Klicken Sie zum Öffnen der VMware-Remotekonsole in den schwarzen Bereich.
Die VMware-Remotekonsole wird geöffnet.
Weiter
Sie können jetzt mit dem Gastbetriebssystem der ausgewählten virtuellen Maschine arbeiten, indem Sie in das
Fenster der VMware-Remotekonsole klicken.
VMware, Inc. 27Administratorhandbuch für vSphere Web Access
Festlegen der Ansicht für die VMware-Remotekonsole
Sie können die Einstellungen für die Ansicht der VMware-Remotekonsole festlegen, z. B. die Bildschirmgröße
und die Symbolleistenoptionen.
Vorgehensweise
u Wählen Sie eine der folgenden Optionen aus, um das Aussehen der VMware-Remotekonsole anzupassen.
Option Aktion
Ausführen der virtuellen Maschine Klicken Sie im Fenster VMware-Remotekonsole auf „Maximieren“.
im Vollbildmodus
Ausblenden der Symbolleiste der Klicken Sie in der Symbolleiste der VMware-Remotekonsole auf die Reiß-
VMware-Remotekonsole zwecke, sodass sie horizontal ausgerichtet ist.
Symbolleiste der VMware-Remote- Verschieben Sie den Zeiger auf den oberen Teil des Bildschirms und klicken
konsole immer sichtbar machen Sie auf die Reißzwecke am Ende der Symbolleiste, damit sie diagonal aus-
gerichtet ist.
Ausführen einer virtuellen Maschine Drücken Sie STRG+ALT, während die VMware-Remotekonsole im Vollbild-
in einem eigenen Fenster modus ist, um zurück zu einem separaten Fenster zu wechseln.
Verwenden von Clientgeräten mit der VMware-Remotekonsole
Sie können Ihre lokalen physischen Laufwerke auf virtuellen Maschinen verwenden, die Sie mit vSphere Web
Access öffnen. Sie können auch ISO- und Disketten-Images, die sich auf Ihrem lokalen System befinden, ver-
wenden.
Mehrere virtuelle Maschinen können gleichzeitig ein einzelnes Laufwerk verwenden. Sie müssen zum Aus-
werfen des Datenträgers aus dem physischen Laufwerk zunächst das Laufwerk von allen virtuellen Maschinen
trennen, die es verwenden.
Verbinden von Clientgeräten mit einer virtuellen Maschine
Mithilfe der VMware-Remotekonsole können Sie von der virtuellen Maschine aus auf Ihre lokalen CD-/DVD-
und Diskettenlaufwerke zugreifen.
Voraussetzungen
Stellen Sie unter Linux sicher, dass das Gerät, mit dem sie eine Verbindung herstellen möchten, nicht ge-
mountet ist oder verwendet wird.
Vorgehensweise
1 Wählen Sie im Fenster VMware-Remotekonsole [Geräte] > [Gerätename] > [Verbinden mit
Pfad_zum_Gerät] .
2 Legen Sie das Medium in das Clientgerät ein und greifen Sie von dem Gastbetriebssystem aus darauf zu.
Ihr lokales CD-/DVD-Medium ist mit der virtuellen Maschine verbunden.
Verbinden von Clientgerät-Imagedateien mit einer virtuellen Maschine
Mithilfe der VMware-Remotekonsole können Sie auf Ihre lokalen Laufwerk-Image-Dateien (.iso oder .flp)
auf einer virtuellen Maschine zugreifen.
Voraussetzungen
Stellen Sie unter Linux sicher, dass die von Ihnen verwendeten Geräte-Image-Dateien nicht gemountet oder
verwendet werden.
28 VMware, Inc.Sie können auch lesen