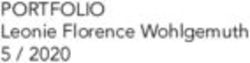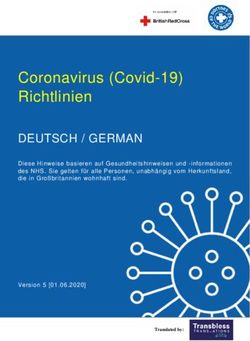Kurzanleitung zur Zoom-Videokonferenz - SS 2020
←
→
Transkription von Seiteninhalten
Wenn Ihr Browser die Seite nicht korrekt rendert, bitte, lesen Sie den Inhalt der Seite unten
Kurzanleitung zur
Zoom-Videokonferenz
SS 2020
Stand: 17. April 2020 – Version 1.5
Autoren: Prof. Dr. Frank Kammer u. Prof. Dr. Harald Ritz
Diese kleine Handreichung soll Sie in Hinblick auf eine erfolgreiche Teilnahme an
den Zoom-Videokonferenzen während der Veranstaltung (Vorlesung u. Übung)
unterstützen.
Das Dokument wird aufgrund der gesammelten Erfahrungen kontinuierlich fortgeschrie-
ben….SS 2020 – Zoom-Kurzanleitung
A) Vorbereitung
Einmalig, falls noch nicht geschehen:
Installieren Sie den "Zoom-Client for Meetings" über den Downloadlink:
https://zoom.us/download#client_4meeting
Prüfen Sie, ob Updates für den Zoom-Client verfügbar sind und installieren Sie diese
gegebenenfalls.
Wichtig: Testen Sie im Vorfeld Ihre Mikrofon-, Audio- und Kamera-Einstellungen aus-
schließlich über die Testveranstaltung https://zoom.us/test
Sollte es bei der Einrichtung von Mikrofon oder Kamera zu Schwierigkeiten kommen,
bitten Sie eine Kollegin / einen Kollegen aus Ihrem Umfeld Sie hierbei zu unterstützen,
da dies durch uns nicht geleistet werden kann.
Generell empfiehlt es sich parallel zur Zoom-Sitzung immer – am besten auf einem
zweiten Bildschirm – den moodle-Kurs geöffnet zu haben, sodass ein Zugriff zu den
Folien u. SAP BW-Übungsaufgaben usw. besteht. Ggf. die Unterlagen ausgedruckt ver-
fügbar halten.
B) Anmeldung
o Von uns haben Sie zu dem jeweiligen Meeting vorab eine Einladungs-E-Mail über
das moodle-Forum des Kurses (oder eine direkte Ankündigung in moodle) erhal-
ten, die folgende Daten enthält (und immer nur für die betreffende Sitzung gültig
ist):
▪ Einen Link (eine Internet-Adresse), unter der das gewünschte Mee-
ting erreicht werden kann
▪ Die Meeting ID
▪ ggf. ein Passwort, um am gewünschten Meeting teilnehmen zu
können
o Um an Ihrem Meeting teilnehmen zu können, öffnen Sie den zugesandten Link im
zuvor installierten Zoom-Client oder per Doppelklick in Ihrem Webbrowser.
o Hinweis: Seitens ITS wird die Installation des Zoom-Clients empfohlen, um evtl.
auftretenden Problemen durch Einstellungen in Ihrem Browser vorzubeugen.
Sie können zur Anmeldung auf den Link klicken, der Ihnen übermittelt wurde:
2/10SS 2020 – Zoom-Kurzanleitung
… „Link öffnen“ anklicken … und „Per Computer dem Audio beitreten“:
Statt direkt über den Link zu gehen, der Ihnen übermittelt wurde, können Sie auch
Zoom starten und “an Meeting teilnehmen“ auswählen …
3/10SS 2020 – Zoom-Kurzanleitung
… dann Meeting-ID (bitte melden Sie sich mit ihrem Vor- und Zuname an – vielen
Dank!) …
… und Meeting-Passwort eingeben:
4/10SS 2020 – Zoom-Kurzanleitung
C) Während der Sitzung als Teilnehmer der Hauptsitzung
Sie sind nun als „Teilnehmer im Meeting“. Achten Sie darauf, dass Ihr Video gestoppt
und Audio auf lautlos gestellt ist. Sie können bei Zoom ein Bild hinterlegen, ansonsten
erscheint Ihr Name.
Wichtig ist die untere Leiste:
5/10SS 2020 – Zoom-Kurzanleitung
- „Stummschalten“: hier können Sie das Mikrofon aus und einschalten. Der Dozent
wird als Host zu Beginn der Sitzung alle anderen Teilnehmer „stummschalten“, damit
keine Störgeräusche entstehen. Wie Sie doch aktiv mitarbeiten können und zu Wort
kommen, etwas später. Hier können Sie auch Lautsprecher und Mikrofon testen.
- „Video starten“: hier können Sie das „Live-Bild“ ein- und ausschalten und Videoein-
stellungen vornehmen. Aus Übertragungskapazitätsgründen kann es sinnvoll sein, dass
man das Video ausschaltet:
Unter Videoeinstellungen können Sie „Nicht-Video Teilnehmer“ verstecken. Damit se-
hen Sie die wenigen Teilnehmer, die ihr Video anhaben. Im Chat und der Teilnehmerlis-
te sind trotzdem alle Teilnehmer noch zu sehen.
6/10SS 2020 – Zoom-Kurzanleitung
- „Teilnehmer“: durch Klicken sehen Sie alle Teilnehmer aufgelistet. Wichtig ist für Sie
links unten das Symbol „Hand heben“. Wenn Sie dies klicken, erhält der Host (Do-
zent) eine Mitteilung. So können Sie an einer Abstimmung teilnehmen oder mitteilen,
dass Sie einen Wortbeitrag in der Konferenz tätigen wollen (z.B. eine Antwort auf die
gerade gestellte Frage des Lehrers). Der Host kann ihr „Audio“ wieder einschalten und
Sie sind für alle anderen Teilnehmer zu hören. Bitte nach ihrem Wortbeitrag durch
nochmaliges Klicken auf das „Hand-Symbol“ wieder die Wortmeldung löschen, sodass
der Dozent dem nächsten Studierenden das Wort erteilen kann. Leider wird dieses klei-
ne Hand-Symbol leicht übersehen.
Alternativ erlaubt der Dozent Ihnen Audio und Video zu aktivieren. Dann können Sie
dies beim Stellen einer Frage aktivieren und so viel besser auf sich aufmerksam ma-
chen und in Interaktion treten.
- „Chat“: der Zoom-Gruppenchat wird durch Klicken auf das Symbol aktiviert auf der
rechten Seite unter Teilnehmer. Je nach Konfiguration durch den Host können Sie
Textnachrichten an alle oder ausgewählte Personen (z.B. nur Host) senden, Dateien
übermitteln usw. „Chatten“ sollten Sie verwenden, wenn Sie während des Vortrags
des Dozenten (Host) eine Frage stellen wollen. Dieser kann dann sofort auf die
Frage eingehen, indem er diese dem Auditorium vorliest und direkt beantwortet.
- „Bildschirm freigeben“: je nach Konfiguration können Sie ihren Bildschirm mit ande-
ren Teilnehmern teilen. Es wird benötigt, dass man z.B. nach einer Übung die Ergeb-
nisse den anderen Studierenden und dem Host präsentiert. Wird im Allgemeinen vom
Host (Dozenten) zunächst deaktiviert sein.
7/10SS 2020 – Zoom-Kurzanleitung
- „Aufzeichnen“: Hier könnten Sie eine Aufzeichnung des Meetings beantragen. Diese
wird jedoch sowohl aus didaktischen als auch aus datenschutzrechtlichen Gründen
nicht erlaubt (auch in einer Präsenzveranstaltung an der THM ist aus datenschutzrecht-
lichen Gründen KEIN Mitschnitt der Veranstaltung erlaubt – dies gilt auch bei der Zoom-
Videokonferenz!).
- „Reaktionen“: wer möchte kann an dieser Stelle eine Reaktion an den Host übermit-
teln.
- „Meeting verlassen“: Sie können jederzeit das Meeting verlassen – es empfiehlt sich
aber eine aktive Teilnahme bis zum Beenden der Veranstaltung durch den Dozenten.
D) Während der Sitzung in einer Breakout Session
Bei passenden Gelegenheiten während den Vorlesungen, insbesondere aber während
der Übungen, werden wir die Teilnehmer in einzelne „Gruppenarbeitsräume“ in Klein-
gruppen aufteilen, sog. „Breakout Sessions bzw. Breakout Rooms“.
Wie das in der Praxis klappt, und welches Vorgehen wir letztendlich umsetzen, müssen
wir noch zusammen mit Ihnen zu den ersten Veranstaltungsterminen testen...
Sie müssen dann die Einladung zu einem Breakout-Raum akzeptieren, um in der Klein-
gruppe arbeiten zu können:
… und in Kürze sind Sie in ihrer Session:
Prinzipiell gilt, dass Sie innerhalb einer „Breakout Session“ volle Funktionalität der Au-
dio-, Video- und Bildschirmfreigaben besitzen. So können Sie ungestört in der Gruppe
8/10SS 2020 – Zoom-Kurzanleitung
an ihren Aufgaben arbeiten. Bei Bedarf können Sie eine Anfrage an den Host senden,
sodass dieser ihrem Breakout Room betritt und für Fragen zur Verfügung steht. Drü-
cken Sie um „Hilfe bitten“:
… und laden Sie den Host (Dozenten) ein:
… dann steht der Dozent ihrer Kleingruppe zur Verfügung:
Die Ergebnisse der Arbeitsgruppe können Sie z.B. auf einem Zoom-Whiteboard (hier
blau unterlegt) festhalten (am besten protokolliert ein Gruppenmitglied) – ggf. müssen
Sie links unten noch den Computerton freigeben – natürlich können Sie die Ergebnisse
auch in anderen Dokumenten/Werkzeuge erfassen, die auf ihren PC verfügbar sind:
Im Whiteboard können Sie z.B. mit „Text“ über die PC-Tastatur die Ergebnisse
festhalten:
9/10SS 2020 – Zoom-Kurzanleitung
Nach einer gewissen Zeit wird die Session vom Host beendet (Zeit kann voreingestellt
sein oder Sie verlassen diese auf eigenen Wunsch frühzeitig). Dann sind alle Teilneh-
mer wieder im gemeinsamen Meeting-Raum und jede Gruppe kann ihre Ergebnisse
den anderen präsentieren.
E) Feedback erwünscht
Der Fachbereich MNI hat mit Open-Source-Lösungen (u.a. Big Blue Button und Jitsii)
experimentiert. Dabei haben wir festgestellt, dass dies für kleinere Veranstaltungen (bis
max. 30 Personen) eine Option sein könnte. Größere Veranstaltungen, wie solche mit
ca. 100 Teilnehmern, lassen sich aufgrund der fehlenden Bandbreite und der Qualität
der Übertragung nicht vernünftig damit umsetzen.
Für größere Veranstaltungen, die live durchgeführt werden sollen, wird demnach in na-
hezu allen Fällen Zoom hochschulweit eingesetzt werden. Hier wurden entsprechende
Lizenzen von der Hochschule erworben. Andere kommerzielle Lösungen haben ähnli-
che (Sicherheits-/Datenschutz) Probleme, stehen aber aktuell nicht so im Medienfokus.
Die Alternative wäre die Vorlesung asynchron, d.h. per Videos, anzubieten. Das ist,
zumindest aktuell, zeitlich und didaktisch nicht sinnvoll umsetzbar und aus Daten-
schutzgründen nicht möglich.
Wenn sich andere Lösungen ergeben, kann man im Laufe des Semesters immer noch
wechseln. Vorerst starten wir an der THM jedoch mit Zoom, da hierbei zumindest eine
gewisse Qualität der Übertragung und Erreichbarkeit gewährleistet wird. Dies steht ak-
tuell im Vordergrund um überhaupt „Live-Lehre“ in vernünftiger Art und Weise anbieten
zu können.
Trotzdem sind wir natürlich stets an ihren Rückmeldungen zum Verlauf der Online-
Veranstaltungen interessiert.
Ihnen einen erfolgreichen Start ins Sommersemester 2020!
10/10Sie können auch lesen