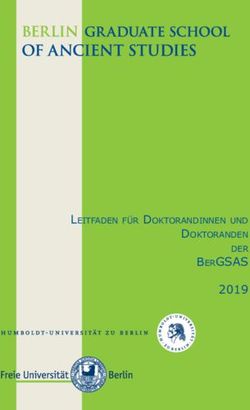VERWENDUNG VON ADOBE CONNECT ALS TEILNEHMER - LEITFADEN HYPZERT GMBH
←
→
Transkription von Seiteninhalten
Wenn Ihr Browser die Seite nicht korrekt rendert, bitte, lesen Sie den Inhalt der Seite unten
Leitfaden Verwendung von Adobe Connect als Teilnehmer HypZert GmbH Stand: Oktober 2020 © HypZert, Berlin
Technische Voraussetzungen & Anwendung installieren 2
Technische Voraussetzungen & Anwendung
installieren
Zur Durchführung von Adobe Connect Webkonferenzen benötigen Sie grund-
sätzlich:
• Headset (ggf. mit Mikrofon) oder Lautsprecher (und Mikrofon-Zu-
griff) am Rechner
• Optional: kostenlose Adobe Connect Anwendung
Windows: www.adobe.com/go/ConnectShell11
Mac: www.adobe.com/go/ConnectSetupMac
• Systemanforderungen: https://helpx.adobe.com/adobe-
connect/tech-specs.html
Adobe Connect bietet derzeit verschiedene Möglichkeiten für Zusammenar-
beit / Teilnahme an:
1. Adobe Connect Anwendung (voller Funktionsumfang, unsere Empfeh-
lung, Download unter: Windows: www.adobe.com/go/ConnectShell11
Mac: www.adobe.com/go/ConnectSetupMac)
Wenn Sie Ihre Anwendung vor September 2020 installiert haben, bitten wir
darum die Anwendung zu deinstallieren, erneut herunterzuladen und neu zu
installieren. Es gab ein größeres Update, welches die Verwendung der neuen
App nötig macht.
2. HTML Client für Desktop-Browser (Google Chrome, Microsoft Edge,
Mozilla Firefox oder Safari; keine Installation notwendig)
3. Mobile Apps für Android und iOSAm Online-Seminar teilnehmen 3
Am Online-Seminar teilnehmen
Audio testen
Ihre eigenen Audioeinstellungen sollten Sie unbedingt überprüfen:
→ wählen Sie bitte die drei Punkte oben
rechts aus und dann "Lautsprecher-/Mikro-
fon-Setup"
Bei Zugang über die iPad-App oder Android-App:
➔ Sie finden den Mikro-
fon-Button unten links.
Wenn dieser blau ist, ist Ihr
Mikrofon verbunden. Bitte
stellen Sie Lautstärke in die-
ser Auswahl ganz nach
rechts.
Wir empfehlen die Teil-
nahme über einen Laptop
oder Desktop-Rechner.
Funktioniert es nicht? Dann prüfen Sie Ihre Audioeinstellungen des Rechners
(bei Windows z.B. über „Systemsteuerung/Sound“ bzw. Rechtsklick auf das
Lautsprechersymbol, bei Mac OS über „Systemeinstellungen/Ton“). Um Ihren
eigenen Ton für das Meeting zu aktivieren, einfach auf das Mikrofonsymbol
klicken (dieses wird grün).Am Online-Seminar teilnehmen 4
Ihre Möglichkeiten als Teilnehmer
Adobe Connect ist eine spezielle Online-Seminar-Software. Diese arbeitet
asynchron, d.h. sie bildet die Hierarchie zwischen Bühne und Publikum ab, die
man für Konferenzen braucht: Der Veranstalter steuert, die Teilnehmer sind
im Zuhörermodus.
Die Rolle „Teilnehmer“ beinhaltet im Standard das Recht zuzuhören, zuzuse-
hen und am Textchat teilzunehmen.
Beim Login zu einem Online-Seminar als Gast wird automatisch die Rolle „Teil-
nehmer“ zugewiesen. Eigene Webcams oder Mikros stehen Ihnen somit erst
einmal nicht zur Verfügung. Weitere Berechtigungen werden von HypZert
nach Bedarf eingerichtet.
Interaktionsmöglichkeiten
Statusoptionen
Das Symbol für die Statusoptionen befindet sich
rechts oben in der Menüleiste. Jedem Teilnehmer
steht technisch jederzeit das Recht zu, diese zu be-
nutzen. Hinterlegt sind Symbole mit verschiedenen
Bedeutungen: „Zu Wort melden“, „Zustimmen“,
„Nicht zustimmen“ oder „Weggehen“ (=ich bin ab-
wesend) sind sicherlich die wichtigsten. Wenn der
Referent Fragen in die Runde stellt, können Sie so
Feedback geben. Auch, wenn es mal zu schnell oder
langsam geht, können Sie durch diese Zeichen den
Referenten darauf hinweisen.
Raumlayout – die Pods
Der Meeting-Raum besteht aus verschiedenen Feldern: „Video“, „Teilnehmer“
und „Chat“ sowie im großen Bildschirmbereich „Freigabe“.Am Online-Seminar teilnehmen 5
Chat
• Hier können Sie mit allen anderen Teilnehmern im Chatfenster oder
mit einzelnen Teilnehmern oder Moderatoren in extra Chat-Fenstern
kommunizieren.
• Wenn mit bestimmten Teilnehmern kommuniziert werden soll, klickt
man sie mit der linken Maustaste in der Teilnehmer-Liste an und
wählt „Privaten Chat starten“.
Video
• Hier sehen Sie den Referenten, wenn dieser seine Kamera freigege-
ben hat.
Teilnehmer
• Hier sehen Sie alle Teilnehmer, die aktuell am Online-Seminar teilneh-
men.
• Hier können Sie auch die Moderatoren oder Veranstalter direkt bei
Fragen anklicken und anschreiben.
Freigabe
• Hier sehen Sie die vom Referenten freigegebene Präsentation.Häufige Fragen und Antworten 6 Häufige Fragen und Antworten Was muss ich vor der Teilnahme an einem Online-Seminar beachten? Wenn Sie Ihren Computer das erste Mal für ein Online-Seminar nutzen, stellen Sie sicher, dass alle technischen Voraussetzungen geschaffen sind. Schließen Sie das Headset und ggf. die Webcam an, bevor Sie die Anwen- dung/den Browser starten, sonst werden die Geräte von Adobe Connect ggf. nicht erkannt. Nachdem Sie sich im Raum angemeldet haben, führen Sie jedes Mal das Laut- sprecher- und Mikrofonsetup durch. Dieses dauert in der Regel weniger als eine Minute. Ganz wichtig: Erlauben Sie Flash Player den Zugriff auf Ihr Mik- rofon und ggf. auf Ihre Webcam. Warum kann ich mein Mikrofon nicht freischalten? Warum sehe ich das Mikrofonsymbol nicht (mehr)? Standardmäßig ist bei Adobe Connect das Mikrofon für Teilnehmer deakti- viert. Nur wenn die Online-Seminar-Veranstalter die Mikrofonberechtigungen für die Teilnehmenden aktivieren, sehen Sie das Mikrofonsymbol in der oberen Menüleiste und Sie können Ihr Mikrofon freischalten. Bei der Audio-Einrichtung mithilfe des Assistenten hat mein Mikrofon funktioniert. Warum können mich die anderen trotzdem nicht hören? Wenn Sie Teilnehmer sind, haben Sie wahrscheinlich keine Berechtigung er- halten. Wenn Sie eine benötigen, wenden Sie sich im Chat an einen HypZert Mitarbeiter.
Häufige Fragen und Antworten 7
Haben Sie eine Berechtigung, folgen Sie diesen Schritten:
Um das Mikrofon nutzen zu können, müssen Sie dieses erst einmal im Online-
Seminar-Raum aktivieren. Klicken Sie auf das Mikrofonsymbol oben in der Me-
nüleiste. Ihr Mikrofon ist an, wenn das Symbol grün leuchtet.
Falls Sie immer noch nicht zu hören sind, prüfen Sie, ob das Mikrofon nicht
stumm geschalten ist. Manche Headsets haben einen zusätzlichen Schalter
zum Stummschalten des Mikrofons, den man versehentlich umschalten kann.
Wie kann ich die Lautstärke meines Mikrofons lauter stellen?
Es gibt zwei Möglichkeiten, die Lautstärke Ihres Mikrofons zu erhöhen:
• in der Systemsteuerung Ihres Computers. Wählen Sie den Bereich
„Sound“ und wechseln Sie zum Reiter „Aufnahme“. Öffnen Sie die
Eigenschaften des Mikrofons und passen Sie im Reiter „Pegel“ die
Lautstärke des Geräts an.
• direkt im Online-Seminar-Raum. Klicken Sie auf den Button neben
dem Mikrofonsymbol und wählen Sie „Mikrofonlautstärke anpassen
...“
Warum kann ich im Online-Seminar-Raum nichts hören?
Mögliche Ursachen können sein:
• Die Kopfhörer werden nicht vom Betriebssystem erkannt. Prüfen Sie
in der Systemsteuerung, ob das Gerät aktiviert ist und ob es als das
Standardgerät ausgewählt ist. Starten Sie dann Adobe Connect neu.
Bei Kopfhörer oder Headsets mit Klinkenstecker kann es vorkommen,
dass diese nicht problemlos vom System erkannt werden. Wir emp-
fehlen deshalb die Nutzung eines USB-Headsets.
• Die Kopfhörer werden nicht von Adobe Connect erkannt. Dies pas-
siert, wenn man das Audiogerät anschließt, nachdem man den
Browser oder Adobe Connect bereits geöffnet hat. Melden Sie sichHäufige Fragen und Antworten 8
aus dem Online-Seminar-Raum ab und schließen Sie alle Browser-
fenster. Starten Sie den Browser neu und melden Sie sich erneut an.
• Die Lautsprecher sind im Online-Seminar-Raum stumm geschalten
(das Lautsprechersymbol in der oberen Menüleiste ist weiß). Klicken
Sie einmal auf das Symbol, um die Stummschaltung aufzuheben.
• Es ist der falsche Lautsprecher ausgewählt. Neben dem Lautsprecher-
Symbol oben in der Leiste gibt es einen kleinen grauen Pfeil. Klicken
Sie diesen an und gehen Sie auf „Mikrofon auswählen“. Versuchen
hier ein anderes auszuwählen.
• Die Kopfhörer sind defekt. Prüfen Sie die Funktionalität des Geräts
außerhalb von Adobe Connect und tauschen Sie dieses ggf. aus.
Warum hallt der Ton? Warum höre ich ein Echo?
Wenn Sie sich aus Versehen zweimal im gleichen Online-Seminar-Raum ange-
meldet haben, hören Sie dann den Ton doppelt, allerdings mit einem leichten
Versatz – daher auch der Echoeffekt. In diesem Fall melden Sie sich einmal ab
oder schließen Sie eines der Fenster.
Eine Rückkoppelung entsteht, wenn eine Person im Raum Lautsprecher nutzt
und deren Mikrofon lautgestellt ist. Bitten Sie diese Person, das Mikrofon
stummzuschalten, wenn sie nicht spricht. Dieser Rückkoppelungseffekt kann
mit der Nutzung eines (USB-)Headsets ganz vermieden werden.
Warum kommt der Ton mit Verzögerung/abgehackt an?
Wenn Ihre Internetverbindung vor Ort nicht ausreichend oder ausgelastet ist,
kann es zu Tonverzögerungen kommen oder der Ton wird abgehackt übertra-
gen. Um die Internetleitung zu entlasten,Häufige Fragen und Antworten 9
• beenden Sie alle Downloads und nicht benötigte Programme, die im
Hintergrund laufen.
• bitten Sie die anderen Personen, die über den gleichen Router wie
Sie ins Internet gehen, das Surfen während des Online-Seminars zu
reduzieren.
• prüfen Sie Ihre Internetverbindung.
Muss ich eine bestimmte Software installieren, um Adobe
Connect zu nutzen?
Wir empfehlen, die Adobe-Connect-Anwendung zu installieren. Die Installa-
tion ist für die Teilnahme am Online-Seminar nicht zwingend notwendig. Für
die Installation der Anwendung werden keine Administratoren-Berechtigun-
gen benötigt.
Die Teilnahme ist auch ohne die Anwendung direkt über den Browser möglich.
Bestimmte Funktionen (wie z. B. die Kamera- oder Bildschirmfreigabe) können
aber ohne die Anwendung nicht genutzt werden.
Beim Anmelden als Gast habe ich mich vertippt. Kann ich im
Online-Seminar-Raum meinen Namen nachträglich ändern?
Ja, das können Sie. Klicken Sie in der Teilnehmerliste auf den Button „Pod-
Optionen“ in der hellblauen Leiste und wählen Sie „Meine Informationen be-
arbeiten ...“. Geben Sie nun einen neuen Namen ein und bestätigen dies mit
OK.
Falls die Teilnehmerliste nicht sichtbar ist, bitten Sie den Veranstalter dies für
Sie zu tun oder schließen Sie Adobe Connect und alle Browserfenster und mel-
den Sie sich erneut an.Sie können auch lesen