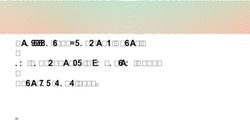Lern- und Kommunikationsplattform "Moodle" - Kurzanleitung für Lehrende
←
→
Transkription von Seiteninhalten
Wenn Ihr Browser die Seite nicht korrekt rendert, bitte, lesen Sie den Inhalt der Seite unten
Kurzanleitung Moodle Moodle ist die Lern- und Kommunikationsplattform der KHSB und bietet Lehrenden die Möglichkeit u.a. Lehrmaterialen und lehrveranstaltungsspezifische Informationen zur Verfügung zu stellen. Moodle ist ein Lernmanagementsystem und stellt Dozent_innen Kursräume zur Verfügung. Ziel dieser Kurzanleitung ist es, Ihnen Moodle nahe zu bringen, so dass Sie sich orientieren können und dadurch die ersten Schritte erleichtert werden.
Willkommen auf Moodle! Um auf Moodle zu gelangen, gehen Sie bitte wie folgt vor: 1.Im Browser die Internetadresse: http://www.lernplattform.khsb- berlin.de eingeben oder 2.Über die KHSB-Homepage - http://www.khsb-berlin.de in der unteren Zeile auf „Moodle“ klicken.
Anmeldung Sollten Sie bereits auf Moodle registriert sein, melden Sie sich bitte mit Ihren Anmeldedaten über das geeignete Formular an.
Anmeldung / Abmeldung Wenn Sie angemeldet sind, erscheint in der rechten Bildschirmecke Ihr Name. Bitte klicken Sie auf „Abmelden“ (hinter dem Namen), wenn Sie die Nutzung von Moodle beenden.
Registrierung Falls Sie noch nicht registriert sind, melden Sie sich bitte per Mail bei moodle@khsb-berlin.de damit Ihnen ein Account eingerichtet werden kann. Bitte geben sie an, ob Sie einen Lehrauftrag haben, damit Ihnen die passenden Rechte (Teacher) verliehen werden können. Erst dann können Sie Kurse erstellen.
Meine Startseite Wenn Sie sich auf Moodle angemeldet haben, werden Sie automatisch auf „Meine Startseite“ weitergeleitet. Hier finden Sie alle Ihre Kurse, welche Sie erstellt haben. Beispiel:
Eigenes Profil bearbeiten
Wenn Sie Ihr eigenes Profil bearbeiten möchten (z.B. Änderung
der E-Mail-Adresse), gehen Sie bitte wie folgt vor:
1.Auf Moodle anmelden.
2.In der linken Menüleiste unter
„Einstellungen“ auf „Mein Profil“
und dann auf„Profil bearbeiten“
klicken. Nun können Sie alle Einstellungen
anpassen.Kurserstellung Um auf Moodle Kurse zu erstellen, gehen Sie bitte wie folgt vor: 1.In der linken Menüleiste auf „Website-Start“ klicken.
Kurserstellung 2. In der folgenden Übersicht finden Sie nun alle Kursbereiche, aus denen Sie sich vorerst den Studiengang, in dem Sie lehren auswählen .
Kurserstellung 3. Wählen Sie nun, wenn nötig den Immatrikulationsbereich aus. Beispiel: 4. Diese Bereiche stehen für unterschiedliche Modulhandbücher bzw. unterschiedliche Modulbezeichnungen. Im Vordergrund steht die Frage, wann die Studierenden, welche Ihre Lehrveranstaltung besuchen immatrikuliert wurden, bzw. in welchem Semester diese sind.
Kurserstellung 5. Sollte diese Auswahl nicht nötig sein, wählen Sie bitte das Modul, in dem Ihre Lehrveranstaltung angeboten wird. Beispiel:
Kurserstellung 6. Nun befindet Sie sich auf der Kursebene des jeweiligen Studiengangs, auf der Sie Ihre Kurse erstellen können. 7. Scrollen Sie dafür runter und klicken auf den Button. 8. Im Browserfenster erscheint eine Eingabemaske.
Kurserstellung 9. Tragen Sie bitte bei „Kursname“ den Seminartitel inkl. der Lehrveranstaltungsnummer ein, Beispiel: „011101 Theorieansätze und Geschichte der Sozialen Arbeit im Überblick“; bei „Kursname (kurz)“kopieren Sie bitte die gleichen Angaben rein. Alles andere können Sie frei lassen.
Kurserstellung 10. Unter „Kursformat“ wählen Sie bitte das Themenformat und z.B. 5 Abschnitte aus. Die getätigten Einstellungen können jederzeit aktualisiert werden.
Kurserstellung 11. Wenn alle Einstellungen getroffen wurden, klicken Sie bitte weiter unter auf „Änderungen speichern“. 12. Nun werden Sie in Ihren Kursraum weitergeleitet.
Kursbearbeitung Beispielkursraum:
Kurseinschreibung Standardmäßig können sich die Studierenden nun noch nicht in Ihren Kurs einschreiben. Gehen Sie dafür, wie folgt vor. 1.Sie sind im Kursraum. 2.Klicken Sie in der linken Menüleiste unter „Einstellungen“ -> „Nutzer/innen“ auf „Einschreibemethoden“
Kurseinschreibung 3. Klicken Sie in der Zeile „Selbsteinschreibung“, in der Spalte „Bearbeiten“ auf das Symbol „durchgestrichenes Auge“, so dass die Selbsteinschreibung aktiviert wird.
Kurseinschreibung 4. Wenn Sie einen Einschreibeschlüssel für Ihren Kurs einstellen möchten, können Sie dies über ein Klick in der gleichen Zeile auf das Symbol „Zahnrad“ tun.
Kurseinschreibung 4. Geben Sie nun im vorgesehenen Feld den „Einschreibeschlüssel“ ein. Diesen übermitteln Sie dann den Studierenden, so dass diese sich in Ihrem Kurs einschreiben können. 5. Bitte klicken Sie dann auf „Änderungen speichern“
Texte auf Ebenen schreiben Wie im Kursraum ersichtlich ist, hat jedes Thema eine eigene „Ebene“, in welcher Sie z.B. Textinformationen einstellen können.
Texte auf Ebenen schreiben Um im Kursraum arbeiten bzw. diesen bearbeiten zu können (z.B. Dateien hochladen, Texte erstellen), klicken Sie bitte im Bildschirm oben in der rechten Ecke auf „Bearbeiten einschalten“.
Texte auf Ebenen schreiben
Nun können Sie durch ein Klick auf das Symbol „Zahnrad“ z.B.
in der gegebenen Ebene ein Text einstellen.
Nun können Sie
hier einen Text
einstellen.
Auf „Änderungen speichern“
Klicken.Dateien hochladen - 1. Option Um Dateien hochzuladen, gehen Sie bitte wie folgt vor: 1.Klicken Sie in der Ebene, in welcher die Dateien erscheinen sollen auf „Material oder Aktivität anlegen“. 2.Es öffnet sich ein neues Fenster.
Dateien hochladen 3. Wählen Sie in diesem Fenster unter „Arbeitsmaterial“ -> „Datei“ aus. 4. Klicken Sie auf „Hinzufügen“.
Dateien hochladen 5. Geben Sie in dem vorgesehenen Feld, den Namen der Datei ein. Mit diesem Namen wird die Datei später auch im Kursraum stehen. 6. Scrollen Sie nun etwas weiter runter zum Block „Inhalt“.
Dateien hochladen 6. Unter „Inhalt“ können Sie in dem vorgesehenen Fenster eine Datei z.B. vom „Desktop“ hineinziehen.
Dateien hochladen 7. Oder Sie klicken auf „Datei hinzufügen“.
Dateien hochladen 8. Es öffnet sich wiederum ein neues Fenster. 9. Klicken Sie nun auf „Durchsuchen“ und wählen die Datei aus, die hochgeladen werden soll. 10. Klicken Sie anschließend auf „Datei hochladen“.
Dateien hochladen 11. Klicken Sie nun auf „Speichern und zum Kurs“. 12. Nun erscheint die Datei in Ihrem Kursraum. Beispiel:
Dateien hochladen – 2. Option Über die sogenannte „Drag&Drop“-Funktion können Sie Dateien z.B. vom Ihrem „Desktop“ direkt in den Kursraum ziehen. Dazu legen Sie z.B. das Browserfenster und das Desktopfenster nebeneinander, wählen die Datei im Desktopfenster aus und ziehen diese mit der gedrückten linken Maustaste in den Kursraum.
Kommunikation über Moodle In Moodle haben Sie die Möglichkeit mit allen registrierten Nutzer_innen z.B. über das Mitteilungssystem zu kommunizieren. So können Sie z.B. einzelnen Studierenden über Moodle eine Nachricht senden. Dazu gehen Sie bitte, wie folgt vor.
Kommunikation über Moodle / Nachrichten 1.Auf Moodle anmelden. 2.In der Navigationsleiste auf der linken Seite des Bildschirms auf „Mein Profil“ und dann auf „Mitteilungen“ klicken.
Kommunikation über Moodle / Nachrichten 3. Geben Sie nun in die Suchzeile den Namen der Person, mit Sie gerne in Kontakt treten möchten. 4. Klicken Sie dann auf den Namen der Person
Kommunikation über Moodle / Nachrichten 5. Verfassen Sie Ihre Mitteilung und klicken dann auf „Mitteilung senden“.
Kommunikation über Moodle / Kursraum Darüberhinaus können Sie mit allen Studierenden, welche in Ihrem Kurs angemeldet sind, gleichzeitig in Kontakt treten. Dazu gehen Sie, wie folgt vor. 1.Sie sind im Kursraum. 2.Klicken Sie in der linken Menüleiste unter „Dieser Kurs“ auf „Teilnehmer/innen“.
Kommunikation über Moodle / Kursraum 3. Nun sehen Sie alle Teilnehmer/innen, welche im Kurs angemeldet sind. 4. Scrollen Sie nach unten und klicken Sie auf „Alle auswählen“, so dass alle Teilnehmer/innen ausgewählt werden.
Kommunikation über Moodle / Kursraum 5. Wählen Sie in der Zeile „Auswählen“ „Mitteilung senden“ aus. 6. Geben Sie in den sich öffnenden Textfeld Ihre Nachricht an und klicken anschließend auf „Vorschau“ und dann auf „Mitteilung senden“.
Hinweis Zeitweilig werden innerhalb des Semesters Moodle-Schulungen für Lehrende angeboten. Nehmen Sie dafür bitte Kontakt zur Lehrplanung (Frau Szczesny/Frau Kavermann) auf. Darüber hinaus bestehen ggf. Möglichkeiten von individuellen Schulungsterminen.
Kontakt Bei Anregungen oder Fragen, wenden Sie sich bitte an die Medienstelle der KHSB. René Lechler, 030/501010-68 moodle@khsb-berlin.de
Sie können auch lesen