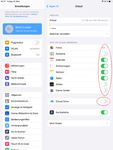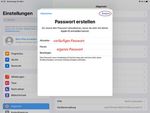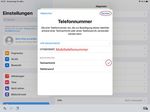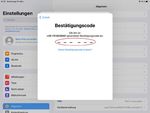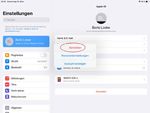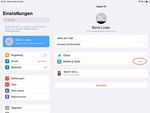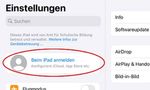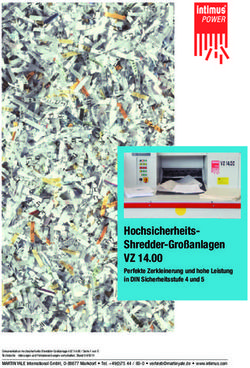How-to: verwaltete und private Apple-ID - Fastly
←
→
Transkription von Seiteninhalten
Wenn Ihr Browser die Seite nicht korrekt rendert, bitte, lesen Sie den Inhalt der Seite unten
MEDIENTEAM How-to: verwaltete und private Apple-ID Verwaltete Apple-IDs dienen rein pädagogischen Zwecken, um den Bedürfnissen und rechtlichen Anforderungen von Bildungseinrichtungen gerecht zu werden. Sie unterscheiden sich grundlegend von privaten Apple-IDs, insbesondere dadurch, dass Dienste, auf die man mit der verwalteten Apple-ID zugreifen kann, von einem Administrator verwaltet werden. Home Kit, Apple Pay, E-Mail oder Einkäufe z.B. funktionieren mit einer verwalteten Apple-ID nicht. Man kann jedoch im App Store parallel eine private Apple-ID eingeben, um Apps zu kaufen. Auf der anderen Seite erlaubt die verwaltete Apple-ID z.B. über Pages, Numbers und Keynote mit anderen Nutzern in der Schule zusammenarbeiten. Außerdem kann man einer verwalteten Apple- ID 200 GB iCloud-Speicher – unter Beachtung des Datenschutzes – zur Auslagerung von Daten nutzen. Verwaltete Apple-ID eintragen 1. Die Anmeldung mit der verwalteten Apple-ID erfolgt unter „Einstellungen“ oben links „Beim iPad anmelden“. Ist dort schon eine private Apple-ID eingetragen, so muss man diese erst vom Gerät abmelden. Ggf. bereits getätigte Käufe gehen dabei nicht verloren, bzw. lassen sich später wiederherstellen. 2. In den folgenden Fenstern gibt man dann die verwaltete Apple-ID und das vorläufige Kennwort ein. Ebenfalls ist die eigene Mobiltelefonnummer nötig, um sich später am iPad authentifizieren (sog. 2-Faktor-Authentisierung) zu können. Am besten belässt man den Haken bei „Textnachricht“ und geht auf „Senden“. 3. Nach der Eingabe des per SMS erhaltenen Bestätigungscode muss noch das Passwort geändert werden: D:\Eigene Dateien\Schule\_MEDIENKOORDINATION\iPads\Anleitungen\How-to_verwaltete_AppleID.docx Version 1.1 Seite 1 / 3
MEDIENTEAM 4. Danach ist die verwaltete Apple-ID auf dem iPad eingerichtet. Es kann an dieser Stelle vorkommen, dass nach „Mit iCloud zusammenführen?“ gefragt wird. Dies bedeutet, dass bestimmte Daten (hauptsächlich Kalender, Safari, Kontakte) in die neue iCloud Instanz hochgeladen und dort gespeichert werden. Hier kann „Zusammenführen“ ausgewählt werden. Zu den Einstellungen, welche Daten übermittelt werden können, folgt weiter unten eine kurze Erklärung. Es gilt dabei natürlich unbedingt, die Vorgaben zum Datenschutz in jedem Fall zu beachtet! Private Apple-ID eingeben 5. Um Apps aus dem App Store laden zu können oder bereits privat erworbene Apps auf das schulische iPad zu laden, muss man eine private Apple-ID im App Store hinterlegen. Dazu geht man unter seinem Namen in „Einstellungen“ auf „Medien & Käufe“ und meldet sich zuerst mit der verwalteten Apple-ID vom App Store ab. (Wie man an eine private Apple-ID kommt, ist weiter unten erklärt.) Anschließend geht man erneut auf „Medien & Käufe“ und wählt die mittlere der drei Optionen aus, also dass man nicht die angegebene Person ist: 6. Im darauffolgenden Feld gibt man nun seine private Apple-ID ein und bestätigt per 2-Faktor-Authentisierung (hier greift die für die private ID hinterlegte Methode, i.d.R. ist das ebenfalls das eigene Mobiltelefon) die Richtigkeit der Eingabe, und dass man dem Gerät vertraut. Ist die Bestätigung erfolgt, ist man im App Store angemeldet und kann zukünftig Apps laden oder kaufen. D:\Eigene Dateien\Schule\_MEDIENKOORDINATION\iPads\Anleitungen\How-to_verwaltete_AppleID.docx Version 1.1 Seite 2 / 3
MEDIENTEAM Kaufen von Apps Der Kauf, bzw. das Herunterladen, von kostenlosen Apps erfolgt über den App-Store, welcher auf dem iPad über ein blaues Icon mit einem stilisierten weißen A aufgerufen wird. Die persönlichen Daten finden sich unter der Figur oben rechts. Will man für zukünftige Käufe im App Store keine Kreditkarte hinterlegen, so kann man in der App über das Personen-Symbol oben rechts auch Geschenkkarten einlösen, die man z.B. bei Discountern an der Kasse kaufen kann. Wie komme ich an meine private Apple-ID? Die verwaltete ID bekommt man von der Schule, eine private muss man sich selbst erstellen oder man hat schon eine, z.B. weil man auch privat ein Apple Gerät nutzt. Zum Erstellen einer neuen ID geht man auf die Seite „apple-ID.apple.com“ (hier kann man z.B. auch das Passwort von der verwalteten ID ändern) und klickt rechts oben auf „Deine Apple-ID erstellen“. Für die zukünftige Absicherung des Kontos wird die 2-Faktor- Authentisierung eingerichtet (Mobiltelefonnummer). Datenschutz Mit der Aktivierung der verwalteten Apple-ID erhält jeder Nutzer 200 GB Speicherplatz in der iCloud. Dies ist sehr praktisch, um größere Datenmengen auszulagern und zu sichern, und den begrenzten Speicher des iPads zu schonen. Bei der Auslagerung von Daten in die Cloud muss jedoch unbedingt Datenschutz beachtet werden. Hierzu muss man unter „Einstellungen“ -> Apple-ID -> iCloud festlegen, welche Daten in die iCloud hochgeladen werden dürfen. Durch das Aktivieren des Schiebereglers bei „iCloud Drive“ erhält man weiteren Zugriff auf alle Apps, welche Daten in der Cloud sichern. Die dort vorgenommenen Einstellungen müssen dementsprechend gut überlegt werden. Achtung: Für die Nutzung der iCloud auf dem dienstlichen iPad gelten die Datenschutzbestimmungen für Lehrer an Duisburger Schulen und die Vorgaben entsprechend der iPad- Nutzungsbedingungen sowie im Allgemeinen die der DSGVO. Insbesondere bedeutet das, dass keinerlei personenbezogenen Daten jedweder Art (inkl. Bild- und Tonaufzeichnungen) von Schülerinnen und Schülern in die Apple iCloud geladen werden dürfen. Dies gilt sowohl für das händische Hochladen, wie auch das automatisierte Hochladen durch Apps! Weitere Informationen zum Apple Datenschutz im Bildungsbereich: https://support.apple.com/de-de/HT208525 Lo, 18.03.2021 D:\Eigene Dateien\Schule\_MEDIENKOORDINATION\iPads\Anleitungen\How-to_verwaltete_AppleID.docx Version 1.1 Seite 3 / 3
Sie können auch lesen