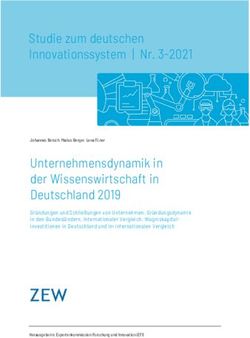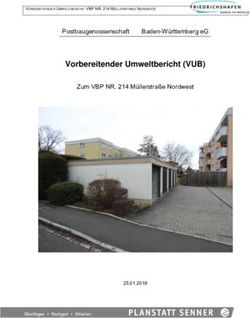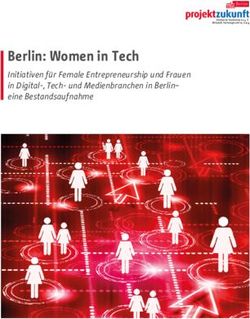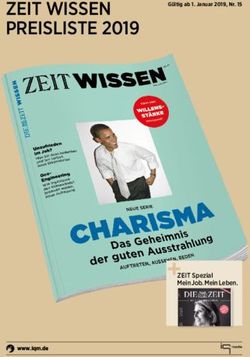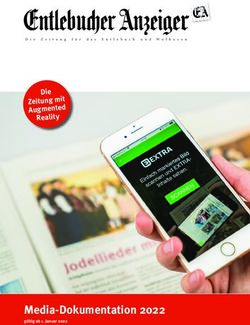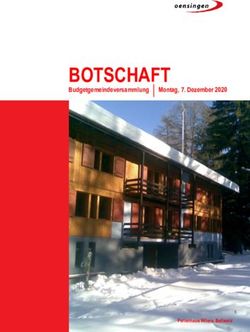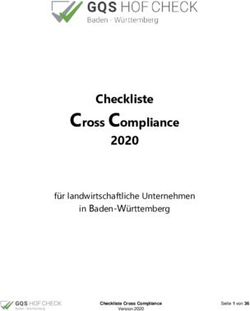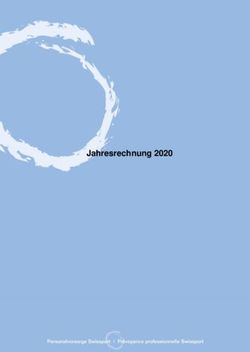LernBar Handbuch f ur Autoren (Studio und Portal)
←
→
Transkription von Seiteninhalten
Wenn Ihr Browser die Seite nicht korrekt rendert, bitte, lesen Sie den Inhalt der Seite unten
LernBar Handbuch
für Autoren (Studio und Portal)
Version 4.5 vom 06.09.2018
studiumdigitale, zentrale eLearning-Einrichtung der Goethe-UniverstitätHandbuch für Autoren studiumdigitale, zentrale eLearning-Einrichtung der Goethe-Universtität
Autoren: Thorsten Gattinger, Detlef Krömker, Patrick Sacher, Sarah Voß-Nakkour, David Weiß,
Alexander Wolodkin
Copyright © 2006-2018
studiumdigitale und Professur für Graphische Datenverarbeitung
Goethe-Universität
2Handbuch für Autoren studiumdigitale, zentrale eLearning-Einrichtung der Goethe-Universtität
Inhaltsverzeichnis
1 Einführung in das Autorensystem LernBar 5
1.1 Funktionsumfang . . . . . . . . . . . . . . . . . . . . . . . . . . . . . . . . . . . . . . . 5
1.2 Kernfunktionalitäten und Komponenten . . . . . . . . . . . . . . . . . . . . . . . . . . . 5
2 Kursproduktion im LernBar Studio 7
2.1 Installation and Konfiguration . . . . . . . . . . . . . . . . . . . . . . . . . . . . . . . . . 7
2.1.1 Voraussetzungen . . . . . . . . . . . . . . . . . . . . . . . . . . . . . . . . . . . . 7
2.1.2 Installation . . . . . . . . . . . . . . . . . . . . . . . . . . . . . . . . . . . . . . . 7
2.1.3 Registrierung . . . . . . . . . . . . . . . . . . . . . . . . . . . . . . . . . . . . . 7
2.2 Benutzeroberfläche . . . . . . . . . . . . . . . . . . . . . . . . . . . . . . . . . . . . . . 8
2.2.1 Strukturdarstellung . . . . . . . . . . . . . . . . . . . . . . . . . . . . . . . . . . 8
2.2.2 Vorschaubereich . . . . . . . . . . . . . . . . . . . . . . . . . . . . . . . . . . . . 9
2.2.3 Eigenschaftenbereich . . . . . . . . . . . . . . . . . . . . . . . . . . . . . . . . . 9
2.2.4 Menüleiste . . . . . . . . . . . . . . . . . . . . . . . . . . . . . . . . . . . . . . . 10
2.3 Funktionen . . . . . . . . . . . . . . . . . . . . . . . . . . . . . . . . . . . . . . . . . . . 12
2.3.1 Kurs . . . . . . . . . . . . . . . . . . . . . . . . . . . . . . . . . . . . . . . . . . 12
2.3.2 Lektion . . . . . . . . . . . . . . . . . . . . . . . . . . . . . . . . . . . . . . . . . 14
2.3.3 Seite . . . . . . . . . . . . . . . . . . . . . . . . . . . . . . . . . . . . . . . . . . 14
2.3.4 Seite editieren . . . . . . . . . . . . . . . . . . . . . . . . . . . . . . . . . . . . . 15
2.3.5 Bilder, Videos und Audios . . . . . . . . . . . . . . . . . . . . . . . . . . . . . . . 17
2.3.6 Start-/Pause- und Endseite . . . . . . . . . . . . . . . . . . . . . . . . . . . . . . 19
2.4 Erstellen einer Beispielseite . . . . . . . . . . . . . . . . . . . . . . . . . . . . . . . . . . 19
2.5 Verwendung der verschiedenen Fragetypen . . . . . . . . . . . . . . . . . . . . . . . . . . 20
2.5.1 Der Frageneditor . . . . . . . . . . . . . . . . . . . . . . . . . . . . . . . . . . . 20
2.5.2 Single & Multiple Choice . . . . . . . . . . . . . . . . . . . . . . . . . . . . . . . 23
2.5.3 Symbole Quiz . . . . . . . . . . . . . . . . . . . . . . . . . . . . . . . . . . . . . 24
3Handbuch für Autoren studiumdigitale, zentrale eLearning-Einrichtung der Goethe-Universtität
2.5.4 Kurzantwort . . . . . . . . . . . . . . . . . . . . . . . . . . . . . . . . . . . . . . 25
2.5.5 Ranking . . . . . . . . . . . . . . . . . . . . . . . . . . . . . . . . . . . . . . . . 26
2.5.6 Freitext . . . . . . . . . . . . . . . . . . . . . . . . . . . . . . . . . . . . . . . . 28
2.5.7 Umfrage . . . . . . . . . . . . . . . . . . . . . . . . . . . . . . . . . . . . . . . . 28
2.6 Auswertungsseiten . . . . . . . . . . . . . . . . . . . . . . . . . . . . . . . . . . . . . . . 29
2.6.1 Lektionsauswertung . . . . . . . . . . . . . . . . . . . . . . . . . . . . . . . . . . 30
2.6.2 Kursauswertung . . . . . . . . . . . . . . . . . . . . . . . . . . . . . . . . . . . . 30
2.6.3 Gesamtfeedback . . . . . . . . . . . . . . . . . . . . . . . . . . . . . . . . . . . . 31
3 Kursveröffentlichung- und verwaltung im LernBar Portal 32
3.1 Registrierung im LernBar Portal . . . . . . . . . . . . . . . . . . . . . . . . . . . . . . . 33
3.2 Kurse im LernBar Portal bereitstellen . . . . . . . . . . . . . . . . . . . . . . . . . . . . . 34
3.2.1 Kurs aktivieren . . . . . . . . . . . . . . . . . . . . . . . . . . . . . . . . . . . . 35
3.3 Bestehende Kurse verwalten . . . . . . . . . . . . . . . . . . . . . . . . . . . . . . . . . . 35
3.3.1 Kurse mit Tickets schützen . . . . . . . . . . . . . . . . . . . . . . . . . . . . . . 37
3.3.2 Kurse mit Passwort schützen . . . . . . . . . . . . . . . . . . . . . . . . . . . . . 38
3.4 Kurse löschen . . . . . . . . . . . . . . . . . . . . . . . . . . . . . . . . . . . . . . . . . 39
3.5 Kursaufruf per URL . . . . . . . . . . . . . . . . . . . . . . . . . . . . . . . . . . . . . . 39
4 Kursveröffentlichung in Lern-Management-Systemen über SCORM 40
4.1 Erstellen von SCORM kompatiblen Kursen . . . . . . . . . . . . . . . . . . . . . . . . . . 40
4.2 Hinweise für das Erstellen von SCORM kompatiblen Kursen . . . . . . . . . . . . . . . . . 41
5 Audio- und Videoproduktion 42
5.1 Übersicht der unterstützten Videoformate . . . . . . . . . . . . . . . . . . . . . . . . . . 42
5.2 Anleitungen zur Videokodierung . . . . . . . . . . . . . . . . . . . . . . . . . . . . . . . 42
5.3 Hinweise . . . . . . . . . . . . . . . . . . . . . . . . . . . . . . . . . . . . . . . . . . . . 42
6 Kontakt und Support 44
4Handbuch für Autoren studiumdigitale, zentrale eLearning-Einrichtung der Goethe-Universtität
Kapitel 1
Einführung in das Autorensystem LernBar
Die LernBar ist ein System zum Erzeugen und Präsentieren interaktiver Lerninhalte. Die Gestaltung der
Lerninhalte erfolgt unter Berücksichtigung gestalterischer Qualitätskriterien, wie z.B. bei der Wahl der
Schriftart, dem Zeilenabstand oder generell dem Seitenlayout. Die Präsentation der Lerninhalte basiert auf
einer nutzerzentrierten Navigation.
1.1 Funktionsumfang
Als abgestimmtes Autorensystem beinhaltet die LernBar Designrichtlinien, Designvorlagen, Werkzeuge zur
Erzeugung und Strukturierung von Kursinhalten und Kursen, ein webbasiertes Portal zur zentralisierten
Präsentation und Veröffentlichung von Kursen, sowie eine browserbasierte Präsentationssoftware, über die
existierende Kurse plattformübergreifend genutzt werden können.
Die Kursinhalte basieren vollständig auf HTML5 und können somit auch ohne die üblichen Erweiterungen
(Adobe Flash, Java-Applets) interaktiv und multimedial angereichert werden. Durch das Responsive Design
der LernBar Kurse werden die Lerninhalte auf allen mobilen Geräten (Laptops, Tablets, Smartphones)
bestmöglich dargestellt und nutzbar gemacht. Des Weiteren bietet die LernBar die Möglichkeit, Inhalte um
Kontrollfragen (Multiple Choice, Ranking usw.) zu erweitern, Kurse flexibel zu konfigurieren, sowie diese
online z.B. in einer Lernplattform (LMS) oder offline auf CDs oder USB-Sticks verfügbar zu machen.
1.2 Kernfunktionalitäten und Komponenten
Die Kernfunktionalitäten der LernBar spiegeln sich in Teilkomponenten wider, welche einleitend erläutert
werden:
LernBar Studio Als Entwicklungsumgebung erlaubt das LernBar Studio die Erstellung und
Strukturierung von Kursen. Das Studio bietet den Autoren verschiedene
Konfigurationsmöglichkeiten an wie z.B. ob beim Kursstart der Bearbeitungsstand geladen werden
soll oder ob eine Datenübertragung in ein Learning Management System oder Learning Record
Store gewünscht ist.
LernBar Player. Der LernBar Player ermöglicht die Präsentation vollständiger Kurse, welche zuvor mit
den dem Studio erstellt wurden. Der Player ist browserbasiert, benötigt keine zusätzliche Software
und ist – unter Berücksichtigung der Systemvoraussetzungen – auf aktuell handelsüblichen
Rechnern lauffähig. Für Offline-Kurse ist ein Internetzugang darüber hinaus nicht notwendig.
5Handbuch für Autoren studiumdigitale, zentrale eLearning-Einrichtung der Goethe-Universtität
LernBar Portal Das LernBar Portal ist ein optionales Angebot. Kurse können nach Eingabe der
Benutzerdaten direkt aus dem Studio hochgeladen und veröffentlicht werden. Für jeden Kurs wird
festgelegt, ob er öffentlich nutzbar sein soll oder nur einer bestimmten Teilnehmergruppe zur
Verfügung steht. Lernende erhalten im Portal Zugang zu den öffentlichen und für sie
freigeschalteten Kursen, sowie die Möglichkeit Ihren Kursfortschritt online für die Nutzung auf
unterschiedlichen Rechnern zu speichern.
LernBar Vorlagenübersicht Die LernBar Vorlagenübersicht listet alle zur Verfügung stehenden Vorlagen
auf und bietet den Autoren ausführliche Informationen über die empfohlene Anzahl, Positionierung
und Abmessungen der Medien- und Textfelder, die für die Erstellung und Präsentation der
Lerninhalte verwendet werden können.
6Handbuch für Autoren studiumdigitale, zentrale eLearning-Einrichtung der Goethe-Universtität
Kapitel 2
Kursproduktion im LernBar Studio
Als Entwicklungsumgebung erlaubt das LernBar Studio die Erstellung und Strukturierung von Kursen. Es
bietet den Autoren verschiedene Konfigurationsmöglichkeiten bzgl. der Datenübertragung, des Kursstarts
sowie korrekte und falsche Antwortalternativen für im Kurs enthaltene Fragen. Weiterhin kann ein Copy-
righttext und die Datenschutzerklärung angepasst werden.
2.1 Installation and Konfiguration
2.1.1 Voraussetzungen
Das LernBar Studio setzt Microsoft Windows (Vista, Windows 7, 8 oder Windows 10) als Betriebssystem
des verwendeten Computers voraus.1
Weiterhin muss das Microsoft .NET Framework (mindestens Version 4.0) installiert sein, um das Studio
ausführen zu können. Dieses Programm können Sie kostenlos von der entsprechenden Seite im Internet
herunterladen.2
2.1.2 Installation
Starten Sie die Installationsroutine des Studios mit einem Doppelklick auf die setup.exe und folgen Sie
den Anweisungen.
Nach erfolgreicher Installation finden Sie bis Windows 7 im Windows Startmenü unter Programme den
Eintrag LernBar Studio. Ab Windows 8 gelangen Sie zum Eintrag LernBar Studio, indem Sie auf das
Kachelsymbol links unten in der Startleiste klicken. Anschließend sehen Sie links unten einen eingekreisten
Pfeil, über diesen gelangen Sie zu allen auf Ihrem Rechner installierten Applikationen (Apps).
2.1.3 Registrierung
Nach der Installation des LernBar Studios startet ohne Eingabe eines Lizenzschlüssels eine Testphase von
21 Tagen. Der Einsatz der LernBar ist an öffentlichen Schulen und Hochschulen generell kostenlos, sofern
1
Um das LernBar Studio auch unter anderen Betriebssystemen wie Mac OS X oder Linux verwenden zu können, besteht
die Möglichkeit Microsoft Windows virtualisiert zu betreiben. Nähere Informationen dazu finden Sie z.B. bei den Anbietern
http://virtualbox.org, http://vmware.com/de/products/fusion und http://www.parallels.com/de/
2
http://www.microsoft.com/de-de/download/details.aspx?id=17718
7Handbuch für Autoren studiumdigitale, zentrale eLearning-Einrichtung der Goethe-Universtität
keine kommerzielle Nutzung vorliegt. Über den Support der LernBar (lernbar-support@studiumdigitale.uni-
frankfurt) kann ein Lizenzschlüssel angefordert werden. Das Beantragungsformular finden Sie nach Regis-
trierung/Anmeldung als Autor im Downloadbereich des LernBar Portals (http://lernbar.uni-frankfurt.de).
Abbildung 2.1: Beantragung einer LernBar-Lizenz
Möchten Sie die LernBar z.B. in einem Unternehmen oder einem anderen kommerziellen Zusammenhang
einsetzen, so wenden Sie sich bitte direkt an unseren LernBar Support. Wir unterbreiten Ihnen gerne ein
Angebot.
2.2 Benutzeroberfläche
Die Benutzeroberfläche ist, neben der Menüleiste, in drei Bereiche aufgeteilt (Abbildung 2.2).
2.2.1 Strukturdarstellung
Die Strukturdarstellung zeigt den gesamten Kurs als Verzeichnisbaum. Diese Art der Darstellung dürfte
Ihnen beispielsweise aus dem Windows Explorer bekannt sein. Mit einem Rechtsklick auf einzelne Elemente
rufen Sie ein Menü auf, welches Optionen für die Veränderung des Elementes bzw. Kurses, Lektion oder
Seite enthält.
Vom Kursknoten ausgehend werden alle Elemente hierarchisch als neue Ebene eingefügt. Für die Erstellung
eines neuen Kurses stehen Ihnen zwei Möglichkeiten zur Verfügung:
1. Klicken Sie in der Menüleiste auf Datei und wählen Sie Neuen Kurs anlegen aus.
2. Klicken Sie mit der rechten Maustaste in den freien Bereich innerhalb der Strukturdarstellung. Im
Kontextmenü wählen Sie Neuen Kurs anlegen aus.
8Handbuch für Autoren studiumdigitale, zentrale eLearning-Einrichtung der Goethe-Universtität
Abbildung 2.2: Benutzeroberfläche
Haben Sie einen neuen Kurs erzeugt, so können Sie diesen mit Seiten füllen, die Ihren gewünschten Inhalt
besitzen.
Kurse sind in einzelne Lektionen unterteilt. Jede Lektion
kann ein Abstrakt (Ihre persönliche Zusammenfassung oder
Einführung in die Lektion) und beliebig viele Hauptseiten ent-
halten. Des Weiteren ist es möglich, zu einzelnen Seiten Er-
weiterungen anzulegen und diese mit tiefergehenden Informa-
tionen zu füllen. Die Anzahl der Abstrakt- und Erweiterungs-
seiten ist nicht beschränkt. Weiterhin ist es möglich Verwei-
se einzufügen, die fortführend als interne Links“ bezeichnet
”
werden. Auch das Generieren einer Kursübersicht oder das In-
tegrieren von beliebigen Ressourcen, die am Ende mit dem
fertigen Kurs ausgeliefert werden sollen, ist möglich. Abbildung 2.3: Kurseigenschaften
Durch gesetzte Links ist es möglich, Verweise zu einzelnen
Seiten oder Lektionen anzulegen und dadurch eine Verknüpfung zwischen Inhalten verschiedener Seiten
herzustellen. Dadurch ist der Kursteilnehmer später in der Lage, Inhalte noch einmal nachzuschlagen oder
stärker miteinander zu verbinden.
2.2.2 Vorschaubereich
Der Vorschaubereich zeigt Ihnen immer die Seite an, welche momentan im Strukturbaum ausgewählt ist.
Hier können Sie den Seiteninhalt direkt bearbeiten.
2.2.3 Eigenschaftenbereich
Wie in Abbildung 2.2 dargestellt, befindet sich am unteren Fensterrand der Eigenschaftenbereich. In
diesem Bereich werden verschiedene Reiter angezeigt, wie z.B. Kurseinstellungen, die sich in den Reitern
9Handbuch für Autoren studiumdigitale, zentrale eLearning-Einrichtung der Goethe-Universtität
editieren lassen.
Mehr zu den Kurseigenschaften finden Sie im Abschnitt 2.3.1.
Im Reiter Datenschutz und -übertragung (seit Release 4.4.3)
können Sie die Einstellungen für die Datenübertragung und
die Datenschutzerklärung anpassen (siehe Abbildung 2.3.1.).
Die Version des geladenen Style-Pakets können Sie dem Reiter
Info entnehmen, der Ihnen im Eigenschaftenbereich einge-
blendet wird, wenn Sie sich im Strukturbaum auf der höchsten
Ebene Neuer Kurs“ befinden. Diese Information ist zum Bei-
”
spiel für den Support wichtig, falls es zu Problemen kommen
sollte.
2.2.4 Menüleiste
Die Menüleiste stellt Ihnen folgende Funktionen zur
Abbildung 2.4: Versionen der Studiokom-
Verfügung:
ponenten
Datei
Neuen Kurs anlegen. Ein neuer Kurs wird erstellt.
Kurs öffnen. Der Dateibrowser öffnet sich und Sie können einen zuvor gespeicherten Kurs auswählen und
öffnen.
Kurs importieren. Der Dateibrowser öffnet sich und Sie können einen mit einer älteren LernBar-Version
erstellten Kurs auswählen. Beim Importieren des Kurses werden alle Komponenten auf den Stand des
aktuell geladenen Styles aktualisiert. Diese Funktion ermöglicht Ihnen somit das Update von Kursen auf
neue LernBar Versionen.
Kurs speichern (Arbeitsversion). Speichert den aktuellen Bearbeitungsstand Ihres Kurses als LBS- Datei,
ohne dabei die Thumbnails (kleine Bilder von den Seiten) der Seiten zu generieren, was sehr zeitaufwändig
sein kann. Dadurch können Sie schnell und bequem Ihren aktuellen Kursstand zwischenspeichern.
Kurs speichern unter (Arbeitsversion). . . Speichert den aktuellen Bearbeitungsstand Ihres Kurses unter
dem angegebenen Pfad im Dateisystem.
Kurs veröffentlichen. Sobald ein Kurs für die Benutzung freigegeben werden soll, kann dieser über diesen
Menüpunkt als ZIP-Datei (SCORM kompatibel) oder im LernBar Portal veröffentlicht werden. Für das
Veröffentlichen im Portal müssen die Zugangsdaten eingetragen sein. Für weitere Informationen hierzu
siehe Unterkapitel 3.2.
Beenden. Beendet das LernBar Studio.
Bearbeiten
Vorschau. Zeigt den aktuellen Kurs im eingestellten Browser an. Der Browser, welcher für die Anzeige
verwendet werden soll, kann in den Einstellungen geändert werden.(Abbildung 2.5)
PDF Export. Öffnet einen Dateimanager. Sie werden gebeten den Pfad und den Namen der Datei festzu-
legen, unter dem Sie den Kurs im PDF-Format speichern möchten. Beachten Sie die Erläuterungen zum
10Handbuch für Autoren studiumdigitale, zentrale eLearning-Einrichtung der Goethe-Universtität
Layout von PDF-Dokumenten in Abschnitt 2.3.1.
Glossar.. Über diese Funktion können Sie Glossarbegriffe de-
finieren. Die notwendige Voraussetzung hierfür ist ein Auto-
renzugang im Portal. Benutzername und der Verifikations-
code muss hierfür in den Einstellungen angegeben sein. Wei-
terführende Informationen hierzu finden Sie im Kapitel 3.
Style laden.. Bei der Installation des Studios wird immer die
zum Zeitpunkt der Veröffentlichung aktuelle Version für das
momentane Release automatisch mit installiert. Es kann je-
doch sein, dass ein Style aufgrund einer Änderung aktualisiert
werden muss. Bei der Auswahl dieser Option öffnet sich ein
Dialog, in dem Sie eine Styledatei auswählen können. Eine
Styledatei besitzt die Endung .lbs.
Addons. Zusätzlich zum Style, können einzelne Addons,
die beispielsweise neue Funktionen oder die Portaladresse
Abbildung 2.5: Menüleiste, Bearbeiten
anpassen, installiert werden. Addons arbeiten dabei immer
ergänzend zum aktuell geladenen Style. Ein Addon besitzt die
Endung .lba.
Einstellungen. Öffnet das in Abbildung 2.6 dargestellte Fenster.
In den Einstellungen finden Sie vier Reiter (Ordner & Pro-
gramme, Portaldaten, SCORM und Sprache).
Im Reiter Ordner & Programme können Sie Angaben zum
Browser machen, welcher in der Vorschau verwendet wird und
wo das Studio seine Daten temporär ablegt.
Im Unterkapitel 3.2 finden Sie eine Beschreibung zu dem The-
ma Portaldaten.
Informationen zu den verschiedenen SCORM-Versionen fin-
den Sie in Unterkapitel 4.1.
Abbildung 2.6: Bearbeiten > Einstellun-
Zur Auswahl der Sprache des Studios und der Kurse ste- gen
hen Deutsch und Englisch. Mit Klick auf die jeweilige Flagge
bestätigen Sie Ihre Auswahl. Die Änderung der Sprache des
Studios erfordert einen Neustart der Anwendung.
Die Änderung der Sprache für Kurse wirkt sich auf neu produzierte Kurse aus. Es werden dann alle Feedbacks
vom System oder Fragen, sonstige Rückmeldungen sowie die Hilfetexte des LernBar Players in der gewählten
Sprache angezeigt.
Möchten Sie die Sprache eines schon existierenden Kurses ändern, sind folgende Schritte notwendig:
1. Speichern Sie Ihren erstellten Kurs auf Ihrem Rechner ab.
2. Stellen Sie im Studio die Kurssprache z.B. auf Englisch (Abbildung 2.6). Die Studio-Sprache ist dabei
irrelevant. Diese steuert nur die Anzeige im Studio!
3. Erstellen Sie einen neuen Kurs und klicken Sie mit der rechten Maustaste im “Seiten-Knoten” auf
Neue Lektion. Wählen Sie im aufgeklappten Menü Seite-Importieren aus und binden Sie den auf Ihrem
Rechner abgespeicherten LernBar-Kurs ein. Sollten Sie Ihre Datei nicht finden, ändern Sie den gesuchten
Dateien-Typ von LernBar Kurs-Dateien zu Zip-Dateien um.
11Handbuch für Autoren studiumdigitale, zentrale eLearning-Einrichtung der Goethe-Universtität
4. Nachdem der LernBar Kurs eingebunden wurde, öffnet sich ein Fenster, indem Sie die Seiten auswählen
können, die importiert werden sollen. Setzen Sie den Haken in den Kurstitel, um alle Seiten auszuwählen,
die importiert werden sollen. Klicken Sie auf Importieren, damit alle Kursseiten übernommen werden.
5. Löschen Sie die nicht mehr benötigte Lektion und beachten Sie bitte, dass die Kursstruktur eventuell
leicht verändert wurde (die Lektionszuordnungen gehen verloren).
Seite finden. Wenn Sie eine bestimmte Seite in einem Kurs direkt ansteuern wollen, haben Sie hier
die Möglichkeit, die Seitennummer in das aufklappende Textfeld einzugeben und das Studio zeigt die
gewünschte Seite an, sobald Sie die Eingabe mit ENTER bestätigt haben.
Sonderzeichen. Öffnet die Zeichentabelle. Sie können nun aus einer Vielzahl von Symbolen auswählen,
diese kopieren und in Ihren Kurs einfügen.
Hilfe
Handbuch. Hier kann das mitgelieferte Autorenhandbuch an-
gezeigt werden. Es muss ein Programm zur Anzeige einer PDF-
Datei auf dem Rechner installiert sein.
Vorlagenübersicht. Die mitgelieferte Übersicht im PDF-
Format gibt einen Überblick über alle zur Verfügung stehenden
Vorlagen.
Studio registrieren. Sollte Ihre Studiolizenz noch nicht regis-
triert sein, haben Sie hier die Möglichkeit dies zu erledigen.
Abbildung 2.7: Menüleiste, Hilfe
Lizenz freigeben. Geben Sie Ihre Studiolizenz frei, um Ihr Studio auf einem anderen Rechner zu installieren.
Über LernBar Studio. Hier werden Informationen über die Studioversion sowie das Entwicklerteam gege-
ben.
2.3 Funktionen
Die einzelnen Funktionen, die Ihnen zur Gestaltung von Kursen zur Verfügung stehen, sind jeweils über das
Kontextmenü zugänglich, welches Sie über einen Klick mit der rechten Maustaste erreichen. Der Inhalt des
Kontextmenüs ist dabei abhängig vom ausgewählten Element (Kurs, Lektion oder Seite).
2.3.1 Kurs
Sobald Sie einen neuen Kurs erstellt oder geladen haben, können Sie über das Kontextmenü verschiedene
Aktionen ausführen, die im Folgenden näher erläutert werden. Das Kontextmenü rufen Sie auf, indem Sie
mit der rechten Maustaste auf den Kursknoten klicken, siehe auch Abbildung 2.8.
Im Explorer anzeigen. Diese Funktion zeigt die Dateien im Windows Explorer an, aus denen der Kurs
besteht. Achtung! Manuelle Änderungen an Dateien können funktionale Einbußen mit sich bringen und
sollte nur vom Entwicklerteam vorgenommen werden.
Neue Lektion anlegen. Eine neue Lektion wird erstellt.
Umbenennen. Diese Funktion ermöglicht Ihnen die Umbenennung des Kursnamens. Zur Info: Der Kursna-
me wird im fertigen Kurs oben links in der Navigationsleiste angezeigt und sollte daher unbedingt geändert
werden.
12Handbuch für Autoren studiumdigitale, zentrale eLearning-Einrichtung der Goethe-Universtität
Löschen. Der Kurs wird gelöscht.
Copyright. Hier sollten Sie Angaben über den Urheber und die
Autoren des Kurses machen. Außerdem können Sie eine Kon-
taktadresse für Rückfragen hinterlegen. Die Copyrightinforma-
tionen werden im LernBar-Kurs angezeigt, wenn im Kursmenü
die Kachel © aufgerufen wird.
Kurseinstellungen Abbildung 2.8: Kurs-funktionen
Kursstart. Wählen Sie aus, ob bei einem Neustart des Kurses
der letzte Bearbeitungsstand geladen werden soll (Standarde-
instellung) oder der Kurs wieder auf der ersten Seite beginnt (Bearbeitungsstand zurücksetzen), ohne
bisherige Eingaben oder Notizen zu berücksichtigen.
Glossar. Wenn Sie im Menü über Bearbeiten/Glossar Gloss-
arbegriffe definiert haben, können Sie hier entscheiden, ob Sie
eine Glossarlektion mit allen Begriffen (Alle Begriffe anzei-
gen) oder nur die im Kurs verlinkten Begriffe (Nur verlinkte
Begriffe anzeigen) generieren wollen. Die Glossarlektion wird
immer als letzte Lektion in einem Kurs angezeigt.
PDF-Layout. Für den Export in das PDF-Dokumentenformat
stehen Ihnen drei Layouts zur Verfügung:
Abbildung 2.9: Kurseinstellungen
Standard. Inhaltsseiten mit Seitentitel.
Handout. Inhaltsseiten mit Seitentitel & zusätzlicher Li-
nien für Notizen.
Custom. Nur der Seiteninhalt wird exportiert.
Datenschutz und -übertragung
Hier können Sie die Einstellungen der Datenübertragung für
jeden Kurs anpassen. Abhängig davon, ob Sie eine Datenspei-
cherung in einem LMS (Learning Management System) oder
in einem LRS (Learning Rekord Store) wünschen, müssen die
jeweiligen Haken bei SCORM3 oder der xAPI Übertragung ge-
setzt werden. Bei Verwendung eines LRS geben Sie bitte noch
die Zugangsdaten ein.
Mit Klick auf den Button Erklärung anpassen“ wird Ihnen die
”
Datenschutzerklärung angezeigt. Für jeden Kurs muss mindes-
tens der Name und Anschrift des Verantwortlichen und der ad- Abbildung 2.10: Datenschutz und-
ministrativ Verantwortlichen und die Kontaktdaten der Daten- übertragung
schutzbeauftragten eingetragen werden. Im Abschnitt Rechte
und Beschwerdemöglichkeiten müssen an zwei Stellen darüber hinaus noch die Verantwortlichen eingefügt
werden. Nehmen Sie sich für den ersten Kurs Zeit und passen Sie die Erklärung Ihren Gegebenheiten
3
Shareable Content Object Reference Model ist ein Referenzmodell für austauschbare elektronische Lerninhalte. Ein SCORM
kompatibler Kurs kann in verschiedenen SCORM kompatiblen LMS wie Moodle, OLAT oder Ilias genutzt werden und somit
werden z.B.die Punkte bei der Beantwortung der Fragen übertragen.
13Handbuch für Autoren studiumdigitale, zentrale eLearning-Einrichtung der Goethe-Universtität
an. Löschen Sie Absätze, die für Sie nicht relevant sind oder ergänzen Sie die Erklärung. Nach der Be-
arbeitung müssen die Änderungen über den Button Speichern“ gesichert werden. Diesen Button finden
”
Sie ganz oben auf der Seite. Dort können Sie auch den gesamten Inhalt löschen, falls Ihnen eine eigene
Datenschutzerklärung vorliegt.
Angehörige der Goethe-Universität können Folgendes in der Datenschutzerklärung eintragen:
Name und Anschrift des Verantwortlichen und der administrativ Verantwortlichen:
Johann Wolfgang Goethe-Universität Frankfurt am Main
Theodor-W.-Adorno-Platz 1
60323 Frankfurt am Main
Postanschrift:
Goethe-Universität Frankfurt am Main
60629 Frankfurt
Hier tragen Sie bitte noch die Kontaktdaten des direkten Ansprechpartners von Ihrem Institut ein.
Bei Anfragen oder Beschwerden zum Datenschutz können Sie sich mit den Datenschutzbeauf-
tragten der Goethe-Universität in Verbindung setzen:
Kontaktdaten der Datenschutzbeauftragten
Johann Wolfgang Goethe-Universität Frankfurt am Main Die behördlichen Datenschutzbeauftragten
Theodor-W.-Adorno-Platz 1
60323 Frankfurt am Main
Internet: http://www.uni-frankfurt.de/47859992/datenschutzbeauftragte
Email: dsb@uni-frankfurt.de
2.3.2 Lektion
Neue Lektion anlegen. Es wird eine neue Lektion erstellt.
Seite importieren. Diese Funktion bietet Ihnen die
Möglichkeit, Seiten aus bestehenden Kursen zu importieren.
Wenn Sie diese Funktion wählen, öffnet sich ein Fenster. Kli-
cken Sie auf die in der Abbildung 2.12 orange markierte Schalt-
fläche, um den Speicherort des Kurses, auf dessen Inhalte Sie
zurückgreifen möchten, anzugeben.
Lektions-ID kopieren. Diese Funktion kopiert die ID der Lek-
tion in die Zwischenablage. Hinweis: Diese Funktion ist nur für Abbildung 2.11: Kurseinstellungen
das Entwicklerteam relevant!
Umbenennen. Mit dieser Funktion lässt sich der Lektionsname ändern.
Löschen. Die ausgewählte Lektion wird gelöscht.
2.3.3 Seite
Im Explorer anzeigen. Der Windows Datei Explorer wird aufgerufen und alle Dateien der Seite angezeigt.
Achtung! Änderungen an den Dateien können funktionale Einbußen mit sich bringen und sollte nur dem
Entwicklerteam überlassen sein.
14Handbuch für Autoren studiumdigitale, zentrale eLearning-Einrichtung der Goethe-Universtität
Abbildung 2.12: Seite importieren
Abbildung 2.13: Seite mit Erweiterung
Neue Erweiterung anlegen. Die an den Erweiterungsknoten angehängten Seiten werden im LernBar Player
in der Navigationsleiste bei den Seitensymbolen mit E gekennzeichnet (Abbildung 2.13.
Neue Seite erstellen. Eine neue Seite wird nach den Vorgaben der jeweils ausgewählten Vorlage erstellt.
Die Vorlagen-Auswahl listet alle zur Verfügung stehenden Vorlagen auf. Eine Übersicht aller Vorlagen finden
Sie im Studio unter Hilfe, Abbildung 2.7. Die Vorlagenübersicht bietet Ihnen ausführliche Informationen
über die Anzahl, Positionierung und Abmessungen der Medien- und Textfelder sowie über die Anzahl der
Items jeweiliger Fragetypen, die Sie für die Erstellung und Präsentation Ihrer Lerninhalte verwenden können.
Zur Verbesserung der Übersichtlichkeit stehen Ihnen zahlreiche Filterfunktionen zur Verfügung.
Seite importieren Siehe Abschnitt 2.3.2
Seiten-ID kopieren. Siehe Abschnitt 2.3.2
Umbenennen. Der Seitename wird als Überschrift auf jeder Seite im Kurs angezeigt. Wenn die Überschrift
direkt auf der Seite geändert wird, passt sich der Name im Knoten automatisch an.
Löschen. Die ausgewählte Seite wird gelöscht.
2.3.4 Seite editieren
In Abhängigkeit von der ausgewählten Seite und den somit zur Verfügung stehenden Bearbeitungsmöglichkeiten
zeigt das Kontextmenü direkt im Text die nutzbaren Funktionen zum Editieren der Seite an.
15Handbuch für Autoren studiumdigitale, zentrale eLearning-Einrichtung der Goethe-Universtität
Abbildung 2.14: Vorlagen-Auswahl
Abbildung 2.15: Seiten-Funktionen
Ausschneiden. Das markierte Objekt (Text oder Bild) wird ausgeschnitten und in die Zwischenablage
kopiert.
Kopieren. Das markierte Objekt wird in die Zwischenablage kopiert.
Einfügen. Der Inhalt wird aus der Zwischenablage eingefügt.
Rückgängig. Mit dieser Funktion kann der letzte Schritt rückgängig gemacht werden.
Wiederholen. Mit dieser Funktion kann man den letzten Arbeitsschritt wiederherstellen.
Bild einfügen. Es wird der Windows Explorer geöffnet, um das einzufügende Bild aus dem lokalen Datei-
16Handbuch für Autoren studiumdigitale, zentrale eLearning-Einrichtung der Goethe-Universtität
system auswählen zu können.
Audio einfügen. Es wird der Windows Explorer geöffnet, um die
einzufügende Audiodatei aus dem lokalen Dateisystem auswählen zu
können.
Ressource einfügen. Geben Sie hier an, welche Ressource Sie Ih-
rem Kurs hinzufügen möchten. Sie können beispielsweise Word-, PDF-
Dokumente oder eine Powerpoint Präsentation einfügen, auf die aus dem
Text heraus verlinkt werden soll. Im nächsten Schritt markieren Sie Ih-
ren Text, gehen auf den Menüpunkt Neuer Link und wählen die zuvor
hinzugefügte Ressource aus.
Internet-Link. Unter Internet-Link haben Sie die Möglichkeit durch
Angabe einer URL auf eine externe Webseite zu verlinken.
Ressourcen-Link. Die vorher als Ressourcen eingebundenen Dateien
können mit Hilfe der Ressourcen-Links in Ihren Kursen hinzugefügt wer-
den. Diese können als Popups oder direkt verlinkt und vom Benutzer
betrachtet oder auf der Festplatte gespeichert werden. Popups öffnen
sich in einem eigenen Fenster. Sie können die Fenstergröße in Pixel an-
geben und diese werden automatisch an die größe des Inhalts angepasst.
Glossar Link. Mit dieser Funktion kann man einen Link zu einem Gloss-
arbegriff setzen. Voraussetzung ist, dass Sie zuvor diesen unter Bearbei-
ten, Glossar definiert haben. Im fertigen Kurs wird bei Klick auf diesen
Begriff die Beschreibung in einem Popup angezeigt.
Interner Link. Wählen Sie Interner Link aus, um auf Seiten oder Lek-
tionen innerhalb Ihres Kurses zu verlinken. Markieren Sie den zu ver- Abbildung 2.16: Seite editieren
linkenden Text und gehen Sie auf Interner Link. Wählen Sie in der
eingeblendeten Strukturansicht die Seite oder Lektion aus, auf die Sie verlinken möchten und bestätigen
Sie mit OK.
Link entfernen. Die Option Link entfernen wird angezeigt, wenn Sie mit einem Rechtsklick das Kontext-
menü eines Links aufrufen.
Geordnete oder ungeordnete Liste. Beginnen Sie eine geordnete oder ungeordnete Auflistung, indem Sie
die jeweilige Option auswählen. Eine neue Zeile beginnen Sie mit der ENTER Taste. Mit einem weiteren
ENTER beenden Sie die Liste und kehren zur Standardeingabe zurück.
Fett. Der markierte Text wird fett hervorgehoben.
Kursiv. Der markierte Text wird kursiv hervorgehoben.
Unterstrichen. Der markierte Text wird unterstrichen.
2.3.5 Bilder, Videos und Audios
Über das blaue Zahnrad an einem ausgewählten Platzhalter für Medien (Abbildung 2.17) finden Sie die
dazugehörigen Einstellungen. Unter den Einstellungen können Sie zwischen verschiedenen Medien wählen
(Bild, Video/Audio oder iFrame), diese hinzufügen, ändern, löschen oder konfigurieren. Über das “+” in
der Mitte des Platzhalters können Sie ebenfalls das gewählte Medium hinzufügen (Abbildung 2.21).
Es können folgende Medienformate verwendet werden:
17Handbuch für Autoren studiumdigitale, zentrale eLearning-Einrichtung der Goethe-Universtität
JPEG (progressiv und nicht progressiv)
GIF (transparent und nicht transparent)
PNG (transparent und nicht transparent)
SVG (Vektorgrafiken)
MP3 (Audio)
MP4 (Video)
Sie können das Medium mit einer Bildunterschrift
versehen, indem Sie diese im Eingabefeld für die
Bildunterschrift eingeben. Möchten Sie keine Bild-
unterschrift eingeben, so können Sie dies in den Ein-
stellungen deaktivieren. Um eine konsistente Dar-
stellung innerhalb eines Kurses zu gewährleisten,
wird empfohlen alle Medien mit einer Bildunter-
schrift zu versehen oder auf die Verwendung der
Bildunterschrift sowie der Bildvergrößerung kom-
plett zu verzichten. Eine Kombination beider Al-
ternativen ist aus gestalterischer Sicht nicht zu
empfehlen. In jeden Fall sollten Sie jedoch in den
Einstellungen eine kurze Beschreibung des Bil-
des hinterlegen, um Lernenden mit visuellen Ein-
schränkungen die Möglichkeit zu geben sich über Abbildung 2.17: Platzhalter für Medien
einen Screenreader den Inhalt vorlesen zu lassen.
Die Skalierung der Abmessungen eines Bildes auf die von der Vorlage erwartete Größe kann bei einem
großen Medium kleinere Details unkenntlich machen. Um das Medium in voller Größe anzeigen zu lassen,
markieren Sie das Kästchen Bildvergrößerung und wählen Sie anschließend eine Version des Bildes in einer
höheren Auflösung aus. Ein Klick auf das Vergrößerungsicon unterhalb des Bildes ruft das ausgewählte Bild
in voller Größe auf.
Als Vergrößerungsbilder können beliebige Bilder verwendet werden. Eine kreative Nutzung der Bildunter-
schrift bietet Ihnen in diesem Kontext die Möglichkeit weitere Bilder anzubieten und damit zusätzliche
Interaktivität Ihrer Präsentation zu implementieren.
Die verschiedenen Mediengrößen können Sie dem Dokument LernBar Vorlagenübersicht entnehmen, wobei
dies nur Richtwerte sind und bei Bedarf auch beliebige Größen von der LernBar dargestellt werden können.
Abbildung 2.18: Angabe des Copyrights bei Medien
Denken Sie bitte daran bei jedem Bild und jeder Audio oder Videodatei das Copyright anzugeben. Im
Einstellungsbereich der Medien steht Ihnen eine Funktion zur Verfügung, die Sie dabei unterstützt. Sollte
18Handbuch für Autoren studiumdigitale, zentrale eLearning-Einrichtung der Goethe-Universtität
es sich um eine Creative Commons Lizenz handeln, so können Sie nach Klick auf Eine Creative Commons
Lizenz auswählen/erstellen die jeweilige Lizenz auswählen und die Felder werden für Sie automatisch
ausgefüllt. Sie müssen anschließend nur noch den Rechtsinhaber angeben. Bei anderen Lizenzen füllen Sie
bitte alle Felder aus.
2.3.6 Start-/Pause- und Endseite
Wir empfehlen für jeden Kurs das Erstellen einer Startseite. Auf der Startseite haben Sie die Möglichkeit
den Name des Kurses und die Institution anzugeben. Darüberhinaus lässt sich ein neues Startbild einfügen.
Legen Sie eine Pauseseite an, wenn Sie in Ihrem Kurs eine Pause vorgesehen haben. Um den Kurs für den
Nutzer offensichtlich abzuschließen, erstellen Sie eine Endseite.
Abbildung 2.19: Beispiel für eine Pauseseite
2.4 Erstellen einer Beispielseite
In diesem Abschnitt lernen Sie das Anlegen und Bearbeiten einer Seite an Beispielen kennen.
Starten Sie das Studio und legen Sie einen neuen Kurs an. Verwenden Sie in der Menüleiste den Eintrag Da-
tei. Wählen Sie anschließend Neuen Kurs anlegen. Alternativ kann ein neuer Kurs über das Kontextmenü
angelegt werden.
Nachdem der neue Kurs erstellt wurde, erscheint in der Strukturdarstellung (Vgl. Abbildung 2.2) ein Kurs-
knoten mit einer leeren Lektion.
Klicken Sie mit der rechten Maustaste auf den Knoten Seiten und wählen Sie Neue Seite erstellen aus.
Wählen Sie eine geeignete Vorlage aus und bestätigen Sie Ihre Auswahl mit einem Klick auf Seite anlegen.
Alternativ kann eine Vorlage auch mit einem Doppelklick ausgewählt werden.
Im Rahmen dieser Einführung soll eine Seite mit der Vorlage mit der Nummer 1E 2 erstellt werden. Dabei
handelt es sich um eine Vorlage aus der Kategorie Text und Medien, da diese Vorlage über einen Platzhalter
für ein Medium verfügt. Nun haben Sie die Möglichkeit, die Seite im Vorschaubereich, ähnlich wie Sie es
aus anderen Anwendungen gewöhnt sind, zu editieren.
Vorschaubereich. Innerhalb des Vorschaubereiches können Sie eine Überschrift eingeben und die Texte
eintippen oder per Copy und Paste einfügen. Um einen Textabschnitt zu formatieren, markieren Sie diesen
19Handbuch für Autoren studiumdigitale, zentrale eLearning-Einrichtung der Goethe-Universtität
mit der Maus und klicken mit der rechten Maustaste auf die markierte Stelle.
Sie können auch einem markierten Bereich mehrere Ei-
genschaften nacheinander zuweisen.
Das Hinzufügen komplexer Formeln oder Zeichen wird
Ihnen ermöglicht, indem Sie diese als kleine Bilder in-
nerhalb Ihrer Texte einfügen. Diese, wie auch die mit
der Maus markierten Textabschnitte können Sie inner-
halb der Textspalten per Drag & Drop verschieben.
Möchten Sie auf externe Quellen verweisen oder die Sei-
ten Ihres Kurses untereinander verlinken, so stehen Ihnen
auch hierfür geeignete Funktionen zur Verfügung. Mehr
dazu finden Sie im Abschnitt 2.3.4
Einen Arbeitsschritt können Sie mit einem Klick auf
Rückgängig im Kontextmenü der Vorschau rückgängig
machen. Eine rückgängig gemachte Operation lässt sich
mit einem Klick auf Wiederholen wiederherstellen.
2.5 Verwendung der verschiedenen
Fragetypen
Ein wesentliches Feature der LernBar ist die Möglichkeit,
in einem Kurs Fragen einzubauen, um gelernte Inhalte
beispielsweise im Selbsttest zu prüfen.
Folgende Fragetypen stehen ab der LernBar Release 4.5
Abbildung 2.20: Eigenschaften-Kontextmenü
zur Verfügung:
Multiple & Single Choice
Kurzantwort
Ranking
Symbole Quiz
Freitext
Umfrage
Die angebotenen Formate decken typische Klausuraufgaben wie Multiple Choice ab, ermöglichen aber auch
das Lernen mit visuellen Reizen in Form von Bildern wie beim Symbole Quiz.
2.5.1 Der Frageneditor
Anhand des Fragetyps Multiple & Single Choice wird Ihnen in diesem Abschnitt das allgmeine Vorgehen
beim Erstellen von Fragen erklärt.
20Handbuch für Autoren studiumdigitale, zentrale eLearning-Einrichtung der Goethe-Universtität
Abbildung 2.21: Erstellung einer Multiple Choice Frage
Wie in der Abbildung 2.21 zu sehen, lassen sich alle Inhalte einer Frage über einen WYSIWYG-Editor4
bearbeiten. Die einzelnen Punkte werden im Folgenden erläutert.
Lektionstitel. Hier wird der Lektionsname angezeigt in der man sich gerade befindet.
Überschrift. Hier tragen Sie bitte die Überschrift der Frage ein. Diese sollte eindeutig sein. Bei Verwendung
einer Auswertungsseite wird die Überschrift für die Zuordnung zur jeweiligen Frage benötigt.
Aufgabentyp. Als Aufgabentyp eignet sich u.a. Frage, Rechne oder Schreibe.
Frage. Geben Sie hier den Fragetext ein.
Tipp. Geben Sie eine Hilfestellung für den Lernenden ein, damit er bei Bedarf einen Tipp erhalten kann.
Der Tipp kann unter Einstellungen (blaues Rad) auch ausgeblendet werden.
Allgemeines Feedback. Nachdem der Lernende die Frage beantwortet hat und auf Antwort prüfen klickt,
erscheint ein allgemeines Feedback. Die Standardeinstellung ist, dass bei voller Punktzahl ”Gratulation!
Aufgabe korrekt gelöstünd bei Teilpunkten die erreichte Punktzahl angezeigt wird. Diesen Text können Sie
bei Bedarf gerne anpassen.
1. bzw. 2. Klicken Sie ins grau markierte Feld, um die Antwortmöglichkeiten einzutragen. Weiterhin
können Sie auch einen Feedbacktext eingeben, welcher nach dem setzen des Haken bei Feedback erscheint.
Es besteht die Möglichkeit weitere Antwortmöglichkeiten hinzuzufügen, indem man auf + Hinzufügen
klickt. Rechts von Ihren Antwortmöglichkeiten befinden sich die jeweiligen Kästchen, welche zu Beginn
immer als Falsch gekennzeichnet sind. Klickt man auf eines dieser Kästchen, wählt man diese als richtige
Antwortmöglichkeit aus.
Um sich die erstellte Frage aus Sicht des Lernenden ansehen zu können, wechseln Sie in den Vorschaube-
reich. Die Vorschau finden Sie oben im Menü Bearbeiten. In den Einstellungsbereich einer Frage gelangen
4
What you see is what you get
21Handbuch für Autoren studiumdigitale, zentrale eLearning-Einrichtung der Goethe-Universtität
Sie durch einen Klick auf das blaue Zahnrad.
Dies ist die Start-Konfiguration, die Sie in Abbildung 2.20 genauer betrachten können.
Abbildung 2.22: Frage bestehend aus “nur Text”, “Text und Bild” und “nur Bild”
Fragenkonfiguration. Als Erstes, sollten Sie die Frage in dem Eigenschaftenfenster über das blaue Zahnrad
so konfigurieren bis Sie Ihren Vorstellungen entspricht. Dafür haben Sie verschiedene Möglichkeiten, z.B.
Teile der Frage auszublenden oder Ihren Wünschen entsprechend anzupassen.
Fragenlayout. Sie können auswählen, ob das Layout der gestellten Frage
“nur Text”, “Text und Bild” oder “nur Bild” beinhalten soll.
Klicken Sie auf die Fläche in der das Bild angezeigt werden soll, so öffnet
sich ein Dialog in dem Sie das Bild von Ihrem Computer auswählen
können. Optional können Sie das Bild mit einem Vergrößerungsbild sowie
einer Bildunterschrift versehen (siehe Abschnitt 2.3.5)
Anzeige. Mit den Checkboxen im Feld “Anzeige” können Sie einstellen, Abbildung 2.23
welche Textfelder in der Frage vorhanden sein sollen. (Abbildung 2.24).
Möchten Sie keine Schaltflächen für die manuelle Überprüfung durch den Benutzer zulassen, so können Sie
dies durch Deaktivierung der Option Buttons & Feedback erreichen.
Einstellungen. Hier können Sie weitere Fragespezifischen Einstellungen tätigen.
22Handbuch für Autoren studiumdigitale, zentrale eLearning-Einrichtung der Goethe-Universtität
Abbildung 2.24: Anzeigekonfiguration
Sie können die Anzahl der Versuche zur Lösung einer Frage festlegen oder die Beschränkung aufheben,
indem Sie die Checkbox für keine Beschränkung aktivieren. Gleiches gilt für die Möglichkeit zur Anzeige
der richtigen Lösung. Stellen Sie entweder die Anzahl der Lösungsversuche ein, die vorher durchgeführt sein
müssen, bevor die Lösung angezeigt werden kann, oder deaktivieren Sie diese Option, indem Sie eine ‘0‘
als Anzahl der Versuche eintragen. In diesem Fall wird die Anzeige der Lösung unterbunden.
Verwenden Sie die Multiple Choice-Aufgabe, um mehrere Antwortmöglichkeiten zu Ihrer Frage anzubieten,
von denen der Befragte eine oder mehrere auswählen soll.
Vorschaubereich. Im Vorschaubereich können Sie die Überschrift der Frage, den Aufgabentyp und den
Fragetext selbst angeben. Zusätzlich können Sie einen Tipp eingeben sowie ein allgemeines Feedback,
welches nach dem Beantworten einer Frage dem Benutzer eingeblendet wird, unabhängig davon, ob die
Frage richtig beantwortet wurde oder nicht.
Um eine neue Antwortmöglichkeit hinzuzufügen, klicken Sie auf Neues Item. Daraufhin wird eine neue
Antwortmöglichkeit zur Frage hinzugefügt. Nun können Sie den Antworttext sowie den Wahrheitswert der
Frage eingeben (richtig oder falsch). Optional können Sie eine Punktzahl für diese Antwort festlegen sowie
ein Feedback, welches beim Prüfen der Antwort für diese Antwort erscheint, wenn Sie ausgewählt wurde.
2.5.2 Single & Multiple Choice
Verwenden Sie Single Choice, um mehrere Antwortmöglichkeiten zu Ihrer Frage anzubieten, von denen
genau eine Antwortmöglichkeit richtig ist. Im Rahmen des Erstellungsprozesses können Sie keine zweite
Antwortmöglichkeit als richtig definieren.
Im Gegensatz dazu können bei Multiple Choice mehrere Antwortmöglichkeiten richtig sein. Es muss aber
mindestens eine Antwortmöglichkeit als richtig definiert werden und es dürfen nicht alle Antwortmöglichkeiten
richtig sein.
23Handbuch für Autoren studiumdigitale, zentrale eLearning-Einrichtung der Goethe-Universtität
Abbildung 2.25: Anzeige des Tipps sowie Feedback zu den Antworten.
2.5.3 Symbole Quiz
Der Symbole Quiz Fragetyp ermöglicht es Ihnen Nutzern eine Reihe von Abbildungen anzuzeigen unter
denen eine oder mehrere zutreffende ausgewählt werden müssen. Bei der Symbole Quiz Aufgabe handelt
es sich von der Logik her um eine Multiple oder Single Choice Aufgabe, nur anstatt von Texten werden
Bilder verwendet.
Abbildung 2.26: Beispiel einer Symbol Quiz Aufgabe.
Im Gegensatz zu anderen Media-Inhalten (vgl. Abschnitt 2.3.5) können hier nur Bilder ausgewählt werden.
24Handbuch für Autoren studiumdigitale, zentrale eLearning-Einrichtung der Goethe-Universtität
In den Einstellungen können Sie definieren, ob es eine oder mehrere richtige Lösungen geben soll (siehe
Abschnitt 2.5.2) und anschließend zutreffende Items auswählen. Auch hier können Items nach Bedarf
hinzugefügt bzw. entfernt werden.
2.5.4 Kurzantwort
Der Aufgabentyp Kurzantwort fördert die Aufmerksamkeit Ihrer Testpersonen und sorgt für eine bessere
Aufnahme der Lerninhalte. Durch die selbstständige Wiedergabe von Begrifflichkeiten oder Sätzen in einer
Kurzantwort sorgen Sie dafür, dass die Benutzer die bereitgestellten Informationen selbstständig wieder-
geben müssen, statt sie nur zu konsumieren. Insbesondere können die Testpersonen eigene Schwächen bei
den Definitionen und Fachbegriffen eher erkennen und anhand vorhandener Texte selbstständig beseitigen,
was für Sie mit minimalem Mehraufwand in der Form der Erstellung geeigneter Kurzantworten verbunden
ist.
Abbildung 2.27: Beispiel einer Lückentext-Aufgabe, User-Mode
25Handbuch für Autoren studiumdigitale, zentrale eLearning-Einrichtung der Goethe-Universtität
Abbildung 2.28: Beispiel einer Lückentext-Aufgabe, Author-Mode
Die grundlegenden Einstellungen zur Erstellung einer Frage haben Sie im Abschnitt 2.5.1 kennengelernt.
Ein Item hat genau eine Lücke. Ersetzen Sie in den beiden Feldern, links und rechts der Lücke, den
FIXTEXT mit einem Text Ihrer Wahl. Sie können FIXTEXT auch entfernen und somit die Lücke am
Anfang oder am Ende eines Satzes platzieren.
Beachten Sie dabei, dass die Eingaben nicht Case-Sensitiv sind: A / a ist gleichbedeutend mit a / A.
Sie können auch alternative Antworten definieren, indem Sie diese durch Semikolon von der vorangehenden
Eingabe trennen. Alle definierten Begriffe werden bei der Überprüfung als richtig erkannt. Zusätzlich ist
es möglich eine Liste mit Antwortmöglichkeiten vorzugeben. Stellen Sie dazu den richtigen Antworten ein
! voran (siehe Abbildung 2.28). Wie Sie die verschiedenen Varianten oder auch die Auswahlantworten im
Erstellungsprozess eingeben, läßt sich schnell über das organgefarbende Info Feld direkt im LernBar Studio
nachsehen.
Beispiel: Eine Lücke wird mit Mond;Luna;Erdtrabant definiert. Alle drei Wörter werden bei der Überprüfung
als richtig interpretiert. Geben Sie Sonne;!Mond,Venus,!Luna ein, wenn Sie eine Auswahlliste wünschen.
Mond und Luna wird als richtige Antwort interpretiert.
2.5.5 Ranking
Bei der Erstellung des Fragetyps Ranking sind zunächst drei Items vorhanden, für die jeweils ein Text
eingegeben werden sollte. Nicht benutzte Items können gelöscht werden, ebenso weitere hinzugefügt. Der
Text ist die Aussage, die die Testperson zu sehen bekommt und die sie einzuordnen hat. Nachdem der
26Handbuch für Autoren studiumdigitale, zentrale eLearning-Einrichtung der Goethe-Universtität
Text eingegeben wurde, wird dieser zu der Lösung hinzugefügt. Die Lösung hat eine feste Position. Schließ-
lich können die Items verschoben werden, indem auf die braunen Pfeile geklickt wird, um eine verkehrte
Reihenfolge zu erhalten.
Abbildung 2.29: Beispiel einer ausgewerteten Ranking-Aufgabe im LernBar Player
Zu jedem Item können Sie zusätzlich einen optionalen Feedback-Eintrag eingeben.
Markieren Sie das Item als fest, wenn Sie eine Verschiebung durch die Testperson verhindern wollen.
Geben Sie die Punktzahl ein, die die Testperson für die richtige Antwort bekommen soll.
27Handbuch für Autoren studiumdigitale, zentrale eLearning-Einrichtung der Goethe-Universtität
2.5.6 Freitext
Abbildung 2.30: Beispiel einer Freitext-Aufgabe.
Der Fragetyp Freitext ermöglicht Lernenden Antworten in Fließtextform zu verfassen. Als Autor haben Sie
die Möglichkeit in den Einstellungen der Frage (blaues Zahnrad) ein Limit für die Antwortlänge (Begrenzung
der Zeichen) festzulegen. In der Textbox kann eine Musterlösung eingetragen werden. Bei diesem Fragetyp
gibt es keine automatische Überprüfung und es gibt wie bei den Umfragen (Abschnitt 2.5.7) keine Punkte.
Unter anderen als Selbstreflexionsaufgabe lassen sich viele verschiedene Anwendungsszenarien finden.
Der Fragetyp Freitext kann z.B. auch dazu verwendet werden sich Feedback über einen Kurs von den
Teilnehmern einzuholen. Voraussetzung für die Auswertung der Texte ist die Verwendung eines LRS und
eine Exportfunktion. Bei detailierteren Fragen zu diesem Thema wenden Sie sich bitte an unser Supportteam
(lernbar-support@studiumdigitale.uni-frankfurt.de).
2.5.7 Umfrage
Verwenden Sie den Aufgabentyp Umfrage (auch bekannt als Likert), wenn Sie eine Meinung, Interessen
oder Einschätzung der Lernenden einholen möchten. Dieser Fragetyp ist Ihnen mit Sicherheit aus Evalua-
tionsbögen (Abbildung 2.31) bekannt. Im Gegensatz zu den anderen Fragetypen gibt es kein richtig oder
falsch, so dass man ihn nicht zum Überprüfen von Lerninhalten verwenden kann.
28Handbuch für Autoren studiumdigitale, zentrale eLearning-Einrichtung der Goethe-Universtität
Abbildung 2.31: Beispiel einer Umfrage.
In der Fragekonfiguration können Sie unter Fragentyp die Anzahl der Antwortmöglichkeiten pro Item
festlegen (die Standardeinstellung ist eine 5er Skala) sowie bei Bedarf eine allgemeine Beschriftung über
alle Items einblenden lassen (Stimme nicht zu bis Stimme zu). Diese Texte lassen sich bei Bedarf ändern,
falls Sie z.B. eine Skala von sehr gut bis unbefriedigend benötigen.
Bei den einzelnen Items geben Sie jeweils eine Aussage ein, ggf. eine neue Beschriftung, die Anzahl von
Antwortmöglichkeiten (spez. Anzahl) und bei Bedarf die Umkehrung der Ordnung. Die Angabe der Ord-
nung eines Items ist für die Auswertung der Umfragen wichtig. Jedes Item kann beliebig gelöscht bzw.
hinzugefügt werden. Hinweis: Bitte achten Sie darauf, dass alle Fragen auf einer Seite die gleiche Skala
erhält. Ansonsten ist die Bearbeitung für den Benuter schwierig.
Da es sich hier um eine Meinungseinholung handelt, wird die Umfrage nicht bepunktet. Somit ist es
nicht möglich für einzelne Items Punkte oder korrekte Antworten festzulegen.
2.6 Auswertungsseiten
Bei den Auswertungen wird zwischen einer Lektions- und Kursauswertung sowie einem Gesamtfeedback
unterschieden. Eine Auswertungsseite erstellen Sie, indem Sie im Vorlagenbrowser die Vorlage Lektions-
auswertung für eine Lektion, Kursauswertung für den ganzen Kurs oder die Vorlage Gesamtfeedback
auswählen. Die Auswertungsvorlagen sind der Kategorie “Fragen und Auswertungen” zugeordnet.
29Handbuch für Autoren studiumdigitale, zentrale eLearning-Einrichtung der Goethe-Universtität
2.6.1 Lektionsauswertung
Abbildung 2.32: Lektionsauswertung
In der Lektionsauswertung (Abbildung 2.32) werden dem Benutzer seine Ergebnisse für jede einzelne Frage
angezeigt.
Die Lektions- und Kursauswertungsvorlagen müssen nur ausgewählt werden und es ist keine weitere Be-
arbeitung der Autoren notwendig. Im fertigen Kurs werden dort alle Fragen, Punkte etc. automatisch
eingetragen.
2.6.2 Kursauswertung
Abbildung 2.33: Kursauswertung
Im Gegensatz zur Lektionsauswertung werden bei der Kursauswertung (Abbildung 2.33) nicht mehr die
Ergebnisse jeder Frage einzeln angezeigt, sondern für jede Lektion die Anzahl der Aufgaben, die erreichte
Punktzahl sowie das Ergebnis in Prozent.
30Handbuch für Autoren studiumdigitale, zentrale eLearning-Einrichtung der Goethe-Universtität
2.6.3 Gesamtfeedback
Mit dem Gesamtfeedback haben Sie die Möglichkeit abhängig von der erreichten Punktzahl in Prozent, dem
Lernenden ein individuelles Feedback zu geben (Abbildung 2.34). Abhängig von der erreichten Punktzahl
wird dem Lernenden aus seinem Punktebereich der zugehörige Feedbacktext angezeigt.
Abbildung 2.34: Gesamtfeedback
Bei der Erstellung beginnen Sie am besten damit, die Gesamtanzahl der Intervalle (Bereiche) mit +Hin-
zufügen zu erstellen. Im nächsten Schritt empfehlen wir Ihnen von oben die Intervalle zu beschriften.
Beispiel: Sie möchten 3 Intervalle erstellen (100-60%, 59-30% und 29%-0%). In der ersten Zeile geben Sie
in das Feld - 0 die 60% an. Sobald Sie in das nächste Feld springen, werden die Intervalle sortiert und oben
steht 100-60. In der nächsten Zeilen geben Sie 30 an und dann wird die letzte Zeile automatisch auf 29-0%
gesetzt.
Im nächsten Schritt können Sie für jedes der 3 Intervalle ein Feedbacktext eingeben. Achten Sie bitte auf
das dreispaltige Layout, dh. ein Text für ein Intervall muss auf drei Spalten aufgeteilt werden.
31Handbuch für Autoren studiumdigitale, zentrale eLearning-Einrichtung der Goethe-Universtität
Kapitel 3
Kursveröffentlichung- und verwaltung im
LernBar Portal
Das LernBar Portal ist eine Website, die Autoren das Publizieren und Verteilen Ihrer erstellten Kurse
ermöglicht sowie Lernenden (Studenten) den Zugriff auf für sie freigeschaltete Kurse gewährt. Es ist unter
folgender URL erreichbar:
https://lernbar.uni-frankfurt.de
Für Autoren bzw. Nutzer des LernBar Studios kann das Portal
zusätzlich auch direkt aus dem Studio erreicht werden. Dafür
befindet sich am unteren linken Rand des LernBar Studios
Programmfensters eine Schaltfläche, mit welcher Sie zwischen
der Studio- und der Portalansicht wechseln können. Wech-
seln Sie ins Portal, um sich einen Account zur Benutzung
einzurichten.
Kurse mit Online-Zugriff nutzen dieses Portal zusätzlich zur
Speicherung von Kurszwischenständen, so dass Nutzer Ihre
Kurse beispielsweise auf einem Rechner beginnen und später
Abbildung 3.1: LernBar Portalaufruf
auf einem anderen fortsetzen können.
Es werden drei verschiedene Kurstypen unterschieden. Der
Kurstyp definiert, welche Benutzergruppen Zugriff auf den entsprechenden Kurs erhalten:
Öffentliche Kurse. Dies sind Kurse, welche direkt und ohne ein Einloggen benutzbar sind. Lernende, die
einen öffentlichen Kurs starten wollen, benötigen hierfür weder einen Benutzernamen, noch ein Passwort
für das LernBar Portal.
Kurse für registrierte Benutzer. Diese Kurse können von einem Benutzer nur dann eingesehen und
gestartet werden, wenn der Benutzer am LernBar Portal registriert ist.
Kurse für ausgewählte, registrierte Benutzer. Diese Kurse entsprechen im Wesentlichen den Kursen
für registrierte Benutzer, da Interessenten hierfür am LernBar Portal registriert sein müssen. Der Autor
vergibt für sie jedoch zusätzlich entweder ein Passwort, welches er dann an die Benutzer verteilt, oder
eine Reihe sog. Tickets, welche die Benutzer in der Folge zur Freischaltung des Kurses verwenden können.
Eine Freischaltung muss durch den Benutzer nur einmalig vorgenommen werden, wobei ein Ticket direkt
nach der Freischaltung verfällt (die Freischaltung bleibt jedoch erhalten), während ein Passwort beliebig
oft verwendet werden kann.
32Handbuch für Autoren studiumdigitale, zentrale eLearning-Einrichtung der Goethe-Universtität
Abbildung 3.2: Startseite
3.1 Registrierung im LernBar Portal
Über den Menüpunkt ANMELDEN/REGISTRIEREN ge-
langen Sie auf die Seite zur Neuregistrierung. Hier wählen
Sie die gewünschte Benutzergruppe (Autor oder Student) und
füllen das Registrierungsformular aus. Benötigte Felder, die
nicht leer gelassen werden können, sind mit einem Stern (*)
markiert.
Nach Beendigung Ihrer Eingaben betätigen Sie die Schalt-
fläche speichern, um die Registrierung abzuschließen.
Bitte beachten Sie folgendes: Ihr Benutzername und Ihr Pass-
wort authentifizieren Sie gegenüber dem Portal; bitte wählen
Sie beides sorgfältig und tragen Sie dafür Sorge, dass kein
Dritter Kenntnis von Ihrem Passwort erlangt.
Nach der Registrierung können die Daten über dem Abbildung 3.3: Registrierung
Menüpunkte KONTO BEARBEITEN jederzeit angepasst,
ergänzt bzw. aktualisiert werden.
33Handbuch für Autoren studiumdigitale, zentrale eLearning-Einrichtung der Goethe-Universtität
3.2 Kurse im LernBar Portal bereitstellen
Um die Funktionen des Portals im LernBar Studio nutzen zu
können, ist es zunächst notwendig die lokale Installation des
Studios für die Anbindung zu konfigurieren bzw. für den Zu-
griff auf das LernBar Portal zu legitimieren.
Die entscheidenden Informationen sind dabei die Angabe
des Benutzernamens, welcher im Portal als Autor registriert
und aktiviert sein muss, und die Eingabe des dazugehörigen
Verifikations-Codes. Der Verifikations-Code muss den Benut-
zerdaten im LernBar Portal unter dem Menüpunkt KONTO
BEARBEITEN entnommen werden.
Diese Informationen tragen Sie bitte im LernBar Studio im Abbildung 3.4: Benutzerinformationen
entsprechenden Reiter Portaldaten über den Menüpunkt Be- und Verifikationscode
arbeiten/Einstellungen ein (siehe Abbildung 3.5). Um in die
anfängliche Studioansicht zurück zu wechseln, wählen Sie in
der linken, unteren Schaltfläche den Eintrag Studio.
Abbildung 3.5: Eingabe der Portaldaten
Nachdem Sie nun das LernBar Studio im vorangegangen Abschnitt personalisiert haben, können Sie unter
dem Menüpunkt Datei -> Kurs veröffentlichen -> LernBar Portal Ihre Kurse für den Einsatz als Online-
Lerneinheit abschließen und im LernBar Portal bereitstellen.
Abbildung 3.6: Kurs in das LernBar Portal hochladen
34Sie können auch lesen