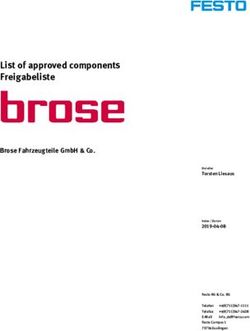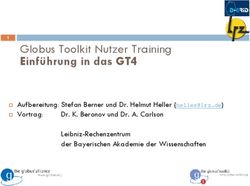Leseprobe Jörg Wegener WPF 4.5 und XAML Grafische Benutzeroberflächen für Windows inkl. Entwicklung von Windows Store Apps Herausgegeben von Dr ...
←
→
Transkription von Seiteninhalten
Wenn Ihr Browser die Seite nicht korrekt rendert, bitte, lesen Sie den Inhalt der Seite unten
Leseprobe
Jörg Wegener
WPF 4.5 und XAML
Grafische Benutzeroberflächen für Windows inkl. Entwicklung von
Windows Store Apps
Herausgegeben von Dr. Holger Schwichtenberg
ISBN (Buch): 978-3-446-43467-7
ISBN (E-Book): 978-3-446-43541-4
Weitere Informationen oder Bestellungen unter
http://www.hanser-fachbuch.de/978-3-446-43467-7
sowie im Buchhandel.
© Carl Hanser Verlag, München3 Layout Das Erscheinungsbild einer Anwendung wird maßgeblich vom verwendeten Layout beein- flusst. Es bestimmt darüber, in welcher Weise Steuerelemente auf der Oberfläche einer Anwendung positioniert und ausgerichtet werden. Es ist ebenfalls dafür verantwortlich, dass zur Laufzeit auf Veränderungen reagiert wird, die sich auf die Inhalte auswirken kön- nen. Das kann beispielsweise bei Änderungen der Fenstergröße oder der Inhalte der Fall sein. Im Idealfall bemerkt eine Anwendung diese Änderungen automatisch und reagiert darauf mit einer Anpassung oder einer Umpositionierung der betroffenen Steuerelemente. Soll das Fenster beispielsweise in einen 1/3- und einen 2/3-Bereich unterteilt werden, so müssten bei einer Änderung der Fenstergröße auch die Größen und Positionen der Steuerelemente neu berechnet werden. Dieser Aufwand, der allein für die Ausrichtung oder die Aufteilung der Steuerelemente notwendig ist, sollte wohl heutzutage nicht mehr zum Alltag eines Ent- wicklers gehören. Daher gibt es bereits in verschiedenen Plattformen Unterstützung für derartige Aufgaben, die aber auch meist sehr unterschiedliche Ansätze verfolgt haben. Meist wurde nur ein einziges Layout unterstützt, das (wenn überhaupt) nur mittels Parame- ter angepasst werden konnte. Unter Windows Forms konnten Steuerelemente nur über ein einfaches Koordinatensystem absolut in einem Fenster positioniert werden (einzige Aus- nahme bildete hier das FlowPanel). Höhere Flexibilität erreichte man durch zusätzliche Eigenschaften oder Panels, die zwar viel Programmieraufwand vermieden haben, doch im Ergebnis immer noch recht unflexibel waren. Das SplitPanel konnte beispielsweise für eine automatische Unterteilung der Oberfläche verwenden werden, doch hatten diese Ansätze immer den Nachteil, dass sie nur die Lösung für eine bestimmte Aufgabenstellung waren und nicht das Problem grundsätzlich gelöst haben. ■■3.1 Panels für das Layout verwenden In der WPF versuchte man, das starre Konstrukt des Layouts regelrecht aufzubrechen. Es sollte dem Entwickler nicht mehr länger ein einziges Layout angeboten werden, das sich starr und unflexibel verhält. Stattdessen werden ihm gleich mehrere unterschiedliche Lay- outs angeboten. Jedes dieser Layouts ist dabei sehr einfach gehalten und immer nur auf eine
44 3 Layout
bestimmte Art der Positionierung und Ausrichtung spezialisiert. Größere Anpassungen im
Verhalten sind somit nur begrenzt möglich. Diese sind aber auch kaum notwendig, da man
die Flexibilität vor allem durch das geschickte Kombinieren unterschiedlicher Layouts
erhält. Selbst das Erstellen eigener, neuer Layouts ist problemlos möglich, wenngleich diese
Möglichkeit bei der angebotenen Flexibilität eher die Ausnahme bleiben sollte.
Die Layouts finden sich in Form von sog. Panels wieder. Diese positionieren und richten die
Steuerelemente immer auf ihre eigene Art und Weise aus. Ein StackPanel stapelt bei-
spielsweise grundsätzlich die Steuerelemente der Reihe nach auf, während bei einem
DockPanel diese an die jeweiligen Seiten des Fensters angedockt werden, wie man es von
Symbolleisten oder Werkzeugleisten kennt.
Bild 3.1 U
nterschiedliche Layout-Systeme können problemlos miteinander kombiniert werden und so ein
komplexeres Layout ergeben.
In Bild 3.1 ist exemplarisch der Aufbau verschiedener Panels zu sehen, die in Kombination
das Layout einer Anwendung definieren. Hier wurde zuerst ein DockPanel zur Ausrich-
tung der grundlegenden Steuerelemente der Navigation verwendet (Menu, TreeView und
StatusBar). Der verbleibende Platz auf der rechten Seite wird vom Panel Grid genutzt,
das die Steuerelemente in tabellarischer Form ausrichtet.
Listing 3.1 Die Struktur der Anwendung in XAML
Ein Panel tritt in der WPF grundsätzlich für den Benutzer nicht in Erscheinung. Dadurch
unterscheidet es sich grundlegend von den Panels aus Windows Forms, bei denen sich ein
Panel meist als Box oder als Container auf dem Bildschirm präsentierte. Das Einzige, was
der Benutzer von einem Panel in der WPF sieht, ist das Ergebnis der Ausrichtung und der
Positionierung der dort enthaltenen Steuerelemente.3.1 Panels für das Layout verwenden 45 Selbstverständlich wird auch weiterhin das Layout durch den Zweck der Anwendung bestimmt: Eine Datenbankanwendung wird eher Formulare und Listen verwenden, wohin- gegen eine Multimedia-Anwendung meist andere Möglichkeiten der Darstellung nutzen wird. Um dieser breiten Palette an Szenarien gerecht zu werden, können die unterschied lichen Panels problemlos miteinander kombiniert oder ineinander verschachtelt werden. Ein StackPanel kann so die Steuerelemente in einem Grid stapeln, das wiederum von einem DockPanel an den linken Seitenrand ausgerichtet wird. Die Verwendung von Panels ist keineswegs optional. Damit in einem Fenster mehr als nur ein einzelnes Steuerelement platziert werden kann, wird ein Panel für die Ausrichtung benötigt. Ansonsten wüsste das Fenster nicht, in welcher Weise die Steuerelemente positio- niert und ausgerichtet werden sollten. Die Klasse Window bietet daher für ihren Inhalt lediglich die Eigenschaft Content an – und die ist sogar nur vom Typ object. Dadurch ist sie zwar nicht auf einen bestimmten Typ festgelegt, kann dadurch aber auch nur ein einzel- nes Steuerelement aufnehmen. Damit in einem Fenster mehrere Steuerelemente platziert werden können, ist de facto die Verwendung eines Panels notwendig. Listing 3.2 Inhalte eines Fensters manuell im Programmcode zuweisen Window win = new Window(); StackPanel stackpanel1 = new StackPanel(); stackpanel1.Children.Add(new Button()); stackpanel1.Children.Add(new Label()); win.Content = stackpanel1; Wie in dem Beispielcode zu sehen ist, müssen die Inhalte zuerst einem Panel zugewiesen werden, das für die Ausrichtung und die Positionierung verantwortlich sein soll. Erst dieses Panel kann als Inhalt dem Fenster zugewiesen werden. Das Erstellen und Zuweisen von Steuerelementen im Programmcode wird im Alltag vermutlich seltener vorkommen. Dafür konnte man in diesem Beispiel deutlich erkennen, dass man mit einem Panel fast beliebig viele Steuerelemente platzieren kann. Oder metaphorisch ausgedrückt: Wenn die WPF eine gute Fee ist, erhält man mit einem Fenster nur einen einzelnen freien Wunsch. Entscheidet man sich statt eines Steuerelementes für ein Panel, so erhält man dagegen beliebig viele weitere freie Wünsche. Die Klasse Window wurde von ContentControl abgeleitet, in der auch die Eigenschaft Content definiert worden ist. Neben der Klasse Window sind auch weitere Klassen von ContentControl spezialisiert, wie beispielsweise die Steuerelemente Button oder GroupBox. Die Verwendung von Panels zieht sich daher wie ein roter Faden durch das gesamte System. Wann immer über die Eigenschaft Content nur ein einfacher Inhalt zuge- wiesen werden kann, kann man sich ein Panel zu Hilfe nehmen. In Bild 3.2 ist der Aufbau mehrerer Panels im Vergleich zu sehen. Hierbei wird das Dock Panel für eine grundlegende Einteilung des Fensters verwendet. Hierüber wird als Erstes die ToolBar an den oberen Seitenrand angedockt. Der restliche Platz im Fenster wird mit einem Grid in zwei Bereiche (bzw. Zellen) aufgeteilt.
46 3 Layout
Bild 3.2 Theorie und Praxis im Vergleich: links die Struktur und rechts das Ergebnis
Der Umstieg mag zu Beginn etwas schwerfallen, da gewohnte Techniken radikal über Bord
geworfen wurden. Gab es unter Windows Forms ausschließlich die absolute Positionierung,
so hat man es hier mit einer Vielzahl an neuen Layouts zu tun. Die meisten Features exis-
tieren aber auch weiterhin in der WPF – sie sind nur entweder anders umgesetzt, oder sie
sind an anderer Stelle wieder zu finden. Eine genaue Übersetzung der Features ist jedoch
nicht möglich, da die Unterschiede zwischen Windows Forms und der WPF zu gravierend
sind. Dennoch soll die folgende Auflistung einen kleinen Überblick der Veränderungen
geben.
Tabelle 3.1 Positionierung und Ausrichtung im Vergleich mit Windows Forms
Windows Forms Windows Presentation Foundation
Absolute Das Panel Canvas eignet sich als Ersatz. Absolute Positionierung ist aber
Positionierung grundsätzlich das Mittel zweiter Wahl. In erster Linie sollten die neuen
Layouts verwendet werden, mit denen die Steuerelemente automatisch
ausgerichtet und positioniert werden. Hierfür stehen mehrere Panels zur
Verfügung, wie beispielsweise das Grid oder das DockPanel.
Dock-Eigenschaft Die Eigenschaft Dock gibt es nicht mehr. Stattdessen wird diese Aufgabe
vom DockPanel übernommen, das die Steuerelemente an die entspre
chenden Seiten des Fensters andockt.
Anchor-Eigenschaft Anchors existieren in der WPF in dieser Form nicht. Stattdessen wird eine
Kombination aus horizontaler/vertikaler Ausrichtung und Abständen
(Margins) verwendet.
SplitPanel Mithilfe des Grids und des GridSplitters kann eine Unterteilung
vorgenommen werden.
Es gibt aber ein paar Leitlinien, die den Umgang und auch den Umstieg erheblich erleich-
tern. Werden diese befolgt, wird das Arbeiten mit der WPF deutlich einfacher, da man nicht
länger gegen das System kämpft. Der nachträgliche Aufwand durch Änderungen oder
Anpassungen kann so zumindest auf ein Minimum reduziert werden.
Abhängig von der jeweiligen Situation gibt es natürlich auch hier wieder die berühmte Aus-
nahme von der Regel. Man sollte daher selber von Fall zu Fall entscheiden, welche der
Regeln angewendet werden können und welche nicht. Vor allem Grafiken oder Zeichnungen
(die in Kapitel 10 beschrieben werden) sind hiervon fast grundsätzlich ausgenommen.
Panels sind immer nur für die eigenen Steuerelemente verantwortlich.
Nur die Steuerelemente, die direkt unterhalb des Panels definiert worden sind, werden3.1 Panels für das Layout verwenden 47
für die Ausrichtung berücksichtigt. Andere Steuerelemente, die sich außerhalb dieses
Kontextes befinden, bleiben dagegen außen vor und können sich sogar in der Zuständig-
keit eines anderen Panels befinden.
Absolute Positionierungen sollten vermieden werden.
Bei der absoluten Positionierung werden Steuerelemente fest in einem Koordinatensys-
tem bewegt. Wurden ihre Position und ihre Größe einmal festgelegt, ist eine Veränderung
nur mit zusätzlichem Programmieraufwand möglich. Wird vom Anwender die Größe des
Fensters verändert, ist eine Korrektur der Ausrichtung nur sehr schwer möglich.
Bild 3.3 W
egen der absoluten Positionierung werden die Steuerelemente nicht angepasst, und ein
unnötiger Freiraum entsteht.
Beim Positionieren mit Blend oder Visual Studio versuchen die Designer meist automa-
tisch, die Steuerelemente mit HorizontalAlignment und VerticalAlignment an den
rechten oder unteren Seitenrand „anzuheften“. Das kann schnell zu ungewollten Ergeb-
nissen führen, wenn die falschen Steuerelemente diese Einstellung erhalten.
Die Größe eines Steuerelementes wird durch seinen Inhalt bestimmt.
Die Panels, aber auch die dort enthaltenen Steuerelemente, haben in der WPF eines
gemeinsam: Sie versuchen, die Steuerelemente immer optimal anzuzeigen. Dabei richten
sie sich hauptsächlich nach dem Platzbedarf ihrer Inhalte: Enthält eine Schaltfläche einen
längeren Text, wird ihm auch mehr Platz zugesprochen. Das wirkt sich vorteilhaft aus,
wenn der Benutzer die Schriftgröße systemweit ändert oder die Anwendung in unter-
schiedlichen Sprachen ausgeliefert werden soll.
Auf derartige Veränderungen selber zu reagieren, würde einen enormen Aufwand bedeu-
ten. Die WPF reagiert hingegen automatisch auf diese Veränderungen – jedenfalls solange
man nicht mit absoluten Größenangaben arbeitet.
Bild 3.4 F este Größenangaben (links und Mitte) können sich nicht nach dem Platzbedarf ihrer Inhalte
richten (rechts).
In Bild 3.4 sind zwei Schaltflächen zu sehen, die mit festen Größenangaben platziert wor-
den sind. Sobald sich der Inhalt der Schaltflächen ändert, beispielsweise durch den Wech-
sel der Sprache, können längere Texte nicht mehr adäquat angezeigt werden. Normaler-
weise können die Schaltflächen ihre Breite anhand ihrer Inhalte automatisch anpassen.
Hierfür dürfen aber keine Werte für Width und Height angegeben werden. Ein entspre-48 3 Layout
chender Abstand der Beschriftung vom Rand der Schaltflächen kann mit der Angabe von
Padding erreicht werden.
Die Positionierung der Steuerelemente wird alleine vom Panel vorgenommen.
Für den Benutzer sind Panels grundsätzlich unsichtbar; lediglich ihre Auswirkung auf
die Positionierung der Steuerelemente wird für ihn sichtbar. Ein Panel hat in der WPF
ausschließlich die Aufgabe, Steuerelemente in akkurater Weise zu positionieren. Damit
das auch im Sinne des Entwicklers passiert, werden hierfür gleich mehrere Panels ange-
boten, die miteinander kombiniert oder deren Verhalten über Parameter angepasst wer-
den können.
■■3.2 StackPanel
Das StackPanel ist sicherlich eine der einfachsten Ausführungen eines Panels. Wie der
Name vielleicht vermuten lässt, stapelt das Panel die enthaltenen Elemente einfach in der
Reihenfolge auf, in der sie definiert worden sind. In dem folgenden Beispiel werden der
Reihe nach die vier Schaltflächen aufgereiht.
Listing 3.3 Die einfache Verwendung eines StackPanels
Eins
Zwei
Drei
Vier
Da die Schaltflächen keinerlei Angaben zu ihrer Breite, Höhe oder Ausrichtung enthalten,
streckt das StackPanel daher alle auf die maximal mögliche Breite. Die Höhe der Schalt-
flächen wird dagegen nicht beeinflusst.
Die verfügbare Fläche wird vom StackPanel relativ stur der Reihe nach befüllt – schließ-
lich ist es ja nur auf diese eine Aufgabe spezialisiert. Der verbleibende Freiraum (hier
unten) wird standardmäßig freigehalten. Sollte der Raum dagegen nicht ausreichend sein,
so verschwinden einfach die Elemente am Seitenrand.
Bild 3.5 Ein StackPanel stapelt die Schaltflächen der Reihe nach auf.3.2 StackPanel 49
Auf das Verhalten vom StackPanel kann nur sehr wenig Einfluss genommen werden.
Lediglich die Ausrichtung der Elemente kann über die Eigenschaft Orientation bestimmt
werden:
Listing 3.4 Die Ausrichtung auf Horizontal ändern
Eins
Zwei
Drei
Vier
Anders als im ersten Beispiel werden die Schaltflächen in Bild 3.6 nicht mehr vertikal, son-
dern horizontal gestapelt. Dafür wird jetzt auch die Höhe der Schaltflächen angepasst und
nicht mehr ihre Breite. Werden darüber hinaus weitere Features benötigt, wie beispiels-
weise das Umkehren der Reihenfolge von rechts nach links oder das Ausfüllen der restli-
chen Freifläche mit einem Steuerelement, wäre der Einsatz von einem DockPanel empfeh-
lenswert, da dieses ganz ähnliche Eigenschaften besitzt.
Wie jedes andere Panel kann auch ein StackPanel dazu verwendet werden, den Inhalt
eines Steuerelements zu steuern. So kann beispielsweise eine Schaltfläche nicht nur einen
einfachen Text darstellen, sondern dank eines StackPanel auch mit einer Grafik erweitert
werden.
Listing 3.5 Das StackPanel für die Darstellung von Steuerelementen verwenden
Clipboard
Name:
Jörg Wegener
Das Ergebnis der Ausrichtung lässt sich durchaus sehen. In Bild 3.6 sind die beiden Schalt-
flächen abgebildet, die durch ein Symbol und die Formatierungen deutlich besser hervorge-
hoben werden können.
B
ild 3.6 Ein StackPanel kann auch die Darstellung einer Schaltfläche
erweitern.50 3 Layout
■■3.3 DockPanel
Mit einem DockPanel lassen sich beliebige Elemente an die Seiten eines Fensters anheften.
Dieses Feature mag an die bekannte Eigenschaft Dock der Steuerelemente unter Windows
Forms erinnern. In der Tat verhalten sich beide Techniken erstaunlich ähnlich, doch wie
immer steckt hier der Teufel wieder im Detail.
Listing 3.6 Einfache Verwendung eines DockPanel
Eins
Zwei
Drei
Vier
Wie man in Bild 3.8 sieht, verhält sich das DockPanel ohne weitere Angaben ganz ähnlich
wie ein StackPanel: Die enthaltenen Schaltflächen werden einfach der Reihe nach am
linken Seitenrand angeheftet. Außerdem wird ihre Höhe auf das mögliche Maximum
gesetzt. Lediglich die vierte Schaltfläche, die in der Auflistung als Letztes angegeben wurde,
bildet eine Ausnahme und nimmt die gesamte verbleibende Fläche ein.
Bild 3.7 Ein DockPanel ohne Angaben zur Ausrichtung der Steuerelemente
Sollen die Schaltflächen dagegen wie Menüs oder Symbolleisten an unterschiedliche Seiten
des Fensters angeheftet werden, so kann die Ausrichtung individuell für jedes Steuerele-
ment einzeln angepasst werden.
Listing 3.7 Steuerelemente mit einem DockPanel an unterschiedliche Seiten anheften
Oben
Unten
Links
Rechts
Inhalt
Mithilfe des Attached Properties Dockpanel.Dock, das von der Klasse DockPanel defi-
niert worden ist, können die Schaltflächen jeweils an die gewünschten Seiten des Fensters
angeheftet werden. In diesem Beispiel wurden die vier Schaltflächen einfach an die jeweili-
gen Seiten des Fensters angeheftet. Da im vorherigen Beispiel diese Angabe noch fehlte,
wurden die Schaltflächen einfach der Reihe nach an den linken Rand angeheftet. Das ent-
spricht auch dem Standardverhalten des DockPanel.3.3 DockPanel 51
Bild 3.8 Das DockPanel heftet die Steuerelemente an den gewünschten Seitenrand an.
Wie auch im vorherigen Beispiel wird wieder ein Element für die verbleibende Freifläche
genutzt. Das DockPanel verwendet hierfür ausschließlich das Element, das als letztes in
der Auflistung angegeben wurde – in diesem Fall wäre das die Schaltfläche mit der Beschrif-
tung „Inhalt“. Anstelle der Schaltfläche kann hier aber auch ein weiteres Panel platziert
werden, wie beispielsweise ein Grid oder ein StackPanel, das die weiteren Inhalte in
einer anderen Form unterteilen kann.
Sollte man aber vielleicht aus alter Gewohnheit versehentlich die Reihenfolge ändern, so
können dadurch seltsame Ergebnisse entstehen. Wird das Steuerelement für den Inhalt
nicht als letztes definiert, so wird dieses einfach an den linken Seitenrand angeheftet. Dage-
gen wird mit dem letzten Steuerelement die verbleibende Freifläche gefüllt – selbst wenn
bei diesem die Richtung zum Anheften explizit angegeben wurde.
In der Regel ist es wünschenswert, dass die verbleibende Fläche für weitere Steuerelemente
genutzt werden kann. In so einem Fall müsste das letzte Steuerelement wiederum ein Panel
sein, das die übrigen Steuerelemente aufnehmen kann. Der Freiraum kann beispielsweise
von einem Grid weiter aufgeteilt werden, wohingegen sich die übrigen Steuerelemente, wie
das Menü oder die Symbolleisten, unauffällig an die Seiten des Fensters anheften lassen.
Ein DockPanel eignet sich aber auch gut, um Steuerelemente zu gruppieren. Als Beispiel
sei hier ein Steuerelement aus Outlook genannt: Hier werden die unterschiedlichen Ansich-
ten und Aufgaben in Kategorien zusammengefasst.
Bild 3.9 D
ie Anatomie eines DockPanels – die jeweiligen Steuerelemente ließen sich in der WPF einfach
über ein DockPanel ausrichten.52 3 Layout
In Bild 3.9 ist das Steuerelement abgebildet, das die Kategorien mit den Titeln My Tasks und
Current View enthält. Die jeweiligen Kategorien ließen sich in der WPF beispielsweise prob-
lemlos mit dem Steuerelement Expander implementieren, mit dem sich der Inhalt ein- oder
ausblenden lässt. Das DockPanel würde diese dann der Reihe nach am oberen Rand ando-
cken, wohingegen der letzte Expander die verbleibende Freifläche einnehmen würde. Da
die Höhe der jeweiligen Expander durch ihren Inhalt bestimmt wird, nimmt jede Kategorie
gerade so viel Platz ein, wie für ihre Darstellung notwendig ist.
Listing 3.8 Beispiel von Expandern, die mit einem DockPanel ausgerichtet werden
Es mag jedoch auch Fälle geben, bei denen nicht die verbleibende Fläche mit dem letzten
Steuerelement ausgefüllt werden soll. Das Verhalten vom DockPanel lässt sich aber mit der
Eigenschaft LastChildFill beeinflussen. Wird hier der Wert auf False gesetzt, so verhält
sich das DockPanel fast wie ein StackPanel und lässt die verbleibende Fläche unberührt.
Wie eingangs erwähnt, bietet sich ein DockPanel an, um Symbolleisten oder eine Statusbar
an die Seiten des Fensters anzuheften. Im folgenden Beispiel werden diese beiden Steuer-
elemente mit einem DockPanel an den oberen und unteren Seitenrand angeheftet.
Listing 3.9 DockPanel zum Anheften eines Menüs und der Symbolleisten
Neu
Öffnen
Speichern
Status: OK
Das ist der Inhalt
Hier wird das Steuerelement ToolBarTray an den oberen Rand des Fensters angedockt.
Ein ToolBarTray dient als übergeordnetes Steuerelement für mehrere Symbolleisten, die
darin besser organisiert werden können. Es ist aber auch möglich, ohne dieses Steuerele-
ment die Symbolleisten einzeln an den Seitenrand anzuheften. In Bild 3.10 ist das Ergebnis
vom DockPanel zu sehen.
Bild 3.10 Das DockPanel heftet Symbolleiste und Statuszeile an den Fensterrand an.3.4 WrapPanel 53 In der Standardausführung eignet sich ein DockPanel allerdings nur zum „statischen“ Andocken an den Seitenrand. Die bekannten Werkzeugfenster unter Visual Studio oder Office, die man nach Belieben am Seitenrand andocken oder auch frei im Raum bewegen kann, werden in der WPF leider weder vom DockPanel noch von einem anderen Steuerele- ment unterstützt. Man sollte annehmen, dass ein solches Feature in der heutigen Zeit bereits zum Standardrepertoire gehören sollte. Hier gibt es von Drittanbietern entspre- chende Lösungen, die sich in Optik und im Verhalten an den Werkzeugfenstern in Visual Studio anlehnen, wie beispielsweise die Lösung von Actipro Software. ■■3.4 WrapPanel Das WrapPanel besitzt ebenfalls deutliche Ähnlichkeiten zum StackPanel, da es auch die enthaltenen Steuerelemente der Reihe nach stapelt. Allerdings geht das WrapPanel dabei etwas behutsamer mit dem verfügbaren Platz um und setzt beispielsweise nicht die Höhe der Steuerelemente auf ein mögliches Maximum. Sollte zudem der Platz nicht ausreichend sein, so wird einfach eine neue Zeile angefangen. Dieser Umbruch (oder auch „Wrap“) geschieht in der Standardeinstellung automatisch am rechten Seitenrand. Listing 3.10 Einfache Verwendung eines WrapPanels Eins Zwei Drei Vier Wie auf der linken Seite in Bild 3.11 zu sehen ist, werden die vier Buttons der Reihe nach von links nach rechts aufgereiht. Sollte dabei das rechte Zeilenende erreicht werden, wird vom WrapPanel eine neue Zeile angefangen. Sowohl der verbleibende Freiraum am rechten Zeilenende als auch der am unteren Seitenende werden dabei aber nicht ausgefüllt. Selbst- verständlich kann auch hier die Ausrichtung vom WrapPanel wieder mit einer Eigenschaft beeinflusst werden. Hierfür muss der Wert von Orientation geändert werden, der stan- dardmäßig auf „Horizontal“ gesetzt ist. Auf der rechten Seite in Bild 3.11 ist das Ergebnis der vertikalen Ausrichtung zu sehen. Bild 3.11 Das WrapPanel mit horizontaler oder vertikaler Ausrichtung Anders als bei einem StackPanel oder bei einem DockPanel scheinen aber dieses Mal weder die Breite noch die Höhe der Schaltflächen verändert worden zu sein. Dieser Ein- druck täuscht in diesem Beispiel, da die Inhalte der Schaltflächen eine ähnliche Größe besit-
54 3 Layout
zen. Verändert man aber die Höhe der Schaltflächen durch eine explizite Angabe, kann das
Verhalten vom WrapPanel besser verdeutlicht werden.
Listing 3.11 WrapPanel mit Steuerelementen mit expliziter Höhe
Normal
Höher
Kleiner
Vier
Obwohl in der ersten Schaltfläche die Höhenangabe fehlt, sieht man in Bild 3.11, dass das
Steuerelement trotzdem auf die gleiche Höhe der zweiten Schaltfläche angepasst worden
ist. Das WrapPanel versucht hier, eine einheitliche Zeilenhöhe zu erreichen, wodurch die
Darstellung harmonischer werden soll, als wenn jedes Steuerelement in der Zeile eine
unterschiedliche Höhe besitzt. Bitte beachten Sie, dass die Höhe nur dann automatisch
angepasst wird, wenn diese nicht explizit gesetzt worden ist. Im Falle der dritten Schaltflä-
che wurde ebenfalls die Höhe gesetzt, allerdings auf einen wesentlich niedrigeren Wert. In
diesem Fall lässt das WrapPanel die Höhe unberührt. Das Verhalten wirkt sich ausschließ-
lich auf die aktuelle Zeile aus. Die vierte Schaltfläche, die sich bereits in der nächsten Zeile
befindet, ist von dieser Anpassung nicht mehr betroffen und wird in ihrer regulären Höhe
dargestellt.
B ild 3.12 Steuerelemente ohne explizite Höhen
angabe, wie in diesem Fall die erste Schaltfläche,
werden automatisch in ihrer Größe angepasst.
Ein WrapPanel kann daher eher mit der Textausgabe unter Word oder unter HTML vergli-
chen werden, wo ebenfalls die Textzeilen auf eine einheitliche Höhe angepasst werden, um
ein ruhiges und harmonisches Bild zu erhalten. Das Verhalten lässt sich von außen über die
beiden Eigenschaften ItemWidth und ItemHeight beeinflussen, mit denen entweder die
Breite oder die Höhe der Einträge definiert werden können. Das WrapPanel orientiert sich
so nicht mehr an die Größe der Steuerelemente und gibt die jeweiligen Zeilen (oder Spalten)
in einer Einheitsgröße aus.
■■3.5 Grid
Das Grid teilt die Oberfläche wie eine Tabelle in mehrere Zeilen und Spalten ein. Das Ver-
halten von einem Grid kann daher am ehesten mit den Tabellen aus HTML verglichen
werden, da diese eine ganz ähnliche Funktion aufweisen.3.5 Grid 55 Listing 3.12 Definition eines einfachen Grids (ohne Einteilung in Zeilen und Spalten) Eins Zwei Drei Vier Ohne zusätzliche Angaben hat das Grid aber keinerlei Kenntnis darüber, wie die Schaltflä- chen ausgerichtet und positioniert werden sollen. Das Ergebnis fällt daher eher ernüch- ternd aus, wie man auf der linken Seite in Bild 3.13 erkennen kann. Scheinbar wird nur die letzte Schaltfläche angezeigt, die zudem noch auf die gesamte Fläche des Grid vergrößert wurde. Tatsächlich werden aber alle vier Schaltflächen angezeigt und auf dieselbe einheit liche Größe gebracht. Da sie jedoch der Reihe nach angezeigt werden, verdecken die Schalt- flächen immer die jeweils vorherigen. Der Anschein einer einzelnen Schaltfläche ist daher trügerisch. Um effektiver mit einem Grid arbeiten zu können, sollte dieses zuerst in Spalten und Zeilen eingeteilt werden. Hierfür stehen die beiden Eigenschaften ColumnDefinitions und Row Definitions zur Verfügung. Die jeweiligen Steuerelemente können dann über die beiden Attached Properties Grid.Column und Grid.Row an die gewünschten Positionen in dem Grid platziert werden. Listing 3.13 Definition eines Grids (mit Enteilung in Zeilen und Spalten) Eins Zwei Drei Vier Um einen spürbaren Effekt zu erzielen, sollte man entweder bei RowDefinitions oder bei ColumnDefinitions mehr als nur einen Eintrag definieren, da sich das Grid ansonsten unverändert verhält. Bild 3.13 Ein Grid ohne und mit Einteilung in Spalten und Zeilen
56 3 Layout
Auf der rechten Seite in Bild 3.13 ist das Ergebnis dieser Erweiterung zu sehen. Das Grid
ist nun in vier gleiche Zellen aufgeteilt. Die Deklaration unterscheidet sich aber deutlich von
anderen Techniken, wie beispielsweise der aus HTML. Es gibt keine Tags, die explizit eine
neue Zeile oder eine neue Zelle erstellen. Vielmehr werden die Elemente der Reihe nach
aufgelistet und ausschließlich über die Attached Properties ihrer Position zugeordnet. Das
hat zwar den Vorteil, dass die Definition platzsparender erfolgt und man auch nicht explizit
leere Zellen definieren muss, doch trägt es andererseits auch nicht gerade zur Übersicht-
lichkeit bei. Zumindest ist die Reihenfolge der Steuerelemente im Grid unabhängig von
ihrer Darstellung, sodass man diese sogar bedenkenlos umkehren könnte, ohne dass
dadurch die Darstellung beeinflusst wird.
Das Positionieren der Steuerelemente in einem Grid ist in XAML mit den Attached Proper-
ties einfach und unkompliziert. Um denselben Vorgang jedoch im Programmcode abzubil-
den, sind einige Zeilen zusätzlich erforderlich.
Listing 3.14 Ein Grid im Programmcode erstellen
// Grid erstellen; in Spalten und Zeilen einteilen
Grid grid = new Grid();
grid.ColumnDefinitions.Add(new ColumnDefinition());
grid.ColumnDefinitions.Add(new ColumnDefinition());
grid.RowDefinitions.Add(new RowDefinition());
grid.RowDefinitions.Add(new RowDefinition());
// Inhalte erstellen und im Grid positionieren
Button btn1 = new Button();
btn1.Content = "Eins";
Grid.SetColumn(btn1, 0);
Grid.SetRow(btn1, 0);
// etc...
Auch hier muss das Grid zuerst in Spalten und Zeilen eingeteilt werden. Diese Angabe
erfolgt über die Eigenschaften ColumnDefinitions und RowDefinitions. Die Schaltflä-
chen können danach über die statischen Methoden SetColumn() und SetRow() an die
gewünschte Position in dem Grid gesetzt werden.
Das Erscheinungsbild der Spalten und Zeilen lässt sich aber noch weiter beeinflussen.
Neben Höhen- und Breitenangaben lassen sich auch bestimmte Mindest- und Höchstgrößen
festlegen, in denen sich die Spalten und Zeilen bewegen dürfen.
Listing 3.15 Grid mit Angaben zu Mindestgrößen
Eins
Zwei3.5 Grid 57 Drei Vier In diesem Beispiel wurden für die Spalten und Zeilen gleich mehrere Eigenschaften gesetzt. So wurde die Breite der ersten Spalte auf exakt 60 Pixel gesetzt. Die zweite Spalte dagegen kann den verbleibenden Platz einnehmen, muss allerdings eine Mindestbreite von 650 Pixeln einnehmen. Bei den Zeilen sehen die Einstellungen ähnlich aus: Die erste Zeile wurde auf eine exakte Höhe von 40 Pixel gesetzt. Die zweite Zeile kann wiederum den verbleibenden Platz in Anspruch nehmen, solange eine Höhe von 80 Pixeln nicht überschritten wird. Feste Angaben zur Höhe und Breite, bzw. die Mindest- und Maximalwerte, sind jedoch mit Vorsicht einzusetzen, da sie die Ausrichtung und Positionierung des Layouts stark ein- schränken. Sie sollten daher nur im Ausnahmefall angewendet werden, wenn ein bestimm- tes Steuerelement eine gewisse Mindestfläche zur Darstellung benötigt, um korrekt arbei- ten zu können. Panels verwenden normalerweise immer die gesamte zur Verfügung stehende Fläche, um darauf ihre Steuerelemente auszurichten. Beim Grid fällt das besonders auf, da die einzel- nen Zellen auf die Gesamtgröße des Grid verteilt werden. Das wirkt sich selbstverständlich auch auf die Inhalte aus: Die Größe der Zellen wächst oder schrumpft proportional mit. Dieser Effekt kann sich als unschön erweisen, wenn das Grid für Formulare verwendet werden soll, da die Steuerelemente in den jeweiligen Zellen ebenfalls auf die maximale Fläche vergrößert werden. Eingabefelder oder Beschriftungen können dadurch ungewohnt wuchtig erscheinen. Die Darstellung lässt sich aber mit den Eigenschaften Horizontal Alignment oder VerticalAlignment anpassen. In Bild 3.14 ist der Vergleich zu sehen, wie diese Eigenschaften die Darstellung verbessern können. Im rechten Grid wurde die Eigenschaft VerticalAlignment auf den Wert „Top“ gesetzt. Bild 3.14 Grid mit unterschiedlicher vertikaler Ausrichtung Diese Möglichkeit ist deutlich flexibler, als wenn man die Höhe und Breite vom Grid fest definieren würde. Das Grid kann dadurch auch weiterhin auf den Platzbedarf seiner Steuer- elemente eingehen und entsprechend mitwachsen. Zudem müssten diese Werte beim Ent- wurf der Oberfläche nicht immer wieder korrigiert werden. Neben den absoluten Höhen- und Breitenangaben lassen sich Spalten und Zeilen aber auch mit relativen Größenangaben steuern. Bei der Umsetzung entschied man sich allerdings gegen eine Verwendung der sonst üblichen Prozentwerte. Stattdessen können freie Werte
58 3 Layout
angegeben werden, die jeweils in Relation zur Gesamtbreite stehen. Hierbei müssen die
angegebenen Werte nicht wie bei Prozentangaben immer zusammen den Wert 100 erge-
ben – vielmehr wird die Basis automatisch aus der Summe der einzelnen Werte berechnet.
Dieser Unterschied macht sich auch schon in der Deklaration bemerkbar. Um sich deutlich
von der prozentualen Aufteilung zu unterscheiden, wird anstelle des Prozentzeichens ein
Stern (*) verwendet. Eine Kombination aus festen und variablen Spaltenbreiten ist ebenfalls
möglich. Hierbei werden aber zuerst die fest vorgegebenen Breitenangaben vom Gesamt-
wert abgezogen. Erst dieser verbleibende Wert wird über die relativen Größenangaben auf-
geteilt.
Listing 3.16 Grid mit relativen Größenangaben
In diesem Beispiel wird die Gesamtbreite des Grids durch den Wert fünf dividiert. Dieser
Wert errechnet sich aus den Breiten der einzelnen Spalten, die hierfür aufaddiert werden.
Die linke Spalte erhält demnach eine Breite von 2/5 und die rechte Spalte eine von 3/5 von
der Gesamtbreite.
Diese Definitionen dagegen im Code vorzunehmen, ist ein wenig aufwendiger, da ein ein
facher Double als Datentyp für die Höhen und Breiten nicht mehr ausreichend ist. Hierfür
wurde eigens ein neuer Datentyp namens GridLength definiert, der die Größenangabe
sowohl als Pixel als auch als Verhältnis (Stern) speichern kann.
Listing 3.17 Größenverhältnisse im Programmcode vornehmen (Stern-Notation)
Grid grid = new Grid();
ColumnDefinition column = new ColumnDefinition();
column.Width = new GridLength(3, GridUnitType.Star);
grid.ColumnDefinitions.Add(column);
Der Konstruktor der Klasse GridLength ist mehrfach überladen. Standardmäßig nimmt
dieser einen einfachen Double-Wert als Parameter an, über den die Größe in der Maßein-
heit Pixel definiert werden kann. In diesem Beispiel wurde jedoch der alternative Konstruk-
tor verwendet, bei dem die Maßeinheit mit einem zweiten Parameter auf die Stern-Notation
gesetzt werden kann. Die hier verwendeten Datentypen, wie GrindLength oder Grid
UnitType, haben im Namen allesamt „Grid“ als Präfix. Dadurch wird symbolisiert, dass
das Grid das einzige Steuerelement ist, das dieses Feature unterstützt.
Sollen darüber hinaus die Inhalte über mehrere Spalten oder über mehrere Zeilen angezeigt
werden, können die gewünschten Zellen miteinander verbunden werden. Diese Angabe
kann ebenfalls für jedes Steuerelement einzeln getroffen werden.3.5 Grid 59 Listing 3.18 Aufteilung der Steuerelemente über mehrere Spalten und Zeilen Mit den Attached Properties Grid.ColumnSpan und Grid.RowSpan kann die Positionie- rung des Steuerelementes über mehrere Spalten und Zeilen definiert werden. Die Schaltflä- che mit der Beschriftung „A“ aus diesem Beispiel wird dadurch über drei Spalten und drei Zeilen hinweg im Grid platziert. Bild 3.15 Ein Grid mit vier Schaltflächen Man sollte beachten, dass sich diese Angaben ausschließlich auf die Inhalte (in diesem Bei- spiel einer Schaltfläche) auswirken und nicht auf das Grid oder auf eine einzelne Zelle selbst. So können problemlos auch weitere Inhalte in derselben Zelle platziert werden, oder
60 3 Layout
es kann zu Überschneidungen aus anderen Zellen kommen, so wie in Bild 3.15 deutlich zu
sehen ist. Ein Steuerelement hat also kein exklusives Recht auf seine Zelle(n). Vielmehr
dient das Grid lediglich als Orientierung für die Ausrichtung.
Nützlich während des Entwurfs können auch die Hilfslinien sein, die zur Orientierung im
Grid eingeschaltet werden können. Obwohl alle Panels in der WPF grundsätzlich unsichtbar
sind, erweist sich gerade die Positionierung der Steuerelemente mit den Spalten- und Zei-
lendefinitionen als besonders schwierig. Die Hilfslinien heben hierzu die jeweiligen Zell
bereiche hervor, sodass die eigenen Definitionen besser kontrolliert werden können. Hier-
für muss lediglich die Eigenschaft ShowGridLines auf den Wert „True“ gesetzt werden.
In der Regel besitzen Panels keinerlei Möglichkeit zur Interaktion mit dem Anwender. So
werden Steuerelemente automatisch positioniert und ausgerichtet, ohne dass der Anwender
den Vorgang von außen beeinflussen könnte. Einzig das Grid bietet dem Anwender die Mög-
lichkeit, die Spaltenbreite oder auch die Zeilenhöhe anzupassen. Dieses Feature wird über
ein eigenes Steuerelement namens GridSplitter implementiert.
Unter Windows Forms konnte man den Splitter frei noch auf der Oberfläche positionieren,
da dieser mit den meisten Steuerelementen problemlos umgehen konnte. Der GridSplit
ter hingegen ist ausschließlich auf die Verwendung innerhalb eines Grid entwickelt wor-
den und funktioniert dementsprechend weder mit anderen Panels noch mit Steuerelemen-
ten. Der GridSplitter wird hierfür in einer leeren Zelle platziert, die als Trennung
zwischen zwei weiteren Zellen fungiert, die jeweils die Inhalte beherbergen. Der Anwender
hat dadurch die Möglichkeit, die Aufteilung der Zellen selbst zu bestimmen.
Listing 3.19 Verwendung eines GridSplitters
Hier wurde der GridSplitter zwischen zwei Spalten platziert. Die Änderung der Spalten-
größe übernimmt der GridSplitter dabei automatisch – zusätzlicher Programmcode ist
hierfür nicht erforderlich. Man sollte lediglich darauf achten, dass der GridSplitter die
gesamte Fläche der Zelle einnimmt – was nämlich standardmäßig nicht der Fall ist. Das
Verhalten muss daher explizit über die Eigenschaft HorizontalAlignment angegeben
werden.
Eine vertikale Aufteilung ist selbstverständlich auch möglich. Hierfür muss die Eigenschaft
ResizeDirection auf den Wert Rows gesetzt werden. Standardmäßig ist hier der Wert
Columns hinterlegt.3.6 UniformGrid 61 Listing 3.20 Ein GridSplitter für die Aufteilung in Zeilen Bei der Verwendung eines GridSplitter muss man Folgendes beachten: Grundsätzlich kann bei den beiden Inhaltszellen mit der Stern-Notation gearbeitet werden (wie auch im Beispiel zu sehen war). Sobald der Anwender die Aufteilung mit dem GridSplitter anpasst, werden die Werte jedoch wieder in absolute Pixel umgerechnet. Leider wird in Visual Studio und in Blend das Grid viel zu häufig für eine absolute Positio- nierung missbraucht. Hierbei werden, ohne dass jegliche Spalten- oder Zeilenaufteilung definiert werden, die Steuerelemente einfach der Reihe nach in die Standardzelle (die immer vorhanden ist) platziert. Diese werden dann mit der Hilfe von HorizontalAlign ment, VerticalAlignment und Margin absolut im Fenster positioniert. Für eine absolute Positionierung ist allerdings das Canvas wesentlich besser geeignet. ■■3.6 UniformGrid Das UniformGrid ist die stark vereinfachte Variante vom Grid. Hierüber lassen sich ledig- lich die Anzahl der Spalten und der Zeilen festlegen, die gleichmäßig über die Gesamtgröße verteilt werden. Man hat also keine Möglichkeit, eine gewünschte Zeile oder Spalte größer oder kleiner zu definieren. Auch können Steuerelemente nicht explizit an eine bestimmte Zelle platziert werden, da das UniformGrid diese einfach der Reihe nach von der linken oberen zur rechten unteren Zelle platziert. Listing 3.21 Die Verwendung des UniformGrid Das UniformGrid kann daher als eine Art Kombination aus Grid und WrapPanel angese- hen werden, bei dem die Inhalte zwar in einer Tabellenstruktur angeordnet werden, dies allerdings automatisch wie im WrapPanel vorgenommen wird. Sollten weniger Steuerelemente angegeben sein als Zellen definiert wurden, werden die restlichen Zellen des UniformGrid einfach freigelassen. Anders sieht es hingegen aus, wenn mehr Steuerelemente als Zellen angegeben wurden: In diesem Fall wird die Fläche
62 3 Layout
unterhalb des UniformGrids, auf der die Steuerelemente platziert werden, einfach
logisch erweitert. Der Inhalt wird also über die Grenzen des UniformGrid hinaus plat-
ziert.
■■3.7 Canvas
Das Canvas bietet als einziges Panel die Möglichkeit zur absoluten Positionierung von
Steuerelementen an. Es sollte aber deswegen nicht als letztes Überbleibsel aus den Zeiten
von Windows Forms angesehen werden. Auch zukünftig behält das Canvas seine Daseins-
berechtigung, da vor allem Grafiken oder Zeichnungen hierüber dargestellt werden. Die
Funktionsweise ist daher recht schnell erklärt: Die Steuerelemente werden in einem Koor-
dinatensystem manuell positioniert. Eine automatische Umpositionierung oder Ausrich-
tung wird dagegen nicht angeboten.
Listing 3.22 Positionierung von Steuerelementen mit einem Canvas
Die beiden Attached Properties Canvas.Left und Canvas.Top geben die absolute Posi-
tion der Schaltfläche innerhalb vom Canvas an. Alternativ können die Angaben auch mit
Bezug auf den rechten oder unteren Rand erfolgen. Hierfür wären dann die Attached Pro-
perties Canvas.Right und Canvas.Bottom zu verwenden.
Listing 3.23 Steuerelemente am rechten, unteren Seitenrand eines Canvas positionieren
Eine Kombination beider Angaben ist ebenfalls erlaubt, solange sie nicht widersprüchlich
angegeben werden. Eine gleichzeitige Angabe von Canvas.Left und Canvas.Right ist
beispielsweise nicht möglich, da ein Steuerelement entweder nur am linken oder rechten
Seitenrand ausgerichtet sein kann. Der Compiler wirft hierbei aber keine Fehlermeldung,
sondern ignoriert einfach einen der beiden Werte. Weitere Angaben sind im Canvas nicht
notwendig, da die Angaben zur Höhe und zur Breite von den Steuerelementen selbst defi-
niert werden können. In den Beispielen wurde die Größe der Schaltfläche nicht mehr auto-
matisch durch den Inhalt vorgegeben, sondern explizit über die Eigenschaften Width und
Height gesetzt.3.9 Inhalte ausrichten und positionieren 63 Das Canvas ist das kleinste und auch das kompakteste Panel innerhalb der WPF. Da es keinerlei Logik implementieren muss, um bei einer Veränderung der Größe die Ausrich- tung der Steuerelemente neu zu berechnen, verbraucht es daher auch weniger Leistung als die übrigen Panels. ■■3.8 VirtualizingStackPanel Das VirtualizingStackPanel ist eine besondere Ausprägung des StackPanel, das man in der Regel aber nicht in der Anwendung selbst, sondern meist nur innerhalb von Templates für Steuerelemente (wie ListBox) benötigt. Es sollte immer dann eingesetzt wer- den, wenn ein StackPanel besonders viele Einträge enthalten kann – also Tausende oder Millionen von Einträgen. In solchen Fällen kann die Leistung der Anwendung rapide nach- lassen, da das Layout-System für jeden einzelnen Eintrag die Größe und die Position berech- nen müsste – und das, obwohl die meiste Einträge gar nicht sichtbar wären. Dieser Umstand brachte das VirtualizingStackPanel auf den Plan: Es rendert nur die Elemente, die gerade unbedingt für die Darstellung notwendig sind. Das Verhalten kann über die Eigenschaft IsVirtualizing gesteuert werden, die standardmäßig auf „True“ gesetzt ist. ■■3.9 Inhalte ausrichten und positionieren Um die Steuerelemente und ihre Inhalte in adäquater Weise auszurichten, gibt es gleich eine Handvoll an Eigenschaften, die hierfür verwendet werden können. Dies funktioniert meist unabhängig vom verwendeten Panel, das für die Ausrichtung und die Positionierung der Steuerelemente verantwortlich ist. Welche Abstände oder welche Ausrichtungen die Steuerelemente im Einzelnen haben sollen, wissen die Panels daher in der Regel nicht, und es wird daher von den Steuerelementen selbst vorgegeben. Die meisten dieser Einstellungen sind aber nur dann sinnvoll, wenn das Panel die Steuerele- mente automatisch ausrichtet. Bei einer absoluten Positionierung, wie es beim Canvas der Fall ist, sind die meisten Einstellungen dagegen oft wirkungslos. Mit den beiden Eigenschaften HorizontalAlignment und VerticalAlignment kann das Steuerelement auf der Gesamtfläche ausgerichtet werden. Da diese beiden Eigenschaf- ten standardmäßig auf dem Wert „Stretch“ stehen, werden die Steuerelemente in der Regel über die gesamte zur Verfügung stehende Fläche ausgerichtet. Die Ausrichtung lässt sich aber beeinflussen: Setzt man beispielsweise für die Eigenschaft HorizontalAlignment den Wert „Left“, so wird das Steuerelement am linken Rand ausgerichtet. Die Größe des Steuerelements wird dann entweder von der Eigenschaft Width vorgegeben, oder sie wird durch den Platzbedarf seines Inhaltes errechnet.
64 3 Layout
Tabelle 3.2 Horizontale Ausrichtung
Wert Erklärung
Left Ausrichtung am linken Rand
Center Zentriert
Right Ausrichtung am rechten Rand
Stretch Ausrichtung über die gesamte Breite
Tabelle 3.3 Vertikale Ausrichtung
Wert Erklärung
Top Ausrichtung am oberen Rand
Center Zentriert
Bottom Ausrichtung am unteren Rand
Stretch Ausrichtung über die gesamte Höhe
Wie sich diese Einstellungen in Kombination auf das Steuerelement auswirken, zeigt das
folgende Beispiel. Hier wurden die Schaltflächen der Reihe nach mit den unterschiedlichen
Einstellungen erstellt.
Listing 3.24 Inhalte horizontal und vertikal ausrichten3.9 Inhalte ausrichten und positionieren 65 In Bild 3.16 sind die Schaltflächen zu sehen, die mit den unterschiedlichen Angaben aus HorizontalAlignment und VerticalAlignment ausgerichtet worden sind. Bild 3.16 Die horizontale und vertikale Ausrichtung im Vergleich Neben den beiden Eigenschaften HorizontalAlignment und VerticalAlignment gibt es außerdem noch Margin und Padding, die für den äußeren und inneren Abstand der Steuerelemente verantwortlich sind. Der Abstand zwischen zwei Steuerelementen kann am
66 3 Layout
einfachsten mit der Angabe von Margin gesteuert werden. Diese Angabe ist besonders
hilfreich, um dem verwendeten Panel mitzuteilen, dass zwischen zwei Steuerelementen ein
Abstand eingehalten werden soll. Ansonsten würden die Steuerelemente der Reihe nach
dicht an dicht gedrängt auf dem Bildschirm ausgegeben werden.
Listing 3.25 Margin und Padding für Abstände verwenden
In diesem Beispiel werden zwei Schaltflächen mithilfe eines StackPanel am rechten,
unteren Ende des Fensters platziert. Damit die Schaltflächen nicht direkt an den Rand des
Fensters positioniert werden, wurde bereits im StackPanel ein Abstand von sechs Pixeln
angegeben. Außerdem wurde bei der ersten Schaltfläche der rechte Abstand zur zweiten
Schaltfläche auf sechs Pixel gesetzt, damit diese nicht dicht gedrängt ausgegeben werden.
Neben dem Außenabstand, der über die Eigenschaft Margin festgelegt wird, gibt es außer-
dem noch das Padding. Hierüber wird der Abstand vom Inhalt zur Außenkante eines Steu-
erelementes festgelegt. Diese Angabe ist besonders hilfreich, wenn die Größe des Steuerele-
mentes vom Layout automatisch anhand seines Inhaltes errechnet wird, wie es beispielsweise
bei HorizontalAlignment oder VerticalAlignment der Fall ist.
Bild 3.17 Das Zusammenspiel von Margin und Padding bei zwei Schaltflächen
Wird bei Margin und bei Padding ein einzelner Wert angegeben, so wird der Abstand in
alle Richtungen gleichmäßig angewendet. Der Abstand kann aber auch einzeln für jede
Richtung angegeben werden. Hierbei müssen lediglich vier einzelne Werte angegeben wer-
den, die jeweils für die Richtungen links, oben, rechts und unten stehen.3.9 Inhalte ausrichten und positionieren 67 Interessant ist nun das Zusammenspiel der verschiedenen Angaben und wie diese sich auf die Größe des Steuerelementes auswirken. Neben Padding und Margin existiert bei den meisten Steuerelementen zusätzlich ein Außenrahmen, deren Stärke über die Eigenschaft BorderThickness gesetzt wird. Sowohl BorderThickness als auch Padding zählen bei einem Steuerelement zur Gesamtgröße und werden beispielsweise durch die Eigenschaften Width und Height mitberücksichtigt, wie in Bild 3.18 zu sehen ist. Zum Vergleich: Bei HTML werden diese Werte nicht für die Größe berücksichtigt. Bild 3.18 Der Einfluss von Padding und BorderThickness auf die Größe eines Steuerelementes Leider funktioniert das Positionieren und Platzieren in den visuellen Designern weniger elegant. Platziert man beispielsweise eine Schaltfläche in einem Grid, so wird dieser über die Angaben von HorizontalAlignment, VerticalAlignment und Margin auf eine absolute Position gebracht – obwohl das Grid ursprünglich nicht für diese Aufgabe entwi- ckelt worden ist. Dabei entsteht außerdem eine Menge an unnötigem Code, der meist nur durch viel Handarbeit einigermaßen optimiert werden kann. Die folgenden Zeilen (die bereits für eine bessere Darstellung optimiert wurden) sind das Ergebnis des Designers. Listing 3.26 Die visuellen Designer erstellen oft unnötigen Code. Button In Bild 3.19 ist das Ergebnis dieses Beispiels zu sehen. Die Pfeile auf der rechten Seite des Bildes geben die Richtung an, mit denen die Ausrichtung erfolgt. Leider werden die Steuer- elemente beim Platzieren oft auch mit festen Größenangaben belegt, wie im vorherigen Beispiel mit Width und Height zu sehen war. Das führt dazu, dass das Layout-System die Steuerelemente nicht mehr optimal nach ihren Inhalten ausrichten kann.
68 3 Layout
Bild 3.19 S
teuerelemente können mit den visuellen Designern schnell und bequem ausgerichtet
werden – leider auch mit entsprechenden Nachteilen zulasten des Layouts.
Bei der Arbeit mit visuellen Designern, wie in Blend oder Visual Studio, ist daher Vorsicht
geboten. Diese Tücken sind leider oft systembedingt: Ein Steuerelement muss eine bestimmte
Anfangsgröße haben, damit es mit der Maus ausgewählt werden kann.
Zur weiteren Verunsicherung eignen sich aber auch gut die unterschiedlichen Angaben, die
sich auf die Größe eines Steuerelements beziehen. Gab es unter Windows Forms lediglich
die Eigenschaften Width und Height, um die Größe einer Schaltfläche festzulegen, gibt es
in der WPF hierfür scheinbar eine Vielzahl an Eigenschaften.
Jedes Steuerelement enthält auch in der WPF für die Größenangaben die Eigenschaften
Width und Height. Anders als gewohnt, haben die beiden aber eine andere Bedeutung. Da
die Größe eines Steuerelements automatisch über den Platzbedarf seines Inhaltes bestimmt
wird, ist eine explizite Angabe der Größe nicht mehr notwendig. Um dem Steuerelement
anzugeben, dass es sich allein nach seinem Inhalt richten soll, dürfen die Eigenschaften
Width und Height keinen Wert besitzen. Diese sind daher in der Regel auf NaN (Not a
Number bzw. keine Zahl) gesetzt.
Durch das explizite Setzen einer Höhe oder einer Breite kann das Standardverhalten des
Layouts deaktiviert werden. Vergibt man beispielsweise für eine Schaltfläche eine feste
Breite, so gibt nicht mehr länger sein Inhalt die Breite vor. Die Eigenschaften Width oder
Height sollten daher ausschließlich zum Setzen und zum manuellen Überschreiben der
Breite oder der Höhe verwendet werden. Zum Auslesen der Breite eignen sich beide jedoch
nicht.
Bleibt nun die Frage, wie man die Größe eines Steuerelementes auslesen kann, wenn sein
Inhalt die Größe vorgibt? Die aktuelle Größe, die vom Layout errechnet worden ist, kann
über die beiden Eigenschaften ActualWidth und ActualHeight ausgelesen werden.
Diese geben immer die aktuelle Größe des Steuerelements zurück – unabhängig davon, ob
die Größe nun automatisch durch seinen Inhalt errechnet oder manuell über die Eigenschaf-
ten Width und Height gesetzt worden ist. Zum Auslesen der Größe sollten daher aus-
schließlich diese beiden Eigenschaften verwendet werden; da sie aber schreibgeschützt
sind, kann die Größe hier nicht gesetzt werden.3.10 Sichtbarkeit 69
Zur Vollständigkeit kann die Größe mit den Eigenschaften MinWidth, MaxWidth, Min
Height und MaxHeight in einem festen Rahmen vorgegeben werden. Das Layout-System
orientiert sich dann beim Berechnen der Größe an diesen Werten.
Last, but not least gibt es mit DesiredSize und RenderSize noch weitere Ausprägungen,
in denen Größeninformationen gespeichert sind. Diese werden jedoch nur intern vom Lay-
out-System verwendet, wobei DesiredSize die gewünschte Größe und RenderSize die
tatsächliche Größe des Steuerelements wiedergibt. Beide Angaben sind nach dem Ausrich-
ten und Rendern allerdings mit den aktuellen Werten belegt, die in ActualWidth und
ActualHeight stehen.
■■3.10 Sichtbarkeit
Die Sichtbarkeit von Steuerelementen wird über die Eigenschaft Visibility gesteuert.
Diese ist vom gleichnamigen Enum Visibility und nimmt dementsprechend nicht ein-
fach nur „True“ oder „False“ an, sondern kann etwas detaillierter auf das Erscheinungsbild
Einfluss nehmen.
Tabelle 3.4 Werte für die Sichtbarkeit von Steuerelementen
Wert Erklärung
Visible Das Steuerelement wird dargestellt.
Hidden Das Steuerelement wird nicht dargestellt, wobei die Fläche auch nicht für
andere Steuerelemente freigegeben wird.
Collapsed Das Steuerelement wird nicht dargestellt, die freiwerdende Fläche kann von
anderen Steuerelementen genutzt werden.
Dieses Verhalten ähnelt zum Teil der Eigenschaft Opacity, die jedoch vom Typ Double ist
und mit der man die Deckkraft der Steuerelemente wesentlich feiner justieren kann.Sie können auch lesen