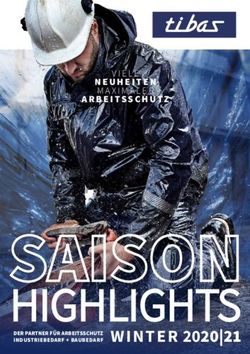FORM DESIGNER BENUTZERHANDBUCH - TEKLYNX
←
→
Transkription von Seiteninhalten
Wenn Ihr Browser die Seite nicht korrekt rendert, bitte, lesen Sie den Inhalt der Seite unten
Die in diesem Handbuch enthaltenen Informationen
begründen kein Vertragsverhältnis und können ohne
vorherige Ankündigung Änderungen unterliegen.
Die Bereitstellung der in diesem Handbuch
beschriebenen Software unterliegt den Bestimmungen
einer Benutzerlizenz. Die Verwendung, das Kopieren oder
die Vervielfältigung in jeglicher Form ist ausschließlich
gemäß den Bestimmungen dieser Lizenz zulässig.
Ohne schriftliche Genehmigung der TEKLYNX
Corporation SAS darf kein Teil dieses Handbuchs, auf
welche Weise auch immer, für andere Zwecke als für den
persönlichen Gebrauch des Erwerbers kopiert, vervielfältigt
oder übertragen werden.
©2021 TEKLYNX Corporation SAS,
Alle Rechte vorbehalten.Inhaltsverzeichnis
Kapitel 1: Einleitung . . . . . . . . . . . . . . . . . . . . . . . . . . . . . . . . . . . . . . . . . . 1-1
Einleitung . . . . . . . . . . . . . . . . . . . . . . . . . . . . . . . . . . . . . . . . . . . . . . . . . . . 1-1
Layout. . . . . . . . . . . . . . . . . . . . . . . . . . . . . . . . . . . . . . . . . . . . . . . . . . . . . . 1-1
Menüleiste . . . . . . . . . . . . . . . . . . . . . . . . . . . . . . . . . . . . . . . . . . . . . . . 1-2
Symbolleiste . . . . . . . . . . . . . . . . . . . . . . . . . . . . . . . . . . . . . . . . . . . . . 1-2
Toolbox . . . . . . . . . . . . . . . . . . . . . . . . . . . . . . . . . . . . . . . . . . . . . . . . . 1-2
Eigenschaftenraster . . . . . . . . . . . . . . . . . . . . . . . . . . . . . . . . . . . . . . . . 1-4
Hauptfenster . . . . . . . . . . . . . . . . . . . . . . . . . . . . . . . . . . . . . . . . . . . . . 1-5
Statusleiste . . . . . . . . . . . . . . . . . . . . . . . . . . . . . . . . . . . . . . . . . . . . . . 1-5
Grundlagen. . . . . . . . . . . . . . . . . . . . . . . . . . . . . . . . . . . . . . . . . . . . . . . . . . 1-6
Was sind Aktionen . . . . . . . . . . . . . . . . . . . . . . . . . . . . . . . . . . . . . . . . . 1-6
Kapitel 2: Erstellung eines Formulars . . . . . . . . . . . . . . . . . . . . . . . . . . 2-11
Design . . . . . . . . . . . . . . . . . . . . . . . . . . . . . . . . . . . . . . . . . . . . . . . . . . . . 2-11
Beispiel 1 . . . . . . . . . . . . . . . . . . . . . . . . . . . . . . . . . . . . . . . . . . . . . . . . . . 2-11
DBForm.xmf . . . . . . . . . . . . . . . . . . . . . . . . . . . . . . . . . . . . . . . . . . . . . 2-12
Platzieren von Steuerelementen . . . . . . . . . . . . . . . . . . . . . . . . . . 2-12
Einstellen der Eigenschaften der Steuerelemente (keine Daten) . 2-12
Einstellen der Eigenschaften der Steuerelemente (mit Daten) . . . 2-14
Einstellen der Eigenschaften der DatabaseGrid . . . . . . . . . . . 2-14
Einstellen der Formulareigenschaften . . . . . . . . . . . . . . . . . . . 2-15
Einstellen der eigenschaften der TextBox . . . . . . . . . . . . . . . . 2-16
Einstellen der eigenschaften der ComboBox . . . . . . . . . . . . . . 2-17
Einstellen der Eigenschaften der Button. . . . . . . . . . . . . . . . . . 2-17
Beispiel 2 . . . . . . . . . . . . . . . . . . . . . . . . . . . . . . . . . . . . . . . . . . . . . . . . . . 2-19
Generic.xmf . . . . . . . . . . . . . . . . . . . . . . . . . . . . . . . . . . . . . . . . . . . . . 2-19
Platzieren der Steuerelemente . . . . . . . . . . . . . . . . . . . . . . . . . . . . 2-19
Einstellen der Steuereigenschaften (keine Daten) . . . . . . . . . . . . . 2-20
Stellen Sie die Eigenschaften der Steuerelemente
ein (mit Daten) . . . . . . . . . . . . . . . . . . . . . . . . . . . . . . . . . . . . . . . . 2-22
Einstellen der Eigenschaften der Button . . . . . . . . . . . . . . . . . 2-22
Einstellen der Formulareigenschaften . . . . . . . . . . . . . . . . . . . 2-24
Einstellen der ListBox-Eigenschaften. . . . . . . . . . . . . . . . . . . . 2-26Einstellen der Eigenschaften des ComboBox. . . . . . . . . . . . . . 2-27 Einstellen der TextBox-Eigenschaften . . . . . . . . . . . . . . . . . . . 2-28 Einstellen der Preview-Eigenschaften . . . . . . . . . . . . . . . . . . . 2-28 Einstellen der Eigenschaften des Datagrid . . . . . . . . . . . . . . . 2-28
KAPITEL 1
Einleitung
Einleitung
Formular Designer ist ein Programm zur visuellen
Formularerstellung mit rascher Definition der örtlichen
Dateneingabe und des Etikettendruckerprogramms.
Es zeichnet sich aus durch:
• Etiketten- und Druckertypauswahl
• Druckvorschau
• Seiten- und Druckereinstellungen
• Datenbankanschluss
• Formularerstellung in Fenstertechnik
• Voreingestellte Werte und Datensteuerung
Layout
Formular Designer besitzt ein einfaches Layout, mit dem
man in kurzer Zeit vertraut ist. Es besitzt eine Menüleiste,
eine Symbolleiste, ein Toolbox, ein Eigenschaften-Gitter
, ein Hauptfenster und eine Statusleiste.Kapitel 1 - 2 Benutzerhandbuch
Menüleiste Die Menüleiste enthält 6 Menüelemente: Datei,
Bearbeiten, Ansicht, Daten, Layout und Hilfe. Durch
Klicken auf ein Element öffnet sich eine Liste mit neuen
Menüelementen für eine Vielzahl von Funktionen. Noch
rascher können die Menüelemente mit Alt + dem
unterstrichenen Buchstaben des gewünschten Elements
aufgerufen werden. Alt+F öffnet das Menü Datei.
Symbolleiste Die Symbolleiste erscheint im allgemeinen unter der
Menüleiste und enthält Symbole für die häufigsten
Programmfunktionen, die durch Klicken auf diese Symbole
rasch ausgeführt werden können.
Neu Ausschneiden Wiederholen Nach vorn
Einfügen Ausrichten
Speichern bringen
Öffnen Löschen Ins Nach
Raster bringen Gleichmäßig hinten
Kopieren distanzieren senden
Rückgängig
Toolbox Die Toolbox enthält 12 Steuerelemente, die in ein FormularEinleitung Kapitel 1 - 3
eingefügt werden können: Label, Linklabel, Schaltfläche,
Textfeld, CheckBox, GroupBox, ListBox, Datenraster,
DatenbankRaster, Bildfeld, Vorschau.
Alle Steuerelemente haben einen bestimmten Zweck. Sie
können mit konstanten und variablen Datenelementen oder
Aktionen verknüpft werden. Das Einfügen eines
Steuerelements erfolgt einfach durch Ziehen und Ablegen
im Formular.
Steuerelement Beschreibung
Label Nicht aktiver Text zur Angabe des
Namens eines Eingabefeldes.
LinkLabel Aktiver Text zur Verknüpfung mit
einer Website oder anderen Adresse.
Button Aktives Steuerelement zur
Ausführung von Funktionen und
Aktionen
TextBox Dateneingabefeld
CheckBox Steuerelement zur Aktivierung/
Deaktivierung oder zum Markieren/
Demarkieren bestimmter Merkmale.
Groupbox Nicht aktives Feld um eine Gruppe
von Steuerelementen zur besseren
Übersichtlichkeit.Kapitel 1 - 4 Benutzerhandbuch
Steuerelement Beschreibung
ListBox Anzeige der in Eigenschaften
eingestellten Daten
ComboBox Anzeige einer Scrollliste mit den in
Eigenschaften festgelegten Daten
Datagrid Anzeige von in einem Raster
festgelegten Daten, z.B.
Variablennamen, Werte oder
Benutzerdaten.
DatabaseGrid Zeigt die in Eigenschaften festgelegte
Datenbank zusammen mit
elementaren Funktionen, z.B. Such-
und Filterfunktionen, an.
PictureBox Feld, in das ein Bild importiert werden
kann.
Preview Feld, in dem eine Vorschau des im
Formular eingebundenen Etiketts
angezeigt wird.
Eigenschaftenr Das Eigenschaftenraster ist eine Liste der Eigenschaften
aster des betreffenden Steuerelements. Hier können dessen
Merkmale (Namen, Farbe, Grösse, Funktionen...) geändert
werden. Es ist kontextabhängig, d.h. die Eigenschaften
hängen vom gewählten Steuerelement ab. Bei Anzeige des
Rasters wird das normale Kontextmenü der rechten
Maustaste ersetzt.Einleitung Kapitel 1 - 5
Hauptfenster Das in der Mitte angezeigte Hauptfenster ist Ihr
Arbeitsbereich. Hier können Steuerelemente eingefügt,
Formulare erstellt sowie die Daten zum Ausdrucken
eingegeben werden. Nach Erstellung des Formulars kann
es in Ansicht > Ausführung angezeigt werden.
HAUPTFENSTER
Statusleiste In der Statusleiste werden die x,y-Koordinaten des
Cursors, der Name des Fomulars sowie die wichtigsten
Detail des gewählten Steuerelements angezeigt.Kapitel 1 - 6 Benutzerhandbuch
Grundlagen
Was sind Aktionen sind den verschiedenen Schaltflächen
Aktionen zugeordnete Funktionen zum Laden/Schließen von
Formularen. In Formular Designer wurden 12 vordefinierte
Aktionen in das Aktionsmenü aufgenommen, die Zeit
sparen helfen und den Programmierungsaufwand senken.
Gelegentlich, wenn besondere Parameter einzustellen sind,
wurden auch diese bei der Einstellung der Aktionen
vorprogrammiert.
Solche vorprogrammierten Aktionen sind:
Aktionen Show the document property dialog box
Zeigt das Dialogfeld Eigenschaften mit
Angaben wie z.B. Erstellungsdatum oder
Adresse an.
Aktion Show the form dialog box
Zeigt das Dialogfeld Formular an, in dem der
Benutzer die Werte der Formularvariablen
einstellen kann.
Aktion Show the options dialog box
Zeigt ein Dialogfeld Optionen an, in dem z.B.
die Sprache oder andere Einstellungen
geändert werden können.
Aktion Show the printing dialog box
Zeigt das Dialogfeld Drucken an. Hier
können unter anderem die Anzahl der zu
druckenden Etiketten eingestellt und eine
Vorschau des Ausdrucks angezeigt werden.
Aktion Show the printer selection dialog boxEinleitung Kapitel 1 - 7
Zeigt das Dialogfeld aller zur Verfügung
stehenden Drucker an.
Aktion Show the printer settings dialog box
Zeigt das Dialogfeld Druckereinstellungen, in
dem die Einstellungen vorgenommen
werden.
Aktion Show the page setup dialog box
Zeigt das Dialogfeld Seitenlayout an, in dem
der Benutzer die Etikettengrösse,
Seitengrösse, Randbreiten usw. eingeben
kann.
Aktion Print
Erlaubt dem Benutzer das Drucken
Parameter Label Quantity
Sendet die Anzahl der zu druckenden
Etiketten an den Drucker. Wenn das
Dokument einen Zähler enthält, wird dieser
Zähler entsprechend der Anzahl der
Etiketten erhöht.
Label Copy
Gibt dem Drucker die Anzahl gleicher Kopien
an, die von jedem Etikett zu drucken sind.
Intercut
Gibt dem Drucker die Anzahl der Etiketten
vor jedem Schnitt an.
Page Copy
Gibt dem Drucker die Anzahl der Kopien an,
die von jeder Seite zu drucken sind.Kapitel 1 - 8 Benutzerhandbuch
Aktion Select printer
Erlaubt dem Benutzer das Drucken mit dem
gewählten Drucker mit Vorrang vor allen
Druckern, die für dieses Dokument festgelegt
waren.
Parameter Printer
Ermöglicht die Festlegung eines Druckers als
Standarddrucker, der zu verwenden ist,
wenn die Schaltfläche geklickt wird, oder
einen Drucker in einer Liste zu wählen, wenn
eine Druckerwahlvariable verwendet und in
den Formulareigenschaften definiert wurde.
Aktion Show Label Designer
Erlaubt dem Benutzer Etiketten Designer zu
starten, um Etiketten zu bearbeiten.
Parameter Show
Etiketten Designer starten und anzeigen
Aktion Load a new form
Erlaubt dem Benutzer ein neues Formular zu
öffnen.
Parameter File Name
Verknüpfungen und xmf-Datei zu dieser
Aktion
New Window
Öffnet die gewählte Datei in einem neuen
Fenster, wenn auf "wahr" gesetzt.Einleitung Kapitel 1 - 9
Aktion Execute a VB Scripte
Ermöglicht dem Benutzer die Ausführung
eines von ihm definierten VB Skripts, um
ausserhalb der Möglichkeiten von Form
Designer liegende Aktionen auszuführen.
Damit erhält der Benutzer mehr Flexibilität.
Parameter File Name
Verknüpft eine vbs-Datei mit den Aktionen
und
Synchronous
Synchronisiert das VB-Skript mit Formular
DesignerKAPITEL 2
Erstellung eines Formulars
Design
Mit Formular Designer ist das Anlegen von Formularen ein
Kinderspiel. Steuerelemente werden durch Ziehen und
Ablegen in ein Fomular eingefügt und anschließend Farbe,
Texte, Aktionen usw. in der Eigenschaftentabelle festgelegt.
Als Beispiel für eine Erstellung verwenden wir die Formulare
DBF.xmf und Generic.xmf.
Beispiel 1Kapitel 2 - 12 Benutzerhandbuch
DBForm.xmf Dieses einfache Formular enthält ein Datenraster, in dem
Sie Daten in ihrer Datenbank rasch anzeigen, ändern oder
hinzufügen können.
• Platzieren von Sie müssen zum Beispiel folgende Steuerelemente ziehen
Steuerelementen und ablegen:
• 2 Etiketten
• 1 Textfeld
• 1 Kombinationsfeld
• 1 Datenraster
• 1 Vorschau
• 2 Schaltflächen
Platzieren Sie die Elemente wie in der nachstehenden
Abbildung gezeigt.
• Einstellen der Mit Formular Designer lassen sich die Eigenschaften der
Eigenschaften der Steuerelemente problemlos einstellen, da das
Steuerelemente Eigenschaften-Raster auf der rechten Seite des Bildschirms
(keine Daten) angezeigt wird. Sollte das Raster nicht angezeigt sein, zu
Ansicht > Eigenschaften-Raster gehen.
Wenn Sie ein Steuerelement in Ihrem Formular wählen, wird
die zugehörige Eigenschaftenliste im Eigenschaften-Raster
angezeigt.
1 Stellen Sie folgende Etiketten-Eigenschaften ein:
• Name: lblLabelNumberErstellung eines Formulars Kapitel 2 - 13
• Inhalt > Typ: Fest
• Inhalt > Wert: Anzahl Etiketten
• Schriftart: MS Sans Serif
• Schriftgröße: 8,25
• Fettdruck: Wahr
• Name: lblPrinter
• Inhalt > Typ: Fest
• Inhalt > Wert: Drucker:
• Schriftart: MS Sans Serif
• Schriftgröße: 8,25
• Fettdruck: Falsch
2 Stellen Sie die Vorschau-Eigenschaften wie folgt ein:
• Name: prvPreview
• Inhalt > Typ: Fest
• Inhalt > Wert: Vorschau
3 Stellen Sie die Eigenschaften desDatenrasters wie folgt
ein:
• Name: dbgDatabase
• Inhalt > Typ: Fest
• Inhalt > Wert: DataBaseGrid
4 Stellen Sie die Eigenschaften des Textfeldes wie folgt ein:
• Name: txbQty
Anmerkung:
Eingabemaske
Das Eingabeformat ist eine Möglichkeit, die manuelle
Eingabe in da formular zu kontrollieren. Jedem über die
Tastatur eingegebenen Zeichen muss ein Zeichen in der
Formatkette entsprechen.
Formatzeichen Eingabezeichen
# Numerisch ( 0-9 )
@ Alphabetisches Zeichen ( a-z, A-Z )
! InterpunktionKapitel 2 - 14 Benutzerhandbuch
Formatzeichen Eingabezeichen
* Jedes druckbare Zeichen
\ Ermöglicht die Anzeige des Zeichens, das auf ' \ '
5 Stellen Sie die Eigenschaften des Kombinationsfeldes
wie folgt ein:
• Name: cbxPrinter
6 Stellen Sie die Eigenschaften der Schaltfläche wie folgt
ein:
• Name: btnPrint
• Inhalt > Typ: Fest
• Inhalt > Wert: Drucken
und der zweiten Schaltfläche wie folgt:
• Name: btnPortal
• Inhalt > Typ: Fest
• Inhalt > Wert: Zurück zum Portal
• Einstellen der Einige der Steuerelemente erfordern mehr als nur das
Eigenschaften der Einstellen von Texteigenschaften. Schaltflächen erfordern
Steuerelemente Aktionen, Raster erfordern Daten, Felder erfordern
(mit Daten) Variablen. Die nächsten Schritte machen Sie mit den
Steuerelementen, ihren Eigenschaften und Einstellungen
vertraut.
Einstellen der Eigenschaften der DatabaseGridErstellung eines Formulars Kapitel 2 - 15
Ein DatabaseGrid ermöglicht dem Benutzer die Anzeige
einer zuvor gewählten Datenbank. Beim Wählen einer Zeile
wird das zugehörige Etikett im Vorschaufeld angezeigt. Der
Benutzer kann mit dem DatabaseGrid Hinzufügen,
Löschen, Filtern und nach Informationen Suchen.
• Datenbank > Anschluss: Wählen Sie den Batcher im
Drop-down-Menü
• Datenbank > Tabelle: Im Drop-down-Menü
Druckenwählen.
Note
In Datenbank > Anschluss können Sie eine Datenbank
in einer Liste vorhandener, verknüpfter Datenbanken
wählen oder eine neue hinzufügen. Letzteres führt Sie
zum Assistenten "Datenbank hinzufügen".Kapitel 2 - 16 Benutzerhandbuch
Einstellen der Formulareigenschaften
Auch wenn das Formular nicht in der Toolbox erscheint, ist
es ebenfalls ein Steuerelement, das eingestellt werden
muss. Für einige Steuerelemente, zum Beispiel Datenraster
oder Listenfelder, deren Daten verknüpft werden können,
fungiert das Formular als Datenbank und erfordert die
Einstellung bestimmter Parameter, damit die
Steuerelemente der Daten funktionieren.
• Eingebundenes Etikett: Identity.lab
• Variablen: 7 Variablen müssen automatisch in diesem
Feld eingefügt worden sein. Die 7 Variablen sind die
Etiketten, die von der dem Etikett zugeordneten
Datenbank eingegangen sind. Zwei Formular-
Variablen für die Druck-Schaltfläche müssen jedoch
ebenfalls hinzugefügt werden, damit der Standard-
Drucker für dieses Etikett verwendet wird und für die
Anzahl der auszudruckenden Etiketten.
Hinzufügen dieser Variablen:
1 Im Variablenfeld auf die Nach-unten-Taste" klicken.
2 Im Abschnitt Formulavariable auf Hinzufügen klicken.
3 Druckereingeben und mit OK abschließen
4 Schritte 2 und 3 für Menge wiederholen.
Wenn Sie in das Raster Formulareigenschaften
zurückgehen, werden Sie feststellen, dass dort nun 9
Variable erscheinen.Erstellung eines Formulars Kapitel 2 - 17
Einstellen der eigenschaften der TextBox
Dieses TextBox sagt dem Drucker, wie viele Kopien er von
jedem Etikett drucken soll. Die Anzahl wird vom Benutzer in
das TextBox eingegeben. Besitzt das Etikett einen Zähler,
wird dieser bei jeder Kopie inkrementiert. Einstellen der
Eigenschaften:
• Inhalt > Typ: Variable
• Inhalt > Wert: In der Drop-down-Liste Menge wählen.
(Diese Variable war in den Formulareigenschaften
geschaffen worden.)Kapitel 2 - 18 Benutzerhandbuch
•
Einstellen der eigenschaften der ComboBox
Das ComboBox wird zur Auswahl eines Druckers aus einer
zuvor festgelegten Liste verwendet. Einstellen der
Eigenschaften:
• Inhalt > Typ: Variable
• Inhalt > Wert: In der Drop-down-Liste Drucker wählen.
(Diese Variable war in den Formulareigenschaften
geschaffen worden.)
• Daten > Typ: Drucker
• Daten > Wert: Druckertyp: THT wählen.
Einstellen der Eigenschaften der Button.
Schaltflächen erfordern nicht nur die Standard-
Texteigenschaften, wie Name und Schrifttyp, sondern auch
eine Aktion. In Formular Designer weist das
Eigenschaftenraster der Schaltflächen ein Aktionsfeld auf,
in das der Benutzer Aktionen einfach aus einer
Standardliste einfügen kann, so dass umständliches
Programmieren enfällt und Fehlermöglichkeiten verringert
werden.
1 Auf Drucken klicken (Drucker-Schaltfläche).
2 In Aktionen gehen und auf die Schaltfläche klicken.
Es öffnet sich ein Dialogfeld.Erstellung eines Formulars Kapitel 2 - 19
3 Auf Hinzufügen klicken
4 In Beschreibung auf den Nach-unten-Pfeil klicken und
Select printermarkieren. Ein Parameter muss festgelegt
werden.
5 Auf Parameter klicken. Es öffnet sich ein neues Dialogfeld.
6 Type als Variable festlegen.
7 Für Wert Drucker einstellen (der in einer Drop-down-Liste
gewählt werden kann. Drucker ist die in
Formulareigenschaften angelegte Variable). Auf OK
klicken.
8 Zurückgehen in das ursprüngliche Aktionsfenster gehen
und auf Hinzufügen klicken.
9 Unter Verschiedenes > Beschreibung, auf den Nach-
unten-Pfeil klicken und Drucken wählen. Vier Parameter
müssen festgelegt werden.
• Label Quantity: Typ als Variable und Wert als Menge
definieren. Diese Variable, die in der
Formulareigenschaften angelegt wurde, kann in einer
Drop-down-Liste gewählt werden.
• Label Copy: die Standardeinstellungen nicht ändern.
• Intercut: die Standardeinstellungen nicht ändern
• Page Copy: die Standardeinstellungen nicht ändern
10 Auf OK klicken
Die Drucken-Schaltfläche wurde zum Drucken der Anzahl
von Etiketten eingestellt, die vom Benutzer in txbQty
festgelegt wurde. Der Etikettenzähler wird entsprechend
inkrementiert (wenn zutreffend).
1 Auf die Schaltfläche Zurück zum Portal klicken
(btnPortal).
2 Auf die Schaltfläche klicken. Es öffnet sich ein neues
Dialogfeld.
3 Auf Verschiedenes > Beschreibung gehen und Load new
form im Drop-down-Menü wählen. Es müssen 2Kapitel 2 - 20 Benutzerhandbuch
Parameter definiert werden.
• File Name: Typ auf Fest und Wert auf
Hauptmenü.xmf setzen.
• New Window: Typ auf Fest setzen und Wert leer
lassen.
Die Zurück zum Portal-Schaltfläche wurde so eingestellt,
dass sie MainMenu.xmf öffnet, so dass der Benutzer einen
Drucker wählen kann und Zugang zum Seiten-Layout, den
Drucker-Einstellungen und die Druckersteuerung hat.
Beispiel 2
Generic.xmf Dieses Formular zeigt einige weitergehende Merkmale von
Formular Designer. Hier wird ein Etikett aus einer Liste
gewählt, seine Datenvariablen angesehen, eine
Druckvorschau des Etiketts angezeigt, die Anzahl der
auszudruckenden Etiketten eingestellt und der gewünschte
Drucker gewählt und konfiguriert.
• Platzieren der In diesem Beispiel müssen Sie folgende Steuerelemente
Steuerelemente ziehen und ablegen:Erstellung eines Formulars Kapitel 2 - 21
• 3 Labels
• 1 Linklabels
• 1 PictureBox
• 3 Buttons
• 1 TextBox
• 1 Listbox
• 1 ComboBox
• 1 GroupBox
• 1 Preview
• 1 Datagrid
Platzieren Sie diese Elemente in folgender Abbildung
• Einstellen der Wenn Sie in Ihrem Formular ein Steuerelement wählen, wird
Steuereigenschafte die zugehörige Eigenschaftenliste im Eigenschaftenraster
n (keine Daten) angezeigt.
1 Stellen Sie die Eigenschaften des Labels wie folgt ein:
• Name: lblSelect
• Inhalt > Typ: Fest
• Inhalt > Wert: Wählen Sie Ihr Etikett:
• Schriftname: MS Sans Serif
• Schriftgröße: 8,25
• Fettschrift: Wahr
• Name: lblPrinter
• Inhalt > Typ: Fest
• Inhalt > Wert: Drucker:
• Schriftname: MS Sans Serif
• Schriftgröße: 8,25Kapitel 2 - 22 Benutzerhandbuch
• Fettschrift: Wahr
• Name: lblQty
• Inhalt > Typ: Fest
• Inhalt > Wert: Etikettmenge:
• Schriftname: MS Sans Serif
• Schriftgröße: 8,25
• Fettschrift: Wahr
2 Stellen Sie die PictureBoxeigenschaften wie folgt ein:
• Name: picRandD
• Name der Bilddatei: RandD.bmp. Durch Klicken auf
den Nach-unten-Pfeil öffnet sich ein Dialogfeld: Fest
wählen und das Bild in dem Symbol-Ordner in ihrem
Verzeichnis aufsuchen.
• Ausrichtung: ObenMitte
• Dehnmodus: Originalgröße
3 Stellen Sie die Linklabel-Eigenschaften wie folgt ein:
• Name: llblyourwebsite
• Inhalt > Typ: Fest
• Inhalt > Typ: yourwebsite.com
• Schriftname: MS Sans Serif
• Schriftgröße: 8,25
• Fettschrift: Falsch
• URL: http://www.yourwebsite.com
4 Stellen Sie die GroupBox-Eigenschaften wie folgt ein:
• Name: gbxPreview
• Inhalt > Typ: Fest
• Inhalt > Wert: Vorschau
5 Stellen Sie die Eigenschaften der Button wie folgt ein:
• Name: btnSetting
• Inhalt > Typ: Fest
• Inhalt > Wert: Einstellungen
• Name der Bilddatei: pagesetup.bmp
• Name: btnPrint
• Inhalt > Typ: Fest
• Inhalt > Wert: DruckenErstellung eines Formulars Kapitel 2 - 23
• Name: btnPortal
• Inhalt > Typ: Fest
• Inhalt > Wert: Zurück zum Portal
6 Stellen Sie die Preview-Eigenschaften wie folgt ein:
• Name: prvLabel
7 Stellen Sie die ListBox-Eigenschaften wie folgt ein:
• Name: lbxLabels
8 Stellen Sie die TextBox-Eigenschaften wie folgt ein
• Name: tbxQty
9 Stellen Sie die ComboBox-Eigenschaften wie folgt ein:
• Name: cbxPrinters
10 Stellen Sie die Datagrid-Eigenschaften wie folgt ein
• Name: dgdVariables
• Stellen Sie die Einstellen der Eigenschaften der Button
Eigenschaften der
Steuerelemente ein 1 Auf die Schaltfläche Einstellungen klicken (btnSettings)
(mit Daten)
2 In Aktionen gehen und auf die Schaltfläche klicken.
Es öffnet sich ein Dialogfeld
3 Auf Hinzufügen klicken
4 Unter Verschiedenes > Beschreibung auf den Nach-
unten-Pfeil klicken und Sho the printer selection dialog
box.
5 Auf OK klicken.
Die Einstellungs-Schaltfläche wurde so konfiguriert, dass
sich ein Dialogfeld öffnet, in dem der Benutzer einen
anderen Drucker wählen kann als die, die im Drop-down-
Kombinationsfeld verfügbar sind (Konfiguration siehe
Einstellungen der Kombinationsfeld-Eigenschaften).Kapitel 2 - 24 Benutzerhandbuch
1 Auf die Schaltfläche Drucken klicken (btnPrint).
2 In Aktionen auf die Schaltfläche klicken.
Es öffnet sich ein Dialogfeld.
3 Auf Hinzufügen klicken.
4 Unter Verschiedenes > Beschreibung auf den Nach-
unten-Pfeil klicken und Print wählen. Es müssen vier
Parameter definiert werden.
5 Unter Verschiedenes > Parameter auf die Schaltfläche
klicken.
• Label Quantity: die Standardeinstellungen nicht
ändern
• Label Copy: die Standardeinstellungen nicht ändern
• Intercut: die Standardeinstellungen nicht ändern
• Page Copy: die Standardeinstellungen nicht ändern
6 Auf OK klicken
Die Schaltfläche Drucken wurde zum Drucken des
gewählten Etiketts konfiguriert. Die Einstellung der
Parameter wurde so vorgenommen, dass nur eine Seite aus
dem Druckbefehl kopiert wird und die Anzahl der kopierten
Etiketten der vom Benutzer eingestellten Anzahl entspricht.
1 Auf die Schaltfläche Einstellungen klicken (btnSettings)
2 In Aktionen auf die Schaltfläche klicken.
Es öffnet sich ein Dialogfeld.
3 Auf Hinzufügen klicken.
4 Unter Verschiedenes > Beschreibung auf den Nach-
unten-Pfeil klickenund Load new form wählen.
5 Unter Verschiedenes > Parameter auf die Schaltfläche
klicken.
6 Unter VerschiedenesErstellung eines Formulars Kapitel 2 - 25
• Name: FileName
• Typ: Fixed
• Wert: MainMenu.xmf
7 Schritte 6 und 7 wiederholen: den Namen New Window
geben und den Wert auf True setzen.
8 Auf OK klicken
Die Schaltfläche Zurück zum Portal wurde so konfiguriert,
dass sich die Datei MainMenu.xmf öffnet, mit der der
Benutzer einen Drucker wählen, Einstellungen ändern,
Drucker steuern, das Seitenlayout ändern und zu anderen
Formularen wechseln kann.
Einstellen der Formulareigenschaften
Für dieses Beispiel wurde eine ListBox vorgesehen, in der
eine Liste von Etiketten angezeigt wird. Deshalb kann
gesagt werden, dass es eine Etikettenauswahl-Variable
gibt, da es kein festes, eingebundenes Etikett gibt.
Ausserdem werden zwei weitere Variablen für dieses
Formular benötigt: die Druckerwahl-Variable, die in dem
Drop-down-Kombinationsfeld gewählt wird, und die
Variable Etikettenmenge, die der Benutzer im Textfeld als
Anzahl der gewünschten, auszudruckenden EtikettenKapitel 2 - 26 Benutzerhandbuch
festlegt.
Einstellen der Formular-Variablen:
1 Auf den Nach-unten-Pfeil im Feld Variablen im Raster
Formulareigenschaften klicken.
Es öffnet sich ein Dialogfeld.
2 Unter Formularvariable auf Hinzufügen klicken
3 Das gewählte Etikett eingeben.
4 Schritte 2 und 3 Druckerwahl und Etikettenmenge
wiederholen.
Diese Variablen sind zur Konfiguration der ListBox, des
Textfeldes und des Kombinationsfeldes erforderlich.
Wie bereits bemerkt, gibt es kein festes eingebundenes
Etikett. Es muss jedoch eines eingebunden werden, und
zwar wie folgt:
1 Auf den Nach-unten-Pfeil im Feld Eingebundenes
Etikett im Raster Formulareigenschaften klicken.
Es öffnet sich ein Dialogfeld.
2 Variable wählen, da kein spezifisches Etikett
eingebunden werden soll.Erstellung eines Formulars Kapitel 2 - 27
Das Dialogfeld ändert sich und zeigt die Liste der
Formularvariablen an, die gerade eingestellt wurden.
3 Eine Etikett-Auswahl wählen und auf OK klicken.
Einstellen der ListBox-Eigenschaften.
In der ListBox werden alle .lab-Etiketten angezeigt, die zum
Ausdrucken gewählt werden können. Zur Konfiguration
müssen die ursprüngliche Adresse der Etikettenliste
gewählt und der Inhalt als variabel definiert werden, da sie
sich entsprechend ihrer Wahl ändern werden. Hierzu:
1 im Eigenschaften-Raster auf Inhalt > Typ klicken und als
Variable definieren.
2 Auf Inhalt > Wert klicken und als Etiketten-Auswahl
definieren.
3 Auf Daten > Typ klicken und Verzeichnis wählen. In der
ListBox erscheint dann die Information aus einem
bestimmten Verzeichnis.
4 In Daten > Wert > Ordner auf den Nach-unten-Pfeil
klicken.
Es öffnet sich ein Dialogfeld
5 Fest wählen und den Etikett-Ordner in ihrem Verzeichnis
aufsuchen.
6 Auf OK klicken.
7 Unter Daten > Wert > Filter, *.lab eingeben, um alle .lab-
Dateien, die im Etikettenordner vorhanden sind, zu
wählen, unabhängig von ihrem NamenKapitel 2 - 28 Benutzerhandbuch
.
Einstellen der Eigenschaften des ComboBox.
Das Kombinationsfeld wird zur Wahl eines Druckers aus der
Standardliste verwendet. Die Eigenschaften werden wie
folgt eingestellt:
1 Auf Inhalt > Typ klicken un als Variable definieren.
2 Auf Inhalt > Wert klicken und als Druckerwahl
definieren.
3 Auf Daten > Typ klicken und Drucker wählen
4 Auf Daten > Wert > Druckertyp klicken und Windows
wählen.
Damit wird die Liste der in der Arbeitsstation oder im
Netzwerk konfigurierten Windows-Drucker angezeigt.Erstellung eines Formulars Kapitel 2 - 29
Einstellen der TextBox-Eigenschaften
Dieses Textfeld wird verwendet, um dem Drucker
mitzuteilen, wie viele Etikettenkopien er drucken soll. Die in
das Textfeld eingegebene Anzahl bestimmt die Anzahl der
Kopien. Wenn auf dem Etikett ein Zähler vorhanden ist, wird
dieser mit jedem Etikett inkrementiert. Einstellen der
Eigenschaften:
1 Auf Inhalt > Typ klicken und als Variable einstellen.
2 Auf Inhalt > Wert klicken und Etikettenmenge wählen.
Einstellen der Preview-Eigenschaften
1 Auf Inhalt > Typ klicken und als Variable einstellen.
Mehr ist zur Konfiguration der Vorschau des in der ListBox
gewählten Etiketts nicht erforderlich.
Einstellen der Eigenschaften des Datagrid
Das Datenraster zeigt die Daten des gewählten Etiketts
zusammen mit den Variablennamen an. Einstellen der
Eigenschaften:
1 Auf Inhalt > Typ klicken und als Fest einstellen.
2 Auf Daten klicken und als Tabelle einstellen.
3 Auf Daten > Typ klicken und als Etikettenvariable
einstellen.
4 Auf Daten > Tabelle > Titel klicken und Bitte Daten
eingeben einstellen.Kapitel 2 - 30 Benutzerhandbuch
Nach diesen Einstellungen in Ansicht > Ausführung
gehen oder die F4-Taste betätigen, um das Formular
auszuführen und seine einwandfreie Funktion zu prüfen.Sie können auch lesen