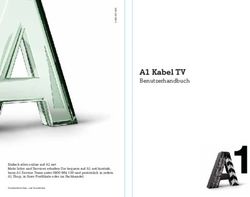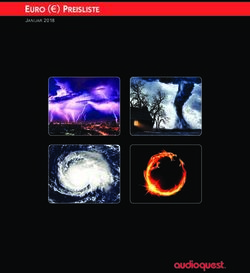LIVE STREAMING MANUAL - Step by Step zum eigenen Stream - Digezz
←
→
Transkription von Seiteninhalten
Wenn Ihr Browser die Seite nicht korrekt rendert, bitte, lesen Sie den Inhalt der Seite unten
Inhaltsverzeichnis
Übersicht 4
Anschlussplan ATEM Switcher 4
Verkabelungsplan 6
Streaming-Setup einrichten 8
Computer & Arbeitsplatz 8
ATEM Switcher & Multiview 8
Kameras 9
Audiomischpult & Mikrofone 10
VidiU Streaminggerät 10
Laptop / Computer 11
ATEM Switcher Bedienung 12
Stream schneiden 12
Grafiken einspielen 12
Logos (Upstream Key) 13
Bauchbinden (Downstream Key) 13
Audiomischpult Bedienung 14
Stream/Broadcast 15
VidiU Streaminggerät 15
OBS (Software) 16
Situationen & Verwendungszwecke 17
Powerpoint Präsentation 17
Zoom / Webex-Call 17
Video 19
Audio an unbekannten Orten 19
Zusätzlicher Screen (LED-Wand, Monitor für Moderation etc.) 20
Aufnahme des Streams 22
VidiU Streaminggerät 22
OBS 22
Hyperdeck 22
Equipment-Übersicht 23
Hardware 23
Flavia Bernold & Jael Fischer Kabel 23
Multimedia Production 19 Hilfsmittel 23
Juni 2021
7 Tipps fürs Streaming 24
2 3Übersicht
Anschlussplan ATEM Switcher
Die folgende Grafik veranschaulicht, welche Geräte an welchem
Ausgang/Eingang des ATEM Television Pro HD angeschlossen
werden.
4 5Verkabelungsplan
Der folgende Verkabelungsplan zeigt, mit welchen Kabeln die jew-
eiligen Geräte an den ATEM Switcher angeschlossen wurden.
6 7Streaming-Setup
einrichten
Computer & Arbeitsplatz 5. Auf Computer ATEM Software Control starten (sollte bereits
eingerichtet sein, sonst Schritt 3 Netzwerk einrichten)
Einstellungen in ATEM
Software Control machen/
Zuerst richten wir einen standardmässigen Arbeitsplatz ein. Je nach
5. In ATEM Software Control > Einstellungen > Allgemein > Vide- kontrollieren
onorm: 1080i50 einstellen
Material variiert dieser natürlich.
Benötigte Technik • MacBook Mini, inkl. Stromkabel Kameras
• Externer Monitor, inkl. Stromkabel
• HDMI-Kabel Damit wir auf dem Multiview nun auch Bilder sehen können,
• Tastatur schliessen wir als nächstes die Kameras an. Kameras sollten
• Maus gerade für längere Sets immer direkt am Strom angeschlossen
• USB C-Multiport mit mind. zwei USB3-Anschlüssen werden, so muss nicht mittendrin der Akku gewechselt werden.
Wichtig ist, dass die Kameras exakt dasselbe Format/Signal wie
der Switcher haben, da auf dem Multiview ansonsten nichts an-
Technik anschliessen 1. MacBook Mini an Strom anschliessen gezeigt wird.
2. Externer Monitor an Strom anschliessen
3. Monitor mit HDMI an MacBook Mini anschliessen • Kameras, inkl. Stromkabel (und ev. Akkus) Benötigte Technik
• Kamerastative
4. Tastatur und Maus via USB C-Multiport an MacBook Mini an-
• SDI-Kabel (1 pro Kamera)
schliessen
1. Kameras auf Stativ stellen, ausrichten und an Strom anschlies- Kameras an Switcher
ATEM Switcher & Multiview sen
2. Kameras mit SDI-Kabel an SDI INPUT (Reihe unten) von ATEM
anschliessen
Als nächstes schliessen wir das Herzstück, das Streaming-Mis- anschliessen
chpult (Switcher), sowie den Vorschaumonitor (Multiview) an. Der
Switcher lässt sich nicht nur über das physische Gerät bedienen,
3. Video Setup: Kameras einstellen
sondern auch über die ATEM Software Control, welche auf dem
SDI Output: HD
Computer installiert wird. Damit das funktioniert, wird der Switcher
HD Onscreen Disp.: Off (wichtig, sonst sind Displayanzeigen auf
mit einem Ethernet-Kabel an den Computer angeschlossen. Auf
Stream drauf)
dem Computer wiederum muss die Ethernet-Verbindung manuell
mit der IP-Adresse des Switchers konfiguriert werden. Das muss 4. Other Functions:
nur einmalig gemacht werden und wird deshalb in Schritt 2 genau- Bitrate / Resolution: 50 Mbps 1920x1080
er erklärt. Frame Rate: 25P oder 50i (Signal geht in jedem Fall nur als
interlaced raus)
5. Restliche Einstellungen vornehmen (ISO, Blende, Belich-
Benötigte Technik • ATEM Television Studio Pro HD, inkl. Stromkabel tungszeit, Weissabgleich) und regelmässig kontrollieren und
• Ethernet-Kabel abgleichen
• Multiview-Monitor, inkl. Stromkabel
• HDMI-Kabel Kameras sollten jetzt auf Multiview-Vorschau zu sehen sein.
Wenn nicht:
• Kontrollieren, ob Anschlüsse richtig angeschlossen sind
Switcher mit Computer 1. ATEM an Strom anschliessen
• Einstellungen kontrollieren
verbinden & Multiview 2. ATEM mit Ethernet-Kabel an MacBook Mini anschliessen
anschliessen 3. Multiview an Strom anschliessen
4. Multiview mit HDMI-Kabel mit ATEM (Multiview-Ausgang)
verbinden
8 9Audiomischpult & Mikrofone Laptop / Computer
Zwar hätten wir von den Kameras bereits einen Ton, damit das Jeder Computer, der im Stream integriert werden soll, muss auf
Ganze aber professionell daher kommt, arbeiten wir mit separaten dasselbe Format wie der Switcher eingestellt werden. Das heisst
Mikrofonen und einem Audiomischpult. Die Bedienung wird im konkret, Bildschirmauflösung und Aktualisierungsrate, sowie Sig-
Kapitel XY genauer erklärt. nalart (progressiv oder interlaced) müssen exakt gleich sein. Nicht
jeder Computer kann auf jedes Format eingestellt werden – das
hängt teilweise von der Grafikkarte ab.
Benötigte Technik • Audiomischpult, inkl. Stromkabel
• 2 XLR-Kabel WICHTIG: Jeden Computer vor dem Stream testen!
• Mikrofone (Stabmikrofon, Ansteckmikrofon, XS Wireless Digital
für Stab- und Ansteck)
• Kopfhörer
• Laptop Benötigte Technik
• HDMI-Kabel
Mischpult an Switcher 1. Audiomischpult an Strom anschliessen
1. Computer mit HDMI an Switcher anschliessen Laptop anschliessen und
anschliessen 2. Mischpult mit XLR-Kabel an ATEM anschliessen
2. Bildschirmauflösung auf 1920 x 1080 einstellen einrichten
3. Kopfhörer an Kopfhörerausgang des Switchers anschliessen
3. Erweiterte Anzeigeeinstellungen:
4. Anzeige 2: DBM HDMI
VidiU Streaminggerät 5. Aktualisierungsrate: 50 Hz (verschachtelt)
Damit wir das Programm streamen können, verwenden wir eine
Streaming-Hardware. Die Funktionsweise wird in Kapitel XY erklärt.
Benötigte Technik • Vidiu Streaminggerät, inkl. Stromkabel
• HDMI-Kabel
• Ethernet-Kabel
• Blackmagic SDI to HDMI Converter, inkl. Stromkabel
• SDI-Kabel
Vidiu an Switcher 1. Blackmagic SDI to HDMI Converter an Strom anschliessen, per
anschliessen HDMI mit Vidiu verbinden
2. SDI in-Anschluss des Converters an Programm-Ausgang (PGM)
des ATEM Switchers anschliessen
Vidiu mit LAN verbinden 3. Vidiu Streaminggerät an den Strom und Ethernetkabel an
[Option 1] LAN-Anschluss anschliessen
Vidiu mit Handydaten 4. VidiU-App auf Handy downloaden
verbinden [Option 2] 5. Handy mit VidiU’s WIFI verbinden:
6. Name: VidiU-Pro-XXXXX (Seriennummer)
7. Passwort: selbst definieren
8. App öffnen und «Link Phone» klicken
9. Bestätigen, dass Vidiu auf Daten von Handy zugreifen darf
10 11ATEM Switcher
Bedienung
Stream schneiden Logos (Upstream Key)
Es gibt zwei Optionen, den Stream zu schneiden: mit oder ohne 1. Logo in Photoshop als png mit Transparenz exportieren Vorbereitung
Preview. Heutzutage schneidet man meistens ohne. Aber wenn
man testen möchte, ob die Kadrierung für die Bauchbinde stimmt,
das Bild scharf ist oder ähnliches, kann man den Preview nutzen. 2. In Reiter «Medien» Logo als Standbild hochladen und in Media Logo in Software Control
Player 1 ziehen einrichten
Ohne Preview 1. In oberer Knopfreihe (rot) gewünschte Quelle anwählen (wird 3. In Reiter «Mischer» > Paletten > Upstream-Key 1 > DVE >
direkt geschnitten) Füllquelle: Media Player 1 auswählen
4. Position und Grösse von Logo einstellen (mit Maus über X/Y
hovern, nach links/rechts ziehen)
Mit Preview 2. In unterer Knopfreihe (grün) gewünschte Quelle anwählen
3. Bildvorschau wird auf Multiview in Preview-Fenster angezeigt
4. Mit CUT schneiden oder mit AUTO einfaden lassen 5. Auf ATEM Taste «Key 1 Cut» drücken, um Logo einzublenden Logo ausspielen
(oder in Software Control > in Feld «Nächster Übergang» > ON
AIR)
Bauchbinden (Downstream Key)
• Die Bauchbinden sollten bereits vor dem Event im gleichen Allgemeines
Format wie die Bildausgabe erstellt werden
• Wenn kein Logo verwendet wird, kann der Media Player 1
ebenfalls für Bauchbinden verwendet werden
• Animierte Bauchbinden sind nicht möglich (nur hineinfaden via
Taste)
Grafiken einspielen 1. Bauchbinden in gleichem Format wie Stream als png mit Vorbereitung
Transparenz exportieren
Grafiken wie Logos oder Bauchbinden werden mit dem Upstream
und Downstream Key eingespielt. Vorgängig müssen alle Grafiken
in die Software Control im Reiter «Media» hochgeladen werden.
2. In Reiter «Medien» Bauchbinden als Standbilder hochladen Bauchbinden in Software
3. In Reiter «Mischer» > Paletten > Downstream-Keys 1 > Control einrichten
Logo Upstream Key (links des Schiebereglers) Füllquelle: Media Player 2 (Key-Quelle wird automatisch auf
Media Player 2 Key angepasst)
Bauchbinden Downstream Key (rechts des Schiebereglers)
4. Ebenfalls im Downstream-Keys 1 > Vormultiplizierter Key raus-
nehmen und Stanzwelle und Gain einmalig manuell einrichten
TIE = Vorschau 5. Richtige Bauchbinde in Media Player 1/2 ziehen Bauchbinden ausspielen
6. Einblendung: Auf ATEM Mischer mit Taste DSK 1 CUT (harter
Schnitt) oder DSK 1 AUTO (mit Einblendung)
7. Ausblendung: Mit Taste DSK 1 CUT (harter Schnitt) oder DSK 1
AUTO (langsame Ausblendung)
CUT = harter Cut
8. Für weitere Bauchbinden Schritte 4-6 wiederholen
AUTO = langsame
Ein-/Ausblendung
Upstream-Key Downstream-Keys
12 13Audiomischpult Stream /
Bedienung Broadcast
Mikrofone anschliessen 1. Mikrofone per XLR-Kabel oder Klinkenstecker mit Audiomis- Um einen Stream senden zu können, braucht es als Schnittstelle
chpult verbinden zwischen dem Switcher und der Streamingplattform (YouTube,
und einpegeln
2. L-R aktivieren (überträgt Ton auf Master) Vimeo etc.) entweder eine Streaming-Software oder ein physis-
ches Streaming-Gerät. Ein physisches Gerät eignet sich vor allem
3. Lautstärkeregler für jeweilige Spur auf maximal 0 einstellen für Streams über YouTube, Vimeo, Twitch etc. Für Streams über
4. GAIN (weisses Rad) bis U hochdrehen Zoom, Webex etc. wäre eine Software besser.
5. MAIN-Lautstärkeregler auf maximal U hochdrehen
Vidiu Pro von Teradek
6. Falls Audiomischpult mit Cinch-Kabel über PHONE-Ausgang (Streaminggerät) OBS (Software)
an Switcher angeschlossen: Lautstärke über PHONE-Rädchen
regeln YouTube, Vimeo, Twitch etc. Zoom, Webex etc. Eignung
• keine zusätzliche Software, • kann jede Plattform be- Vorteile
einfache Bedienung spielen
1. Mikrofon-Eingang MAIN-Ausgang
• braucht LAN-Anschluss • weitere Software (benötigt Nachteile
oder Handy-App für Ver- zusätzlichen Computer),
wendung mit Daten kompliziertere Bedienung
• funktioniert nicht über
Zoom/Webex
PHONE-Ausgang
4. GAIN
VidiU Streaminggerät
1. BROADCAST SETTINGS: Youtube-Live, 1080p > [Setup] > VidiU mit YouTube-Kanal
[Login] koppeln
2. www.google.com/device aufrufen, Code von Vidiu eingeben
und warten bis Einrichtung abgeschlossen ist
6. PHONE-Laut-
stärkeregler 3. Option 1: Direkt über Vidiu: Unter [Setup] > Event: neuen Event Event aufsetzen
erstellen (new)
4. Option 2: Über YouTube-Kanal: Livestream starten > Stream
planen > Gewünschte Einstellungen vornehmen
3. Lautstärkeregler
einzelne Spur 5. Auf Vidiu unter [Setup] > Event > existing -> Gewünschten
5. MAIN-Lautstärk- Event auswählen
2. L-R-Taste eregler
6. Auf Vidiu Start/Stop-Knopf (rot) drücken und mit Go Live Stream starten
bestätigen
7. Start/Stop-Knopf drücken > Stop Broadcast Stream pausieren
Weitere Funktionen Mute Spur wird stummgeschaltet
(Auf diese Weise wird Stream nicht beendet, dh. Online auf
YouTube wird nur Rädchen angezeigt, Stream bleibt aber
1-2 Ton wird auf SUB OUT Spur übertragen und bestehen. Wenn Event beendet wird, kann Stream auf diesen
kann mit Klinkenstecker an weiteres Gerät Link nicht erneut aufgenommen werden!)
gesendet werden
L-R Ton wird auf MASTER übertragen 8. Start/Stop-Knopf drücken > Complete Event Stream beenden
Solo Spur wird soliert
14 15Situationen & Ver-
wendungszwecke
OBS (Software) Powerpoint Präsentation
Wenn an einer hybriden Veranstaltung vor Ort Power-
Benötigte Technik • Blackmagic UltraStudio Recorder 3G point-Präsentationen eingesetzt werden, gibt es zwei Optionen,
• SDI Kabel diese im Stream einzubinden:
• Thunderbolt USB C-Kabel 1. Man filmt die Präsentation mit der Kamera ab.
• Zusätzlicher Laptop mit Internet und USB C-Anschluss mit
Strom (erkennbar an Blitzzeichen) 2. Man spielt die Präsentation im Stream über einen eigenen
Laptop ein.
Software installieren 1. OBS herunterladen und installieren: Präsentation abfilmen
https://obsproject.com/de
(einmalig pro Gerät)
2. Unter https://www.blackmagicdesign.com/ > Support > Cap- Die Präsentation abzufilmen ist bestimmt einfacher. Aber es kann
ture and Playback -> Software: Desktop Video Setup herunter- sein, dass die Leinwand oder der Monitor im Stream aufgrund un-
laden (neuste Version) und installieren terschiedlicher Frequenzen flackern, was als störend empfunden
werden kann.
3. Desktop Video Setup starten und SDI anwählen
4. Software kann geschlossen werden, läuft im Hintergrund
Präsentation selbst einspielen
5. OBS starten
Wenn man die Präsentation selbst einspielt, hat man auf jeden Fall
ein qualitativeres Bild und kein Flackern. Es braucht allerdings eine
OBS einrichten 6. In Tab Quellen auf + klicken und Videaufnahmegerät aus-
Person, welche die Präsentation parallel zum Speaker weiterklickt.
wählen
7. Neu erstellen anwählen und Gerät eindeutig benennen (bsp. 1. Präsentation vorgängig von Speaker anfordern Vorbereitung
Blackmagic ATEM), okay drücken
8. Neu erstellte Quelle anwählen, unter Gerät entsprechende 2. Laptop anschliessen gemäss Kapitel Setup einrichten > Laptop
Blackmagic WDM Capture auswählen, okay drücken
Laptop anschliessen
/ Computer
9. Optional: Um den Ton abzuhören im Tab Audio-Mixer auf Ein-
stellungen > Erweiterte Audioeigenschaften
3. Nur für Mac: Unter Bildschirmpräsentation einrichten > Ansicht Präsentation durchführen
durch ein Individuum (Fenster) -> macht dass sich Powerpoint
Auf Streamingplattform 10. Unter Eigenschaften (rechts unten) > Stream > Platform: You- wie ein normales Fenster verhält
einbinden Tube – RTMPS auswählen 4. Während dem Stream Folien gleich wie Speaker weiterklicken
11. Streamschlüssel von YouTube-Livestream eingeben oder per
Streamschlüssel erhalten direkt aus YouTube-Konto holen
Zoom / Webex-Call
Stream starten 12. Auf Schaltfläche “Streaming starten” klicken
Aktuell kommt es häufig vor, dass Personen gerade an hybriden
Events per Zoom dazugeschalten werden. In dem Fall besteht die
Challenge darin, den Zoom-Call sowohl im Stream als auch vor Ort
einzuspielen. Ähnlich wie bei der Powerpoint-Präsentation gibt es
zwei Optionen:
1. Den Speaker im Zoom-Call auf dem Monitor vor Ort mit der
Kamera abfilmen
2. Den Zoom-Call zuerst in den Switcher zu «übertragen» und
mit dem AUX-Ausgang des Switchers auf weitere Ausgabe-
geräte spielen.
16 17Zoom-Call abfilmen Video
Gleich wie bei der Präsentation, ist auch beim Abfilmen eines
Um ein Video einzuspielen, gibt es zwei Optionen:
Zoom-Calls nicht dieselbe Qualität vorhanden. Es ist allerdings
machbar. 1. Das Video über einen Laptop laufen lassen
2. Das Video über ein Hyperdeck einzuspielen
Zoom-Call über Switcher leiten
Die Vorteile eines Hyperdecks sind, dass kein weiterer Laptop hin- Video mit Hyperdeck
Die sauberere Lösung ist es, den Zoom-Call in einem Laptop abzu- zugezogen werden muss, und es gibt keine komischen Rahmen, einspielen
halten, der per HDMI an den Switcher angeschlossen ist. Mauszeiger etc. auf dem Bild.
• Blackmagic Hyperdeck Studio Mini, inkl. Stromkabel Benötigte Technik
Benötigte Technik • Laptop
• SDI oder HDMI-Kabel
• Webcam
• USB-Verlängerungskabel
• Monitor 1. BM Hyperdeck an Strom anschliessen
• 3 HDMI-Kabel 2. Mit SDI oder HDMI an ATEM anschliessen
• HDMI-Splitter 3. SD-Karte mit Inhalten im Hyperdeck einführen
• SDI-Kabel 4. Play drücken
• SDI to HDMI Converter
Audio an unbekannten Orten
Setup einrichten 1. Laptop an Switcher anschliessen gemäss Kapitel Setup ein-
richten > Laptop Es gibt hybride Events, bei denen man die technische Ausstattung
2. Monitore, auf denen Zoom-Call ausgegeben werden soll vor Ort nicht kennt. Wenn es sich nicht vorgängig abklären lässt,
per AUX-Ausgang anschliessen (siehe zusätzlicher Screen > macht es Sinn, auf alles vorbereitet zu sein. Im Folgenden werden
AUX-Ausgang) einige Optionen beschrieben, wie der Ton abgenommen werden
kann. In jedem Fall wird das Standardsetup des Audiomischpults
3. Externe Webcam mit USB-Verlängerungskabel an Laptop vorausgesetzt. (siehe Kapitel Setup einrichten > Audiomischpult)
anschliessen
Lautsprecher abnehmen
Einstellungen im Zoom 4. Video auf Webcam einstellen
5. Mikrofon auf Webcam einstellen Eine einfache Option ist es, den Ton direkt von den Lautsprechern
6. Lautsprecher auf Mischpult/Boxen oder welcher Ausgang vor abzunehmen.
Ort gilt
7. Eigenansicht ausblenden/klein machen • Stabmikrofon Benötigte Technik
8. Vollbildansicht • Mikrofonstativ
• XLR-Kabel
Zoom-Call vor Ort und im 9. Für Stream: entsprechende Quelle auf Switcher anwählen
Stream einspielen Vor Ort: In ATEM Software Control: In Register Auxiliary 1 >
entsprechende Quelle auswählen
1. Mikrofon auf Stativ direkt vor Lautsprecher stellen - horizontal Vorgehen
darauf gerichtet
2. Mit XLR-Kabel oder Funksender an Audiomischpult anschlies-
sen und einpegeln
Tipp! Es macht Sinn, die Person 10-15 Minuten vorher in den Zoom-Call
zu bestellen, damit man den Ton testen und dem Speaker Anweis- 3. Bei Rauschen womöglich einen Equalizer verwenden, der das
ungen bezüglich der Kameraposition und Kadrierung geben kann. Geräusch minimiert
18 19Eigene Funkmiks einsetzen AUX-Anschluss
Wenn man eigene Funkmikrofone dabei hat, ist man auf der Eine einfache Option ist es, den Ton direkt von den Lautsprechern
sicheren Seite. Egal, welche Mikrofone für den Ton vor Ort ver- abzunehmen.
wendet werden, das Funkmik kann bei den jeweiligen Personen
einfach angesteckt und selbst eingepegelt werden.
• Zusätzlicher Screen (Monitor, LED-Wand etc.) Benötigte Technik
• Blackmagic SDI to HDMI Converter inkl. Stromkabel
Benötigte Technik • Lavalier-Mikrofone
• SDI-Kabel
• Sennheiser XS Wireless Digital
• HDMI-Kabel
• Bei mehreren Monitoren: HDMI-Splitter
Vorgehen 1. Vorgängig unbedint Akkus laden!
2. Personen mit Lavalier mit Funksender ausstatten 1. Blackmagic SDI to HDMI Converter an Strom anschliessen Monitor(e) anschliessen
3. Funkempfänger an Audiomischpult anstecken und einpegeln 2. SDI-Kabel an ATEM Aux-Ausgang anschliessen und mit Con-
verter SDI In-Anschluss verbinden
Kopfhörerausgang von Anlage 3. Ein Monitor:
schliessen
Monitor mit HDMI an Converter an
Mehrere Monitore: HDMI von Converter in HDMI-Splitter-In
Einige Lautsprecher oder Anlagen besitzen Kopfhörerausgänge,
put einführen, Ausgabemonitore
über welche der Ton abgezapft werden kann.
über HDMI an HDMI-Splitter anschliessen
Benötigte Technik • XLR-Kabel
4. In ATEM Software Control: In Register Auxiliary 1 > gewünscht- Ausgabeinhalt definieren
• Adapter für Klinkenstecker (3.5mm) zu XLR en Inhalt/Quelle auswählen
Vorgehen 1. Klinkenstecker an Kopfhörerausgang anschliessen SDI-Loop-Out-Anschluss
2. Mit XLR_Kabel Klinkenstecker an Audiomischpult anschliessen
und einpegeln
Am oberhalb erwähnten Setup könnte ein weiterer Screen, der
einen SDI-Eingang besitzt, bespielt werden. Auf diesem würde der
gleiche Inhalt ausgegeben, wie für den AUX-Anschluss definiert
Zusätzlicher Screen (LED-Wand, wurde.
Monitor für Moderation etc.)
• SDI-Kabel Benötigte Technik
Es kann immer vorkommen, dass vor Ort ein weiterer Bildschirm
angeschlossen werden muss oder sogar anderer Inhalt, der vom
Streaming-Programm abweicht, ausgespielt werden muss. Der 1. Monitor mit SDI an SDI Loop Out-Anschluss des SDI to HDMI
AUX-Anschluss des Switchers ermöglicht es, einen Screen, eine Converters anschliessen
LED-Wand oder einen Moderations-Monitor vor Ort mit einem
anderen Inhalt zu bespielen.
Ausserdem ist dies die einfachste Möglichkeit, wenn Personen an Achtung! Die Erfahrung hat gezeigt, dass sich ein Beamer nicht Spezialfall: Beamer
einem hybriden Event per Zoom dazu geschalten werden. Das Bild über den AUX-Ausgang bespielen lässt. Hierfür müsste der zusät-
kann so zum einen direkt im Stream eingespielt werden, aber auch zliche Screen zuerst über den HDMI-Splitter geleitet und von dort
auf einer Bühne/einem Monitor vor Ort. in den Switcher und auf den Beamer übertragen werden.
20 21Aufnahme Equipment-
des Streams Übersicht
Eine Aufnahme des Streams ist nicht immer gewünscht und man-
chmal auch nicht nötig. Auf den meisten Plattformen (YouTube, Hardware
Facebook etc.) gibt es die Option, den Stream nach der Live-Aus-
strahlung zu veröffentlichen, d.h. er wird sowieso aufgenommen. Allgemein Im Manual verwendet
Damit aber eine gute Qualität gewährleistet werden kann, gibt es
drei Möglichkeiten: Kameras Canon XY
Kamera-Stative Manfroto 190X Aluminium
1. Aufnahme auf eine SD-Karte im Vidiu-Streaminggerät
Computer Mac Mini, 16 GB, 1TB SSD
2. Aufnahme über die Streamingsoftware (OBS) Monitore Philips 279C9/00 4K
3. Aufnahme über ein separates Hyperdeck mit einer SD-Karte Laptop Thinkpad
Tastatur
Maus
USB-C-Multiport
VidiU Streaminggerät Mischer ATEM Television Studio Pro HD
Multiview-Monitor 15’’ Beetronics Full HD, Metall
Audiomischpult Yamaha MG12XU
Benötigte Technik • SD-Karte
Mikrofone Sennheiser MD 42
Funksender Sennheiser XS Wireless Digital System
1. SD-Karte auf FAT-32 formatieren Streaminggerät VidiU
Aufnahme einrichten SDI-to-HDMI-Converter Blackmagic Design HDMI SDI Converter
2. SD-Karte in Vidiu einstecken Ultra Recorder 3G Blackmagic Design Ultra Recorder 3G
3. Pop-up-Fenster erscheint «Enable Recording?», mit YES HDMI-Splitter Aten VS184A 4-Port 4K/2K
bestätigen Webcam Logitech Webcam, USB C
Kopfhörer Roland RH-5 Stereo
OBS Kabel
Ausgabeformat definieren 1. In Einstellungen (unten rechts) > Ausgabe > Aufnahmepfad Stromkabel zu den jeweiligen Geräten
definieren HDMI
2. Folgende Einstellungen vornehmen: SDI (Kamera)
Aufnahmequalität: verlustfreie Qualität Ethernet
Aufnahmeformat: mp4 XLR
USB C
3. Zum Starten der Aufnahme rechts unten auf «Aufnahme start-
USB-Verlängerungskabel
en» klicken
Stromverlängerungskabel
4. Zum Beenden der Aufnahme gleiche Schaltfläche mit «Auf- Mehrfachsteckdosen
Aufnahme starten nahme beenden»
Hilfsmittel
Hyperdeck Audio-Adapter für jeden Anschluss
Klebeband
Benötigte Technik • Blackmagic Hyperdeck Studio Mini, inkl. Stromkabel Abdecktuch
• SDI-Kabel Streaming-Manual
Hyperdeck anschliessen 1. BM Hyperdeck an Strom anschliessen
2. Mit SDI an SDI-Loop-Out-Ausgang des SDI to HDMI-Converter
anschliessen (oder direkt an AUX-Ausgang)
Format definieren 3. Im Menu > Codec > ProRes einstellen
4. SD-Karte im Hyperdeck einführen
Aufnahme starten 5. Aufnahme drücken
22 237 Tipps fürs
Streaming
Aufgrund bisheriger umgesetzer Events haben sich ein paar Learn-
ings und damit ein paar Tipps herauskristalisiert. Diese möchten wir 4. Improvisation vorbereiten
dir natürlich nicht vorenthalten, in der Hoffnung, dir den einen oder
anderen Stressmoment zu ersparen! Improvisation und Vorbereitung ist kein Widerspruch. Denn nicht
jeder Streaming-Ort ist gleich ausgerüstet und man kann sich nicht
darauf verlassen, dass vor Ort jemand gleich das richtige Equip-
1. Testen, testen, testen ment zur Hand hat. Aus diesem Grund ist es wichtig, sich diverse
Szenarien bereits im Voraus durchzudenken und wie man sie lösen
könnte. Ein paar Tipps dazu:
Ein Livestream ist eine Kombination aus vielen verschiedenen
Technik-Bereichen und Komponenten. Es muss nur etwas Kleines • Extra-Kabel sowie diverse Adapter mitnehmen: für Bild und
fehlen oder nicht funktionieren und es geht kein Livestream raus. Audio
Deshalb muss jedes noch so kleine Teil vorgängig getestet werden • Eigene Mikrofone mitnehmen, falls die Anlage vor Ort nicht
- auch die Kabel. anschlussfähig ist
Ein paar Beispiele von Dingen, die unbedingt getestet werden • Notfalllösung für fehlendes Internet parat haben: mobilen
müssen: WLAN-Router, Handydaten etc.
• Internetverbindung
• Einstellungen der Formate/Ausgangssignale (Kameras, Lap-
tops) 5. DU bist Techniker*in
• Einzubindende Grafiken (Transparenzen, Formate)
Personen, die sich mit Technik nicht auskennen, sehen einen ein-
• Diverse Signal-Splitter wie HDMI-Splitter, LAN-Splitter
fach als den*die Techniker*in. Denen ist nicht bewusst, dass man
“nur” den Stream macht. Wenn man die Kapazitäten und Zeit hat,
macht es Sinn, die Technik vor Ort kurz anzuschauen, damit man
2. Frühzeitig anfangen darüber ebenfalls Bescheid wüsste. Im Besonderen geht es meis-
tens um den Beamer, Monitore und die Audioanlage mit Mikrofo-
Klingt vielleicht banal, ist aber extrem entscheidend. Ein Stream ist nen.
keine Einzelarbeit, viele Leute sind involviert oder haben ebenfalls
etwas zu sagen. Deshalb gilt es:
• Anforderungen mit Kunde klären (Frontend, Grafiken etc.)
6. Schnittstellen definieren
• Setup durchdenken, damit fehlende Technik aufgetrieben
werden kann Wie im vorherigen Punkt bereits erklärt, wird man oft als Techni-
• Zugangsdaten zu Streaming-Plattformen einholen, damit fe- ker*in für alles angesehen. Auch vom Kunden. Deshalb lohnt es
hlende Zugriffe behoben werden können sich, dem Kunden zu erklären, wo die Schnittstellen zu Audio und
Bild vor Ort und online sind und sich von weiteren Aufgabenbere-
• Und wieder: Früh testen ichen abzugrenzen. Das erspart einen unangenehme Momente vor
• Vor Ort genug Zeit einberechnen, um einzurichten Ort...
Und: man darf auch Nein sagen, wenn eine Aufgabe über die eige-
nen Kapazitäten oder Ressourcen hinausgeht.
3. Gut kommunizieren
Dass Kommunikation wichtig ist, ist wahrscheinlich logisch, wird
aber oftmals doch eher nebenbei abgehandelt. Und zwar hat man 7. Have fun!
als Techniker*in oftmals nicht nur mit der Projektleitung zu tun,
sondern auch mit dem Housekeeping oder der Technik vor Ort. Es
Zu guter Letzt: hab Spass und geniess den Stream!
lohnt sich, auch mit diesen Personen bereits Kontakt herzustellen,
für den Fall, dass etwas ist.
• Zeiten, Deadlines definieren
• Ansprechspersonen definieren und Kontaktdaten sammeln:
Kunde (Projektleitung, Marketing), Location (Hauskeeping,
Technik)
24 25Sie können auch lesen