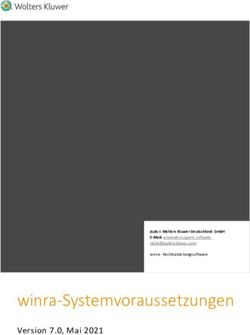Dell EMC OpenManage Integration Version 1.1.1 mit Microsoft Windows Admin Center - Benutzerhandbuch
←
→
Transkription von Seiteninhalten
Wenn Ihr Browser die Seite nicht korrekt rendert, bitte, lesen Sie den Inhalt der Seite unten
Dell EMC OpenManage Integration Version 1.1.1 mit Microsoft Windows Admin Center Benutzerhandbuch February 2021 Rev. A01
Hinweise, Vorsichtshinweise und Warnungen
ANMERKUNG: Eine ANMERKUNG macht auf wichtige Informationen aufmerksam, mit denen Sie Ihr Produkt besser einsetzen
können.
VORSICHT: Ein VORSICHTSHINWEIS warnt vor möglichen Beschädigungen der Hardware oder vor Datenverlust und
zeigt, wie diese vermieden werden können.
WARNUNG: Mit WARNUNG wird auf eine potenziell gefährliche Situation hingewiesen, die zu Sachschäden,
Verletzungen oder zum Tod führen kann.
© 2019 - 2021 Dell Inc. oder ihre Tochtergesellschaften. Alle Rechte vorbehalten. Dell, EMC und andere Marken sind Marken von Dell Inc. oder
entsprechenden Tochtergesellschaften. Andere Marken können Marken ihrer jeweiligen Inhaber sein.Inhaltsverzeichnis
Kapitel 1: Übersicht über die OpenManage Integration mit Microsoft Windows Admin Center................5
Versionsverlauf...................................................................................................................................................................... 5
Was ist neu in dieser Version?............................................................................................................................................. 6
Weitere Ressourcen.............................................................................................................................................................. 7
Kapitel 2: Erste Schritte mit OpenManage Integration mit Microsoft Windows Admin Center................8
Kapitel 3: Für Dell EMC OpenManage Integration mit Microsoft Windows Admin Center
erforderliche Ports...................................................................................................................... 9
Kapitel 4: Dell EMC PowerEdge-Server verwalten............................................................................ 10
Integritätsstatus – unterstützte Ziel-Node-Komponenten............................................................................................. 11
Hardwarebestand – Unterstützte Ziel-Node-Komponenten.......................................................................................... 11
Kapitel 5: Verwalten von Failover-Clustern und Azure Stack HCI........................................................13
Integritätsstatus – Unterstützte Ziel-Node-Komponenten in Failover-Clustern und Azure Stack HCI................... 14
Hardware-Bestandsaufnahme – Unterstützte Ziel-Node-Komponenten in Failover-Clustern und Azure
Stack HCI.......................................................................................................................................................................... 14
Kapitel 6: iDRAC-Details der PowerEdge-Server und Nodes von HCI und Failover-Clustern anzeigen.... 16
Kapitel 7: PowerEdge-Server und -Nodes von HCI- und Failover-Clustern aktualisieren....................... 17
Einstellungen der Updatecompliance-Tools konfigurieren.............................................................................................. 17
Proxy-Einstellungen konfigurieren................................................................................................................................18
Aktualisieren von Ziel-Nodes.............................................................................................................................................. 18
Schritt 1: Erstellen eines Compliance Berichts – Ziel-Node-Komponenten............................................................19
Schritt 2: Anzeigen des Compliance-Berichts und Auswahl von Komponenten – Ziel-Node-Komponenten...20
Schritt 3: Aktualisieren – Ziel-Node-Komponenten................................................................................................... 21
Nodes von HCI- und Failover-Clustern aktualisieren...................................................................................................... 22
Schritt 1: Erstellen eines Compliance Berichts – Ziel-Node-Komponenten in Failover-Clustern und
Azure-Stack-HCI....................................................................................................................................................... 23
Schritt 2: Anzeigen des Compliance-Berichts und Auswahl von Komponenten – Ziel-Node-
Komponenten in Failover-Clustern und Azure-Stack-HCI................................................................................... 24
Schritt 3 Aktualisieren – Ziel-Node-Komponenten in Failover-Clustern und Azure Stack-HCI.......................... 25
Kapitel 8: Troubleshooting............................................................................................................. 27
Verfügbarkeit der OMIMSWAC-Erweiterungsprotokolle............................................................................................... 27
Verfügbarkeit der Update-Vorgangsprotokolle............................................................................................................... 27
Die erforderlichen Dateien können nicht auf den Ziel-Node kopiert werden, um Bestandsinformationen
abzurufen......................................................................................................................................................................... 28
Funktionsstatus und Hardware-Bestandsaufnahme kann nicht von iDRAC abgerufen werden.............................. 28
Es war nicht möglich, die Vorgänge „Blinken“ oder „Blinken beenden“ abzuschließen oder die Datenträger
dafür auszuwählen.......................................................................................................................................................... 28
Der Lizenzierungsstatus ist „Unbekannt“ oder „Nicht lizenziert“................................................................................. 29
Inhaltsverzeichnis 3Job während des Herunterladens der erforderlichen Komponenten für die Server- und Cluster-bewussten
Aktualisierungsvorgänge fehlgeschlagen..................................................................................................................... 29
CredSSP während der Aktualisierung fehlgeschlagen....................................................................................................29
Job fehlgeschlagen, während der Compliance-Bericht generiert wurde..................................................................... 30
Job ist beim Aktualisieren der ausgewählten Komponenten fehlgeschlagen............................................................... 31
Komponente wird nach Update als nicht konform angezeigt.................................................................................. 31
Zugriff auf OpenManage Integration verweigert....................................................................................................... 31
Dell Update Package-(DUP-)Fehler............................................................................................................................ 31
Test-Cluster schlägt mit Netzwerkkommunikationsfehlern fehl............................................................................. 32
USB-NIC-Netzwerk als partitioniertes Clusternetzwerk angezeigt....................................................................... 32
Kapitel 9: Identifizieren der Generation Ihres Dell EMC PowerEdge-Servers.......................................34
Kapitel 10: Kontaktaufnahme mit Dell EMC......................................................................................35
Anhang A: Glossar......................................................................................................................... 36
Anhang B: Anhang.........................................................................................................................38
4 Inhaltsverzeichnis1
Übersicht über die OpenManage Integration
mit Microsoft Windows Admin Center
Dell EMC OpenManage Integration mit Microsoft Windows Admin Center (OMIMSWAC) ermöglicht IT-Administratoren die Verwaltung
der PowerEdge-Server als Hosts, mit PowerEdge-Servern erstellte Microsoft Failover-Cluster und mit Dell EMC Lösungen für Microsoft
Azure Stack HCI erstellte hyperkonvergente Infrastruktur (HCI; Storage Space Direct Ready-Nodes or AX-Nodes). OMIMSWAC
vereinfacht die Aufgaben von IT-Administratoren durch die Remote-Verwaltung der PowerEdge-Server und -Cluster während des
gesamten Lebenszyklus. Weitere Informationen zu den Funktionen und Vorteilen von OMIMSWAC finden Sie in der Dokumentation
unter Dell.com/OpenManageManuals.
Hauptmerkmale der OMIMSWAC
● OMIMSWAC bietet IT-Administratoren eine vereinfachte Lösung, um Folgendes effizient zu managen:
○ Dell EMC PowerEdge-Server, die auf unterstützten Windows-Betriebssystemen ausgeführt werden.
○ Azure Stack HCI Cluster auf Basis von AX-Nodes oder Storage Spaces Direct Ready Nodes von Dell EMC.
○ Microsoft-Failover-Cluster, die mit Dell EMC PowerEdge-Servern erstellt wurden.
● Anzeigen des Gesamt-Funktionszustands, des Hardwarebestands und des iDRAC-Bestands der Nodes, einschließlich Informationen
auf Komponentenebene für alle unterstützten Dell EMC Plattformen.
● Stellt Aktualisierungs-Compliance-Berichte für von Dell EMC verifizierte Aktualisierungskataloge und Benachrichtigungen für neue
Katalogversionen bereit.
● Unterstützung für verschiedene Baselines in OMIMSWAC, wenn sie mit dem Internet verbunden sind:
○ Dell EMC Enterprise Katalog für PowerEdge Server und Cluster, die PowerEdge Server enthalten.
○ Dell EMC Azure Stack HCI Lösungskatalog für Dell EMC Lösungen für Microsoft Azure Stack HCI.
○ Dell EMC MX Lösungskatalog für PowerEdge MX Modular.
● Unterstützung für lokale Baselines, die mithilfe von Dell EMC Repository Manager (DRM) erstellt wurden.
● Aktualisieren von PowerEdge-Servern anhand einer Baseline – BIOS, Treiber, Firmware und/oder Systemmanagementanwendungen.
● Clusterfähiges Update anhand validierter Baseline (BIOS, Treiber, Firmware und/oder Systemmanagementanwendung) für
serverbasierte PowerEdge Failover-Cluster und Dell EMC-Lösungen für Microsoft Azure Stack HCI.
● Zeigt iDRAC-Informationen zu PowerEdge-Servern an. Für die Out-of-band-Verwaltung können Sie die iDRAC-Konsole direkt über
Windows Admin Center starten.
● Verfügbarkeit der OMIMSWAC-Erweiterung und -Dokumentation in den Sprachen Englisch, Französisch, Deutsch, Spanisch,
vereinfachtes Chinesisch und Japanisch.
Themen:
• Versionsverlauf
• Was ist neu in dieser Version?
• Weitere Ressourcen
Versionsverlauf
Date Dokumentversion Beschreibung der Änderungen
August 2020 A00 Erste Version für OMIMSWAC 1.1.1
Januar 2021 A01 ● Zusätzliche Unterstützung für Windows
Admin Center 2009 GA.
● Ziel-Nodes, die Windows Server Core
Betriebssystem ausführen, werden nicht
unterstützt.
Übersicht über die OpenManage Integration mit Microsoft Windows Admin Center 5Was ist neu in dieser Version?
Release 1.1.1
● Unterstützung für Microsoft Windows Admin Center Version 2007 GA und 2009 GA.
● Unterstützung für PowerEdge XE2420 Edge Server mit iDRAC Firmware 4.00.129.00 oder höher.
● Fehlerbehebungen und Verbesserungen:
○ Sie können auf OMIMSWAC über die Konsole von Windows Admin Center (WAC) zugreifen, nachdem Sie sich mit den Gateway-
Nutzeranmeldedaten ohne Administratorrechte beim WAC angemeldet haben.
In der vorherigen Version wurde der Zugriff auf OMIMSWAC von der WAC-Konsole verweigert, wenn Sie sich mit den Gateway-
Nutzeranmeldedaten ohne Administratorrechte angemeldet haben.
○ Ermöglicht OMIMSWAC das Abrufen von Bestandsinformationen für Cluster, die über Single Sign-On verbunden sind.
In der vorherigen Version schlug das Abrufen von Bestandsinformationen fehl, wenn ein Cluster über Single Sign-On verbunden
war, und WAC reagierte nicht mehr.
○ Ermöglicht das Erstellen eines Compliance-Berichts für Ziel-Nodes oder Cluster, die über ein Kennwort mit bestimmten
Sonderzeichen verbunden sind.
In der vorherigen Version schlug die Compliance-Generierung fehl, wenn ein Server oder Cluster über ein Kennwort verbunden
war, das Sonderzeichen wie z. B. doppelte Anführungszeichen ("), Accent grave (`) und Semikolon (;) enthält.
● Zurücksetzen des Parameters CauClusterRole, um die Selbstaktualisierungsfunktion des angegebenen Clusters zu ermöglichen,
nachdem das Cluster-Aware-Update (CAU) abgeschlossen wurde.
Version 1.1.0
● Zusätzliche Unterstützung für Dell EMC Online Kataloge:
○ Dell EMC Enterprise Katalog für PowerEdge Server und Cluster, die PowerEdge Server enthalten.
○ Dell EMC Azure Stack HCI Lösungskatalog für Dell EMC Lösungen für Microsoft Azure Stack HCI.
○ Dell EMC MX Lösungskatalog für PowerEdge MX Modular.
● Möglichkeit zum Durchführen von Server-Updates einschließlich selektiver Komponenten-Updates.
● Möglichkeit zur Durchführung von Cluster-Aware-Updates anhand der validierten Baseline (BIOS, Treiber, Firmware und
Systemmanagementanwendungen) auf folgenden Systemen:
○ Serverbasiertes PowerEdge Failover-Cluster
○ Dell EMC Lösungen für Microsoft Azure-Stack-HCI
ANMERKUNG: Für die Cluster-Aware-Updatefunktion muss auf jedem Node in einem Cluster eine Premium-Lizenz installiert
werden.
● Um physische Laufwerke zu lokalisieren oder fehlerhafte physische Laufwerke zu identifizieren, besteht die Möglichkeit, die
Blinkfunktion für Leuchtdioden (LEDs) der physische Laufwerke zu nutzen oder diese Funktion zu beenden.
● Unterstützung für neuere Plattformen:
○ Plattformen auf Basis von AX-Nodes – Dell EMC Lösungen für Microsoft Azure Stack HCI Nodes: AX-640, AX-6515 und
AX-740xd.
○ Plattformen auf Basis von Storage Spaces Direct Ready-Nodes von Dell EMC – Dell EMC Lösungen für Microsoft Azure
Stack-HCI: R440, R640, R740xd und R740xd2.
● Unterstützung für Microsoft Windows Admin Center Version 1910,2.
● Möglichkeit zur Überwachung des Funktionszustands und der Bestandsaufnahme von Accelerators (GPU) mit den neuesten iDRAC9-
basierten PowerEdge-Servern.
● Verbesserungen der Benutzeroberfläche für die Überwachung und Bestandsaufnahme von Intel persistenten Speicher.
● Verbesserungen bei der Performance der Update-Compliance.
● Korrelation zwischen Storage-Controller und physischen Laufwerken mit den dazugehörigen Laufwerken.
● Möglichkeit zum Aktualisieren der Funktionszustands-, Bestandsaufnahme-und iDRAC Informationen der verwalteten Ziel-Nodes, um
sicherzustellen, dass die angezeigte Inventarinformationen die neuesten sind.
● Verbesserung der Nutzbarkeit durch Herunterladen von DSU und IC, die für das Update der Komponenten automatisch erforderlich
sind.
● Möglichkeit zum Herunterladen von Katalog-, DSU- und IC-Dienstprogrammen über das Internet mithilfe der Proxy-Einstellungen, um
den Compliance-Bericht zu erzeugen.
● Dell EMC Solutions Badge Azure Stack HCI Certified für Dell EMC-Lösungen für Microsoft Azure Stack HCI Cluster besteht aus
AX-Nodes oder Storage Spaces Direct Ready-Nodes.
6 Übersicht über die OpenManage Integration mit Microsoft Windows Admin CenterWeitere Ressourcen
Tabelle 1. Weitere Ressourcen
Dokument Beschreibung Verfügbarkeit
Dell EMC OpenManage Enthält Informationen zur Installation und 1. Gehen Sie zu Dell.com/OpenManageManuals.
Integration mit Microsoft Konfiguration von OpenManage Integration mit 2. Wählen Sie OpenManage Integration mit
Windows Admin Center – Microsoft Windows Admin Center. Microsoft Windows Admin Center aus.
Installationshandbuch 3. Klicken Sie auf DOKUMENTATION >
Dell EMC OpenManage Enthält Informationen zu neuen Funktionen, HANDBÜCHER UND DOKUMENTE, um auf
Integration mit Microsoft bekannten Problemen und Workarounds in diese Dokumente zuzugreifen.
Windows Admin Center – OpenManage Integration mit Microsoft Windows
Versionshinweise Admin Center.
Dell EMC Infrastructure In diesem Whitepaper wird der Prozess zur
Compliance-Bericht für Generierung eines Aktualisierungs-Compliance-
PowerEdge-Server und Azure Berichts für PowerEdge-Server, Microsoft
Stack HCI Cluster mithilfe von Azure Stack HCI Cluster und Hyper-V
OMIMSWAC basierten Failover-Clustern unter Verwendung
von OMIMSWAC beschrieben.
Microsoft Windows Admin Darin finden Sie weitere Informationen zur https://www.microsoft.com/en-us/cloud-
Center – Dokumentation Verwendung von Microsoft Windows Admin platform/windows-admin-center
Center.
Übersicht über die OpenManage Integration mit Microsoft Windows Admin Center 72
Erste Schritte mit OpenManage Integration
mit Microsoft Windows Admin Center
Bevor Sie Dell EMC OpenManage Integration-Erweiterung in Windows Admin Center unter Verwendung des NuGet-Feeds starten, stellen
Sie sicher, dass Sie über Folgendes verfügen:
● Sie sind bei Windows Admin Center als Gateway-Administrator angemeldet.
Nachdem Sie OpenManage Integration mit Microsoft Windows Admin Center (OMIMSWAC) installiert haben, führen Sie die folgenden
Schritte aus, um die Erweiterung zu starten:
1. Wählen Sie in der linken oberen Ecke von Windows Admin Center:
● Für die Version 1910.2 GA, Version 2007 GA oder 2009 GA von Windows Admin Center: Server-Manager oder Cluster-
Manager aus dem Drop-Down-Menü.
2. Wählen Sie in der Liste eine Server- oder Clusterverbindung aus und klicken Sie dann auf Verbinden.
3. Geben Sie die Anmeldeinformationen für den Server oder das Cluster ein.
ANMERKUNG: Wenn Sie nicht zur Eingabe der Anmeldeinformationen aufgefordert werden, stellen Sie sicher, dass Sie die
Option „Verwalten als“ auswählen und entsprechende Server-Administrator- oder Cluster-Administratorkonten eingeben.
ANMERKUNG: OMIMSWAC unterstützt keine Single-Sign-On- und Smartcard-Authentifizierungsmethoden.
4. Klicken Sie im linken Bereich des Microsoft Windows Admin Center unter ERWEITERUNGEN auf Dell EMC OpenManage
Integration.
Wenn Sie OpenManage Integration zum ersten Mal starten, wird ein Kundenhinweis angezeigt, um die Vorgänge anzugeben, die von
OpenManage Integration durchgeführt werden, wie z. B. das Aktivieren der USB-NIC und das Erstellen eines iDRAC-Benutzers auf dem
Ziel-Node. Klicken Sie auf Akzeptieren, um die PowerEdge-Server weiterhin mithilfe von OpenManage Integration zu verwalten.
ANMERKUNG: Nachdem die Informationen aus den verwalteten Nodes gesammelt wurden, wird der zuvor erstellte iDRAC-Nutzer
von OMIMSWAC gelöscht.
Um die ordnungsgemäße Funktionsweise von OpenManage Integration mit Microsoft Windows Admin Center zu gewährleisten, stellen Sie
Folgendes sicher:
● Die Firewall in Ihrer Unternehmensumgebung ermöglicht die Kommunikation über KMU-Port 445.
● Redfish-Service ist auf dem Ziel-Node aktiviert.
● Auf dem Ziel-Node ist ein iDRAC-Benutzersteckplatz verfügbar.
● Stellen Sie sicher, dass der Ziel-Node nicht zum Lifecycle Controller gestartet wird.
● Der Ziel-Node befindet sich nicht im Neustartstatus oder ist ausgeschaltet.
● Der USB-NIC-Adapter ist auf dem Ziel-Node-Betriebssystem nicht deaktiviert.
● Der Sperrmodus ist auf dem Ziel-Node deaktiviert.
● Die PowerShell-Ausführungsrichtlinie ist auf dem System mit installiertem Windows Admin Center und auf dem Ziel-Node-
Betriebssystem auf RemoteSigned festgelegt. Weitere Informationen finden Sie unter https://www.dell.com/support/article/
sln318718/dell-emc-openmanage-integration-with-microsoft-windows-admin-center-omimswac-fails-to-query-host-information.
ANMERKUNG: Für die Verwaltung von PowerEdge-Servern verwendet OMIMSWAC ein internes Betriebssystem zur iDRAC
Passthrough-Schnittstelle. Standardmäßig kann auf iDRAC über die IP-Adresse 169.254.0.1/ oder 169.254.1.1/
zugegriffen werden. Wenn der Host jedoch eine andere Netzwerkschnittstelle im selben Subnetz hat (z. B. wenn ein Tool
wie VMFleet installiert ist), ist OMIMSWAC möglicherweise nicht in der Lage, über das Hostbetriebssystem mit der iDRAC
zu kommunizieren. Melden Sie sich zur Behebung des Konflikts bei iDRAC an, und ändern Sie die USB-NIC-IP-Adresse unter
dem Abschnitt „BS-zu-iDRAC-Passthrough“. Weitere Informationen über die Zuweisung dieser IP-Adresse finden Sie in der iDRAC-
Dokumentation auf der Dell EMC Support-Website.
Informationen zum Verwalten von:
● PowerEdge-Servern finden Sie unter Dell EMC PowerEdge-Server verwalten auf Seite 10.
● Mit PowerEdge-Servern erstellte Microsoft Failover-Cluster oder mit Dell EMC Storage Spaces Direct Ready Nodes erstellte Azure
Stack HCI finden Sie unter Verwalten von Failover-Clustern und Azure Stack HCI auf Seite 13.
8 Erste Schritte mit OpenManage Integration mit Microsoft Windows Admin Center3
Für Dell EMC OpenManage Integration
mit Microsoft Windows Admin Center
erforderliche Ports
Tabelle 2. Für Dell EMC OpenManage Integration mit Microsoft Windows Admin Center erforderliche Ports
Funktionen von System mit Ziel-Node/Cluster- System, auf dem System, auf dem die DSU- iDRAC des
OpenManage installiertem Node der DRM-Katalog und IC-Dienstprogramme Ziel-Node/
Integration mit Windows verfügbar ist verfügbar sind Cluster-Node
Windows Admin Admin Center
Center
Installation - - - - -
Deinstallation - - - - -
Integrität, Hardware
445 – 443
und iDRAC- 445 – eingehend - -
ausgehend (Standardport)
Bestandsaufnahme
Einstellungen der
445 –
Aktualisierungstools – - - 445 – eingehend -
ausgehend
Verbindung testen
Updatecompliance - 445 – eingehend 445 – ausgehend 445 – ausgehend -
Benachrichtigungen 445 –
- 445 – eingehend - -
zur Updatecompliance ausgehend
Ziel-Node-Update und Von Microsoft
Cluster-Aware-Update bereitgestellte 443
- 445 – ausgehend 445 – ausgehend
Standard-WinRM- (Standardport)
Ports
Weitere Informationen zum KMU-Port 445 finden Sie unter https://go.microsoft.com/fwlink/?linkid=2101556.
Weitere Informationen über WinRM-Ports finden Sie unter https://docs.microsoft.com/en-us/windows/win32/winrm/installation-and-
configuration-for-windows-remote-management.
Für Dell EMC OpenManage Integration mit Microsoft Windows Admin Center erforderliche Ports 94
Dell EMC PowerEdge-Server verwalten
Voraussetzungen:
● Sie müssen bei Microsoft Windows Admin Center als Gateway-Administrator angemeldet sein.
● Sie müssen die Dell EMC OpenManage Integration mit Microsoft Windows Admin Center-Erweiterung (OMIMSWAC) installiert haben.
Weitere Informationen über das Installationsverfahren finden Sie im Dell EMC OpenManage Integration mit Microsoft Windows Admin
Center-Installationshandbuch unter Dell.com/OpenManageManuals.
● Serververbindungen werden in Microsoft Windows Admin Center hinzugefügt. Weitere Informationen über das Hinzufügen
von Serververbindungen finden Sie unter https://docs.microsoft.com/en-us/windows-server/manage/windows-admin-center/
understand/windows-admin-center.
So verwalten Sie PowerEdge-Server:
1. Wählen Sie in der oberen linken Ecke von Windows Admin Center Server-Manager aus dem Dropdown-Menü aus.
2. Wählen Sie in der Liste eine Serververbindung aus und klicken Sie dann auf Verbinden.
ANMERKUNG: Wenn Sie beim Hinzufügen der Verbindung keine Serveranmeldeinformationen eingegeben haben, müssen Sie die
Anmeldedaten eingeben, wenn Sie eine Verbindung zum Server herstellen, indem Sie die Option „Verwalten als“ auswählen.
3. Klicken Sie im linken Bereich des Microsoft Windows Admin Center unter ERWEITERUNGEN auf Dell EMC OpenManage
Integration.
4. Wählen Sie:
● Integrität: zum Anzeigen des Integritätsstatus der Ziel-Node-Komponenten. Ein Statussymbol zeigt den Gesamt-Integritätsstatus
des Ziel-Nodes an. Informationen dazu finden Sie unter Integritätsstatus – unterstützte Ziel-Node-Komponenten auf Seite 11.
● Bestandsaufnahme: zum Anzeigen detaillierter Hardware-Bestandsaufnahme-Informationen der Ziel-Node-Komponenten.
Informationen dazu finden Sie unter Hardwarebestand – Unterstützte Ziel-Node-Komponenten auf Seite 11.
● Update: zum Anzeigen des Compliance-Berichts und Aktualisieren der Komponenten auf die Baseline-Version. Informationen dazu
finden Sie unter PowerEdge-Server und -Nodes von HCI- und Failover-Clustern aktualisieren auf Seite 17.
● iDRAC: zum Anzeigen der iDRAC-Details der Ziel-Nodes. Sie können die iDRAC-Konsole direkt über Windows Admin Center
starten, indem Sie die OpenManage-Integration verwenden. Informationen dazu finden Sie unter iDRAC-Details der PowerEdge-
Server und Nodes von HCI und Failover-Clustern anzeigen auf Seite 16.
ANMERKUNG: Integrität, Hardware-Bestandsaufnahme und iDRAC-Details werden zwischengespeichert und werden nicht jedes
Mal geladen, wenn die Erweiterung geladen wird. Klicken Sie zum Anzeigen des aktuellen Integritäts- und Bestandsaufnahmestatus
sowie der iDRAC-Details in der oberen rechten Ecke des Integritätsstatus auf Aktualisieren.
ANMERKUNG: Für modulare Server (YX2X, YX3X, YX4X, YX5X und höhere Modelle von PowerEdge-Servern) werden die
folgenden Informationen in Verbindung mit Lüftern und Netzteilen nicht angezeigt:
● Funktionsstatus
● Attributwerte in der Tabelle „Hardware-Bestandsaufnahme“
ANMERKUNG: Für YX2X- und YX3X-Modelle des PowerEdge-Servers mit Firmware-Version vor 2.60.60.60 werden Informationen
zu den folgenden Komponenten nicht angezeigt:
● Integritätsstatus: Beschleuniger, Arbeitsspeicher, Speicher-Controller, Speichergehäuse und physische Laufwerke.
● Hardware-Bestandsaufnahme: Beschleuniger, Arbeitsspeicher, Speicher-Controller, Speichergehäuse, physische Laufwerke,
Netzwerkgeräte und Firmware.
Themen:
• Integritätsstatus – unterstützte Ziel-Node-Komponenten
• Hardwarebestand – Unterstützte Ziel-Node-Komponenten
10 Dell EMC PowerEdge-Server verwaltenIntegritätsstatus – unterstützte Ziel-Node-
Komponenten
Der Integritätsstatus der folgenden Serverkomponenten wird angezeigt:
● CPUs
● Accelerator
● Speicher
● Speicher-Controller
● Speichergehäuse
● Physische Laufwerke
● iDRAC
● Netzteile
● Lüfter
● Spannungen
● Temperaturen
ANMERKUNG: Informationen zum Integritätsstatus sind für Beschleuniger in PowerEdge-Servermodellen YX4X und höher mit
iDRAC-Version 4.00.00.00 oder höher verfügbar.
ANMERKUNG: Intel DIMM-Speicher wird mit einem Symbol als IntelPersistent identifiziert.
Die Funktionsstatus werden mit einem Ringdiagramm dargestellt. Sie können verschiedene Abschnitte im Ringdiagramm auswählen, um
den Funktionsstatus der Komponenten zu filtern. Wenn Sie z. B. den roten Abschnitt auswählen, werden nur Komponenten mit kritischem
Funktionsstatus angezeigt.
Um den aktuellen Integritätsstatus anzuzeigen, klicken Sie in der oberen rechten Ecke der Registerkarte Integrität auf Aktualisieren.
ANMERKUNG: Bei Software-Speicher-Controllern und physikalischen Laufwerke, die mit dem integrierten SATA Controller
verbunden sind, wird der Status der Bestandsaufnahme als „Unbekannt“ angezeigt.
Hardwarebestand – Unterstützte Ziel-Node-
Komponenten
Die Hardware-Bestandsliste der folgenden Ziel-Node-Komponenten wird angezeigt:
● System
● Firmware
● CPUs
● Accelerator
● Speicher
● Speicher-Controller
Klicken Sie zum Anzeigen des physischen Laufwerks in einem Speicher-Controller unter Zugehörige Laufwerke auf den Link
Laufwerke anzeigen. Die physischen Laufwerke werden auf der Registerkarte Physische Laufwerke aufgeführt.
● Speichergehäuse
● Netzwerkgerät
● Physische Laufwerke
Um die zusätzlichen Eigenschaften eines Laufwerks anzuzeigen, wählen Sie das Laufwerk aus und klicken Sie dann auf Erweiterte
Eigenschaften. Um den zugehörigen Speicher-Controller anzuzeigen, klicken Sie auf den Speicher-Controller-Link unter Erweiterte
Eigenschaften. Der zugehörige Speicher-Controller wird auf der Registerkarte Speicher-Controller angezeigt. Wenn physische
Laufwerke an die CPU angeschlossen sind, ist der Speicher-Controller-Link unter Erweiterte Eigenschaften nicht verfügbar.
Blinken und Blinken beenden (physische Laufwerke)
Wählen Sie ein physisches Laufwerke aus und klicken Sie auf Blinken, um das Blinken der LEDs auf dem physischen Laufwerk zu
aktivieren. Die LEDs stehen für den Zustand der physischen Laufwerke. Das Bilnken der physischen Laufwerke hilft, die fehlerhaften
physikalischen Laufwerke in Ihrem Rechenzentrum zu finden und zu identifizieren. Um das Blinken der physischen Laufwerke zu
deaktivieren, wählen Sie ein Laufwerk aus und klicken Sie auf Blinken beenden.
Dell EMC PowerEdge-Server verwalten 11ANMERKUNG: Die Vorgänge „Blinken“ und „Blinken beenden“ sind nicht verfügbar für:
○ Laufwerk, die BOSS-Karten (Boot Optimized Storage Subsystem) zugeordnet sind.
○ Geräte mit iDRAC-Firmware-Version vor 3.30.30.30. Aktualisieren Sie die iDRAC-Firmware auf die neueste Version, um
„Blinken“ und „Blinken beenden“ zu aktivieren.
ANMERKUNG:
○ Wenn der Vorgang „Blinken“ oder „Blinken beenden“ ausgeführt wird, wird die Schaltfläche Aktualisieren zum Laden
der neuesten Integritätsstatus- und Hardwarebestandsaufnahmedaten deaktiviert. Wenn der Integritätsstatus und die
Hardwarebestandsaufnahme in OMIMSWAC geladen werden, sind die Vorgänge „Blinken“ und „Blinken beenden“ ebenfalls
deaktiviert.
○ Der Vorgang „Blinken“ oder „Blinken beenden“ schlägt auf physischen Laufwerken mit dem Fehler Blinken/Blinken
beenden wird möglicherweise nicht von - unterstützt fehl, die an einen integrierten
SATA-Controller angeschlossen sind.
● Netzteile
● Lüfter
Um die neuesten Hardware-Bestandsinformationen anzuzeigen, klicken Sie in der oberen rechten Ecke der Registerkarte
Bestandsaufnahme auf Aktualisieren.
Informationen zum Anzeigen der iDRAC-Details des Ziel-Node finden Sie unter iDRAC-Details der PowerEdge-Server und Nodes von HCI
und Failover-Clustern anzeigen auf Seite 16.
ANMERKUNG: Unter Bestandsaufnahme werden die Attributwerte einiger Ziel-Node-Komponenten leer angezeigt, weil der Wert
auf dem Ziel-Node möglicherweise nicht verfügbar ist.
ANMERKUNG: Unter Firmware-Bestandsaufnahme werden für einige Netzwerkgeräte mit mehreren Ports nur ein einziger Port mit
der Firmware-Version angezeigt, da die jeweils zutreffende Firmwareversion für alle Ports identisch ist.
ANMERKUNG: Informationen über einige Attribute von Speichergehäusen, Firmware-Bestandsaufnahme und Speicherkomponente
sind möglicherweise nicht verfügbar für:
● YX2X- und YX3X-Modelle des PowerEdge-Servers.
● YX4X-Modelle des PowerEdge-Servers mit iDRAC-Version unter 3.30.30.30.
ANMERKUNG: Für die PCIe-SSD-Rückwandplatine von Speichergehäusen stehen einige Attributwerte möglicherweise nicht zur
Verfügung.
ANMERKUNG: Informationen zum Integritätsstatus sind für Beschleuniger in PowerEdge-Servermodellen YX4X und höher mit
iDRAC-Version 4.00.00.00 oder höher verfügbar.
ANMERKUNG: Intel DIMM-Speicher wird mit einem Symbol als IntelPersistent identifiziert.
12 Dell EMC PowerEdge-Server verwalten5
Verwalten von Failover-Clustern und Azure
Stack HCI
Voraussetzungen:
● Sie sind bei Microsoft Windows Admin Center als Gateway-Administrator angemeldet.
● Sie müssen die Dell EMC OpenManage Integration mit Microsoft Windows Admin Center-Erweiterung (OMIMSWAC) installiert haben.
Weitere Informationen über das Installationsverfahren finden Sie im Dell EMC OpenManage Integration mit Microsoft Windows Admin
Center-Installationshandbuch unter Dell.com/OpenManageManuals.
● Sie haben Failover- oder hyperkonvergente Clusterverbindungen in Microsoft Windows Admin Center hinzugefügt. Weitere
Informationen zum Hinzufügen von Failover- oder hyperkonvergenten Clusterverbindungen finden Sie unter https://
docs.microsoft.com/en-us/windows-server/manage/windows-admin-center/understand/windows-admin-center.
● Stellen Sie sicher, dass alle Cluster-Nodes über IP-Adresse, Hostname oder FQDN (vollständig qualifizierter Domainname) erreichbar
sind, bevor Sie das Cluster mit OMIMSWAC verwalten.
So verwalten Sie die mit PowerEdge-Servern erstellten Microsoft Failover-Cluster und mit Dell EMC Storage Spaces Direct Ready Nodes
erstellte Azure-Stack-HCI:
1. Wählen Sie in der linken oberen Ecke von Windows Admin Center:
● Für Version 1910.2 GA, Version 2007 GA oder Version 2009 GA von Windows Admin Center: Cluster Manager vom Dropdown-
Menü.
2. Wählen Sie in der Liste eine Failover- oder hyperkonvergente Clusterverbindung aus und klicken Sie dann auf Verbinden.
3. Klicken Sie im linken Bereich des Microsoft Windows Admin Center unter ERWEITERUNGEN auf Dell EMC OpenManage
Integration.
4. Um das Failover- oder hyperkonvergente Cluster zu verwalten, wählen Sie Folgendes aus:
● Integrität: zum Anzeigen des Integritätsstatus der Serverkomponenten der einzelnen Nodes im Cluster.
○ Der Abschnitt Gesamt-Integritätsstatus zeigt den Gesamt-Integritätsstatus des Clusters an. Wählen Sie verschiedene
Abschnitte im Ringdiagramm aus, um den Integritätsstatus der Komponenten der Cluster-Nodes zu filtern.
ANMERKUNG: Der Gesamt-Integritätsstatus des Clusters wird möglicherweise als „Kritisch“ oder „Warnung“ angezeigt,
obwohl die Komponenten der Nodes, die im Windows Admin Center angezeigt werden, fehlerfrei sind. Weitere
Informationen zu den Komponenten mit dem Funktionsstatus „Kritisch“ finden Sie in der entsprechenden iDRAC-Konsole.
Informationen dazu finden Sie unter Integritätsstatus – Unterstützte Ziel-Node-Komponenten in Failover-Clustern und Azure
Stack HCI auf Seite 14.
● Bestandsaufnahme: zum Anzeigen detaillierter Hardware-Bestandsaufnahme-Informationen der Komponente. Auf der Seite
Übersicht werden die grundlegenden Details der Nodes des Failover- oder hyperkonvergenten Clusters aufgelistet. Wählen Sie
den erforderlichen Node aus, um die detaillierte Hardware-Bestandsaufnahme der Serverkomponenten anzuzeigen. Informationen
dazu finden Sie unter Hardware-Bestandsaufnahme – Unterstützte Ziel-Node-Komponenten in Failover-Clustern und Azure Stack
HCI auf Seite 14.
● Update: zum Anzeigen der Compliance-Tabellen der Nodes und Komponenten. Erweitern Sie den erforderlichen Node, um
einen detaillierten Compliance-Bericht der Komponenten anzuzeigen. Informationen dazu finden Sie unter PowerEdge-Server und
-Nodes von HCI- und Failover-Clustern aktualisieren auf Seite 17.
● iDRAC: zum Anzeigen der iDRAC-Details der einzelnen Nodes. Sie können die iDRAC-Konsole direkt über Windows Admin Center
starten, indem Sie die OpenManage-Integration verwenden. Informationen dazu finden Sie unter iDRAC-Details der PowerEdge-
Server und Nodes von HCI und Failover-Clustern anzeigen auf Seite 16.
ANMERKUNG: Integrität, Hardware-Bestandsaufnahme und iDRAC-Details werden zwischengespeichert und werden nicht jedes
Mal geladen, wenn die Erweiterung geladen wird. Klicken Sie zum Anzeigen des aktuellen Integritäts- und Bestandsaufnahmestatus
sowie der iDRAC-Details in der oberen rechten Ecke des Integritätsstatus auf Aktualisieren.
Themen:
• Integritätsstatus – Unterstützte Ziel-Node-Komponenten in Failover-Clustern und Azure Stack HCI
• Hardware-Bestandsaufnahme – Unterstützte Ziel-Node-Komponenten in Failover-Clustern und Azure Stack HCI
Verwalten von Failover-Clustern und Azure Stack HCI 13Integritätsstatus – Unterstützte Ziel-Node-
Komponenten in Failover-Clustern und Azure Stack HCI
Wählen Sie auf der Seite Cluster – Azure Stack HCI die Registerkarte Integrität aus, um den Gesamt-Integritätsstatus des Failover-
oder HCI-Clusters und den Integritätsstatus der folgenden Ziel-Node-Komponenten der Nodes im Failover-Cluster oder Azure Stack HCI
anzuzeigen. Bei Auswahl von „Kritisch“ oder „Warnung“ im Ringdiagramm „Gesamt-Funktionsstatus“ werden die entsprechenden Nodes
und die Komponenten im Status „Kritisch“ oder „Warnung“ angezeigt.
● CPUs
● Accelerator
● Speicher
● Speicher-Controller
● Speichergehäuse
● Physische Laufwerke
● iDRAC
● Netzteile
● Lüfter
● Spannungen
● Temperaturen
ANMERKUNG: Informationen zum Integritätsstatus sind für Beschleuniger in PowerEdge-Servermodellen YX4X und höher mit
iDRAC-Version 4.00.00.00 oder höher verfügbar.
ANMERKUNG: Intel DIMM-Speicher wird mit einem Symbol als IntelPersistent identifiziert.
Die Funktionsstatus werden mit einem Ringdiagramm dargestellt. Sie können verschiedene Abschnitte im Ringdiagramm auswählen, um
den Funktionsstatus der Komponenten zu filtern. Wenn Sie z. B. den roten Abschnitt auswählen, werden nur Komponenten mit kritischem
Funktionsstatus angezeigt.
Wenn in einem Failover- oder HCI-Cluster die verschiedenen Abschnitte des Ringdiagramms für einzelne Komponenten ausgewählt
sind, werden die entsprechenden Nodes mit dem Integritätsstatus der Komponente aufgeführt. Blenden Sie die Nodes ein, um die
Komponenten mit einem bestimmten Funktionsstatus anzuzeigen.
Um den aktuellen Integritätsstatus anzuzeigen, klicken Sie in der oberen rechten Ecke der Registerkarte Integrität auf Aktualisieren.
ANMERKUNG: Bei Software-Speicher-Controllern und physikalischen Laufwerken, die mit dem integrierten SATA Controller
verbunden sind, wird der Status der Bestandsaufnahme immer als „Unbekannt“ angezeigt.
Hardware-Bestandsaufnahme – Unterstützte Ziel-
Node-Komponenten in Failover-Clustern und Azure
Stack HCI
Die Hardware-Bestandsaufnahme der folgenden Ziel-Node-Komponenten der Nodes in Failover-Clustern oder Azure Stack HCI wird
angezeigt:
● System
● Firmware
● CPUs
● Accelerator
● Speicher
● Speicher-Controller
Klicken Sie zum Anzeigen der physischen Laufwerke in einem Speicher-Controller unter Zugehörige Laufwerke auf den Link
Laufwerke anzeigen. Die physischen Laufwerke werden auf der Registerkarte Physische Laufwerke aufgeführt.
Speichergehäuse
● Netzwerkgerät
● Physische Laufwerke
14 Verwalten von Failover-Clustern und Azure Stack HCIUm die zusätzlichen Eigenschaften eines Laufwerks anzuzeigen, wählen Sie das Laufwerk aus und klicken Sie dann auf Erweiterte
Eigenschaften. Um den zugehörigen Speicher-Controller anzuzeigen, klicken Sie auf den Speicher-Controller-Link unter Erweiterte
Eigenschaften. Der zugehörige Speicher-Controller wird auf der Registerkarte Speicher-Controller angezeigt. Wenn physische
Laufwerke an die CPU angeschlossen sind, ist der Speicher-Controller-Link unter Erweiterte Eigenschaften nicht verfügbar.
Blinken und Blinken beenden (physische Laufwerke)
Wählen Sie einen Node und anschließend ein physisches Laufwerk aus und klicken Sie auf Blinken, um das Blinken der LEDs auf
dem physischen Laufwerk zu aktivieren. Die LEDs stehen für den Zustand der physischen Laufwerke. Das Bilnken der physischen
Laufwerke hilft, die fehlerhaften physikalischen Laufwerke in Ihrem Rechenzentrum zu finden und zu identifizieren. Um das Blinken der
physischen Laufwerke zu deaktivieren, wählen Sie ein Laufwerk aus und klicken Sie auf Blinken beenden. In einem Cluster muss der
Vorgang „Blinken“ oder „Blinken beenden“ eines ausgewählten Nodes abgeschlossen werden, bevor Sie den Vorgang „Blinken“ oder
„Blinken beenden“ auf einem anderen Node durchführen.
ANMERKUNG: Die Vorgänge „Blinken“ und „Blinken beenden“ sind nicht verfügbar für:
○ Laufwerke, die BOSS-Karten (Boot Optimized Storage Subsystem) zugeordnet sind.
○ Geräte mit iDRAC-Firmware-Version vor 3.30.30.30. Aktualisieren Sie die iDRAC-Firmware auf die neueste Version, um
„Blinken“ und „Blinken beenden“ zu aktivieren.
■ Wenn die Vorgänge „Blinken“ und „Blinken beenden“ für ausgewählte unterstützte Laufwerke trotz vorhandener iDRAC-
Firmware-Version 3.30.30.30 und höher nicht verfügbar ist, führen Sie ein Upgrade der iDRAC-Firmware auf die neueste
Version durch, um „Blinken“ und „Blinken beenden“ zu aktivieren.
ANMERKUNG:
○ Wenn der Vorgang „Blinken“ oder „Blinken beenden“ ausgeführt wird, wird die Schaltfläche Aktualisieren zum Laden
der neuesten Integritätsstatus- und Hardwarebestandsaufnahmedaten deaktiviert. Wenn der Integritätsstatus und die
Hardwarebestandsaufnahme in OMIMSWAC geladen werden, sind die Vorgänge „Blinken“ und „Blinken beenden“ ebenfalls
deaktiviert.
○ Der Vorgang „Blinken“ oder „Blinken beenden“ schlägt auf physischen Laufwerken mit dem Fehler Blinken/Blinken
beenden wird möglicherweise nicht von - unterstützt fehl, die an einen integrierten
SATA-Controller angeschlossen sind.
● Netzteile
● Lüfter
Um die neuesten Hardware-Bestandsinformationen anzuzeigen, klicken Sie in der oberen rechten Ecke der Registerkarte
Bestandsaufnahme auf Aktualisieren.
Informationen zum Anzeigen der iDRAC-Details des Ziel-Node finden Sie unter iDRAC-Details der PowerEdge-Server und Nodes von HCI
und Failover-Clustern anzeigen auf Seite 16.
ANMERKUNG: Unter Bestandsaufnahme werden die Attributwerte einiger Ziel-Node-Komponenten leer angezeigt, weil der Wert
auf dem Ziel-Node möglicherweise nicht verfügbar ist.
ANMERKUNG: Unter Firmware-Bestandsaufnahme werden für einige Netzwerkgeräte mit mehreren Ports nur ein einziger Port mit
der Firmware-Version angezeigt, da die jeweils zutreffende Firmwareversion für alle Ports identisch ist.
ANMERKUNG: Informationen über einige Attribute von Speichergehäusen, Firmware-Bestandsaufnahme und Speicherkomponente
sind möglicherweise nicht verfügbar für:
● YX2X- und YX3X-Modelle des PowerEdge-Servers.
● YX4X-Modelle des PowerEdge-Servers mit iDRAC-Version unter 3.30.30.30.
ANMERKUNG: Für die PCIe-SSD-Rückwandplatine von Speichergehäusen stehen einige Attributwerte möglicherweise nicht zur
Verfügung.
ANMERKUNG: Informationen zum Integritätsstatus sind für Beschleuniger in PowerEdge-Servermodellen YX4X und höher mit
iDRAC-Version 4.00.00.00 oder höher verfügbar.
ANMERKUNG: Intel DIMM-Speicher wird mit einem Symbol als IntelPersistent identifiziert.
Verwalten von Failover-Clustern und Azure Stack HCI 156
iDRAC-Details der PowerEdge-Server und
Nodes von HCI und Failover-Clustern anzeigen
Um die folgenden iDRAC-Details zum Ziel-Node anzuzeigen, wählen Sie in der linken oberen Ecke von Microsoft Windows Admin Center
Server-Manager oder Cluster-Manager aus und wählen Sie dann einen Server oder eine Clusterverbindung aus der Liste aus. Klicken
Sie im linken Bereich unter „ERWEITERUNGEN“ auf Dell EMC OpenManage Integration und navigieren Sie zur Registerkarte iDRAC.
ANMERKUNG: Blenden Sie für Failover- und hyperkonvergente Cluster die Nodes ein, um die folgenden Details anzuzeigen.
● iDRAC-IP-Adresse. Sie können die iDRAC-Konsole direkt über Microsoft Windows Admin Center starten.
● IPMI-Version.
● iDRAC-Firmware-Version.
16 iDRAC-Details der PowerEdge-Server und Nodes von HCI und Failover-Clustern anzeigen7
PowerEdge-Server und -Nodes von HCI- und
Failover-Clustern aktualisieren
OpenManage-Integration in Microsoft Windows Admin Center (OMIMSWAC) ermöglicht es Ihnen, Compliance-Details zu erzeugen und
Komponenten zu aktualisieren, z. B. BIOS, Treiber, Firmware und/oder Systemmanagementanwendungen von Ziel-Nodes und-Nodes in
HCI- und Failover-Clustern. Sie können entweder einen Online- oder Offline-Katalog verwenden, um Compliance-Details zu generieren und
Komponenten zu aktualisieren.
Klicken Sie in OMIMSWAC auf Update. Das Update-Fenster wird angezeigt.
Auf dieser Seite können Sie einen Compliance-Bericht generieren und die Komponenten wie folgt aktualisieren:
1. Compliance-Bericht erstellen: Wählen Sie den Updatequellen-Katalog (Online oder Offline-Katalog) aus, um die Aktualisierungsdetails
für jedes Gerät abzurufen und einen Compliance-Bericht zu erstellen.
2. Überprüfen Sie den Compliance-Bericht und bestätigen Sie die Komponentenauswahl: Überprüfen Sie den generierten Compliance-
Bericht. Standardmäßig sind alle nicht konformen Komponenten (außer zurückstufbarer Komponenten) ausgewählt. Aktivieren oder
deaktivieren Sie die Komponenten, die Sie aktualisieren möchten, und bestätigen Sie die Auswahl der Komponenten.
3. Update: Aktualisieren Sie den Ziel-Node oder das Cluster.
Informationen zum Erstellen eines Compliance Berichts und zum Aktualisieren eines Ziel-Nodes finden Sie unter Aktualisiere von Ziel-
Nodes. Informationen zum Erstellen von Compliance-Berichten und Aktualisieren von Nodes von HCI- und Failover-Clustern finden Sie
unter Aktualisieren von Nodes von HCI- und Failover-Clustern.
OpenManage Integration verwendet Online- oder Offline-Kataloge zur Erstellung von Baselines. Der Katalog enthält die neuesten BIOS-,
Treiber-, Firmware- und/oder Systemmanagementanwendungs-Versionen. Die Systemmanagementanwendung kann IC, Treiberpaket,
iSM, OMSA usw. enthalten. OpenManage Integration verwendet außerdem die Tools Dell EMC System Update Utility (DSU) und Dell
EMC Inventory Collector (IC), um die Update-Details für jedes Gerät abzurufen. Die Tools DSU und IC helfen bei der Erstellung von
Compliance-Berichten und der Aktualisierung der nicht konformen Geräte.
Wenn Offline- oder Online-Katalog ausgewählt ist, erfasst OMIMSWAC die in Einstellungen > Update-Tools konfigurierten Tools DSU
und IC. Informationen zum Konfigurieren der Update-Tools finden Sie unter Einstellungen der Update-Compliance-Tools konfigurieren.
Wenn die Tools DSU und IC nicht in den Einstellungen konfiguriert sind, werden Sie von OMIMSWAC mit Internetzugang von
www.downloads.dell.com heruntergeladen.
Im Abschnitt Benachrichtigungen des Windows Admin Center werden Sie benachrichtigt, wenn eine neue Online- oder Offline-Katalog-
Datei verfügbar ist. Um den neuesten Compliance-Bericht zu erstellen, führen Sie auf der Registerkarte Update den Update-Compliance-
Bericht aus.
ANMERKUNG: Die CAU-Funktion (Cluster-Aware-Update) wird für die folgenden Plattformen mit gültiger Lizenz unterstützt:
● YX4X-Modelle der Dell EMC PowerEdge-Server (und höher) mit iDRAC Firmware 4.00.00.00 oder höher.
● Dell EMC Lösungen für Microsoft Azure Stack HCI mit iDRAC Firmware 4.00.00.00 oder höher.
Weitere Informationen zu Lizenzen finden Sie unter Lizenzierung für OpenManage Integration in Windows Admin Center im
OMIMSWAC-Installationshandbuch.
Themen:
• Einstellungen der Updatecompliance-Tools konfigurieren
• Aktualisieren von Ziel-Nodes
• Nodes von HCI- und Failover-Clustern aktualisieren
Einstellungen der Updatecompliance-Tools
konfigurieren
Um den neuesten Update-Compliance-Bericht und Gerätekomponenten-Details zu generieren, müssen Sie bei OpenManage Integration
ohne Internetzugang die Einstellungen für die Update-Compliance-Tools konfigurieren. Die unterstützten Versionen der Dienstprogramme
Dell System Update (DSU) und Dell Inventory Collector (IC) für OpenManage Integration Version 1.1.1 sind:
PowerEdge-Server und -Nodes von HCI- und Failover-Clustern aktualisieren 17● DSU-Version: 1.8.1. Sie können DSU unter https://downloads.dell.com/OMIMSWAC/DSU/ herunterladen.
● IC-Version: Laden Sie den IC unter https://downloads.dell.com/OMIMSWAC/IC/ herunter.
Die folgende Konfiguration ist erforderlich, wenn OMIMSWAC nicht mit dem Internet verbunden ist und Sie den Dell EMC Repository
Manager (DRM)-Katalog offline verwenden, um den Compliance-Bericht zu erzeugen und die Komponenten zu aktualisieren.
1. Geben Sie auf der Registerkarte Einstellungen den Freigabe-Speicherort ein, an dem das DSU-Dienstprogramm abgelegt wurde.
DSU wird verwendet, um die Dell Update Packages für Ziel-Nodes bereitzustellen.
2. Geben Sie den Freigabe-Speicherort ein, an dem das IC-Dienstprogramm abgelegt wurde.
Das IC-Dienstprogramm wird verwendet, um die Hardware-Bestandsaufnahmedaten von Ziel-Nodes zu erfassen.
3. Geben Sie die Nutzeranmeldedaten ein, um auf den Freigabe-Speicherort zuzugreifen.
ANMERKUNG: Bei der Deinstallation von OMIMSWAC werden die auf der Seite „Einstellungen“ vorhandenen Daten nicht
gelöscht. Wenn OMIMSWAC später neu installiert wird, sind die zuvor konfigurierten Daten auf der Seite „Einstellungen“ weiterhin
verfügbar. Das Kennwort ist jedoch nicht mehr verfügbar.
4. Um zu überprüfen, ob die Dienstprogramme verfügbar sind, klicken Sie auf Verbindung testen.
5. Klicken Sie auf Speichern, um die Einstellung des Aktualisierungstools zu speichern.
Die Kennwörter für die Aktualisierungstool-Einstellungen werden nur für die aktuelle Browsersitzung aufbewahrt. Geben Sie das
Kennwort nach dem Öffnen einer neuen Browsersitzung erneut ein, damit die Update-Compliance-Funktion von OpenManage
Integration mit Microsoft Windows Admin Center ordnungsgemäß funktioniert.
Informationen zum Erzeugen des neuesten Update-Compliance-Berichts finden Sie unter Generieren von Compliance-Berichten –
Ziel-Node und Generieren von Compliance-Berichten – Ziel-Node-Komponenten in Failover-Clustern und Azure-Stack-HCI.
Proxy-Einstellungen konfigurieren
OMIMSWAC bietet eine Option zum Herunterladen von Katalog-, DSU- und IC-Dienstprogrammen über das Internet mithilfe der
Proxy-Einstellungen, um den Compliance-Bericht zu erzeugen. Allerdings unterstützt OMIMSWAC, das mit dem Internet über einen
Proxy verbunden ist, das Aktualisieren von Ziel-Nodes oder Clustern über Online-Kataloge nicht. In diesem Fall werden Compliance und
Aktualisierungen, die den Offlinekatalog verwenden, unterstützt.
Sie können die Proxy-Einstellungen so konfigurieren, dass Sie eine Verbindung zu einem Proxyserver herstellen, der als Vermittler
zwischen Ihrem Gateway-System und dem Internet fungiert. Wenn die Einstellungen für das OMIMSWAC-Aktualisierungs-Compliance-
Tool nicht konfiguriert sind und das Gateway-System nicht mit dem Internet verbunden ist, wird die Internetverbindung über die Proxy-
Einstellungen geprüft.
So stellen Sie eine Verbindung zu einem Proxyserver her:
1. Geben Sie die IP-Adresse des Proxyservers in folgendem Format ein:
https:// oder http://
2. Geben Sie die Portnummer des Proxyservers im folgenden Format ein und klicken Sie auf Speichern.
(HTTPS) oder (http)
Beispiel: 443 (HTTPS) oder 80 (http)
Informationen zum Erzeugen des neuesten Update-Compliance-Berichts finden Sie unter Generieren von Compliance-Berichten –
Ziel-Node und Generieren von Compliance-Berichten – Ziel-Node-Komponenten in Failover-Clustern und Azure-Stack-HCI.
Aktualisieren von Ziel-Nodes
Mithilfe von OpenManage Integration in Windows Admin Center können Sie den Compliance-Bericht (BIOS, Treiber, Firmware und/oder
Systemmanagementanwendung) anzeigen und die Komponenten der Ziel-Nodes aktualisieren.
Compliance- und Update-Voraussetzungen
Bevor Sie einen Compliance-Bericht generieren und Komponenten aktualisieren, stellen Sie Folgendes sicher:
● Die in der Kompatibilitätsmatrix des Installationshandbuchs aufgelisteten Software- und Hardwareanforderungen sind erfüllt.
● Um einen Ziel-Node zu verwalten, stellen Sie eine Verbindung mit dem Ziel-Node über die Option Verwalten als her und geben
Sie die entsprechenden Anmeldeinformationen des Ziel-Node-Administrators ein. Stellen Sie außerdem sicher, dass der Benutzer Teil
der lokalen Nutzergruppe von Gateway-Administratoren ist. Weitere Informationen zur Auswahl von „Verwalten als“ finden Sie im
Abschnitt „Erste Schritte mit Windows Admin Center“ in der Microsoft Dokumentation.
18 PowerEdge-Server und -Nodes von HCI- und Failover-Clustern aktualisieren● Achten Sie auf den Workload, bevor Sie den Ziel-Node aktualisieren.
● Stellen Sie sicher, dass die Bestandsinformationen für den Ziel-Node abgerufen wurden.
● Stellen Sie sicher, dass der iDRAC-Sperrmodus deaktiviert ist. Informationen zum Deaktivieren des iDRAC-Systemsperrmodus finden
Sie in den iDRAC-Dokumenten.
● Für SAS-RAID_Driver stellen Sie Folgendes sicher:
○ Setzen Sie den SATA-Controller auf RAID-Modus.
○ Setzen Sie die NVMe PCIe SSDs auf RAID-Modus.
Weitere Informationen zur Einstellung des RAID-Modus finden Sie im Anhang
● Stellen Sie sicher, dass der WAC nicht auf dem Zielknoten installiert ist, den Sie aktualisieren möchten.
● Stellen Sie sicher, dass der Ziel-Node über IP-Adresse, Hostname und den FQDN (Fully Qualified Domain Name) des Ziel-Node
erreichbar ist.
ANMERKUNG: Wenn der Ziel-Node nicht erreichbar ist und das Ziel-Node-Update durchgeführt wird, wird der Updatestatus
möglicherweise als fehlgeschlagen angezeigt. Wenn Sie in diesem Fall den Ziel-Node unmittelbar nach dem Update neu starten
und die Compliance erneut ausführen, wird der Status der Ziel-Node-Komponenten möglicherweise als konform angezeigt,
während der Gesamtstatus des Ziel-Node-Updates möglicherweise weiterhin fehlgeschlagen ist.
ANMERKUNG: Das Aktualisieren eines Ziel-Node, auf dem WAC installiert ist, wird nicht empfohlen. Um dieses Szenario zu
unterstützen, installieren Sie den WAC auf einem anderen (nicht WAC-bezogenen) Ziel-Node und schließen Sie das Update ab.
ANMERKUNG: Während die Compliance oder das Update im Gange ist, ist es nicht zulässig, weitere Compliance- oder Update-
Aufgaben für denselben Ziel-Node auszuführen, der die Update-Anforderungen von den MS WAC-Update-Tools enthält.
Schritt 1: Erstellen eines Compliance Berichts – Ziel-Node-
Komponenten
Um einen Compliance-Bericht für einen Ziel-Node zu erzeugen, wählen Sie Update > Updatequelle aus und wählen Sie eine der
verfügbaren Offline- oder Online-Katalog-Optionen wie folgt aus:
Erzeugen eines Compliance-Berichts mithilfe des Online-Katalogs
Zur Verwendung des Online-Katalogs muss OMIMSWAC mit oder ohne Proxy-Einstellungen mit dem Internet verbunden sein.
OMIMSWAC mit Internetzugang ermöglicht es Ihnen, die Online-Katalog-Option in der Drop-down-Liste Updatequelle zu verwenden, um
den Katalog automatisch herunterzuladen.
Um die Update-Compliance-Details anzuzeigen, müssen Sie die folgenden Aktionen ausführen:
1. Wählen Sie unter Update > Updatequelle eine der verfügbaren Online-Katalogoptionen aus.
Die entsprechenden Online-Kataloge werden standardmäßig abhängig vom Ziel-Node ausgewählt.
Die verfügbaren Online-Kataloge variieren je nach Ziel-Node/Cluster, mit dem Sie verbunden sind, wie folgt:
● Für PowerEdge-Server und Cluster mit PowerEdge-Server: Dell EMC Enterprise-Katalog, der die validierten Versionen von
Komponenten für PowerEdge-Server enthält.
● MX-Server: Dell EMC MX-Lösungskatalog, der die validierten Versionen von Komponenten für PowerEdge MX Modular enthält.
● Azure-Stack-HCI-Cluster-Nodes: Dell EMC Azure-Stack-HCI-Lösungskatalog, der die validierten Versionen von Komponenten für
AX-Nodes und Storage Spaces Direct Ready-Nodes enthält.
Weitere Informationen über verfügbare Kataloge finden Sie im Anhang.
2. Klicken Sie auf Weiter: Compliance-Details:, um den Compliance-Bericht zu erzeugen.
OMIMSWAC lädt den Katalog herunter, erfasst die in der Registerkarte Einstellungen konfigurierten DSU- und IC-Tools und erzeugt
einen Compliance-Bericht. Wenn die Tools DSU und IC nicht in den Einstellungen konfiguriert werden, lädt OMIMSWAC sie von
www.downloads.dell.com herunter, um den Compliance-Bericht zu erzeugen.
Die Compliance-Details werden berechnet und der Bericht steht unter Update-Compliance > Compliance-Details zur Verfügung.
Weitere Informationen über den Compliance-Bericht finden Sie unter Compliance-Bericht anzeigen.
PowerEdge-Server und -Nodes von HCI- und Failover-Clustern aktualisieren 19Sie können auch lesen