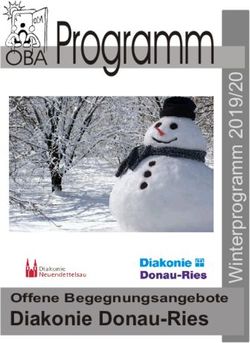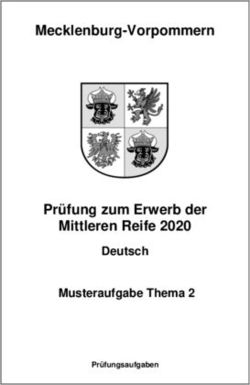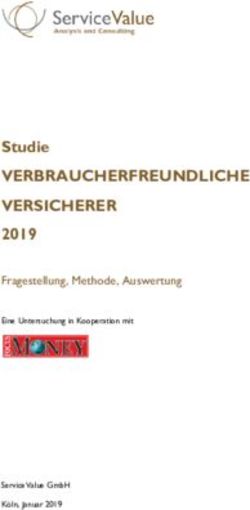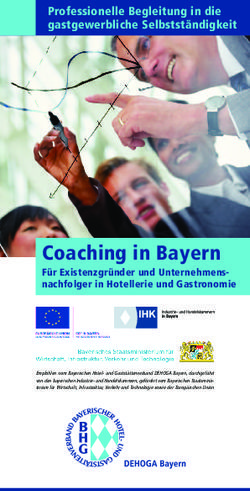Multimediale Fähigkeiten und Fertigkeiten für den Naturwissenschaftlichen Unterricht - 05 Bildeditoren
←
→
Transkription von Seiteninhalten
Wenn Ihr Browser die Seite nicht korrekt rendert, bitte, lesen Sie den Inhalt der Seite unten
UNIVERSITÄT BAYREUTH Seminar Multimediale Fähigkeiten und Fertigkeiten für den Naturwissenschaftlichen Unterricht 05 Bildeditoren © Walter Wagner, Didaktik der Chemie, Universität Bayreuth Stand: 20.05.2021
Inhalt 5 Bildeditoren ........................................................................................................... 3 5.1 Beschreibung ................................................................................................ 3 5.2 Hintergrund .................................................................................................... 4 5.2.1 Bildbearbeitung mit Photoshop CS ...................................................... 5 5.2.2 Bildbearbeitung mit PaintShop Pro X6................................................. 7 5.2.3 Bildbearbeitung mit GIMP 2.8 .............................................................. 9 5.3 Leistung B1 ..................................................................................................12 5.3.1 Anforderungen B1 ..............................................................................12 5.3.2 Mögliche Aufgaben .............................................................................12 5.4 Leistung B2 ..................................................................................................12 5.4.1 Zusätzliche Anforderungen .................................................................12 Seite 2
5 Bildeditoren Download Abbildungen (pptx) Für die Übungen benötigen Sie entweder PhotoShop ab CS, oder PaintShop Pro, oder GIMP (kostenlos). 5.1 Beschreibung Als Bilder bezeichnen wir im Folgenden Abbildungen von realen Gegenständen, die mit Hilfe technischer Geräte (Foto-Apparat) erstellt wurden (also "Fotos"). Abb. 1: Links ein Bild, rechts eine Grafik. Als Grafiken bezeichnen wir im Folgenden Abbildungen, die im Wesentlichen mit Hilfe von Linien und Flächen erstellt werden können. Nach Möglichkeit sollten Bilder für unterrichtliche Zwecke selbst erstellt werden, Grafiken auf jeden Fall – das können Sie jetzt Dank dem Kurstag „Zeichnen und Präsentieren“. Abgesehen von urheberrechtlichen Gründen sind es in den meisten Fällen völlig unzu- reichende Qualitäten, die im WWW zu finden sind. Ziel der Lehreinheit ist es, Sie in die Lage zu versetzen, selbst erstellte Fotografien für Unterrichtszwecke aufzubereiten. Seite 3
5.2 Hintergrund
Da Grafiken i. d. R. sehr große Dateien sind, macht es Sinn, sie zum Zweck der Übertra-
gung z.B. über das Internet zu packen. Man unterscheidet:
verlustfreie Komprimierverfahren (z.B. Compuserve Grafics Interchange Format,
erkennbar an der Datei-Erweiterung *.gif, oder Portable Network Grafic *.png) und
Komprimierverfahren mit Qualitätsverlust (z.B. Joint Photographic Network Group
*.jpg).
Eckdaten GIF (Graphics Interchange Format):
8 Bit Farbtiefe (max. 256 Farben)
sehr platzsparend
durch die Beschränkung auf 256 Farben kann es zu gestuften Farbverläufen kom-
men
gut geeignet für Farbgrafiken
Animation möglich (animated gif)
nicht geeignet für Farbbilder
sehr gut für Monochrombilder
transparente Farbe möglich.
Eckdaten JPEG (Joint Photographic Experts Group):
Farbtiefe 8 bis 24 Bit (bis 16 Millionen Farben)
platzsparend durch Kompression auf Kosten der Qualität (Verlust normalerweise
einstellbar über die Kompressionsrate, z.B. 1:1 bis 1:100)
geeignet für Farbbilder niedriger oder mittlerer Qualität, wenn Speicherplatz rar ist.
Eckdaten PNG ("Ping": Portable Network Graphic): dieses Format empfehlen wir gene-
rell
24 Bit Farbtiefe (max. 16 Millionen Farben).
Dateigröße je nach Datei Art, stets größer als korrekt angewendete gif bzw. jpg,
kann aber beide ersetzen, so dass man nur mit einem Format (für Grafiken UND
Bilder) umgehen muss
Animation möglich
gut geeignet für Farbbilder und Grafiken
transparente Farbe möglich.
Seite 45.2.1 Bildbearbeitung mit Photoshop CS Material: selbst erstelltes Foto, Software Photoshop Übung 1: Qualitäts- und Ausschnitt-Optimierung bei Fotos. 1. Öffnen Sie Photoshop und laden Sie Ihr Beispiel-Foto. Wenn Sie keines haben, spei- chern Sie dieses in Ihren persönlichen Bereich (rechte Maustaste). 2. Fertigen Sie einen Ausschnitt im Seitenverhältnis 3 (hoch) zu 2 (breit) an: Auswahl- rechteck-Werkzeug, Art: festes Seitenverhältnis, 2, 3. Markieren Sie den Aus- schnitt. Bild, Freistellen. Speichern Sie Ihr Produkt unter einem aussagekräftigen Namen ab: Datei, Speichern unter.... Lassen Sie alle anderen Angaben unverän- dert. 3. Arbeiten Sie mit Bild, Anpassen, Helligkeit/Kontrast sowie Bild, Anpassen, Farb- balance. Speichern Sie Ihr Produkt unter einem aussagekräftigen Namen ab. Übung 2: Auflösung und Ausgabeformat bei Fotos. 1. Öffnen Sie Photoshop und laden Sie ein Beispiel-Foto. 2. Überprüfen Sie die Bild-Parameter über Bild, Bildgröße. Für Ausdrucke benötigen Sie eine Auflösung von 300ppi (pixel per inch, Pixel/Zoll) und Ausmaße von (DIN A5) 14,8 * 21cm. Für WWW-Publikation benötigen Sie 72 - 96ppi und Ausmaße von 8 * 12 oder 10 * 15cm. Fertigen Sie für jeden Zweck eine Kopie und speichern Sie Ihr Produkt unter einem aussagekräftigen Namen ab. 3. Laden Sie das Bild, das für WWW-Anwendungen gedacht ist. Die Kamera hatte ur- sprünglich das Format jpg in hoher Qualität und geringer Kompression ausgegeben - dies ist nicht verändert worden. Spielen Sie nun mit den jpg-Parametern: speichern Sie je eine Kopie in den Qualitätsstufen 6, 3 und 0 ab. Schließen Sie alle Dateien. 4. Laden Sie alle 4 (!) Qualitätsstufen und vergleichen Sie Qualität und Dateigröße. Welches wäre die optimale Kombination von Bildqualität und Dateigröße? 5. Nehmen Sie Bildqualität 0 und erhöhen Sie die Auflösung auf 300ppi. Was lernen Sie daraus? Schließen Sie alle Dateien. 6. Laden Sie Bildqualität 12 und speichern Sie das Bild ab im Format Compuserve gif. Schließen Sie. Vergleichen Sie Bildqualität 12, 6 oder 3 jpg mit dem Bild im Format gif. Achten Sie auf Haare und dunkle Hautpartien. Was lernen Sie daraus? Übung 3: Farben in Fotos. 1. Öffnen Sie Photoshop und laden Sie ein Beispiel-Foto. 2. Spielen Sie mit Bild, Anpassen, Farbton/Sättigung. Übung 4 (Zusatz): Freistellen in Fotos. 1. Öffnen Sie Photoshop und laden Sie ein Beispiel-Foto. 2. Isolieren Sie einen Teil davon. Das geht -entweder über Radieren (Radiergummi-Werkzeug) oder -Magnetisches-Lasso-Werkzeug (ggf. hervorholen vom Lasso-Werkzeug). 3. Schneiden Sie das Ergebnis aus und erzeugen Sie eine neue Datei unter Datei, Neu ..., Namen eingeben, OK. Speichern Sie Ihr Produkt unter einem aussagekräftigen Namen ab. Seite 5
Übung 5: Behandlung von Grafiken. 1. Erstellen Sie eine einfache Grafik in PowerPoint, z .B.: 2. Erzeugen Sie daraus ein Bild in GIF und eines in JPG: speichern Sie die Folie als Dateityp GIF oder JPG in Ihrem persönlichen Bereich unter aussagefähigen Namen ab. 3. Öffnen Sie Photoshop und laden Sie beide Dateien. Stellen Sie die Ansicht 100% ein und vergleichen Sie die Qualität. Welche Schlüsse ziehen Sie daraus? Seite 6
5.2.2 Bildbearbeitung mit PaintShop Pro X6 Material: selbst erstelltes Foto, Software PaintShop Pro. Übung 1: Qualitäts- und Ausschnitt-Optimierung bei Fotos. 1. Öffnen Sie PaintShop und laden Sie Ihr Beispiel-Foto. Wenn Sie keines haben, spei- chern Sie dieses in Ihren persönlichen Bereich (rechte Maustaste). 2. Überprüfen Sie, ob Register Bearbeiten gewählt ist und tun Sie dies falls erforder- lich. 3. Schalten Sie über die Symbolleiste unter Paletten nur die Paletten Verlauf, Über- sicht und Werkzeugoptionen ein. 4. Fertigen Sie einen Ausschnitt im Seitenverhältnis 3 (hoch) zu 2 (breit) an: Beschnitt- Werkzeug (Leiste links), Als neues Bild beschneiden (bewegliche Leiste), Aus- wahlfeld aufklappen (bewegliche Leiste), Seitenverhältnis 2x3 wählen. Überneh- men. Speichern Sie Ihr Produkt unter einem aussagekräftigen Namen ab: Datei, Speichern unter.... Lassen Sie alle anderen Angaben unverändert. 5. Falls das Programm nach Datei-Namen fragt, geben Sie einen an und wählen Sie das Dateiformat jpg. 6. Spielen Sie in Register Anpassen, mit den Menüs (links) Intelligente Fotokorrek- tur, Weißabgleich, Helligkeit/Kontrast sowie Entfernen von digitalem Bildrau- schen. Speichern Sie Ihr Produkt unter einem aussagekräftigen Namen ab. Beachten Sie, dass der Rechner je nach Bildgröße mehrere Sekunden benötigen kann, um Ihre Manipulationen umzusetzen (während der Rechenzeit sind die Symbole blass). Übung 2: Auflösung und Ausgabeformat bei Fotos. 1. Öffnen Sie ggf. PaintShop und laden Sie ein Beispielfoto. 2. Überprüfen Sie die Bildgrößen-Parameter im Register Bearbeiten über Bild, Größe ändern. Für Ausdrucke benötigen Sie eine Auflösung von 300 ppi (pixel per inch, Pixel/Zoll) und Ausmaße von ca. (DIN A5) 148 * 210 mm. Beachten Sie: das Seitenverhältnis sollte gesperrt sein (Klammer und Schloss neben den Werten). Für WWW-Anwendungen benötigen Sie 72 – 96 ppi und Ausmaße von 80 * 120 oder 100 * 150 mm. Beachten Sie: das Seitenverhältnis sollte gesperrt sein (Klammer und Schloss neben den Werten). Fertigen Sie für jeden Zweck eine Kopie und speichern Sie Ihr Produkt unter einem aussagekräftigen Namen ab. Beachten Sie: Bildgrößen-Änderungen von groß nach klein sind unproblematisch, umgekehrt nicht. Man kann aus geringer Qualität keine höhere erzeugen. 3. Laden Sie das Bild, das für WWW-Anwendungen gedacht ist. Ihre bzw. die Beispiel- Kamera hatte ursprünglich das Format jpg in hoher Qualität und geringer Kompres- sion ausgegeben - dies ist durch die Manipulationen vorher nicht verändert worden. Spielen Sie nun mit den jpg-Parametern: wählen Sie Datei, Exportieren, JPEG-Op- timierung. Testen Sie den Effekt des Komprimierungswertes (0 - 100) auf die An- sicht des Bildes (Vergleich vorher - nachher oben) und die Download-Zeiten bei ISDN-Geschwindigkeit des Netzes (128K). 4. Finden Sie die maximale Kompression heraus, bei der ein Portrait noch qualitativ akzeptabel erscheint. 5. Speichern Sie Ihr Bild in Kompression 90 ab. Öffnen Sie es wieder. Erhöhen Sie die Auflösung auf 300 ppi und ändern Sie die Kompression auf 10. Speichern Sie ab und Seite 7
öffnen Sie das gespeicherte. Was lernen Sie aus dem Ergebnis? Schließen Sie alle Dateien. 6. Laden Sie Ihre höchste Bildqualität und untersuchen Sie nun unter Datei, Exportie- ren, GIF-Optimierung. Untersuchen Sie den Einfluss der Farbenzahl unter Farben auf die sichtbare Bildqualität bei Zoomfaktor 25, achten Sie besonders auf Haare und dunkle Hautpartien. Was lernen Sie daraus? Ggf. schauen Sie sich die Ladezeiten bei 128 K an. 7. Führen Sie die Operation auch für das PNG-Format aus. Fassen Sie Ihre Schluss- folgerungen aus 3 - 7 zusammen. Übung 3: Farben in Fotos. 1. Öffnen Sie PaintShop und laden Sie ein Beispielfoto. 2. Spielen Sie mit verschiedenen Optionen in Einstellen. Übung 4 (Zusatz): Freistellen in Fotos. 1. Öffnen Sie PaintShop und laden Sie ein Beispiel-Foto. 2. Isolieren Sie einen Teil davon. Das geht entweder über das Löschwerkzeug (probieren Sie die unterschiedliche Wirkung des Lösch- und des Hintergrundlöschwerkzeuges); stellen Sie die Größe des Ra- diergummis auf 200 - 400 Pixel ein. Oder oder über Auswahlwerkzeuge. Probieren Sie die unterschiedliche Wirkung der Werkzeuge Freihandauswahl, Zauberstab und intelligente Auswahl (Bedienung müssten Sie unter Hilfe recherchieren). 3. Schneiden Sie das Ergebnis aus (Bearbeiten, Ausschneiden) und erzeugen Sie eine neue Datei unter Datei, Neu, Namen eingeben, OK. Bearbeiten, als neues Bild einfügen. Speichern Sie ab. Übung 5: Behandlung von Grafiken. 1. Erstellen Sie eine einfache Grafik in PowerPoint, z. B.: 2. Erzeugen Sie daraus ein Bild in GIF, PNG und eines in JPG, indem Sie im jeweiligen Dateiformat in Ihrem persönlichen Bereich unter aussagefähigen Namen abspei- chern. 3. Öffnen Sie PaintShop und laden Sie die drei Dateien. Stellen Sie die Ansicht 100% ein und vergleichen Sie die Qualität. Welche Schlüsse ziehen Sie daraus bezüglich der Verwendbarkeit der Formate? Seite 8
5.2.3 Bildbearbeitung mit GIMP Material: selbst erstelltes Foto. Gimp. Aktuell ist (5/21) v2.10.24 Übung 1: Qualitäts- und Ausschnitt-Optimierung bei Fotos. 1. Öffnen Sie GIMP und laden Sie Ihr Beispiel-Foto. Wenn Sie keines haben, speichern Sie dieses in Ihren persönlichen Bereich (rechte Maustaste). 2. Fertigen Sie einen Ausschnitt im Seitenverhältnis 2 (breit) zu 3 (hoch) an: Zuschnei- den (Leiste links), machen Sie ein Kreuz vor Fixiert: Seitenverhältnis und stellen Sie unten das Verhältnis 2 : 3 ein. Klicken und ziehen Sie im Bild. Der Rahmen lässt sich nachträglich insgesamt noch bewegen. Bestätigen Sie mit Enter und Speichern Sie Ihr Produkt unter einem aussagekräftigen Namen (und ggf. im Format jpg) ab: Datei, Exportieren nach... (und wählen Sie, im Menü Dateityp ganz unten links, das Dateiformat jpg). Lassen Sie alle anderen Angaben unverändert. 3. Testen Sie in Register Farben, mit den Menüs Farbabgleich, und Helligkeit/Kon- trast verschiedene Einstellungen. Speichern Sie Ihr Produkt unter einem aussage- kräftigen Namen ab. Beachten Sie, dass der Rechner je nach Bildgröße mehrere Sekunden benötigen kann, um Ihre Manipulation umzusetzen (während der Rechenzeit sind sie Symbole blass). Übung 2: Auflösung und Ausgabe-Format bei Fotos. 1. Öffnen Sie ggf. GIMP und laden Sie ein Beispiel-Foto. 2. Überprüfen Sie die Bildgrößen-Parameter im Register Bearbeiten über Bild, Bild skalieren. Für Ausdrucke benötigen Sie eine Auflösung von 300 ppi (pixel per inch, Pixel/Zoll) und Ausmaße von ca. (DIN A5) 148 * 210 mm. Beachten Sie: das Seitenverhältnis sollte gesperrt sein (Klammer und Kette neben den Werten). Für WWW-Anwendungen benötigen Sie 72 – 92 ppi und Ausmaße von 80 * 120 mm oder 100 * 150 mm. Beachten Sie: das Seitenverhältnis sollte ge- sperrt sein (Klammer und Schloss neben den Werten). Fertigen Sie für jeden Zweck eine Kopie uns speichern Sie Ihr Produkt unter einem aussagekräftigen Namen ab. Beachten Sie: Bildgrößen-Änderungen von groß nach klein sind unproblematisch, umgekehrt nicht. Man kann aus geringer Qualität keine höhere erzeugen, das funktioniert nur beim Lehren 3. Laden Sie das Bild, das für WWW-Anwendungen gedacht ist. Ihre bzw. die Beispiel- Kamera hatte ursprünglich das Format jpg in hoher Qualität und geringer Kompres- sion ausgegeben – dies ist durch die Manipulationen vorher nicht verändert worden. Testen Sie nun verschiedene jpg-Parameter: wählen Sie Datei, Exportieren nach … . Wählen sie Ihre bereits vorhandene Datei und das .jpg Datei-Format aus, bestä- tigen Sie mit Enter. Testen Sie den Effekt der Qualität (0 – 100) auf die Ansicht des Bildes (Vergleich vorher – nachher oben). 4. Finden Sie die minimale Qualität heraus, bei der ein Portrait noch qualitativ akzep- tabel erscheint. 5. Speichern Sie Ihr Bild in Qualität 90 ab. Öffnen Sie es wieder. Erhöhen Sie die Auf- lösung auf 300 ppi und ändern Sie die Qualität auf 10. Speichern Sie ab und öffnen Sie das gespeicherte. Was lernen Sie aus dem Ergebnis? 6. Schließen Sie alle Dateien. Seite 9
Übung 3: Farben in Fotos. 1. Öffnen Sie GIMP und lasen Sie ein Beispiel-Foto. 2. Testen Sie verschiedene Optionen in Farben, Farbton/Sättigung. Übung 4 (Zusatz): Freistellen in Fotos. 1. Öffnen Sie GIMP und laden Sie ein Beispiel-Foto. 2. Um ein Element auf einem Bild vom restlichen Bild zu trennen (freizustellen), ist es notwendig, den erwünschten Bereich auszuwählen. Eine genaue Freistellung kann – je nach freizustellendem Element – eine ziemlich aufwändige Sache werden und Ihre Geduld strapazieren. Deshalb gibt es in GIMP sieben verschiedene Werkzeuge, die alle nach verschiedenen Methoden zur Freistellung genutzt werden können. Zwei davon als Beispiel: Wählen Sie in Werkzeuge, Auswahlwerkzeuge die Elliptische Auswahl und wäh- len Sie durch Klicken und Ziehen einen elliptischen Bereich Ihres Bildes aus. Bestä- tigen Sie mit Enter. 3. Der ausgewählte Bereich ist nun von einer gestrichelten Linie umgeben. Kopieren Sie ihn (Strg + c), dann klicken Sie auf das Register Datei und wählen Erstellen und aus Zwischenablage. Sie haben aus dem ausgewählten Bereich nun ein eigenes Bild gemacht (das Schachbrett-Muster im Hintergrund zeigt transparente Bereiche an). 4. Kehren Sie nun zu Ihrem ursprünglichen Foto zurück (Klick in der Bildleiste oben) und richten Sie Ihre Aufmerksamkeit auf die Einstellungsmöglichkeiten der Ellip- tischen Auswahl. Verändern sie dort die Einstellung des Modus und probieren Sie die Effekte an ihrem Bild aus, indem Sie das Auswahlwerkzeug zwei oder mehrmals in sich überschneidenden Bereichen anwenden. Spielen Sie mit dieser Einstellung. 5. Wählen Sie als nächstes das Werkzeug Intelligente Schere aus Werkzeuge, Aus- wahlwerkzeuge aus. Dieses Werkzeug geht davon aus, dass sie einzelne Objekte in Ihrem Bild auswählen möchten. Es versucht die Form der Objekte durch Kontrast- und Farbgradienten zu erkennen und passt den Verlauf der Auswahl entsprechend an. Durch jeden Klick mit diesem Werkzeug legen Sie einen weiteren Wegpunkt für die Auswahl fest. Probieren Sie es einfach einmal aus (eine Auswahl ist nur bei ge- schlossenen Formen möglich). Klicken Sie zum Schluss in die Form. 6. Wenden Sie Ihre Aufmerksamkeit abermals Werkzeuge zu. Machen Sie ein Kreuz vor Kanten ausblenden. Den erscheinenden Schieberegler Radius können Sie, vor einer Auswahl, nach Belieben verändern. Erkunden Sie den Effekt, indem Sie die ausgewählten Bereiche jeweils in ein neues Bild kopieren (wie unter Punkt 3). 7. Wenn Sie links keine Einstellungen sehen sollten, holen Sie sich diese aus der Sym- bolleiste links oben durch Klicken auf das entsprechende Symbol. Seite 10
Übung 5: Behandlung von Grafiken. 1. Erstellen Sie eine einfache Grafik in PowerPoint, z. B.: 2. Erzeugen Sie daraus ein Bild in GIF, PNG und eines in JPG, indem Sie im jeweiligen Datei-Format in Ihrem persönlichen Bereich unter aussagefähigen Namen abspei- chern. 3. Öffnen Sie GIMP und laden Sie die drei Dateien. Stellen Sie die Ansicht 100% ein und vergleichen Sie die Qualität. Ziehen Sie Schlüsse daraus bezüglich der qualita- tiven Verwendbarkeit der Formate. Seite 11
5.3 Leistung B1 5.3.1 Anforderungen B1 Bild in drei verschiedenen Formaten ausgeben (gif, jpg, png) (Nr. 1 – 3; meistens über „Speichern unter“). Abmessungen (in cm), Auflösung (in pixel/zoll), Kompressionsgrad (bei jpg) verän- dern (Nr. 4 – 6). Farbton und Helligkeiten verändern (Nr. 7 – 8). Ausschnitte herstellen (Nr. 9). Aus den o. a. Parametern je ein Bild bereit stellen für die Zwecke: Druck (Auflösung 300 -600 pixel/zoll), Archivierung (Original-Größe, evtl. bmp), Web-Publikation (72 – 96 pixel/zoll) (Nr. 10 – 12). 5.3.2 Mögliche Aufgaben Erstellen Sie je ein Bild mit den Nr. 1 – 12 zu den o. a. Anforderungen (Bilder sollen im Namen die Nummerierung 1 – 12 haben) nach folgenden Vorlagen: 1. aus Ihrem Portrait. 2. aus einem fotografierten Versuchsaufbau. 3. aus einem fotografierten Gruppenbild. 4. … Abgabe-Form: 12 Bilder (kein ZIP!) über E-Mail-Anhang. 5.4 Leistung B2 Anforderungen aus B1 müssen auch hier erfüllt werden: Bild in drei verschiedenen Formaten ausgeben (gif, jpg, png) (Nr. 1 – 3; meistens über „Speichern unter“). Abmessungen (in cm), Auflösung (in pixel/zoll), Kompressionsgrad (bei jpg) verän- dern (Nr. 4 – 6). Farbton und Helligkeiten verändern (Nr. 7 – 8). Ausschnitte herstellen (Nr. 9). Aus den o. a. Parametern je ein Bild bereit stellen für die Zwecke: Druck (Auflösung 300 -600 pixel/zoll), Archivierung (Original-Größe, evtl. bmp), Web-Publikation (72 – 96 pixel/zoll) (Nr. 10 – 12). 5.4.1 Zusätzliche Anforderungen In einem selbst erstellten Landschaftsbild mit Person diese Person frei stellen und in eine andere Landschaft einbauen (Ebenen-Funktionen); In einem selbst erstellten Bild ein Objekt umfärben (Ebenen-Funktionen); In einem selbst erstellten Portrait z. B. Blitz-Spiegelungen auf einer Brill, Bart oder andere Strukturen entfernen; Objektiv- und Perspektiv-Korrekturen vornehmen. Abgabe-Form: Die Anforderungen werden in Präsenz nach Termin-Vereinbarung über- prüft. Seite 12
Sie können auch lesen