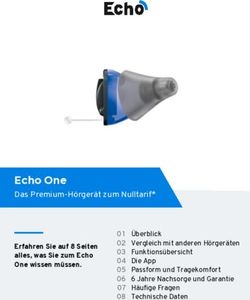Music Creation Suite Kurzanleitung - Deutsch
←
→
Transkription von Seiteninhalten
Wenn Ihr Browser die Seite nicht korrekt rendert, bitte, lesen Sie den Inhalt der Seite unten
Music Creation Suite
Kurzanleitung
ARTIST
notion
Music Creation and Production System
by PreSonus
®
www.presonus.com
DeutschInhaltsverzeichnis 3.3.4 Installation der Drittanbieter-
Inhalte — 10
1 Übersicht — 1 3.4 Installation und Autorisierung von Notion — 10
1.1 Vorwort — 1 3.4.1 Ausführen des Notion-
Installationsprogramms — 10
1.2 Über diese Anleitung — 1
3.4.2 Online-Aktivierung von Notion — 10
1.3 Technische Unterstützung — 2
3.4.3 Installation der Sounds des London
1.4 Merkmale der Music Creation Suite — 2 Symphony Orchestra — 11
1.4.1 AudioBox USB — 2
4 Vorbereitung und Aufnahme — 12
1.4.2 PS49 — 2
4.1 Montage Ihres Mikrofons — 12
1.4.3 Studio One Artist — 3
1.4.4 Notion — 3 4.2 Verkabelung Ihrer Music Creation Suite — 12
1.4.5 Nimbit — 3 5 Arbeiten mit Studio One Artist — 15
1.5 Lieferumfang — 4 5.1 Konfiguration von Studio One Artist — 15
2 Anschlüsse — 5 5.1.1 Auswahl der AudioBox USB auf der
Startseite — 15
2.1 Anschlüsse auf der Vorderseite — 5 5.1.2 Einrichten Ihres PS49 MIDI-Keyboard-
2.2 Anschlüsse Rückseite — 6 Controllers — 16
5.2 Erzeugen eines neuen Songs in Studio One — 16
3 Anschluss an den Computer — 7
5.3 Aufnahme in Studio One Artist — 18
3.1 Installation des AudioBox USB-Treibers — 7
5.3.1 Audioaufnahme — 18
3.1.1 Installation unter Mac OS X — 7
5.3.2 Aufnahme mit virtuellen
3.1.2 Installation unter Windows — 7
Instrumenten — 19
3.2 PS49-Installation — 7
5.4 Wiedergabe Ihrer Aufnahmen — 21
3.3 Installation und Autorisierung von Studio
5.5 Arbeiten mit Studio One Aufnahmen — 22
One — 8
5.5.1 Lautstärke und Balance — 22
3.3.1 Ausführen des Studio One
Installationsprogramms — 8 5.5.2 Hinzufügen von Plug-In-Effekten — 22
3.3.2 Aktivierung von Studio One Artist — 8 5.5.3 Hinzufügen von Audio- und MIDI-
Dateien — 23
3.3.3 Installation der Bundle-Inhalte für Studio One
Artist — 9 5.6 Export von Audiodateien — 236 Arbeiten mit Notion — 26
6.1 Konfiguration von Notion — 26
6.1.1 Auswahl des AudioBox USB-Treibers — 26
6.1.2 Einrichten Ihres PS49 MIDI-Keyboard-
Controllers — 27
6.2 Erstellen einer neuen Partitur in Notion — 28
6.3 Noteneingabe in Notion — 29
6.4 Editieren in Notion — 31
6.5 Notation-Partitur wiedergeben und live
interpretieren — 32
6.6 Mixer — 33
6.7 Austausch- und Exportformate — 34
6.7.1 Export von Audiodateien — 34
6.7.2 Export von MIDI- und MusicXML-
Dateien — 35
6.7.3 Notion für Pad — 361 Übersicht Music Creation Suite
1.1 Vorwort Kurzanleitung
1 Übersicht
1.1 Vorwort
ARTIST
notion
Music Creation and Production System
by PreSonus
Vielen Dank, dass Sie sich für die PreSonus® Music Creation Suite entschieden
haben. Alles, was Sie zusätzlich benötigen, ist ein Computer mit USB-
Anschluss – und natürlich kreative Ideen – ansonsten stehen Ihnen alle
Werkzeuge zur Verfügung, die Sie zur Erstellung von Studioproduktionen
und Musikpartituren in professioneller Qualität benötigen.
Ihre Music Creation Suite beinhaltet Folgendes:
•• AudioBox USB. Ein 2 x 2 USB-Recording-Interface mit zwei Class-A-
Mikrofonvorverstärkern, latenzfreiem Monitoring und MIDI I/O
•• M7 Mikrofon-Kit. Großmembrankondensatormikrofon
mit Halterung, XLR-Kabel und Tischstativ
•• Professioneller Kopfhörer HD3. Patentierte, halboffenen Bauweise
mit geringem Gewicht und ergonomischem Design
•• PS49 MIDI-Controller. USB-gespeister MIDI-Controller mit 49 Tasten und
Echtzeit-Controllern inklusive Pitch-Bend- und Modulationsrädern
•• Studio One® Artist. Vollständige Aufnahme- und
Produktions-Software für Windows® und Mac OS X®
•• Notion™. Kompositions- und Notationssoftware für Windows und
Mac OS X mit Orchester-Samples, die mit dem London Symphony
Orchestra in den Abbey Road Studios aufgenommen wurden
•• Nimbit™. Ein Online-Service zum Veröffentlichen, Verkauf
und zur Vermarktung Ihrer kreativen Inhalte
Wenn Sie Fragen oder Anregungen zu diesem Produkt haben, freuen
wir uns über Ihre Rückmeldung. Wir bei PreSonus Audio Electronics, Inc.,
bemühen uns um eine stetige Weiterentwicklung unserer Produkte und
freuen uns daher sehr über Ihre Anregungen. Denn schließlich wissen Sie
als Anwender am besten, was Sie von Ihrem Equipment erwarten. Vielen
Dank für Ihre Kaufentscheidung und das Vertrauen in unsere Produkte!
1.2 Über diese Anleitung
Diese Anleitung soll Sie mit Ihrer Music Creation Suite vertraut machen.
Ausführliche Informationen zum Interface AudioBox USB, dem PS49 MIDI-
Keyboard-Controller, Notion sowie zu Studio One Artist erhalten Sie über Ihren
MyPreSonus-User-Account. Die Handbücher für Notion und Studio One Artist
stehen auch über die Hilfe-Menüs in der jeweiligen Anwendung zur Verfügung.
Bitte lesen Sie sich diese Anleitung vollständig durch, um sich mit den Funktionen,
Programmen und der korrekten Verkabelung vertraut zu machen, bevor Sie
Ihre AudioBox und das PS49 an Ihren Computer anschließen. Auf diese Weise
können Sie Probleme bei der Installation und Inbetriebnahme vermeiden.
In dieser Anleitung stoßen Sie immer wieder auf Profi-Tipps. Diese Tipps werden
Ihnen helfen, sich mit der Music Creation Suite vertraut zu machen und die
einzigartigen Funktionen für den Workflow und andere Merkmale kennenzulernen.
11 Übersicht Music Creation Suite
1.3 Technische Unterstützung Kurzanleitung
1.3 Technische Unterstützung
Wenn Sie für Ihre DAW einen herkömmlichen Computer verwenden, können
zahlreiche Probleme auftreten. PreSonus kann Ihnen nur Unterstützung
zur Music Creation Suite zusichern. PreSonus leistet keinen Support für
die Computer-Hardware oder für Hard- oder Software von Drittherstellern.
Bitte wenden Sie sich in diesen Fällen an die jeweiligen Hersteller.
Bitte informieren Sie sich regelmäßig auf der Webseite www.presonus.
com über Software-Informationen und -Updates, Firmware-Updates
und Support-Informationen inklusive der häufig gestellten Fragen.
Online erreichen Sie unseren technischen Support unter www.presonus.
com/support/Contact-Technical-Support. Kunden aus den USA erreichen den
technischen Support von PreSonus telefonisch von Montag bis Freitag von 9 bis
17 Uhr (zentrale Zeit) unter der Rufnummer 1-225-216-7887. Kunden außerhalb
der USA wenden sich für telefonischen Support bitte an Ihren nationalen
oder regionalen Vertrieb. Eine Liste der internationalen Vertriebspartner
finden Sie unter www.presonus.com/buy/international_distributors.
Weitere Informationen zur Fehlerbehebung finden Sie
auch unter http://support.presonus.com/forums.
Wichtiger Hinweis: Sie müssen Ihr Produkt unter My.PreSonus.com registrieren,
um Ihre Garantie zu validieren und um technischen Support zu erhalten.
1.4 Merkmale der Music Creation Suite
1.4.1 AudioBox USB
•• 24 Bit/48 kHz Samplingrate
•• 2 Class A Mikrofonvorverstärker
•• 2 Instrumenten-Eingänge
•• MIDI I/O
•• 2 x 2 USB 1.1 Audio-Interface
•• Kopfhörer-Ausgang
•• Analoger Monitormischer mit Balance zwischen Eingangs- und Playbacksignal
•• Solides Stahl-Gehäuse
•• Kompatibel mit Mac OS X und Windows
1.4.2 PS49
•• Keyboard mit 49 anschlagsdynamischen Tasten
•• Pitch-Bend- und Modulationsräder (zuweisbar)
•• 1 zuweisbarer Fader
•• 4 zuweisbare Regler für die Echtzeitsteuerung
•• rotes 3-Segment-LED-Display
•• 1 Eingangsbuchse zum Anschluss eines Haltepedals,
automatische Erkennung (Fußschalter optional erhältlich)
•• Umschaltfunktionen für die Echtzeit-Steuerung: Oktavieren,
Transponieren, Programmwechsel, MIDI-Kanal
•• Erweiterte MIDI-Funktionen
•• Direkt USB-kompatibel – keine separaten Treiber notwendig
21 Übersicht Music Creation Suite
1.4 Merkmale der Music Creation Suite Kurzanleitung
1.4.3 Studio One Artist
Zum Lieferumfang von jedem PreSonus Audio-Interface gehört die
Aufnahmesoftware PreSonus Studio One Artist mit mehr als 6 GB Plug-Ins,
Loops und Samples: Damit ist alles enthalten, was Sie für die Aufnahme und
Produktion von Musik benötigen. Dieses Handbuch führt Sie in die Grundlagen
der Aufnahme und des Exports von Audiodaten ein: Eine vollständige
Bedienungsanleitung finden Sie im Hilfe-Menü von Studio One Artist.
•• Unbegrenzte Anzahl von Tracks, Inserts, Aux-Wegen und Plug-Ins
•• 21 hochwertige PreSonus Native Effects™ Plug-Ins aus den acht
Kategorien Amp-Simulation (Ampire XT), Delay (Analog Delay, Beat
Delay), Distortion (RedLight Dist™), Dynamikbearbeitung (Channel Strip,
Kompressor, Fat Channel, Gate, Expander, Limiter, Tricomp™), Equalizer
(Channel Strip, Fat Channel, Pro EQ), Modulation (Autofilter, Chorus,
Flanger, Phaser, X-Trem), Hall (Mixverb™, Room Reverb) und Audio-
Werkzeuge (Binaural Pan, Mixtool, Phase Meter, Spectrum Meter, Tuner)
•• Vier hochwertige Virtuelle Instrumente von PreSonus, z. B.
Presence™ Sample Player, Impact™ Drumcomputer, SampleOne™
Sampler und der Subtraktive Analog-Synthesizer Mojito
•• Mehr als 6 GB Loops, Samples und Instrumente
•• Innovatives und intuitives MIDI-Mapping
•• Umfangreiche Drag-and-Drop-Funktionen für einen schnelleren Workflow
•• Kompatibel mit Mac OS X und Windows
1.4.4 Notion
•• Sample-Bibliothek des London Symphony Orchestra
•• Native 64 Bit Unterstützung (Mac und Windows)
•• Interaktive Eingabe-Werkzeuge (Klaviatur, Griffbrett,
Drum-Pad, Akkord-Bibliothek)
•• Kompatibilität mit den iPad-Apps von Notion und Progression
•• ReWire-Betrieb (64 Bit) als Host und Slave
•• Sequenzer Overlay
•• Overdub von MIDI-Daten
•• Integrierter Gitarrenverstärker
•• Echtzeit-MIDI-Aufnahme
•• Step-basierte MIDI-Eingabe
•• PDF-Ausgabe (Mac und Windows)
•• Direkte Integration der Vienna Symphonic Library Special Edition Plus,
Vols. 1, 2, 3 und 4 sowie für Miroslav Philharmonik und andere
•• Direktes Speichern auf SoundCloud™ möglich
•• Verbesserte Kompatibilität mit MusicXML, MIDI
und Guitar Pro (Versionen 3 bis 5)
1.4.5 Nimbit
Das alles bietet Ihnen Nimbit:
•• Präsentieren Sie Ihre Musik, Fan-Artikel und Tickets in ansprechend designten
Stores auf Facebook und Ihrer Homepage sowie auf Nimbit.com.
•• Marketing-Werkzeuge, die Ihnen dabei helfen, kommende
Veranstaltungen zu organisieren und anzukündigen, Fan-Listen
zu verwalten und Anhänger per Mail zu kontaktieren.
31 Übersicht Music Creation Suite
1.5 Lieferumfang Kurzanleitung
•• Erstellen Sie Promotion-Aktionen mit Musik- und Video-Wiedergabe,
persönlichen Mitteilungen oder kostenlosen Downloads, die Sie
interaktiv über Facebook, Twitter oder per E-Mail verteilen, um ihre
Fans in Ihren Store einzuladen und neue Fans zu gewinnen.
•• Mit der virtuellen „Spendenbüchse“ sammeln Sie bei Verkäufen und
kostenlosen Downloads zusätzlich Geld ein. Im Durchschnitt werden
bei jeder zwanzigsten Nimbit-Transaktion 6 Euro gespendet.
•• Lernen Sie Ihre Fans kennen und nutzen Sie die detaillierten Analyse- und
Verkaufsberichte, um Ihre Karriere und Ihren Erfolg voranzutreiben.
Besuchen Sie www.nimbit.com und legen Sie gleich los!
1.5 Lieferumfang
Außer diesem Handbuch enthält die Verpackung
Ihrer Music Creation Suite Folgendes:
PreSonus AudioBox™ USB-Recording-Interface
Zwei 1,8 m lange USB-Kabel
M7 Großmembrankondensatormikrofon mit Halterung und Tischstativ
M7
2,7 m langes XLR-Kabel
HD3-Kopfhörer mit 3,5 mm auf 6,35 mm Adapter
Aktiver USB-Hub mit Netzteil
Registrierungskarte
Anmerkung: Studio One Artist und Notion können Sie über Ihren MyPreSonus-User-
Account herunterladen. Folgen Sie den Anweisungen auf der Registrierungskarte, um
Ihre Music Creation Suite zu registrieren und Ihr Software-Bundle herunterzuladen.
42 Anschlüsse Music Creation Suite
2.1 Anschlüsse auf der Vorderseite Kurzanleitung
2 Anschlüsse
2.1 Anschlüsse auf der Vorderseite
48 V Phantomspeisung. Über diese
Taste aktivieren Sie die Phantomspeisung
für die beiden Mikrofonvorverstärker.
Profi-Tipp: Kondensatormikrofone wie
das M7 Mikrofon Ihrer Music Creation
Suite benötigen für den Betrieb +48 V Lautstärkeregler Phones Über Power-LED. Diese LED leuchtet
Phantomspeisung. Sofern Sie andere diesen Regler steuern Sie den rot, wenn das Gerät über den
Mikrofone als das in diesem Paket Ausgangspegel des Kopfhörer- USB-Bus Ihres Computers
enthaltene verwenden möchten, Anschlusses auf der Rückseite. mit Strom versorgt wird.
überprüfen Sie zunächst anhand der Input Gain/Trim-Regler. Lautstärkeregler Main.
jeweiligen Bedienungsanleitung, Über diese Regler steuern Über diesen Regler steuern Sie
ob eine Phantomspeisung benötigt Sie die Eingangsverstärkung den Ausgangspegel der Main
wird, um mögliche Schäden am für die beiden Eingänge. Outs auf der Rückseite.
Mikrofon zu vermeiden.
Mikrofon-/ Übersteuerungsanzeige. Für jeden Mixer. Über diesen Regler stellen Sie
Instrumenteneingänge. Jeder Kanal steht neben dem zugehörigen die Mischung zwischen den analogen
Eingangskanal bietet je einen Gain-Regler eine Clip-LED zur Verfügung. Eingängen und dem Wiedergabesignal
Vorverstärker für Mikrofone und Diese LED leuchtet rot, wenn das des Computers ein. Auf diese Weise
Instrumente. Die Combo-Buchsen Eingangssignal des Kanals 0 dBFS erreicht. können Sie Ihr Eingangssignal
können wahlweise mit 6,35 mm Profi-Tipp: Speisen Sie Ihr System latenzfrei abhören. Befindet sich
Klinken- (TS) oder XLR-Kabeln belegt niemals mit Eingangspegeln, die über der Regler in der Mittelstellung
werden. Verwenden Sie 6,35 mm den angegebenen Grenzwerten für die (12 Uhr), sind Eingangssignal und
Klinkenkabel für Gitarren und andere Eingangskanäle liegen. Wenn Sie die Wiedergabestream gleich ausgesteuert.
passive Instrumente. Verwenden Sie A/D-Wandler übersteuern, führt das Drehen Sie den Regler nach links, um
XLR-Kabel für Ihr M7-Mikrofon. zu digitalen Verzerrungen, die extrem den Pegel des Eingangssignals im
unangenehm klingen und eine ansonsten Verhältnis zum Wiedergabestream
makellose Aufnahme ruinieren. Stellen anzuheben, und nach rechts, um den
Sie die Eingangspegel immer so ein, dass Wiedergabestream im Verhältnis
die Clip-LED möglichst selten (oder gar zum Eingangssignal anzuheben.
nicht) aufleuchtet. Denken Sie daran, Profi-Tipp: In den meisten Fällen
dass sich eine leise Aufnahme in der sollten Sie den Mixer-Regler während
Regel im Nachhinein verstärken lässt, der Aufnahme auf die Position
eine übersteuerte Aufnahme bleibt Inputs und während der Wiedergabe
aber ein für alle Mal übersteuert. Ihrer Studio One-Aufnahmen auf
die Position Playback stellen.
Profi-Tipp: Die ausführliche Bedienungsanleitung für Ihre AudioBox USB kann
im PDF-Format in Ihrem MyPreSonus-Account heruntergeladen werden.
52 Anschlüsse Music Creation Suite
2.2 Anschlüsse Rückseite Kurzanleitung
2.2 Anschlüsse Rückseite
USB-Anschluss. Schließen MIDI In und Out. Die Main-Ausgänge. Kopfhörerausgang.
Sie hier das USB-Kabel an, um MIDI-Anschlüsse dienen Schließen Sie hier Ihre Schließen Sie hier Ihren
Ihre AudioBox USB mit Ihrem zum Anschluss externer Studiomonitore an. Der HD3-Kopfhörer an. Der
Computer zu verbinden. MIDI-Geräte, beispielsweise Ausgangspegel wird über Kopfhörerpegel wird über
Bei dieser Anschluss-Art für Sequenzer-Anwendungen. den Phones-Regler auf der den Kopfhörer-Regler auf der
wird die AudioBox über den Gerätevorderseite gesteuert. Gerätevorderseite gesteuert.
USB-Bus mit Strom versorgt.
63 Anschluss an den Computer Music Creation Suite
3.1 Installation des AudioBox USB-Treibers Kurzanleitung
3 Anschluss an den Computer
Die Software für Ihre Music Creation Suite inklusive der AudioBox USB-
Treiber für Windows und der Installationsprogramme für die zugehörigen
Inhalte und Anwendungen wie Studio One Artist und Notion stehen in Ihrem
MyPreSonus-Account auf der PreSonus-Webseite zum Download bereit.
Im Lieferumfang der Music Creation Suite befindet sich zudem eine
Registrierungskarte. Gehen Sie auf: my.presonus.com/getstarted/MCS und folgen
Sie den Anweisungen auf dem Bildschirm. Der PreSonus Online-Assistent für die
Registrierung führt Sie durch den gesamten Vorgang zum Download der Treiber,
der Software und zusätzlichen Inhalte für Ihre Music Creation Suite und erstellt
einen MyPreSonus-Account für Sie.
3.1 Installation des AudioBox USB-Treibers
3.1.1 Installation unter Mac OS X
Die AudioBox USB ist direkt mit Core Audio kompatibel. Unter Mac OS X ist daher
keine Treiber-Installation notwendig. Verbinden Sie einfach das USB-Kabel der
AudioBox USB mit Ihrem Mac: Nun können Sie direkt mit dem Interface arbeiten.
3.1.2 Installation unter Windows
Für das AudioBox-Installationsprogramm muss Ihre AudioBox USB mit
Ihrem Computer verbunden sein. Schließen Sie die AudioBox USB an
einem verfügbaren USB-Port an und führen Sie das Installationsprogramm
für den AudioBox USB-Treiber aus, das Sie Schritt für Schritt durch die
Installation führt. Lesen Sie bitte jede Meldung sorgfältig durch.
Wir empfehlen Ihnen, vor der Installation alle Programme zu schließen.
Wenn Sie alle angezeigten Installationsschritte durchgeführt haben,
wird die Meldung eingeblendet, dass die Installation erfolgreich
beendet wurde und Sie den Computer neu starten müssen. Klicken
Sie auf „Finish“ („Beenden“), um den PC neu zu starten.
3.2 PS49-Installation
Für Ihren PS49 MIDI-Controller ist keine Treiber-Installation notwendig.
Schließen Sie ihn einfach an einem freien USB-Port Ihres Computers
an. Sofern nicht genügend freie USB-Anschlüsse für die AudioBox
USB und Ihren PS49 MIDI-Controller zur Verfügung stehen, schließen
Sie beide über den mitgelieferten aktiven USB-Hub an.
Ein vollständiges Anschlussdiagramm finden Sie in Abschnitt 4.2.
Profi-Tipp: Die ausführliche Bedienungsanleitung für Ihren PS49 Controller kann
im PDF-Format in Ihrem MyPreSonus-Account heruntergeladen werden.
73 Anschluss an den Computer Music Creation Suite
3.3 Installation und Autorisierung von Studio One Kurzanleitung
3.3 Installation und Autorisierung von Studio One
Nachdem Sie den AudioBox-Treiber installiert und Ihre AudioBox USB
an Ihren Computer angeschlossen haben, können Sie die mitgelieferte
Musikproduktionssoftware PreSonus Studio One Artist zur Aufnahme,
Mischung und allgemein zur Produktion von Musik verwenden.
Nachdem Sie Studio One Artist in Ihrem MyPresonus-Account
heruntergeladen haben, starten Sie das Installationsprogramm
und folgen den Anleitungen auf dem Bildschirm.
3.3.1 Ausführen des Studio One Installationsprogramms
Windows: Starten Sie das Installationsprogramm für Studio One
Artist und folgen Sie den Anweisungen auf dem Bildschirm.
Mac OS X: Doppelklicken Sie auf das Image „PreSonus Studio One.dmg“ und ziehen
Sie die Anwendung Studio One Artist in den Programm-Ordner auf Ihrer Festplatte.
3.3.2 Aktivierung von Studio One Artist
1. Nach der Installation von Studio One Artist starten Sie das Programm: Nun wird
das Menü Studio One Aktivierung eingeblendet.
2. Klicken Sie auf den Link „Online aktivieren“.
3. Geben Sie den Benutzernamen und das Passwort für Ihren
MyPreSonus-Account und den Produktschlüssel für Studio One ein,
den Sie über den PreSonus-Registrierungsassistenten erhalten.
4. Klicken Sie auf die Schaltfläche „Aktivieren“, um die Aktivierung abzuschließen.
83 Anschluss an den Computer Music Creation Suite
3.3 Installation und Autorisierung von Studio One Kurzanleitung
3.3.3 Installation der Bundle-Inhalte für Studio One Artist
Studio One Artist bietet alle Extras, die Sie für die Musikproduktion
benötigen. Dazu gehören Demo-Material, Instrumente, Loops,
Samples und weitere Inhalte von Drittanbietern.
Nach Abschluss der Installation und Aktivierung von Studio One Artist
startet das Installationsprogramm für den Studio One Content.
1. Klicken Sie auf „Inhalt im PreSonus-User-Account installieren“.
2. Klicken Sie auf die Schaltfläche „Pakete installieren“ unten im Menü, um die
gewählten Inhalte zu installieren. Die Installation der Inhalte kann abhängig von
der Geschwindigkeit Ihrer Internet-Verbindung bis zu drei Stunden dauern.
3. Wenn Sie jetzt die Inhalte der Drittanbieter installieren möchten, lesen
Sie im folgenden Abschnitt weiter. Klicken Sie nach der Installation
auf die Schaltfläche „Fertig“, um das Menü zu verlassen.
Profi-Tipp: Sie können die Inhalte von Studio One Artist zu jeder Zeit installieren,
indem Sie das Menü Studio One 2 > Studio One Installation... öffnen. Sofern Sie keine
mitgelieferten Inhalte installieren möchten, können Sie das auch später nachholen.
93 Anschluss an den Computer Music Creation Suite
3.4 Installation und Autorisierung von Notion Kurzanleitung
3.3.4 Installation der Drittanbieter-Inhalte
Um Drittanbieter-Inhalte (das Celemony Melodyne Trial und die
Native Instruments Komplete Player) zu installieren, klicken Sie auf die
Pfeiltaste neben dem entsprechenden Namen in der Inhaltsliste.
Beachten Sie, dass neben dem Eintrag „Native Instruments Komplete
Players“ eine Seriennummer aufgeführt ist. Sie benötigen diese
Seriennummer, um das Plug-In beim ersten Start zu autorisieren.
Wenn Sie die Inhalte installiert haben, klicken Sie auf die Schaltfläche „Fertig“.
3.4 Installation und Autorisierung von Notion
Nach der Installation der AudioBox-Treiber und dem Anschluss der
AudioBox USB und des PS49 MIDI-Keyboard-Controllers an Ihrem Computer
können Sie die mitgelieferte Notations- und Kompositionssoftware
PreSonus Notion zum Komponieren, Arrangieren und zur Wiedergabe
Ihrer Musik mit Samples des London Symphony Orchestra verwenden!
Um Notion zu installieren, führen Sie das heruntergeladene
Installationsprogramm aus und folgen den Anweisungen auf dem Bildschirm.
3.4.1 Ausführen des Notion-Installationsprogramms
Windows: Starten Sie das Installationsprogramm für Notion
und folgen Sie den Anweisungen auf dem Bildschirm.
Mac OS X: Ziehen Sie die Anwendung Notion in den
Programm-Ordner auf Ihrer Festplatte.
3.4.2 Online-Aktivierung von Notion
Ihr Computer muss mit dem Internet verbunden
sein, um Notion aktivieren zu können.
1. Geben Sie den Aktivierungscode ein, den Sie vom PreSonus-
Registrierungsassistenten erhalten haben und klicken Sie auf Aktivieren.
103 Anschluss an den Computer Music Creation Suite
3.4 Installation und Autorisierung von Notion Kurzanleitung
2. Füllen Sie bitte das Registrierungsformular vollständig aus. Klicken Sie auf Weiter.
3. Sobald Ihre Kopie von Notion erfolgreich autorisiert wurde, wird eine
Meldung eingeblendet. Klicken Sie auf OK, um Notion zu starten.
3.4.3 Installation der Sounds des London Symphony Orchestra
Um die mitgelieferten Sounds zu installieren, öffnen Sie das Installationsprogramm
und folgen den Anweisungen auf dem Bildschirm. Es werden 8,27 GB freier
Speicherplatz auf der Festplatte benötigt. Dabei werden folgende Instrumente
installiert:
Streicher Holzbläser Blechbläser Tasten/Gitarren/Bässe Drums/Becken/Perkussion
Violinen Piccolo Trompete Piano Drum Set Caxixi
Bratschen Flöte Tenorposaune E-Piano Bass Drum Ganza
Celli Oboe Tuba Clavinet Snare-Drum Gong
Kontrabässe Englischhorn Bassposaune Cembalo Crash-Becken Kuhglocke
Violine (solo) Klarinette Euphonium Harfe Hängebecken Schlittenglocken
Bratsche (solo) Bassklarinette Celesta Crotales Maracas
Cello (solo) Fagott Techno Synth Glockenspiel Tamtam
Kontrabass (solo) Piccolo-Klarinette E-Gitarre Marimba Tamburin
Kontrafagott Akustische Gitarre Temple Blocks Triangel
Blechbl./Saxophone E-Bass Pauken Concert Toms
Röhrenglocken /
Altsaxophon Kontrabass Roto Toms
Chimes
Tenorsaxophon Vibraphon Claves
Baritonsaxophon Xylophon Wood Block
Cabasa Guiro
Castagnetten
ANMERKUNG: Das Herunterladen des Installationsprogramms für die Inhalte von Notion kann abhängig von der
Geschwindigkeit Ihrer Internet-Verbindung bis zu drei Stunden dauern. Nachdem der Download gestartet wurde,
kann er nicht angehalten und später fortgesetzt werden: Planen Sie also entsprechende Installationszeit ein.
114 Vorbereitung und Aufnahme Music Creation Suite
4.1 Montage Ihres Mikrofons Kurzanleitung
4 Vorbereitung und Aufnahme
4.1 Montage Ihres Mikrofons
Das Großmembrankondensatormikrofon M7 sowie die mitgelieferte
Halterung und das Tischstativ sind für eine schnelle und einfache Platzierung
des Mikrofons ausgelegt. Schrauben Sie die Halterung einfach oben
auf das Mikrofonstativ und richten Sie das M7 aufrecht auf Sie aus.
Wenn Sie das Tischstativ im Lieferumfang Ihrer Music Creation
Suite verwenden, sollten Sie das M7 etwas nach hinten neigen,
um es in sitzender Position besser nutzen zu können.
Wenn Sie in das M7 singen, sollte der Abstand zwischen Mund und Mikrofon
zu jeder Zeit wenigstens 15 cm betragen. Wenn in Ihren Aufnahmen extreme
Plosivlaute (bei „p“ oder „b“) auftreten, müssen Sie eventuell noch einen Popp-
Filter nachkaufen. Popp-Filter sind in fast jedem Musikgeschäft erhältlich.
4.2 Verkabelung Ihrer Music Creation Suite
Schließen Sie Ihr Mikrofon und die Kopfhörer an der AudioBox USB an und
verbinden Sie die AudioBox USB und das PS49 (direkt oder über den USB-Hub) mit
dem Computer. Orientieren Sie sich bei der Verkabelung an der Abbildung unten.
Anmerkung: Bei einigen Laptop-Computern reicht die Stromversorgung
über die internen USB-Anschlüsse nicht aus, um die AudioBox USB und
das PS49 gleichzeitig anzuschließen. Wenn Verbindungsprobleme
auftreten, verwenden Sie den aktiven USB-Hub.
124 Vorbereitung und Aufnahme Music Creation Suite
4.2 Verkabelung Ihrer Music Creation Suite Kurzanleitung
Music Creation Suite (ohne USB-Hub)
M7 mic
M7
AUDIOBOX USB
48V
Power
Clip
0 60 1 11
-10 +30
Clip
1 2 -10
0 60
+30 INPUTS PLAYBACK
-80 10
Mic•Instrument
Designed by
PreSonus in IN OUT L
the USA.
Manufactured
in PRC.
R
USB MIDI PHONES
computer
HD3 Headphones
134 Vorbereitung und Aufnahme Music Creation Suite
4.2 Verkabelung Ihrer Music Creation Suite Kurzanleitung
Music Creation Suite (mit USB-Hub)
M7 mic
M7
AUDIOBOX USB
48V
Power
Clip
0 60 1 11
-10 +30
Clip
1 2 -10
0 60
+30 INPUTS PLAYBACK
-80 10
Mic•Instrument
Designed by
PreSonus in IN OUT L
the USA.
Manufactured
in PRC.
R
USB MIDI PHONES
computer
HD3 Headphones
Anmerkung: Wenn Sie den mitgelieferten USB-Hub zusammen mit Ihrer
Music Creation Suite verwenden, müssen Sie das Netzteil anschließen.
145 Arbeiten mit Studio One Artist Music Creation Suite
5.1 Konfiguration von Studio One Artist Kurzanleitung
5 Arbeiten mit Studio One Artist
5.1 Konfiguration von Studio One Artist
Wenn Sie Studio One Artist starten, wird automatisch die Startseite geöffnet.
Auf dieser Seite bieten sich Möglichkeiten zur Dokumenten-Verwaltung und
Geräte-Konfiguration sowie adaptierbare Künstler-Profile, ein News-Feed
sowie Links zu Demos und Anleitungen von PreSonus. Wenn Ihr Computer
mit dem Internet verbunden ist, werden diese Links aktualisiert, sobald
neue Anleitungen auf der PreSonus-Webseite angeboten werden.
In der Mitte der Startseite finden Sie den Bereich „Einstellungen“. Studio
One Artist durchsucht Ihr System automatisch nach allen verfügbaren
Treibern und wählt einen Treiber aus. Sofern ein PreSonus-Treiber
zur Verfügung steht, wird dieser automatisch ausgewählt.
5.1.1 Auswahl der AudioBox USB auf der Startseite
Wenn „AudioBox USB“ beim Start von Studio One nicht auf der Startseite
angeboten wird, klicken Sie auf den Link „Audiogerät einstellen“ im Bereich
„Einstellungen“, um das Fenster für die Audiogeräte zu öffnen.
Wählen Sie im Menü „Audiogerät“ den Eintrag „AudioBox USB“ aus.
Klicken Sie auf die Schaltfläche „Anwenden“ und dann auf OK.
Nachdem Sie sichergestellt haben, dass der PreSonus AudioBox USB-
Treiber erkannt wurde, fahren Sie im nächsten Abschnitt fort.
155 Arbeiten mit Studio One Artist Music Creation Suite
5.2 Erzeugen eines neuen Songs in Studio One Artist Kurzanleitung
5.1.2 Einrichten Ihres PS49 MIDI-Keyboard-Controllers
Für den PS49 MIDI-Keyboard-Controller ist in Studio One keine weitere
Einrichtung notwendig. Vergewissern Sie sich lediglich, dass Ihr PS49 am
Computer angeschlossen ist, bevor Sie Studio One Artist starten.
5.2 Erzeugen eines neuen Songs in Studio One Artist
1. Starten Sie Studio One Artist
2. Wählen Sie auf der Startseite „Neuen Song erstellen“.
3. Im Browser-Fenster benennen Sie Ihren Song und
wählen das gewünschte Verzeichnis aus.
4. Wählen Sie im Reiter Interfaces die Vorlage AudioBox USB. Dadurch
erzeugen Sie eine vorkonfigurierte Session mit aufnahmebereiten Tracks.
165 Arbeiten mit Studio One Artist Music Creation Suite
5.2 Erzeugen eines neuen Songs in Studio One Artist Kurzanleitung
5. Geben Sie die geschätzte Aufnahmedauer ein. Zudem können Sie
das gewünschte Zeitformat (notierte Takte, Sekunden, Samples
oder Frames) sowie das Tempo und das Taktmaß einstellen.
6. Sofern Sie Loops in Ihren Song importieren möchten, können Sie
die Option „Audiodateien dem Songtempo anpassen“ aktivieren,
sodass Loops mit einem bekannten BPM-Tempo (z. B. aus der
Content-Library) im richtigen Tempo importiert werden.
7. Klicken Sie abschließend auf OK.
175 Arbeiten mit Studio One Artist Music Creation Suite
5.3 Aufnahme in Studio One Artist Kurzanleitung
5.3 Aufnahme in Studio One Artist
5.3.1 Audioaufnahme
Verkabeln Sie Ihre Music Creation Suite wie in Abschnitt 4.2 dargestellt
und aktivieren Sie die Phantomspeisung an der AudioBox USB.
1. Heben Sie den Pegel in Kanal 1 an der AudioBox USB an, während
Sie in das Mikrofon sprechen. Die Pegelanzeige in Studio One Artist
sollte nun entsprechend ausschlagen. Wenn kein Ausschlag angezeigt
wird, überprüfen Sie, ob der Track aufnahmebereit geschaltet ist.
2. Steuern Sie das Gain auf einen maximalen Eingangspegel aus, bei dem
gerade noch keine Übersteuerungen (Verzerrungen) auftreten.
185 Arbeiten mit Studio One Artist Music Creation Suite
5.3 Aufnahme in Studio One Artist Kurzanleitung
3. Drehen Sie den Mixer-Regler ganz nach links, sodass Sie nur die Audiosignale
von den Eingängen der AudioBox USB abhören, die aufgenommen werden.
4. Heben Sie den Kopfhörerpegel auf eine angenehme Lautstärke an.
5. Klicken Sie in Studio One auf Aufnahme.
6. Wenn Sie fertig sind, klicken Sie in Studio One auf die Taste „Stopp“
oder drücken Sie die Leertaste, um die Aufnahme anzuhalten.
5.3.2 Aufnahme mit virtuellen Instrumenten
Sie können virtuelle Instrumente per Drag-and-Drop
aus dem Browser in Ihren Song einfügen.
In der rechten unteren Ecke des Arrange-Fensters sehen Sie drei
Schaltflächen. Die Edit-Schaltfläche öffnet bzw. schließt abhängig von
der gewählten Spur den Audio- oder den MIDI-Pianorollen-Editor.
Die Mix-Schaltfläche öffnet und schließt das Mixer-Fenster.
1. Neben der Mix-Schaltfläche finden Sie die Schaltfläche Browse. Diese
Schaltfläche öffnet das Browser-Fenster, das alle verfügbaren virtuellen
Instrumente, Plug-In-Effekte, Audio- und MIDI-Dateien sowie den Pool der
Audiodateien einblendet, die in der aktuellen Session geladen sind.
195 Arbeiten mit Studio One Artist Music Creation Suite
5.3 Aufnahme in Studio One Artist Kurzanleitung
2. Am unteren Rand des Browser-Fensters befinden sich sechs Kategorie-Reiter.
Klicken Sie auf den Reiter Instrumente, um eine Liste mit allen virtuellen
Instrumenten einzublenden, die auf Ihrem Computer installiert sind.
3. Wählen Sie im Instrument-Browser das Instrument oder eines seiner Patches
und ziehen Sie es in das Arrange-Fenster. Studio One Artist erzeugt daraufhin
automatisch eine neue Spur und lädt das Instrument als Eingang.
4. Drehen Sie den Mixer-Regler ganz nach rechts auf die Position „Playback“,
sodass Sie nur das wiedergegebene Audiomaterial abhören.
5. Spielen Sie ein paar Töne auf Ihrem PS49 und heben Sie den
Kopfhörerpegel auf eine angenehme Lautstärke an.
6. Klicken Sie in Studio One auf Aufnahme.
7. Wenn Sie mit einem Metronom einspielen möchten, klicken
Sie auf das Metronom-Symbol im Transportfeld.
205 Arbeiten mit Studio One Artist Music Creation Suite
5.4 Wiedergabe Ihrer Aufnahmen Kurzanleitung
8. Wenn Sie fertig sind, klicken Sie in Studio One auf die Taste „Stopp“
oder drücken Sie die Leertaste, um die Aufnahme abzuhalten.
5.4 Wiedergabe Ihrer Aufnahmen
1. Drehen Sie den Mixer-Regler ganz nach rechts, sodass Sie
nur die Wiedergabe von Studio One abhören.
2. Heben Sie die Aufnahmebereitschaft der Audio-Tracks in Studio One auf.
3. Klicken Sie in Studio One auf die Taste „Zum Anfang“ oder drücken
Sie die Taste „,“ (Komma), um zum Anfang des Songs zu springen.
4. Klicken Sie in Studio One auf Start oder drücken Sie
die Leertaste, um die Aufnahme abzuhören.
Profi-Tipp: Wenn Sie bereits aufgenommenes Material bei der Aufnahme Ihres
Mikrofons abhören möchten, bringen Sie den Mixer-Regler in die Mittelstellung:
Nun wird das analoge Signal Ihres Mikrofons mit dem Wiedergabesignal
des Computers gemischt. Je weiter Sie den Regler nach links drehen, desto
weniger hören Sie von dem Wiedergabesignal. Wenn Sie dagegen den Regler
nach rechts drehen, heben Sie die Lautstärke des Wiedergabesignals an.
215 Arbeiten mit Studio One Artist Music Creation Suite
5.5 Arbeiten mit Studio One Artist Aufnahmen Kurzanleitung
5.5 Arbeiten mit Studio One Artist Aufnahmen
5.5.1 Lautstärke und Balance
1. In der rechten unteren Ecke des Arrange-Fensters von Studio
One stehen drei Schaltflächen zur Verfügung. Klicken Sie
auf die Taste Mix, um das Mixer-Fenster zu öffnen.
2. Starten Sie die Wiedergabe Ihrer Aufnahme und steuern
Sie die Tracks über die Mixer-Fader aus.
5.5.2 Hinzufügen von Plug-In-Effekten
1. Klicken Sie auf den Reiter Effekte unten im Browser-Fenster, um eine Liste
mit allen auf Ihrem Computer installierten Plug-In-Effekten einzublenden.
2. Wählen Sie das gewünschte Plug-In oder eines seiner Presets im Effekte-Browser
aus und ziehen Sie die Auswahl auf die gewünschte Spur im Arrange-Fenster.
225 Arbeiten mit Studio One Artist Music Creation Suite
5.6 Export von Audiodateien Kurzanleitung
5.5.3 Hinzufügen von Audio- und MIDI-Dateien
Im Studio One Browser können Audio- und MIDI-Dateien schnell lokalisiert,
vorgehört und in Ihren Song importiert werden, indem Sie sie aus dem
Datei-Browser in das Arrange-Fenster ziehen. Wenn Sie die Datei auf einen
leeren Bereich ziehen, wird eine neue Spur erzeugt und die Datei an der
Position platziert, auf der Sie sie abgelegt haben. Wenn Sie die Datei auf eine
vorhandene Spur ziehen, wird sie als neuer Part auf der Spur angelegt.
Alle im Studio One Bundle enthaltenen Sounds finden Sie unter dem Reiter Sounds.
Um Samples und Loops vor dem Einfügen vorzuhören, klicken Sie einfach
die Play-Taste des Preview Players unten im Browser-Fenster an.
5.6 Export von Audiodateien
Wenn Sie mit Ihrer Aufnahme zufrieden sind, können Sie einen Mixdown
erstellen, den Sie ins Internet hochladen oder auf eine CD brennen können.
1. Zunächst müssen Sie einen Start- und einen End-Punkt für das Audiomaterial
Ihres Mixdowns festlegen. Dafür stehen in Studio One mehrere Methoden
zur Verfügung: Eine einfache und schnelle Methode ist es, die gesamte
Audiodatei in der Schleife wiederzugeben. Wählen Sie zunächst die gesamte
Audiodatei aus, indem Sie im Bearbeiten-Menü die Option Auswählen>Alles
auswählen auswählen oder die Tastenkombination [Strg]/[Cmd]+A drücken.
235 Arbeiten mit Studio One Artist Music Creation Suite
5.6 Export von Audiodateien Kurzanleitung
2. Wählen Sie dann im Menü Transport den Eintrag Loop auf
Auswahl setzen oder drücken Sie [Shift]+P auf der Tastatur.
3. Jetzt können Sie Ihren Mixdown exportieren. Wählen Sie
im Menü Song den Eintrag Mix exportieren.
4. Geben Sie den Speicherort für die neue Audiodatei an.
5. Sie können Ihre Aufnahme auch direkt über SoundCloud™ oder Nimbit®
veröffentlichen. Dazu benötigen Sie neben einer Internetverbindung auch
jeweils ein Benutzerkonto, das Sie bei beiden Diensten kostenlos einrichten
können. Nimbit bietet Ihnen die Möglichkeit, Ihre Aufnahmen zu verkaufen
oder gegen freiwillige Spenden anzubieten, und stellt Ihnen zu diesem Zweck
ein konfigurierbares Web-Portal zur Verfügung, das Sie in Ihre Webseite
(oder die Webseite Ihrer Gruppe) oder Facebook-Seite einbinden können.
245 Arbeiten mit Studio One Artist Music Creation Suite
5.6 Export von Audiodateien Kurzanleitung
6. Geben Sie das gewünschte Dateiformat an. Wenn Sie Ihren Song auf eine CD
brennen oder auf Nimbit hochladen möchten, wählen Sie das Wave-Format aus.
Die Bit- und Samplingrate können Sie auf den voreingestellten Werten belassen.
Profi-Tipp: Studio One unterstützt keine Ausgabe im MP3-Format Um
MP3-Dateien zu erzeugen, müssen Sie zunächst den MP3-Konverter für
Studio One im PreSonus Webstore erwerben. Gehen Sie dazu auf: http://
www.presonus.com/products/studio-one/buysoftware.
7. Wählen Sie im Abschnitt Bereich Exportieren die Option „Loopbereich“ aus.
8. Klicken Sie auf OK, um den Mixdown zu starten. Sofern Sie die Option für das
direkte Hochladen ins Internet ausgewählt haben, startet der Upload direkt im
Anschluss an den Mixdown.
Profi-Tipp: Weitere Informationen zu Nimbit und den dort verfügbaren Möglichkeiten
sowie
Tipps zur gesetzeskonformen Lizensierung von urheberrechtlich geschütztem Material
finden Sie unter:
http://musiced.presonus.com/music-technology/nimbit
256 Arbeiten mit Notion Music Creation Suite
6.1 Konfiguration von Notion Kurzanleitung
6 Arbeiten mit Notion
6.1 Konfiguration von Notion
Wenn Sie Notion starten, wird automatisch die Startseite geöffnet. Über die
Startseite können Sie schnell eine neue Partitur erstellen, eine der Vorlagen öffnen,
eine der zuletzt verwendeten Dateien auswählen, alle Dateien durchsuchen, MIDI-
oder MusicXML-Dateien importieren oder die Bedienungsanleitung anzeigen.
Über die Voreinstellungen können Sie Notion jederzeit Ihren
Bedürfnissen anpassen. Benutzer von Windows finden die
Voreinstellungen im Datei-, Mac-Anwender im Notion-Menü.
Profi-Tipp: Um Probleme mit den Samplingraten und MIDI-Treibern zu vermeiden,
sollten Sie Notion und Studio One Artist nicht gleichzeitig verwenden.
6.1.1 Auswahl des AudioBox USB-Treibers
1. Öffnen Sie in Notion die Voreinstellungen.
2. Wechseln Sie zum Reiter Audio.
266 Arbeiten mit Notion Music Creation Suite
6.1 Konfiguration von Notion Kurzanleitung
3. Wählen Sie im Menü Audiogerät den Eintrag AudioBox USB aus.
Nachdem Sie sichergestellt haben, dass der PreSonus
AudioBox USB-Treiber erkannt wurde, fahren Sie im nächsten
Abschnitt mit der Einrichtung Ihres PS49 fort.
6.1.2 Einrichten Ihres PS49 MIDI-Keyboard-Controllers
In diesem Abschnitt führen wir Sie durch die Einrichtung Ihres PS49 MIDI-
Keyboard-Controllers zur Eingabe von MIDI-Noten und zur Steuerung einer
NTempo-Performance. Mit NTempo können Sie das Tempo bei der Wiedergabe
Ihrer Kompositionen in Echtzeit steuern. Weitere Informationen zur Verwendung
der NTempo-Funktion finden Sie in der Notion Bedienungsanleitung.
Stellen Sie sicher, dass Ihr PS49 MIDI-Keyboard-Controller per USB mit Ihrem
Computer verbunden ist. Sofern Sie den beiliegenden aktiven USB-Hub
verwenden, verbinden Sie Ihren PS49 MIDI-Keyboard-Controller mit dem Hub
und schließen Sie den Hub an einem USB-Anschluss Ihres Computers an.
1. Öffnen Sie in Notion die Voreinstellungen.
2. Klicken Sie auf den Reiter MIDI.
276 Arbeiten mit Notion Music Creation Suite
6.2 Erstellen einer neuen Partitur in Notion Kurzanleitung
3. Wählen Sie aus der Liste der MIDI-Eingänge den Eintrag „PreSonus PS49“.
6.2 Erstellen einer neuen Partitur in Notion
Um das Partitur-Setup zu öffnen, klicken Sie im Startfenster auf Neue Partitur
oder klicken Sie zu jeder Zeit im Hauptfenster auf das Zahnrad rechts oben.
Um schnell neue Instrumente hinzuzufügen, wählen Sie zunächst die
Instrumenten-Gruppe und dann das gewünschte Instrument aus. Hier
werden auch die zusätzlichen Instrumente, Soundeffekte und Spieltechniken
angezeigt, die als Expansion Sounds auf der Webseite notionmusic.com
angeboten werden. Wenn Sie VST-Bibliotheken installiert haben, können
Sie diese hier auswählen und dann im Plug-In-Manager aktivieren.
286 Arbeiten mit Notion Music Creation Suite
6.3 Noteneingabe in Notion Kurzanleitung
Über die Partitur-Einstellungen können Sie schnell Notensysteme
hinzufügen oder entfernen und auf einzelne Instrumente zugreifen:
•• Klicken Sie links neben einem neuen Notensystem auf das grüne
„Auge“, um es auszublenden (es wird weiterhin wiedergegeben).
•• Klicken Sie auf das rote „Kreuz“, um das Notensystem vollständig zu entfernen.
•• Klicken Sie auf das graue „Zahnrad“, um die Instrumenten-Einstellungen zu
öffnen, wo Sie den Instrumentennamen und die zugehörige Abkürzung,
den Instrumenten-Sound, die Transposition und die Art des Notensystems
bearbeiten können. Sie können die Stimme auch als „Sequenzer-Notenlinien” im
„MIDI“-Format anzeigen, wenn Sie Ihre Noten in Echtzeit eingeben möchten.
Um die Reihenfolge der Stimmen zu ändern, bewegen Sie die jeweiligen
Stimmen einfach per Drag-and-Drop auf die gewünschte Position.
Drücken Sie die Escape-Taste, um die Partitur-Einstellungen zu verlassen.
6.3 Noteneingabe in Notion
Mit der Maus wählen Sie Notenwerte und andere Elemente aus der Palette
am unteren Bildschirmrand aus. Um die Eingabe zu beschleunigen, können
Sie Tastaturkürzel verwenden: Bewegen Sie einfach den Mauszeiger
über ein Element in der Palette, um das jeweilige Kürzel anzuzeigen
(oder öffnen Sie über das Hilfe-Menü die Datei Shortcuts.pdf ).
Zur Noteneingabe oder zum Vorhören einer Melodielinie können Sie
virtuelle Instrumente einblenden: Sie haben die Wahl zwischen einer
Klaviatur, Drum-Pads, einem Griffbrett und der Akkord-Bibliothek.
Wenn Sie Ihren PS49 MIDI-Controller für die Noteneingabe verwenden
möchten, klicken Sie im Transportfeld auf das Stufen-Symbol, um
die Schrittweise MIDI-Aufnahme zu aktivieren. Wählen Sie dann mit
der einen Hand die Notenwerte über die Computertastatur aus und
geben Sie mit der anderen Hand über Ihren PS49 die Noten ein.
296 Arbeiten mit Notion Music Creation Suite
6.3 Noteneingabe in Notion Kurzanleitung
Alternativ können Sie Noten auch in Echtzeit eingeben: Klicken Sie
dazu auf die Aufnahme-Taste im Transportfeld und wählen Sie dann
die gewünschten Optionen aus. Hier stehen auch Presets für die
Aufnahme über MIDI-Keyboards oder -Gitarren zur Auswahl.
Die Partiturseiten lassen sich nebeneinander, untereinander, in einer
kontinuierlichen Seitenansicht sowie in Konzertstimmung oder transponiert
anzeigen. Die entsprechenden Optionen finden Sie im Ansicht-Menü.
306 Arbeiten mit Notion Music Creation Suite
6.4 Editieren in Notion Kurzanleitung
6.4 Editieren in Notion
Sobald Sie einige Noten eingegeben haben, können Sie zusätzliche
Notationssymbole hinzufügen. In der Palette finden Sie die meisten Dynamik-
und Artikulations-Symbole. Wenn Sie den Mauszeiger über die Elemente
bewegen, werden auch hier die entsprechenden Tastaturkürzel eingeblendet.
Ganz rechts in der Palette finden Sie einen Bereich mit Spieltechniken, wobei
die Auswahl der Symbole abhängig von dem in der Partitur ausgewählten
Instrument unterschiedlich ist. Um ein Symbol zu verwenden, klicken Sie es an.
Der Mauszeiger nimmt daraufhin die Form des ausgewählten Symbols an.
Platzieren Sie das Symbol über der gewünschten Note oder
Pause und drücken Sie die Maus- bzw. die Eingabetaste.
Wenn Sie Teile Ihrer Partitur mit der Echtzeit-Methode eingegeben
haben, drücken Sie die Tab-Taste, um die Partitur mit Sequenzer-Overlay
anzuzeigen. Bei dieser Ansicht wird eine Pianorollen-Darstellung über die
Partitur gelegt, sodass Sie die Notenwerte bearbeiten können, ohne die
Notation zu verändern. Außerdem können Sie einzelne Noten anklicken,
um deren MIDI-Velocity-Wert direkt zu überschreiben. Um die Genauigkeit
der Wiedergabe zu erhöhen, wählen Sie aus dem Menü Werkzeuge die
Option In Notation quantisieren bzw. Velocity-Werte entfernen.
316 Arbeiten mit Notion Music Creation Suite
6.5 Notation-Partiturwiedergebenundliveinterpretieren Kurzanleitung
6.5 Notation-Partitur wiedergeben und live interpretieren
1. Um Ihre Partitur wiederzugeben, positionieren Sie den Wiedergabe-
Marker am gewünschten Startpunkt und drücken dann die
Leertaste oder klicken auf die Play-Taste im Transportfeld.
2. Um Ihre Partitur mit der NTempo-Funktion in Echtzeit zu spielen, klicken Sie
auf die NTempo-Schaltfläche (das Dirigenten-Symbol). Nun können Sie das
Tempo über die Computer-Tastatur oder Ihr PS49 MIDI-Keyboard eintippen.
3. Um Ihre Live-Interpretation aufzunehmen, fügen Sie Ihrer Partitur
im Partitur-Setup eine NTempo-Zeile hinzu. Drücken Sie die
Escape-Taste, um zur Partitur-Ansicht zurückzukehren.
4. Klicken Sie in der NTempo-Zeile auf den gewünschten Startpunkt.
5. Klicken Sie nun im Transportfeld auf das Symbol „Performance im NTempo-
Modus aufnehmen“ und beginnen Sie mit der Live-Interpretation. Bei der
Wiedergabe und beim Export als Audiodatei verwendet Notion nun Ihre
Tempo-Eingaben und spielt das Stück genauso, wie Sie es eingegeben haben!
Profi-Tipp: Wenn Sie Ihr PS49 verwenden, wirkt sich die Anschlagsstärke auf
die Wiedergabelautstärke Ihrer Komposition aus. Außerdem können Sie mit
dem MIDI-Controller die Lautstärke ein- und ausblenden, Bereiche in der
Schleife wiedergeben, aus Wiederholungen herausspringen und durch die
Partitur navigieren. Über das Menü MIDI-Gerätebefehle legen Sie fest, über
welche Note welche Aktion ausgelöst werden soll. Für weitere Informationen
öffnen Sie das Hilfe-Menü und sehen Sie sich die NTempo-Tutorials an.
326 Arbeiten mit Notion Music Creation Suite
6.6 Mixer Kurzanleitung
6.6 Mixer
Klicken Sie auf das Mixer-Symbol rechts oben oder drücken Sie [Strgl]/
[Cmd]+/. Für jedes Instrument steht ein Kanalzug zur Verfügung, wobei Sie
die Kanalzüge bei großen Ensembles auch nach Instrumenten-Gruppen
sortieren können. Außerdem bietet der Mixer vier Busse und einen
Summenkanal. Für jeden Kanalzug können Sie den Send-Pegel für einen
oder mehrere Busse einstellen, einzelne Spuren stumm- oder solo schalten
sowie das Panning und das Ausgangs-Routing des Kanals bearbeiten.
Um Effekte hinzuzufügen, klicken Sie einfach auf die Insert-
Schaltflächen. Ein Delay sowie ein Gitarren-Amp sind bereits in Notion
integriert, es lassen sich aber beliebige VST-Effekte hinzufügen.
336 Arbeiten mit Notion Music Creation Suite
6.7 Austausch- und Exportformate Kurzanleitung
6.7 Austausch- und Exportformate
6.7.1 Export von Audiodateien
Um die gesamte Partitur als Audiodatei im WAV-Format auszugeben,
wählen Sie im Dateimenü die Option Audio exportieren... oder drücken
Sie [Strg]/[Cmd]+Shift+E. Wählen Sie dann einen Speicherort oder
laden Sie Ihre Komposition direkt auf Ihr SoundCloud-Konto hoch.
Sie können einzelne Notensysteme oder sogar einzelne oder mehrere Takte
exportieren, falls Sie nur eine Loop oder eine einzelne Phrase ausgeben möchten.
Profi-Tipp: Um nur bestimmte Instrumente in den Export
einzuschließen, aktivieren Sie die jeweiligen Mute- bzw. Solo-Tasten
in der Mixer-Ansicht, bevor Sie den Audioexport starten.
346 Arbeiten mit Notion Music Creation Suite
6.7 Austausch- und Exportformate Kurzanleitung
6.7.2 Export von MIDI- und MusicXML-Dateien
Sie können Ihre Partitur oder Teile davon als MIDI-Datei exportieren
und dann in Studio One Artist importieren. Markieren Sie dazu einen
Bereich (um die gesamte Partitur zu exportieren, markieren Sie nichts)
und wählen Sie dann im Dateimenü die Option MIDI exportieren.
Um Notion-Dateien mit anderen Notationsprogrammen auszutauschen,
wählen Sie im Dateimenü die Option Exportieren als MusicXML. Der
Großteil der Notation bleibt in diesem Format erhalten, sodass Sie Ihre
Partitur mit anderen Notationsprogrammen weiterbearbeiten können.
Profi-Tipp: Sie können auch Ihre bereits im MusicXML-Format vorliegenden
Partituren importieren: Klicken Sie dazu im Startfenster auf die Schaltfläche
Import oder wählen Sie im Dateimenü die Option Import.
356 Arbeiten mit Notion Music Creation Suite
6.7 Austausch- und Exportformate Kurzanleitung
6.7.3 Notion für Pad
Um eine Notion-Datei in Notion für iPad zu öffnen, speichern Sie sie in
einem iTunes- oder Dropbox-Ordner oder senden Sie sie per E-Mail an sich
selbst. Notion für iPad kann im Apple iTunes Store erworben werden.
36Guten Appetit!
Das streng geheime PreSonus-Rezept für…
Hühner- und Andouille-Gumbo
Zutaten:
•• 1 Tasse Haushaltsmehl
•• 3/4 Tasse Pflanzenöl
•• 1 große Zwiebel (gewürfelt)
•• 1 kleine Zwiebel (geviertelt)
•• 6 gewürfelte Selleriestangen
•• 1 große grüne Paprikaschote (gewürfelt)
•• 3 Knoblauchzehen (2 kleingehackt, 1 ganze)
•• 500 g Andouille (Räucherwurst)
•• 4 Hühnerkeulen
•• 4 l Wasser
•• 4 Lorbeerblätter, 1 Teelöffel Thymian
•• 1 Teelöffel „Old Bay“-Gewürz
•• 1-2 Tassen tiefgefrorene Okra, in Scheiben
•• 1/4 Tasse frische kleingehackte Petersilie
•• 6-8 Eier (optional)
Zubereitung:
1. Geben Sie die Hühnerkeulen, das Wasser, die geviertelte Zwiebel, das „Old Bay“-Gewürz, die zwei Lorbeerblätter und die
nicht gewürfelte Knoblauchzehe in den Topf. Legen Sie den Deckel auf den Topf und bringen Sie das Ganze zum Sieden.
Lassen Sie das Ganze dann so lange köcheln, bis sich das Hühnerfleisch von den Knochen löst. Lösen Sie das Fleisch von
den Knochen und legen Sie es beiseite. Holen Sie die Zwiebel, den Lorbeer und den Knoblauch aus dem Sud.
2. Geben Sie einen Teelöffel Öl in eine schwere Bratpfanne und bräunen Sie die Andouille-Räucherwurst darin: Sie muss
richtig durchgebraten sein. Legen Sie die Wurst beiseite.
3. Geben Sie das verbleibende Öl in dieselbe Bratpfanne. Rühren Sie das Mehl teelöffelweise unter das Öl und rühren
Sie die ganze Zeit. Lassen Sie die Mehlschwitze dunkelbraun werden (sie muss aussehen wie geschmolzene schwarze
Schokolade). Das Öl darf auf keinen Fall zu heiß werden, sonst brennt das Mehl an und Sie müssen noch einmal von vorn
anfangen.
4. Wenn die Mehlschwitze dunkelbraun ist, dürfen Sie die gewürfelten Zwiebeln, den Sellerie, den Paprika und den feinge-
hackten Knoblauch hinzufügen. Lassen Sie diese Mischung so lange köcheln, bis das Gemüse gar ist. Legen Sie keinen
Deckel auf den Topf/die Pfanne.
5. Geben Sie allmählich einen Liter Hühnerbrühe hinzu und lassen Sie die Mischung unter ständigem Rühren aufkochen.
6. Geben Sie die Mehlschwitze-Mischung in einen Suppentopf und bringen Sie sie zum Sieden. Lassen Sie den Deckel weg,
weil sich die Mehlschwitze sonst auf dem Boden des Topfes ablagert und anbrennt.
7. Geben Sie die restliche Hühnerbrühe, den Lorbeer und den Thymian hinzu. Lassen Sie das Ganze 30 Minuten köcheln.
8. Schneiden Sie das Hühnerfleisch und die Andouille-Wurst in kleine Stücke.
9. Geben Sie das Hühnerfleisch und die Andouille-Wurst in den „Gumbo“ und lassen Sie das Ganze 30 - 45 Minuten kö-
cheln.
10. Rühren Sie die tiefgekühlte Okra und Petersilie unter und lassen Sie den Gumbo kurz aufkochen.
11. Optional: Geben Sie ein Ei in eine Teetasse und rühren Sie es zügig unter den siedenden Gumbo. Wiederholen Sie das
mit den übrigen Eiern. Achten Sie jedoch darauf, dass sich keine Klumpen bilden. Wenn die Eier wieder an der Oberflä-
che schwimmen, müssen Sie die Hitze reduzieren und den Gumbo köcheln lassen.
12. Schmecken Sie ihn mit Salz und Pfeffer (rot, weiß und/oder schwarz) ab.
13. An Reis und Kartoffelsalat servieren.
Ergibt 12 Portionen
© 2014 PreSonus Audio Electronics, Inc. Alle Rechte vorbehalten. Active Integration, AudioBox, DigiMax, FireStudio, Nimbit, Notion, PreSonus, QMix-AI, StudioLive,
Temblor und XMAX sind Warenzeichen oder eingetragene Warenzeichen von PreSonus Audio Electronics, Inc. Capture, Impact, Mixverb, Presence, RedLightDist,
SampleOne, Studio One und Tricomp sind Warenzeichen oder eingetragene Warenzeichen von PreSonus Software Ltd. Mac und Mac OS sind in den USA und anderen
Ländern eingetragene Warenzeichen der Apple, Inc. Windows ist ein eingetragenes Warenzeichen von Microsoft, Inc., in den USA und in anderen Ländern. Alle anderen
erwähnten Produktnamen sind eventuell Warenzeichen der betreffenden Firmen. Änderungen der technischen Daten ohne vorherige Ankündigung vorbehalten. Nur am
Rezept möchten wir rein gar nichts ändern.Sie können auch lesen