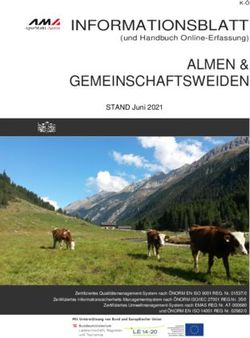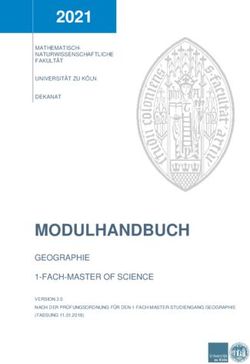Online-Vorlesungen mit Zoom halten und ggfls. aufzeichnen
←
→
Transkription von Seiteninhalten
Wenn Ihr Browser die Seite nicht korrekt rendert, bitte, lesen Sie den Inhalt der Seite unten
Zentrum für Mediales Lernen (ZML)
Ratgeber Online Lehre
Online-Vorlesungen mit Zoom halten und
ggfls. aufzeichnen
letzte Aktualisierung: 25.08.2021
Im Rahmen der Nutzung von Zoom erfolgt eine Datenübermittlung in die USA. Das KIT kann keine
Gewährleistung für den vertraulichen Umgang Ihrer personenbezogenen Daten seitens Zoom
übernehmen. Grundsätzlich stehen personenbezogene Daten bei Zoom unter dem Schutz des US -
EU Privacy Shield. Dieser räumt ein Datenschutzniveau ein, das dem innerhalb der EU entspricht
(siehe hierzu die Datenschutzerklärung für die Freischaltung der Zoom-Lizenzen
https://my.scc.kit.edu/shib/zoom.php). Der Einsatz durch Dozierende erfolgt freiwillig.
Weitere Informationen insbesondere zur Gestaltung von Aspekten des Datenschutzes und der IT-
Sicherheit zu Zoom am KIT finden Sie auf http://www.zml.kit.edu/corona-live-vortrag.php.
Die Freiwilligkeit gilt auch für Studierende, sie dürfen nicht gezwungen werden an den Zoom
Sitzungen teilzunehmen. Studierende können und sollten mit einem selbstgewählten Alias teilnehmen,
um ihren Namen gegenüber Zoom nicht offenlegen zu müssen. Eine Registrierung und Erstellung
eines Accounts bei Zoom ist für Studierende nicht vorgesehen.
Am Ende des Dokuments finden Sie eine Checkliste, die das Vorgehen übersichtlich zusammenfasst.
Machen Sie sich aber bitte intensiv mit den gesamten Informationen vertraut.
Zoom bietet die Möglichkeit, Vorlesungen und Seminare mit bis zu 300 Studierenden1 online zu
halten. Dieses Dokument beschreibt ein gutes Vorgehen für das Halten einer Vorlesung mit
optionaler Aufzeichnung und der Ermöglichung von Interaktion mit den Studierenden.
Für die Durchführung von Seminaren mit Zoom gibt es eine eigenständige Anleitung.
Alternativ ist eine Echtzeitkommunikation per Bildschirmkonferenz auch mit MS Teams
möglich. Diese Variante steht auch Studierende untereinander zur Verfügung. Zu MS Teams
siehe http://www.zml.kit.edu/corona-online-seminare.php und
http://www.scc.kit.edu/dienste/ms-teams.php.
Damit eine Aufzeichnung möglich ist, wird die Vorlesung in zwei Phasen aufgeteilt:
Phase A: Nur der/die Dozierende/n sprechen mit einer Folien-/Bildschirmfreigabe und sind optional
mit dem eigenen Videobild zu sehen. Studierende können als Interaktion mit selbstgewähltem Alias im
Chat Fragen stellen oder an Umfragen teilnehmen. Dieser Teil kann, wenn alle beteiligten
Dozierenden zustimmen, daher aufgezeichnet und später über das KIT-ILIAS zur Verfügung gestellt
werden. Die Aufzeichnung enthält mit den Einstellungen in dieser Anleitung weder den Chat noch
andere persönliche Daten von Studierenden. Eine Aufzeichnung Dritter ohne explizite Einwilligung
würde eine strafbare Handlung darstellen und wird so vermieden.
1
Auf Basis einer vorher erfolgten Abfrage wurden vereinzelt auch Lizenzen für größere Vorlesungen
bereitgestellt.
1Zentrum für Mediales Lernen (ZML)
Ratgeber Online Lehre
Phase B: Nach Beendigung der Aufzeichnung kann auch das Audio für Studierenden für mehr
Interaktion freigegeben werden. So ist eine Diskussions- und Fragerunde möglich, die die Beteiligung
der Studierenden leichter gestaltet. Über das Vorgehen wird vermieden, dass Studierende nicht ohne
Einwilligung aufgezeichnet werden.
Bei diesem Vorgehen erfolgt eine möglichst datensparsame Verwendung, falls Sie davon abweichen
wollen, prüfen Sie Ihr eigenes Vorgehen bitte vorher auf mögliche, dadurch entstehende Probleme.
Übersicht
Online-Vorlesungen mit Zoom halten und ggfls. aufzeichnen ......................................................................... 1
Anmerkungen zum Datenschutz .......................................................................................................................... 3
Erste Schritte ....................................................................................................................................................... 3
Client installieren............................................................................................................................................. 3
Vorlesung planen ................................................................................................................................................. 4
Wichtige Einstellungen vor der Planung einer Online-Vorlesung ................................................................... 4
Eine Online-Vorlesung anberaumen = ein Meeting planen ............................................................................ 6
Studierende zur Vorlesung einladen .................................................................................................................... 9
Weitere Vorbereitungen einer Sitzung .............................................................................................................. 10
Umfragen einsetzen ...................................................................................................................................... 10
Für Gruppenarbeit: Breakout-Rooms einsetzen............................................................................................ 11
Benutzung des Whiteboards seitens der Studierenden ................................................................................ 13
Durchführung eines Termins der Online-Vorlesung ........................................................................................... 13
Eigene Vorbereitung ca. 10 Minuten vorher ................................................................................................. 13
Vortragsteil der Vorlesung starten ................................................................................................................ 19
In den Diskussionsteil übergehen .................................................................................................................. 24
Umgang mit störenden Teilnehmenden ............................................................................................................ 28
Aufzeichnung herunterladen und in ILIAS einstellen ......................................................................................... 28
Allgemeiner Hinweis: ......................................................................................................................................... 31
Checkliste........................................................................................................................................................... 31
Wichtige Einstellungen im Profil (einmalig) .................................................................................................. 31
Vorlesung planen........................................................................................................................................... 31
Studierende zur Vorlesung einladen ............................................................................................................. 31
Weitere Vorbereitungen ............................................................................................................................... 31
Durchführung eines Vorlesungstermins ........................................................................................................ 31
Optional Aufzeichnung in ILIAS bereitstellen ................................................................................................ 32
Infos & Kontakt .................................................................................................................................................. 32
Lizenzhinweis................................................................................................................................................. 32
Impressum ..................................................................................................................................................... 32
2Zentrum für Mediales Lernen (ZML)
Ratgeber Online Lehre
Wichtige Hinweise sind gelb gekennzeichnet.
Zusatzinformationen sind blau gekennzeichnet.
Anmerkungen zum Datenschutz
Zoom ist momentan eine gute Möglichkeit, die Lehre trotz Corona-Maßnahmen durchzuführen.
Dennoch gilt es darauf hinzuweisen, dass …
• es sich bei Zoom um einen Cloud-basierten Dienst handelt
• Daten an Server in den USA übermittelt werden
• Zoom sich an den Datenschutzrichtlinien orientiert
• Studierende an Vorlesungen und Seminaren ohne eigenen Zoom-Account und Registrierung
teilnehmen können
• jede*r Nutzer*in selbst entscheidet, ob er/sie Zoom nutzen möchte.
• kein*e Nutzer*in (wie bei allen digitalen Anwendungen) sensible Daten via Zoom übermitteln
sollte – weder gesprochen noch im Chat.
• Diese Sicherheitsinformationen auch an die Studierenden im Vorfeld weitergeleitet
werden. Ein Mustertext dazu ist in Arbeit und wird auf http://www.zml.kit.edu/hinweise-
zoom.php bereitgestellt werden.
Erste Schritte
Die Anleitung setzt bereits eine erfolgreiche Zuweisung einer Lizenz durch das KIT und Aktivierung
des Accounts voraus. Im Weiteren wird von den Voreinstellungen für KIT-Accounts bei Zoom
ausgegangen, unabhängig davon erstellte Accounts können von den Möglichkeiten und Einstellungen
in wichtigen Aspekten abweichen.
Sie haben bisher noch keine Lizenz? Beantragen Sie Ihre Lizenz wie auf folgender Website erklärt:
https://www.zml.kit.edu/zoom-lizenzverteilung.php (Bitte stellen Sie sicher, dass Sie mit dem KIT-Netz
verbunden sind, um die Seite aufrufen zu können).
Client installieren
Für das Halten einer Vorlesung wird auf der Seite der Dozierenden die Installation und Verwendung
der Zoom-App empfohlen. Den Download erhalten Sie hier: https://zoom.us/download. Weitere
Informationen zum Download der Clients erhalten Sie unter
https://support.zoom.us/hc/de/articles/201362233-Wo-lade-ich-die-neueste-Version-herunter-
Studierende können, z.B. mit dem Chrome-Browser teilnehmen.
3Zentrum für Mediales Lernen (ZML)
Ratgeber Online Lehre
Vorlesung planen
Auf der Website https://kit-lecture.zoom.us können Sie sich zur Planung der Vorlesung mit dem zur
KIT-Lizenz zugehörigem Account einloggen. Bitte melden Sie sich nicht über die allgemeine Seite
www.zoom.us an, da Sie dabei versehentlich einen neuen Basic-Account erstellen könnten, der nicht
über das KIT verwaltet wird. Falls Sie, z. B. für private Zwecke bereits einen anderen Zoom-Account
haben, können Sie im Profil erkennen, ob Sie mit dem richtigen Account eingeloggt sind. Als
Anmelde-E-Mail sollte die E-Mail-Adresse in der pseudonymen Form ab1234@(partner.)kit.edu
stehen.
Zoom ist ein Meeting-Dienst. Im weiteren Text wird daher immer dann, wenn es um Einstellungen von
Zoom geht statt Vorlesung der auf der Webseite von Zoom verwendete Begriff Meeting benutzt.
Wichtige Einstellungen vor der Planung einer Online-Vorlesung
Durch das KIT sind bereits einige Sicherheitseinstellungen vorgenommen worden. Diese
Einstellungen können Sie teilweise verändern, zum Teil sind diese aus Gründen des Datenschutzes
vor Veränderungen gesperrt.
Mit einem Klick auf „Einstellungen“ (links) können Sie grundlegende Voreinstellungen für Ihre Online-
Vorlesungen vornehmen.
Diese Einstellungen müssen Sie nur einmal vornehmen. Sie gelten für alle durchgeführten Meetings.
Einstellungen für optionale Aufzeichnungen
Die Aufzeichnung erfolgt über die Zoom Cloud. Bei der lokalen Aufzeichnung kann nicht verhindert
werden, dass versehentlich eingeschaltete Videobilder von Studierenden mit aufgezeichnet werden.
Die hier dargestellten Einstellungen sind unbedingt vorab erforderlich, damit keine persönlichen Daten
Dritter aufgezeichnet werden. Eine solche Aufzeichnung ohne Einwilligung in die Aufzeichnung wäre
eine strafbare Handlung. Prüfen Sie daher bitte Ihre Einstellungen sorgfältig.
Eine Aufzeichnung wird empfohlen, um möglichst vielen Studierenden die Teilnahme in der
besonderen Situation zu ermöglichen. Diese können z.B. in einem größeren Umfang als sonst durch
Krankheit und Quarantäne verhindert sein. Die Aufzeichnung kann durch Sie kontrolliert über ILIAS
als Stream für den eingeschränkten Benutzerkreis der Vorlesung zur Verfügung gestellt und auch
jederzeit wieder gelöscht werden.
Aufzeichnungen stehen in der Zoom Cloud nur über Ihren Login zur Verfügung und werden nach 30
Tagen automatisch gelöscht. Sie können diese jederzeit vorher manuell löschen.
Die Einstellungen für die Aufzeichnung in der Cloud nehmen Sie in der Weboberfläche in den
Einstellungen den Abschnitt „Aufzeichnungen“ vor. Nehmen Sie die in der Abbildung dargestellten
Einstellungen vor und übernehmen Sie diese mit „Speichern“. Die Cloud-Aufzeichnung muss erst
aktiviert werden, diese ist als Standard deaktiviert.
4Zentrum für Mediales Lernen (ZML)
Ratgeber Online Lehre
• Mit „Aktiven Sprecher mit freigegebenem Bildschirm aufzeichnen“ wird auch das Videobild
einer zweiten vortragende Person aufgezeichnet. Selbstverständlich muss diese vorab
darüber informiert werden und eingewilligt haben. Wenn Sie die Vorlesung nur alleine halten,
hat diese Einstellung keine Auswirkung.
• Mit „Miniaturansichten bei Freigabe aufzeichnen“ wird Ihr Videobild, bzw. Profilbild in der
Aufzeichnung neben den Folien angezeigt. Lassen Sie diese Einstellung weg, falls Sie nur
eine Aufzeichnung der Folien wollen.
• Eine Aufzeichnung der Chatnachrichten und der Galerieansicht sollte explizit nicht erfolgen,
damit nicht versehentlich andere Personen aufgezeichnet werden.
Wie Sie aufzeichnen können, finden Sie weiter unten unter „Einstellungen für optionale
Aufzeichnungen“.
Zusätzlich stellt das ZML eine Kurzanleitung zur Aufzeichnung mit Zoom hier bereit:
https://www.zml.kit.edu/downloads/Kurzanleitung_AufzeichnungZoom.pdf
Einstellungen für mehr Interaktivität
In den Einstellungen im Abschnitt „Meeting“ können Sie zusätzlich die Möglichkeit für Umfragen im
Meeting aktivieren. In der Zoom App werden diese teilweise auch als Abfragen bezeichnet.
Solche Umfragen sind eine Art Abstimmung zu einfachen Fragen. Diese können vorher vorbereitet
werden und dann während der Vorlesung zur Beteiligung aller Studierenden verwendet werden. Sie
können in der Vorlesung vorbereitete Umfragen starten, die Studierenden bekommen dann ein
Abstimmungsfenster angezeigt und können per Klick antworten. Sobald Sie mit der Anzahl der
Antworten zufrieden sind, können sie die Umfrage beenden und optional die Ergebnisse anzeigen.
5Zentrum für Mediales Lernen (ZML)
Ratgeber Online Lehre
Eine Online-Vorlesung anberaumen = ein Meeting planen
Um eine Online-Vorlesung anzuberaumen, wird in Zoom ein Meeting angelegt. Für eine Vorlesung
müssen Sie nicht jeden Termin einzeln planen, sondern können diese einmal als Serie anlegen.
Klicken Sie auf die Schaltfläche (Meeting planen) oben in der Bildschirmmitte.
Im ersten Abschnitt benennen Sie das Meeting und planen die Zeiten
Über „Wiederkehrendes Meeting“ können Sie ein Meeting für alle Termine im Semester verwenden.
Falls die Vorlesung mehrere Termine in der Woche zu verschiedenen Zeiten hat, kann dies zwar nicht
eingestellt werden, Sie können das Meeting aber jederzeit auch außerhalb der geplanten Termine
verwenden und starten.
Im zweiten Abschnitt regeln Sie den Zugang oder Vertretungsmöglichkeiten
Da eine Quarantäne alle sehr unverhofft treffen kann, geben Sie bitte immer einer zweiten Person den
Zugriff als alternativer Moderator oder Co-Moderator. Informieren Sie diese Person darüber und
schicken Sie ihr den Link zum Meeting. Im Zweifelsfall kann diese Person dann die Vorlesung
freischalten, halten oder zumindest absagen.
6Zentrum für Mediales Lernen (ZML)
Ratgeber Online Lehre
Wichtige Einstellungen:
• Setzen Sie nicht den Haken bei Registrierung. Studierende sollen aus Gründen der
Datensparsamkeit mit einem selbstgewähltem Alias ohne Registrierung bei Zoom teilnehmen
können.
• Als Standard ist ein „Meeting-Passwort“ erforderlich. Für die Studierenden ist der Zugang zur
Vorlesung trotzdem einfach möglich, das sogenannte „Zoom-Bombing“ durch Dritte wird damit
aber effektiv unterbunden
• In den Meeting-Optionen ist als Standard der „Beitritt vor Moderator“ nicht aktiviert und ein
„Warteraum“ aktiviert. So werden Studierende in einem Warteraum gehalten bis Sie im
Meeting anwesend sind und die Vorlesung aktiv starten. Der Meeting Raum kann so
außerhalb der Vorlesungszeiten nicht für Schabernack genutzt werden.
• Bei Alternativen Moderatoren können Sie andere KIT-Accounts, die auch für Zoom
freigeschaltet sind in der pseudonymen Form ab1234@(partner.)kit.edu angeben. Diese
können die Vorlesung als Vertretung für Sie auch ohne Ihre Anwesenheit starten und halten.
Ein Co-Moderator oder alternativer Moderator hat später während der Zoom-Sitzung dieselben
Berechtigungen wie ein Co-Host (Stummschalten von Teilnehmern, TN aus Warteraum holen, TN der
Sitzung verweisen etc.). Zudem kann ein Co-Moderator die Sitzung in Abwesenheit des Original-Hosts
starten und beenden.
7Zentrum für Mediales Lernen (ZML)
Ratgeber Online Lehre
Erstellung des Co-Host über die App. Dieser hat dann die mit Pfeilen markierten Berechtigungen.
Speichern und Link generieren
Ganz unten speichern Sie alle vorgenommenen Einstellungen. Dadurch wird ein Link zum virtuellen
Hörsaal generiert. Ebenso sehen Sie die Meeting-Nummer, also die Nummer Ihres virtuellen
Hörsaals. Auch das vergebene Passwort wird angezeigt.
Den Link unter „Teilnehmer einladen“ können Sie Ihren Studierenden auf ILIAS zur Verfügung stellen.
Ihre Studierenden werden dann direkt in den virtuellen Hörsaal gelangen. Der Link beinhaltet bereits
sowohl die Meeting-ID und dass für den Zugang zum Raum notwendige Meeting-Passwort.
Meeting-ID und Kennwort, bzw. der Link zum Meeting-Raum sollten unbedingt vertraulich behandelt
werden. Stellen Sie diesen nicht öffentlich in das Internet und klären Sie Ihre Studierenden darüber
auf, dies ebenfalls nicht zu tun. Wer über diese Informationen verfügt kann an der Vorlesung
teilnehmen. Falls Sie den Eindruck haben, dass der Link geleakt wurde, können Sie das Meeting
erneut bearbeiten und dass Meeting-Passwort ändern. Dann ändert sich der Link und der bisherige
8Zentrum für Mediales Lernen (ZML)
Ratgeber Online Lehre
wird unbrauchbar. Denken Sie in diesem Fall unbedingt daran, Ihren Studierenden rechtzeitig den
neuen Link, z.B. über ILIAS, zur Verfügung zu stellen, damit diese weiter an der Vorlesung teilnehmen
können.
Studierende zur Vorlesung einladen
Damit Studierende an der Vorlesung teilnehmen können benötigen Sie den Link zum Meeting (s.o.).
Sie müssen diesen daher an einem geeigneten Ort zur Verfügung stellen. Die Empfehlung ist dies im
zugehörigen ILIAS-Kurs als Weblink zu tun. Wählen Sie dazu im ILIAS-Kurs „Neues Objekt
hinzufügen“ und den Objekttyp „Weblink“.
-.-
Dann tragen Sie die URL des Zoom-Meetings ein und vergeben einen Titel zur Anzeige im Kurs.
In der Zusammenfassung informieren Sie unbedingt die Studierenden mit folgendem Hinweis:
„Die Teilnahme erfolgt über Zoom und ist freiwillig. Beachten Sie vorher unbedingt
https://s.kit.edu/zoomhinweise.“
Der Hinweistext auf der hinterlegten URL wird zentral bereitgestellt und informiert die Studierenden
über das damit verbundene Risiko.
Mit „Weblink anlegen“ übernehmen Sie die Verlinkung in den Kurs. Der Link wird dann entsprechend
im Kurs angezeigt.
Studierende gelangen über diesen per Klick in den virtuellen Hörsaal. Sie erhalten eine Aufforderung
diesen entweder mit der App oder auch direkt im Browser zu betreten.
Das Campus Management System ist in der Regel kein geeigneter Ort den Link zum Meeting zu
verteilen.
9Zentrum für Mediales Lernen (ZML)
Ratgeber Online Lehre
Weitere Vorbereitungen einer Sitzung
Umfragen einsetzen
Mit Umfragen (teilweise auch Abfragen) genannt, können Sie Vorlesungen interaktiver gestalten. Dies
sind kurze Abstimmungen, die Sie vorab in der Weboberfläche vorbereiten.
In den Meeting-Informationen der Weboberfläche haben Sie die Möglichkeit, für jede Vorlesungsreihe
eigene Umfragen in der Vorbereitung zu erstellen.
Klicken Sie in der Liste Ihrer Meetings auf den Namen des Meetings einer beliebigen Sitzung:
Ganz unten auf der Seite werden bereits erstellte Umfragen angezeigt, oder es besteht die
Möglichkeit neue Umfragen anzulegen.
Für Ihre erste Umfrage klicken Sie auf „Hinzufügen“.
• Geben Sie der Umfrage einen Titel
• Die Schaltfläche „Anonym“ bezieht sich nur auf das Verbergen von bei Zoom angemeldeten
Benutzern. Unseren Studierenden wird empfohlen, ohne Zoom-Login zu arbeiten. Daher hat
dies in der Regel keine Auswirkung.
• Sie können Single oder Multiple Choice Fragen erstellen.
• Geben Sie den Fragetext und mögliche Antwortoptionen ein.
• Unten können Sie weitere Fragen hinzufügen.
• Eine Umfrage kann so aus einer oder mehreren Fragen bestehen, die gemeinsam zu einem
Zeitpunkt des Meetings durch die Teilnehmenden beantwortet werden sollen.
• Wenn Sie fertig sind, „Speichern“ Sie die Umfrage.
10Zentrum für Mediales Lernen (ZML)
Ratgeber Online Lehre
• Wenn Sie eine generische Umfrage mit „Meine Antwort ist: A, B, C, D“ vorbereiten, können
Sie in der Vorlesung auch spontan zu einer beliebigen Fragestellung mit diesem Werkzeug
arbeiten.
Sie können mehrere Umfragen für unterschiedliche Zeitpunkte in der Vorlesung vorbereiten.
In der Vorlesung können Sie später die Umfragen schnell starten und aus der Liste der vorbereiteten
Umfragen auswählen.
Für Gruppenarbeit: Breakout-Rooms einsetzen
Breakout-Rooms eigenen sich hervorragend, um auch bei großen Teilnehmerzahlen
Gruppenarbeitsphasen zu realisieren. Pro Meeting können Sie 50 Breakout-Rooms einplanen.
Sie können einstellen, dass alle Teilnehmenden automatisch einem Breakout-Room zugeordnet
werden. Das empfielt sich, wenn in allen Gruppen dasselbe Thema diskutiert oder die selbe Aufgabe
bearbeitet wird. Andernfalls kann auch eingestellt werden, dass die Studierenden sich selbst in die
jeweiligen Räume begeben. Das ist empfehlenswert, wenn unterschiedliche Aufgaben bearbeitet
werden oder unterschiedliche Fragen zur Diskussion stehen. Die Breakout-Rooms sollten dann auch
entsprechend benannt werden.
Bitte beachten Sie, dass es im Fall der Selbstzuordnung nicht möglich ist, eine
Teilnehmerbeschränkung für die Breakout-Rooms einzustellen.
In beiden Fällen werden die Breakout-Rooms vor dem Meeting eingeschaltet, damit sie dann während
der Sitzung freigegeben werden können.
Das Einschalten erfolgt über den Schalter unter den Einstellungen links in der Menüleiste.
Um die Räume während der Sitzung zu aktivieren, klicken Sie unten in der Menüleiste auf die das
Symbol mit den Vierecken „Breakout Session“. Anschließend erscheint folgendes Menü.
11Zentrum für Mediales Lernen (ZML)
Ratgeber Online Lehre
Hier können Sie nun auswählen, wie viele Breakout-Rooms eingerichtet werden sollen (oben links)
und wie die Raumzuweisung erfolgen soll. Wählen Sie im Menü aus, ob die Zuweisung automatisch
erfolgen soll, ob Sie oder eine Assitenz (Co-Host/Alternativer Moderator) die Zuweisung manuell
übernehmen soll oder ob die Teilnehmenden selbst die Räume wählen können.
Anschließend erscheint die jeweilige Anzahl der Räume. Sie können diese Räume wie im Bild gezeigt
umbenennen.
Anschließend aktivieren Sie die Breakout-Session, indem sie unten rechts auf „alle Sessions
beginnen“ klicken.
Die Studierenden kann man im Vorfeld in Lerngruppen organisieren und ihnen ihre Lerngruppen
nennen (z.B. in ILIAS). Sie begeben sich dann in die jeweilige Gruppe, wenn das so im Vorfeld erlaubt
wurde. Es könnte erforderlich werden, die Anwesenden in den Räumen zu kontrollieren.
12Zentrum für Mediales Lernen (ZML)
Ratgeber Online Lehre
Benutzung des Whiteboards seitens der Studierenden
Zoom bietet ein digitales Whiteboard, dessen Nutzung definiert werden kann. Alle oder nur Hosts
können es nutzen. Auch in den Breakout-Rooms steht ein solches interaktives Whiteboard zur
Verfügung.
So können Studierende im Rahmen einer kooperativen Arbeitsphase Kommentare, Berechnungen,
etc. zur Präsentation hinzufügen.
Das Whiteboard muss das vor der Erstellung des Meetings freigeschaltet werden.
Gehen Sie dazu links in die Einstellungen und scrollen Sie bis zum Whiteboard-Schalter. Schalten Sie
ihn ein.
Durchführung eines Termins der Online-Vorlesung
Eigene Vorbereitung ca. 10 Minuten vorher
Im Hörsaal (hybride Lehrveranstaltung)
Bevor Sie Ihre Vorlesung wie gewohnt beginnen können, werden ein paar einfache Schritte nötig, um
die Studierenden im Hörsaal als auch die Anwesenden am Bildschirm zu erreichen.
Wie Sie die Hybridtechnik in den ausgestatteten Hörsälen ganz leicht nutzen können, finden Sie in
dieser Anleitung: https://www.zml.kit.edu/downloads/Merkblatt_HybrideSzenarienHoersaal.pdf
Nach der Verbindung der Hörsaalkabel mit Ihrem Laptop oder Tablet können Sie wie im
nachfolgenden Kapitel beschrieben vorgehen.
Ausführliche Informationen, Tipps und Tricks sowie Alternativen zur hybriden Lehre stehen Ihnen hier
bereit: https://www.zml.kit.edu/hybride-lehre.php
Sonderfall: Tafelnutzung
Am einfachsten ist es, den Visualizer zur Erarbeitung von Inhalten zu benutzen. Falls dennoch die
Tafel benutzt werden soll, finden Sie eine Lösung für die Tafelnutzung in hybriden Lehrszenarien hier:
https://www.zml.kit.edu/hybride-lehre-tafelvorlesung.php
13Zentrum für Mediales Lernen (ZML)
Ratgeber Online Lehre
Von zuhause aus
Betreten Sie das Meeting über den Link aus Ihrem Zoom-Konto (Meetings). Bei installiertem Zoom-
Client öffnet der Link diesen. Sie sind dann automatisch angemeldet und kommen direkt in den Raum.
Studierende werden im Warteraum gehalten.
Falls Sie ebenfalls nur in den Warteraum gelangen, waren Sie nicht angemeldet.
Typische Anzeige im Warteraum
Beim Betreten werden Sie gefragt, ob Sie mit „Computeraudio teilnehmen“ wollen. Klicken Sie auf
die Schaltfläche, um Mikrofon und Lautsprecher Ihres Computers zu verwenden. Im Dialog haben Sie
auch die Möglichkeit den Lautsprecher und das Mikrofon zu testen. Bei der ersten Verwendung einer
Hardwarekombination sollten Sie das tun, um sicherzustellen, dass die Konfiguration funktioniert.
Wir empfehlen für eine gute Audioqualität ohne Rückkopplung ein einfaches Headset zu verwenden.
Vergewissern Sie sich, dass Ihr Mikrofon angeschaltet ist – sowohl auf Zoom als auch auf dem
Computer. Wir empfehlen dringend dies vorher einmal mit jemand gemeinsam zu testen, der Ihnen
Feedback dazu geben kann, ob Sie gut zu hören sind.
Danach sind Sie im Raum und bekommen ein Fenster wie abgebildet angezeigt.
14Zentrum für Mediales Lernen (ZML)
Ratgeber Online Lehre
Bevor Sie nun die Studierenden aus dem Warteraum einlassen, sollten Sie ein paar wichtige
Vorbereitungen vornehmen.
Ziel dieser Vorbereitungen ist es souverän starten zu können und Störungsmöglichkeiten im Vortrag
zu verhindern.
• In der KIT-Konfiguration ist Ihr Ton und Bild als Standard deaktiviert, dies kann in den
Voreinstellungen des Programms geändert werden. Starten Sie Ihren Ton, damit Sie zu
hören sind und falls Sie es möchten zusätzlich Ihr Video.
Mit der Option „virtueller Hintergrund“ können Sie bei ausreichend leistungsstarken Geräten auch als
Schutz einer privaten Umgebung den Hintergrund im Video gegen ein anderes Bild austauschen:
https://support.zoom.us/hc/de/articles/210707503-Virtual-Background.
• Aktivieren Sie die Teilnehmeransicht mit Klick auf „Teilnehmer“ in der unteren
Steuerungsleiste, um rechts alle anwesenden Teilnehmer angezeigt zu bekommen. Wenn
Zoom im Vollbildmodus ist, wird die Teilnehmerliste als eigenes Fenster angezeigt. In der
15Zentrum für Mediales Lernen (ZML)
Ratgeber Online Lehre
Teilnehmerliste sehen Sie, wer bereits im Meeting ist und wer im Warteraum wartet.
• Klicken Sie unten in der Teilnehmerliste auf „Alle stummschalten“, es erscheint ein Dialog.
Entfernen Sie unbedingt den Haken bei „Ermöglichen Sie es den Teilnehmern, selber
ihre Stummschaltung aufzuheben“. Klicken Sie auf „Fortfahren“
So verhindern Sie auch, dass Teilnehmer im Vortragsteil per Sprache stören und versehentlich bei
einer Aufzeichnung aufgenommen würden.
• Als nächstes sollten Sie noch Ihre Präsentation für die Anzeige vorbereiten. Eine
vorhandene PowerPoint Datei wird dazu geöffnet. Damit Sie während des Vortrags noch die
Bedienelemente von Zoom sehen können, starten Sie diese im Modus „Ansicht durch ein
Individuum (Fenster)“. Diese Einstellung nehmen Sie in PowerPoint unter
16Zentrum für Mediales Lernen (ZML)
Ratgeber Online Lehre
„Bildschirmpräsentation > Bildschirmpräsentation einrichten“ vor.
Sie können dann die Präsentation wie gewohnt starten. Diese wird nun in einem Fenster statt
im Vollbild geöffnet.
• Nun geben Sie die Präsentation oder einen anderen Bildschirminhalt frei in Zoom frei. Klicken
Sie dazu in der Steuerleiste im Zoom-Fenster unten auf „Bildschirm freigeben“.
Sie bekommen nun eine Vorschau aller geöffneten Fenster und weitere Möglichkeiten den
Bildschirm zu teilen angezeigt. Wählen Sie das PowerPoint Fenster aus und klicken Sie im
Dialog untern rechts auf „Bildschirm freigeben“.
Das PowerPoint Fenster bekommt einen grünen Rahmen. Über die rote Schaltfläche können
Sie die Freigabe wieder beenden.
17Zentrum für Mediales Lernen (ZML)
Ratgeber Online Lehre
Sie können den geteilten Bildschirm jederzeit beenden, um z.B. einen anderen Inhalt zu zeigen.
Klicken Sie dazu oben auf den roten Button „stoppen“.
Unter https://support.zoom.us/hc/en-us/articles/203395347-Screen-Sharing-a-PowerPoint-
Presentation#h_eb8ba928-2a24-41fd-ac1a-57d4d65326a5 finden Sie in englischer Sprache weitere
Möglichkeiten zum Teilen des Bildschirms, z.B. wenn Sie mit einem zweiten Bildschirm arbeiten.
Außer Folien können Sie auch den ganzen Bildschirm oder die Anzeige anderer Programme
freigeben.
Wenn Sie eine zweite Kamera besitzen, können Sie über „Bildschirm freigeben > Erweitert > Inhalt
von 2. Kamera“ eine Übertragung mit einer Kamera, die nicht Ihre Webcam ist, starten. Alternativ
können Sie in einer laufenden Übertragung über „Videoeinstellungen > Video-Kamera“ per Drop
Down-Menü ein anderes Gerät wählen. Dies eignet sich z.B. dazu, eine Rechenübung zu streamen,
wenn Sie lieber mit Papier und Stift arbeiten oder kein Tablet besitzen. Schließen Sie hierzu die
zweite Kamera an Ihren PC an (z. B. per USB oder iOS Geräte per AirPlay).
• Sperren Sie die Möglichkeit der Kommentierung durch Studierende. Als Standard können
auch Studierende z.B. für Fragen etc. den freigegebenen Inhalt kommentieren. ‚Im Menü
„Mehr“ können Sie dies abschalten, um Störungen zu vermeiden. Klicken Sie dazu auf
„Kommentare der Teilnehmer deaktivieren“. Sie können diese später bei Bedarf an der
gleichen Stelle wieder zulassen.
18Zentrum für Mediales Lernen (ZML)
Ratgeber Online Lehre
• Optional: Wenn Sie sich von einer weiteren Person in der Durchführung unterstützen lassen
möchten, können Sie diese in der Warteliste mit „Eintreten lassen“ bereits vorab in den
Raum holen. Ist die Person im Raum, können Sie diese in der Teilnehmerliste zum „Co-Host“
machen. Sie hat dann im Raum die gleichen Möglichkeiten wie Sie und kann z.B. den eigenen
Ton einschalten, um Fragen aus dem Chat zu moderieren und in den Vortrag einzubringen.
Mit einem Co-Host können Sie sich in der Durchführung einer Vorlesung von einer gleichberechtigten
Person unterstützen lassen.
Verwenden Sie nicht die Option „Host erstellen“ damit geben Sie Ihre Rechte im Meeting vollständig
an die andere Person ab. Sie selbst können dann im Meeting nicht mehr steuern.
• Öffnen Sie dann das Chat Fenster. So können Sie Fragen von Studierenden während des
Vortrags auch sehen. Dies ist besonders wichtig, wenn Sie ohne Unterstützung arbeiten.
Klicken Sie dazu in der Zoom Steuerleiste auf „Chat“. Meist finden Sie dies ganz rechts im
Menü als ersten Eintrag, wenn Sie auf „Mehr“ klicken.
Am besten ordnen Sie jetzt alle Fenster so an, dass Sie alle gut gleichzeitig sehen können.
Eine ausführliche Anleitung zur Anordnung der Fenster während einer hybriden Lehrveranstaltung
finden Sie hier:
https://www.zml.kit.edu/downloads/Kurzanleitung_FensteranordnungZoomHybrideSzenarien.pdf
Jetzt haben sie alle Vorbereitungen abgeschlossen und können die Teilnehmenden aus dem
Warteraum holen, um mit der Vorlesung anzufangen.
Vortragsteil der Vorlesung starten
Studierende reinlassen
Um mit der Vorlesung zu beginnen, müssen Sie zuerst die Studierenden aus dem Warteraum
einlassen.
Klicken Sie dazu in der Teilnehmerliste oben rechts auf „Alle zulassen“.
19Zentrum für Mediales Lernen (ZML)
Ratgeber Online Lehre
Zusätzlich wird empfohlen in der Teilnehmerliste unten rechts unter „Mehr“ den Haken bei
„Warteraumfreigabe“ zu entfernen. Dann müssen Sie nicht jedes Mal später kommende Teilnehmer
manuell neu aus dem Warteraum holen.
Optional: Aufzeichnung starten
Nun ist der Zeitpunkt die Aufzeichnung zu starten, so enthält diese nicht Ihre Vorbereitungen, sondern
beginnt gleich mit Ihrem Vortragsteil.
Aufgrund von Verbindungsproblemen oder gar Abbrüchen wird empfohlen, das Meeting
aufzuzeichnen und den Teilnehmer*inne*n zumindest für einen begrenzten Zeitraum in ILIAS zur
Verfügung zu stellen.
Beachten Sie dazu unbedingt die Hinweise unter „Einstellungen für optionale Aufzeichnungen“ am
Anfang des Dokuments, damit Sie nicht unbeabsichtigt Studierende mit aufzeichnen, dies wäre
strafbar.
Starten Sie die Aufzeichnung wie beschrieben in der Cloud. Wenn in der Zoom-Steuerleiste keine
eigenständige Schaltfläche angezeigt wird, finden Sie die Aufzeichnung in der Cloud als
eigenständigen Menüeintrag unter „Mehr“ ganz rechts als „In der Cloud aufzeichnen“.
Wenn die Aufzeichnung gestartet wurde, erscheint bei Ihnen im Kopf des freigegebenen PowerPoint
Fensters eine Wolke mit rotem Punkt. Diese wird ebenfalls neben Ihrem Namen in der Teilnehmerliste
angezeigt.
20Zentrum für Mediales Lernen (ZML)
Ratgeber Online Lehre
Bei Teilnehmenden wird oben rechts „REC“ in Rot angezeigt.
Die Aufzeichnung läuft, starten Sie nun Ihren Vortrag.
Das ZML stellt auch eine Kurzanleitungen für Aufzeichnungen in Zoom bereit. Hier geht es zur
Anleitung: https://www.zml.kit.edu/downloads/Kurzanleitung_AufzeichnungZoom.pdf
Vortrag durchführen und Folien kommentieren
Sie können nun sprechen, die Studierenden begrüßen und Ihre PowerPoint Präsentation wie gewohnt
bedienen.
In der Zoom-Steuerleiste haben Sie die Möglichkeit mit der Schaltfläche „Kommentieren“ mit
verschiedenen Werkzeugen etwas auf den Folien hervorzuheben. Wenn Sie auf Kommentieren
klicken öffnet sich eine weitere Werkzeugleist mit verschiedenen Möglichkeiten etwas auf den Folien
hervorzuheben.
21Zentrum für Mediales Lernen (ZML)
Ratgeber Online Lehre
Die Anmerkungstools sind auf https://support.zoom.us/hc/de/articles/201362153-Wie-gebe-ich-
meinen-Bildschirm-frei- beschrieben.
Möglichkeit für Reaktionen von Studierenden während des Vortrags
• Studierenden können per Text über den Chat kommentieren oder Fragen stellen.
• Mit vorbereiteten Umfragen können Sie schnell Stimmungsbilder einholen oder die
Studierenden zum Mitdenken motivieren.
Klicken Sie dazu in der Symbolleiste auf „Abfrage“. Sie erhalten einen Dialog, um aus den
vorbereiten Umfragen auszuwählen. Wählen Sie die gewünschte Umfrage aus. Und klicken
Sie auf „Umfrage starten“.
Sie erhalten eine neue Ansicht und können verfolgen wie die Antworten erfolgen.
22Zentrum für Mediales Lernen (ZML)
Ratgeber Online Lehre
Studierende sehen die Frage und können antworten und mit „Eingeben“ die Antwort
abschicken.
Sie beenden die Umfrage zu einem beliebigem Zeitpunkt mit „Umfrage beenden“.
23Zentrum für Mediales Lernen (ZML)
Ratgeber Online Lehre
Danach können Sie mit „Resultate freigeben“ die Ergebnisse für alle anzeigen, oder auch die
Umfrage nochmal starten.
Natürlich können Sie das digitale Whiteboard auch für die Anwesenden im Hörsaal sichtbar machen.
Folgen Sie dazu der Anleitung zur Nutzung der Medientechnik im Hörsaal für hybride Lehrszenarien:
https://www.zml.kit.edu/downloads/Merkblatt_HybrideSzenarienHoersaal.pdf
In den Diskussionsteil übergehen
Wenn Sie mit Ihrem Vortragsteil fertig sind, können Sie die Aufzeichnung beenden und dann mehr
Interaktion von Teilnehmenden zulassen.
Stoppen Sie zuerst die Aufzeichnung. Dies ist zwingend erforderlich. Im Menü „Mehr“ finden Sie die
Option „Aufzeichnung stoppen“.
Sie bekommen ein Dialogfenster angezeigt.
24Zentrum für Mediales Lernen (ZML)
Ratgeber Online Lehre
Bestätigen Sie mit „Aufzeichnung stoppen“. Im Balken für die Freigabe und neben Ihrem Namen in
der Teilnehmerliste sollte die Anzeige für die Aufzeichnung verschwunden sein. Die Wolke mit
blinkendem, rotem Punkt ist nicht mehr da.
Mit diesem Vorgehen wird sichergestellt, dass keine Daten von Studierenden aufgezeichnet werden.
Teilnehmern „das Wort erteilen“
Für den Vortragsteil waren die Teilnehmenden stumm geschaltet, in dieser Phase heben Sie dies auf.
Sie bitten die Teilnehmenden, die eine Frage stellen wollen, dies über den Chat zu tun oder die Hand
zu heben, um sich zu melden und dies dann per Audiobeitrag zu tun.
Die Verwendung des Mikrofons muss immer freiwillig erfolgen.
Das ZML stellt eine Anleitung bereit, in der erklärt wird, wie die Medientechnik im Hörsaal optimal für
hybride Vorlesung und somit die Beteiligung aller Studierenden – online oder im Hörsaal anwesend –
ermöglicht werden kann. Diese finden Sie hier:
https://www.zml.kit.edu/downloads/Merkblatt_HybrideSzenarienHoersaal.pdf
Damit Teilnehmende per Audio Beiträge liefern können, heben Sie für den Beginn des
Diskussionsteils die erzwungene Stummschaltung aller Teilnehmenden auf. Sie tun dies im Menü
„Mehr“ der Teilnehmerliste, indem Sie „Teilnehmern erlauben, sich selbst lautzuschalten“.
25Zentrum für Mediales Lernen (ZML)
Ratgeber Online Lehre
Teilnehmende, die dies per Audio tun wollen, fordern Sie auf, zuerst die Hand zu heben.
Teilnehmende finden im Menü „Mehr“ diese Möglichkeit‘.
Wenn Teilnehmende die Hand heben, sehen Sie dies in der Teilnahmeliste am Handsymbol.
Wenn Sie mit der Maus über eine Person in der Teilnehmerliste fahren, können Sie auch
Wortmeldungen manuell mit „Hand herunterlassen“ entfernen, falls dies nach Beantwortung der
Frage vergessen wird.
Verwenden Sie nicht die Option „Audio ein“, da damit das Mikrofon eines Teilnehmers durch Sie
aktiviert werden würde. Erteilen Sie einer Person, die sprechen will, verbal das Wort und bitten diese
das Mikrofon selbst zu aktivieren. Die Teilnahme per Audio oder Video muss immer freiwillig sein.
26Zentrum für Mediales Lernen (ZML)
Ratgeber Online Lehre
Vorlesung beenden
Am Ende der Sitzung beenden Sie das Meeting aktiv. Wählen Sie dazu im Menü „Mehr“ die Option
„Meeting beenden“ aus.
Sie werden gefragt, ob nur Sie das Meeting verlassen wollen, oder dies für alle beenden wollen.
Beenden Sie das Meeting mit der Option „Das Meeting für alle“. Damit wird der Raum für alle
geschlossen und auf Seite der Teilnehmenden das Meeting beendet.
Die Sitzung der Vorlesung ist damit erfolgreich beendet.
27Zentrum für Mediales Lernen (ZML)
Ratgeber Online Lehre
Umgang mit störenden Teilnehmenden
Über das Vorgehen sind Störungen weitgehend unmöglich oder erschwert. Da Studierende mit einem
Alias teilnehmen können und sollen, könnte sich jemand unbeobachtet fühlen und versuchen zu
stören. Sie können in der Teilnehmerliste einzelne Teilnehmende stumm schalten oder ganz aus dem
Raum aussperren. Bitte gehen Sie mit dieser Möglichkeit sehr zurückhaltend um und verwenden
diese nur für extreme Fälle.
Teilnehmende, die anderen Personen beleidigen, oder gar sexistische oder rechtsextreme
Äußerungen im Chat tätigen, sollten Sie unbedingt aus dem Raum aussperren.
Sie können eine Person im Menü „Mehr“ in der Teilnehmerliste mit „Entfernen“ aus dem Raum
aussperren. Wenn Sie öfters damit Probleme haben, oder die Person einfach wieder kommt, können
Sie in den Einstellungen Ihres Profils die Funktion „Entfernten Teilnehmern den erneuten Beitritt
erlauben“ deaktivieren.
Die Person kann zumindest mit dem gleichen Gerät nicht mehr das Meeting betreten. Auch ein neues
Alias reicht dann nicht für einen erneuten Beitritt aus.
Vgl. hierzu Sperrliste auf https://support.zoom.us/hc/de/articles/201362623-Informationen-zu-den-
Einstellungen.
Aufzeichnung herunterladen und in ILIAS einstellen
Die datensparsamsten Varianten in Bezug auf Teilnehmerdaten ist leider nur über die Cloud möglich.
Die Einstellungen und das am Anfang des Dokuments beschriebene Vorgehen stellt sicher, dass in
der Aufzeichnung nur persönliche Daten der Dozierenden enthalten sind. Eine Aufzeichnung ist immer
freiwillig.
Auf die Aufzeichnungen kann jeweils nur der Account, der das Meeting angelegt hat zugreifen. Dazu
loggen Sie sich mit Ihrem Account auf zoom.us ein.
28Zentrum für Mediales Lernen (ZML)
Ratgeber Online Lehre
Aus Gründen des zeitlich begrenzten Einsatzes und eines möglichst datensparsamen Einsatzes ist
die Weitergabe der Aufzeichnungen über die Zoom Cloud deaktiviert.
Aufzeichnungen in der Cloud verwalten
Sie finden die Aufzeichnungen in Ihrem Account im Menü links unter „Aufzeichnungen“
Wenn Sie die Aufzeichnung in einer Sitzung unterbrechen und neu starten erhalten Sie mehrere
Dateien.
Aufzeichnungen werden nach 30 Tagen automatisch in den Papierkorb verschoben und nach
weiteren 30 Tagen endgültig gelöscht. Laden Sie diese rechtzeitig herunter, falls Sie diese benötigen.
Sie können Aufzeichnungen vorher endgültig löschen, indem Sie diese in den Papierkorb verschieben
und den Papierkorb leeren.
Eine Aufzeichnung besteht aus einer MP4-Datei in HD-Auflösung. Wenn mit Video aufgezeichnet
wurde sieht diese wie dargestellt aus, sonst sind nur die Folien zu sehen. In beiden Fällen ist die
Audioaufzeichnung aller sprechenden Personen enthalten.
29Zentrum für Mediales Lernen (ZML)
Ratgeber Online Lehre
Aufzeichnungen herunterladen
Klicken Sie neben einzelnen Aufzeichnungen auf „Herunterladen“. Sie laden diese einzeln als MP4
Datei hoch. In der Regel sind diese sehr stark komprimiert, pro Stunde fallen meist nur wenige 100
MB an.
Bewahren Sie diese Aufzeichnungen lokal auf Ihrem Arbeitsrechner auf, falls Sie diese später erneut
verwenden wollen.
Aufzeichnungen in ILIAS bereitstellen
Aufzeichnungen können Sie jeweils im ILIAS-Kurs der Vorlesung bereitstellen. Damit sind diese im
KIT gespeichert. Die Bereitstellung wird durch Sie kontrolliert über ILIAS als Stream für den
eingeschränkten Benutzerkreis der Vorlesung zur Verfügung gestellt und kann auch jederzeit direkt
durch Sie wieder gelöscht werden.
Die Anleitung zur Bereitstellung über ILIAS erfolgt wie im Szenario Lehrinhalte mit Screenrecording.
Sie finden diese unter http://www.zml.kit.edu/corona-screenrecording.php unten auf der Seite.
30Zentrum für Mediales Lernen (ZML)
Ratgeber Online Lehre
Allgemeine Hinweise und weiterführende Informationen:
• Wie sie Anfang und Ende der Cloud-Aufzeichnung entfernen und Pausen rausschneiden,
erfahren Sie in unserer Anleitung:
https://www.zml.kit.edu/downloads/Videos%20schneiden%20mit%20LosslesCut-Anleitung.pdf
• Wie Sie die Videodatei komprimieren (also in Bezug auf Dateigröße verkleinern), können Sie
hier nachlesen: https://www.zml.kit.edu/downloads/Anleitung_VideoKomprimierung.pdf
• Der Upload der Videos in ILIAS wird hier erklärt:
https://www.zml.kit.edu/downloads/2021_ILIAS_Materialien_hochladen.pdf
• Hinweise zur Nutzung der Hörsaaltechnik für die hybride Lehre steheh Ihnen hier zur
Verfügung: https://www.zml.kit.edu/downloads/Merkblatt_HybrideSzenarienHoersaal.pdf
• Weitere Infos zur Nutzung von Zoom finden Sie in unserem FAQ:
https://www.zml.kit.edu/zoom-faq.php
Checkliste
Diese Checkliste fasst das Vorgehen zusammen, damit Sie nichts bei der Durchführung vergessen.
Wichtige Einstellungen im Profil Durchführung eines Vorlesungstermins
(einmalig) ¨ Vorbereitung ca. 10 Minuten vorher
¨ Bei Zoom mit KIT-Account ab1234@(partner.)kit.edu
¨ Option für die Aufzeichnung in der Cloud aktivieren
anmelden
¨ Option aktiven Sprecher mit freigegebenem Bildschirm
¨ Meeting Raum im Zoom Client öffnen
aufzeichnen
¨ Mit Computer Audio teilnehmen
¨ Option Miniaturansichten bei Freigabe aufzeichnen
¨ Alle anderen Optionen aus ¨ Eigenen Ton und optional eigenes Video starten
¨ Einstellungen für mehr Interaktivität ¨ Bei Bedarf virtuellen Hintergrund für eigenes Video
aktivieren
¨ Umfragen aktivieren
¨ Teilnehmerliste öffnen, alle stummschalten dabei
stummschalten aufheben für Teilnehmer abschalten
Vorlesung planen ¨ Kommentare der Teilnehmer deaktivieren
¨ Präsentation vorbereiten: „Ansicht durch ein Individuum
¨ Meeting anlegen (Fenster)“ in PowerPoint unter „Bildschirmpräsentation >
¨ Titel vergeben Bildschirmpräsentation einrichten“
¨ Termine als Serie anlegen ¨ Bildschirm freigeben > Fenster der PPT
¨ Beitritt vor Moderator aus ¨ Unterstützende Person aus dem Warteraum reinlassen und
¨ Warteraum aktivieren zum Co-Host machen
¨ Optional alternative Moderatoren in der Form ¨ Teilnehmer aus dem Warteraum holen
ab1234@(partner.)kit.edu ¨ Warteraumfreigabe Haken entfernen
¨ Optional, Aufzeichnung in der Cloud starten
Studierende zur Vorlesung einladen
Teilnehmer begrüßen und Vortragsteil durchführen
¨ Link in ILIAS bereitstellen
¨ Link kopieren und in ILIAS einfügen ¨ Kommentieren verwenden, um etwas auf den Folien zu
¨ Muster Hinweistext für Studierenden nicht vergessen zeigen
¨ Kennwort des Meetings ändern, wenn der Link geleakt ¨ Vorbereitete Umfragen für mehr Interaktivität verwenden
wurde ¨ Fragen der Teilnehmenden im Chat beachten
Weitere Vorbereitungen In Diskussionsteil übergehen
¨ Bei Bedarf Umfragen erstellen ¨ Zuerst die Aufnahmen stoppen
¨ Mikrofon, Tonausgabe und Bildschirmfreigabe testen ¨ Teilnehmern erlauben sich selbst lautzuschalten
¨ Hand heben für Wortmeldungen verwenden
¨ Verbal das Wort erteilen
¨ Teilnehmende fragen freiwillig per Audio (schalten dieses
eigenständig ein) oder im Chat
31Zentrum für Mediales Lernen (ZML)
Ratgeber Online Lehre
¨ Bei Bedarf Teilnehmer mit Störgeräuschen wieder stumm Optional Aufzeichnung in ILIAS bereitstellen
schalten
¨ Störende Teilnehmer oder Teilnehmer mit ¨ Aufzeichnung auf zoom.us herunterladen
rechtsextremistischen Äußerungen aus dem Raum ¨ Im ILIAS Kurs hochladen
aussperren (Entfernen in der Teilnehmerliste
Vorlesung beenden
¨ Meeting für alle beenden
Infos & Kontakt
Lizenzhinweis
Diese Anleitung für die Erstellung von digitalem Lehrmaterial des Zentrum für
Mediales Lernen (ZML) am Karlsruher Instituts für Technologie (KIT) ist lizenziert
unter einer Creative Commons Namensnennung 4.0 International Lizenz.
Impressum
Herausgeber Karlsruher Institut für Technologie (KIT) Kaiserstraße 12 76131 Karlsruhe
Kontakt Karl-Friedrich-Str. 17 76133 Karlsruhe Deutschland Tel.: +49 721 608-48200 Fax: +49 721
608-48210 E-Mail: info@zml.kit.edu
32Sie können auch lesen