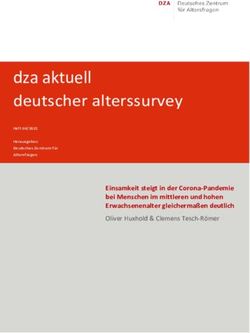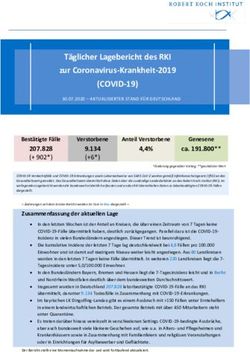IdeaCentre AIO 3 Benutzerhandbuch
←
→
Transkription von Seiteninhalten
Wenn Ihr Browser die Seite nicht korrekt rendert, bitte, lesen Sie den Inhalt der Seite unten
Wichtige Informationen Vor Verwendung dieser Dokumentation und des darin beschriebenen Produkts sollten Sie die folgenden Informationen lesen: • Sicherheit und Garantie • Allgemeine Hinweise zu Sicherheit und Kompatibilität • Einrichtungsanleitung Erste Ausgabe (Juli 2021) © Copyright Lenovo 2021. HINWEIS ZU EINGESCHRÄNKTEN RECHTEN (LIMITED AND RESTRICTED RIGHTS NOTICE): Werden Daten oder Software gemäß einem GSA-Vertrag (General Services Administration) ausgeliefert, unterliegt die Verwendung, Vervielfältigung oder Offenlegung den in Vertrag Nr. GS-35F-05925 festgelegten Einschränkungen.
Inhaltsverzeichnis
Info zu dieser Dokumentation . . . . . . iii Daten übertragen . . . . . . . . . . . . . . 12
Bluetooth-fähige Einheit anschließen (für
Kapitel 1. Lernen Sie Ihren Computer ausgewählte Modelle) . . . . . . . . . . 12
kennen . . . . . . . . . . . . . . . . . . 1 Optisches Laufwerk verwenden (für
Überblick . . . . . . . . . . . . . . . . . . 1 ausgewählte Modelle) . . . . . . . . . . 12
Rückansicht . . . . . . . . . . . . . . . . . 2 Zubehör erwerben . . . . . . . . . . . . . . 13
Rückansicht . . . . . . . . . . . . . . . . . 3
Merkmale und technische Daten . . . . . . . . . 4
Kapitel 4. Austausch von CRUs . . . . 15
CRU-Liste . . . . . . . . . . . . . . . . . 15
USB-Spezifikationen . . . . . . . . . . . . . . 4
CRU entfernen oder austauschen . . . . . . . . 15
Betriebsumgebung . . . . . . . . . . . . . . 5
Netzteil und Netzkabel . . . . . . . . . . 15
Kapitel 2. Erste Schritte mit Ihrem Computerstandfuß . . . . . . . . . . . . 16
Computer . . . . . . . . . . . . . . . . 7 Speicherlaufwerk . . . . . . . . . . . . 17
Computerständer anpassen (für ausgewählte
Modelle). . . . . . . . . . . . . . . . . . . 7 Kapitel 5. Hilfe und Unterstützung . . 21
Windows nutzen . . . . . . . . . . . . . . . 7 Häufig gestellte Fragen . . . . . . . . . . . . 21
Windows-Hilfefunktion . . . . . . . . . . . 8 Selbsthilfe-Ressourcen . . . . . . . . . . . . 21
Touchscreen verwenden (für ausgewählte Lenovo telefonisch kontaktieren . . . . . . . . 23
Modelle). . . . . . . . . . . . . . . . . . . 8 Bevor Sie Lenovo kontaktieren . . . . . . . 23
Externen Bildschirm anschließen . . . . . . . . 10 Lenovo Kundendienstzentrale . . . . . . . 23
Zusätzliche Serviceleistungen anfordern . . . . . 24
Kapitel 3. Erkunden Sie Ihren
Computer . . . . . . . . . . . . . . . 11 Anhang A. Hinweise und Marken . . . 25
Lenovo Vantage. . . . . . . . . . . . . . . 11
Energieschema festlegen . . . . . . . . . . . 11
© Copyright Lenovo 2021 iInfo zu dieser Dokumentation
• Dieses Handbuch gilt für die unten aufgeführten Lenovo Produktmodelle. Möglicherweise sieht Ihr
Produktmodell etwas anders aus, als in den Abbildungen dieses Benutzerhandbuchs dargestellt.
Modellname Maschinentypen (MT)
IdeaCentre AIO 3 22ADA6 F0G6
IdeaCentre AIO 3 22ITL6 F0G5
IdeaCentre AIO 3 24ADA6 F0FX
IdeaCentre AIO 3 24ALC6 F0G1
IdeaCentre AIO 3 24ITL6 F0G0
IdeaCentre AIO 3 27ALC6 F0FY
IdeaCentre AIO 3 27ITL6 F0FW
• Weitere Informationen zur Konformität finden Sie in Allgemeine Hinweise zu Sicherheit und Kompatibilität
unter https://pcsupport.lenovo.com/docs/generic_notices.
• Je nach Computermodell sind eventuell einige optionale Zubehörteile, Funktionen und Software-
Programme auf Ihrem Computer nicht verfügbar.
• Je nach Version des Betriebssystems und der Programme gelten einige Anweisungen für die
Benutzeroberfläche möglicherweise nicht für Ihren Computer.
• Der Inhalt dieser Dokumentation kann ohne vorherige Ankündigung geändert werden. Lenovo überarbeitet
fortlaufend die Dokumentation zu Ihrem Computer, darunter auch dieses Benutzerhandbuch. Die neueste
Dokumentation finden Sie unter https://pcsupport.lenovo.com.
• Microsoft® ändert über das Windows Update regelmäßig Funktionen des Windows®-Betriebssystems.
Dadurch können einige Informationen in dieser Dokumentation ihre Gültigkeit verlieren. Erkundigen Sie
sich in den Ressourcen von Microsoft nach den neuesten Informationen.
© Copyright Lenovo 2021 iiiKapitel 1. Lernen Sie Ihren Computer kennen
Überblick
1. Lüftungsschlitze 2. Kamera
3. Multitouchscreen* 4. Kombinationsaudioanschluss
5. Speicherlaufwerkklappe*
Verwandte Themen
• „USB-Spezifikationen“ auf Seite 4.
* Für ausgewählte Modelle
© Copyright Lenovo 2021 1Rückansicht
IdeaCentre AIO 3 22ADA6, IdeaCentre AIO 3 24ADA6, IdeaCentre AIO 3 24ALC6 und IdeaCentre AIO 3
27ALC6
1. Betriebsspannungsschalter/Betriebsanzeige 2. Netzteilanschluss
3. HDMITM-Ausgangsanschluss 4. USB 3.1 Gen 1-Anschlüsse
5. Ethernet-Anschluss 6. USB 2.0-Anschlüsse
7. Entnahmetaste des optischen Laufwerks
Verwandte Themen
• „Optisches Laufwerk verwenden (für ausgewählte Modelle)“ auf Seite 12.
• „Externen Bildschirm anschließen“ auf Seite 10.
• „USB-Spezifikationen“ auf Seite 4.
Betriebsanzeige
Zeigt den Systemstatus des Computers an.
• Blinkt drei Mal: Der Computer ist an die Stromversorgung angeschlossen.
• Ein: Der Computer ist eingeschaltet.
• Anzeige ist aus: Der Computer ist ausgeschaltet oder wird im Ruhezustand betrieben.
• Blinkt schnell: Der Computer wechselt in den Energiesparmodus oder Ruhezustand.
• Blinkt langsam: Der Computer befindet sich im Energiesparmodus.
2 IdeaCentre AIO 3 BenutzerhandbuchRückansicht
IdeaCentre AIO 3 22ITL6, IdeaCentre AIO 3 24ITL6 und IdeaCentre AIO 3 27ITL6
1. Betriebsspannungsschalter/Betriebsanzeige 2. Netzteilanschluss
3. HDMI-Ausgangsanschluss 4. USB 3.1 Gen 2-Anschlüsse
5. Ethernet-Anschluss 6. USB 2.0-Anschlüsse
7. Entnahmetaste des optischen Laufwerks
Verwandte Themen
• „Optisches Laufwerk verwenden (für ausgewählte Modelle)“ auf Seite 12.
• „Externen Bildschirm anschließen“ auf Seite 10.
• „USB-Spezifikationen“ auf Seite 4.
Betriebsanzeige
Zeigt den Systemstatus des Computers an.
• Blinkt drei Mal: Der Computer ist an die Stromversorgung angeschlossen.
• Ein: Der Computer ist eingeschaltet.
• Anzeige ist aus: Der Computer ist ausgeschaltet oder wird im Ruhezustand betrieben.
• Blinkt schnell: Der Computer wechselt in den Energiesparmodus oder Ruhezustand.
• Blinkt langsam: Der Computer befindet sich im Energiesparmodus.
Kapitel 1. Lernen Sie Ihren Computer kennen 3Merkmale und technische Daten
Ausführliche technische Daten zu Ihrem Computer finden Sie unter https://psref.lenovo.com.
Um die Hardware-Informationen Ihres Computers aufzurufen, geben Sie „Geräte-
Hardware
Manager“ in die Windows-Suchleiste ein und drücken Sie die Eingabetaste.
• IdeaCentre AIO 3 22ADA6/IdeaCentre AIO 3 24ADA6: 65-Watt-Netzteil mit
automatischer Spannungsprüfung
Netzteil • IdeaCentre AIO 3 22ITL6/IdeaCentre AIO 3 24ALC6/IdeaCentre AIO 3 27ALC6:
90-Watt-Netzteil mit automatischer Spannungsprüfung
• IdeaCentre AIO 3 24ITL6/IdeaCentre AIO 3 27ITL6: 90-Watt-/120-Watt-Netzteil
mit automatischer Spannungsprüfung
• China (Festland): 220 V±22 V, 50 Hz±1 Hz
Flexibilität der
Stromversorgung • Adaptive Spannungspositionierung: 90 V bis 264 V, 50/60 Hz
• Mit Spannungsauswahlschalter: 90 V bis 264 V, 50 Hz±1 Hz
Um die Mikroprozessor-Informationen Ihres Computers aufzurufen, geben Sie
Mikroprozessor „Systeminformationen“ in die Windows-Suchleiste ein und drücken Sie die
Eingabetaste.
Speicher DDR4 SODIMM (Double Data Rate 4 Small Outline Dual Inline Memory Module)
• 2,5-Zoll-Festplattenlaufwerk (Höhe: 7 mm)
• M.2 Solid-State-Laufwerk
Um die Informationen zur Speicherlaufwerkskapazität Ihres Computers
Speichereinheit
aufzurufen, geben Sie „Datenträgerverwaltung“ in die Windows-Suchleiste ein und
drücken Sie die Eingabetaste.
Anmerkung: Die vom System angegebene Speicherlaufwerkskapazität ist
geringer als die nominelle Kapazität.
• Hauptspeichersteckplätze
• Steckplatz für M.2 Solid-State-Laufwerk
Erweiterung • Optisches Laufwerk
• Speicherlaufwerkposition
• PCI-Express-Steckplätze
• Bluetooth*
Netzwerkfunktionen • Ethernet-LAN
• Drahtloses LAN
* Für ausgewählte Modelle
USB-Spezifikationen
Anmerkung: Je nach Modell sind einige USB-Anschlüsse möglicherweise nicht bei Ihrem Computer
verfügbar.
4 IdeaCentre AIO 3 BenutzerhandbuchName des Anschlusses Beschreibung
Verbinden Sie USB-kompatible Einheiten, z. B. USB-
Tastatur, USB-Maus, USB-Speichereinheit oder USB-
Drucker.
• USB 2.0-Anschluss
• USB 3.2-Anschluss Gen 1
• USB 3.2-Anschluss Gen 2
• Aufladen von USB-C®-kompatiblen Geräten mit der
Ausgangsspannung und Stromstärke von 5 V und 3 A.
• Externen Bildschirm anschließen:
– USB-C zu VGA: 1900 x 1200 Pixel, 60 Hz
– USB-C zu DP: 3840 x 2160 Pixel, 60 Hz
• Schließen Sie USB-C-Zubehör an, um die
• USB-C (3.2 Gen 1)-Anschluss Funktionalität Ihres Computers zu erweitern. Unter
folgender Adresse können Sie USB-C-Zubehör
• USB-C (3.2 Gen 2)-Anschluss erwerben https://www.lenovo.com/accessories.
• Thunderbolt 3-Anschluss (USB-C)
• Thunderbolt 4-Anschluss (USB-C)
Hinweis zur USB-Übertragungsrate
Abhängig von zahlreichen Faktoren wie z. B. den Verarbeitungskapazitäten von Host und Peripheriegeräten,
den Dateiattributen und anderen Faktoren im Zusammenhang mit der Systemkonfiguration und
Betriebsumgebung variiert die tatsächliche Übertragungsrate über die verschiedenen USB-Anschlüsse an
diesem Gerät und kann u. U. langsamer als die Datenrate sein, die unten für jedes Gerät aufgeführt ist.
USB-Einheit Datenrate (Gbit/s)
3.2 Gen 1/3.1 Gen 1 5
3.2 Gen 2/3.1 Gen 2 10
3.2 Gen 2 × 2 20
Thunderbolt 3 (USB-C) 40
Thunderbolt 4 (USB-C) 40
Betriebsumgebung
Temperatur
• In Betrieb: Von 5 °C bis 35 °C
Kapitel 1. Lernen Sie Ihren Computer kennen 5• Lagerung oder Transport:
– Für allgemeine Desktop-Computer: Von -40 °C bis 60 °C
– Für All-in-One-Desktop-Computer: Von -20 °C bis 60 °C
Relative Feuchtigkeit
• In Betrieb: 20 bis 80 % (nicht kondensierend)
• Lagerung: 10 bis 90 % (nicht kondensierend)
Höhe
• In Betrieb: -15,2 m bis 3.048 m
• Lagerung: -15,2 m bis 12.192 m
6 IdeaCentre AIO 3 BenutzerhandbuchKapitel 2. Erste Schritte mit Ihrem Computer
Computerständer anpassen (für ausgewählte Modelle)
Mit allen Funktionen ausgestatteter Bildschirmständer
Windows nutzen
Die folgende Tabelle enthält häufig verwendete Windows-Einstellungen. Hier können Sie die Windows-
Grundlagen kennenlernen und sofort mit der Nutzung beginnen.
Um Einstellungen zu ändern, geben Sie die entsprechenden Suchbegriffe in die Windows-Suchleiste ein und
wählen Sie das passende Resultat. Befolgen Sie die Bildschirmanweisungen, um die Einstellungen zu
ändern.
Tabelle 1. Grundeinstellungen
Funktionen Beschreibungen Stichwort zur
Suche
Systemsteuerung Prüfen oder ändern Sie Windows-Einstellungen, einschließlich der Systemsteuerung
Einrichtung und Konfiguration von Hardware und Software.
Verbindung mit Wenn Ihr Computer über ein WLAN-Modul verfügt, können Sie ihn mit Wi-Fi
Wi-Fi-Netzen einem Wi-Fi®-Netzwerk verbinden. Klicken Sie im Windows-Infobereich
herstellen auf das Netzwerksymbol und wählen Sie dann das gewünschte Netzwerk
für die Verbindung aus.
Anmerkung: Das WLAN-Modul Ihres Computers unterstützt
möglicherweise unterschiedliche Standards. In einigen Ländern oder
Regionen ist die Verwendung von 802.11ax gemäß den lokalen Richtlinien
möglicherweise nicht zulässig.
Verbindung mit Wenn Ihr Computer über einen Ethernet-Anschluss (RJ-45) verfügt, —
einem verkabelten können Sie Ihren Computer über ein Ethernet-Kabel mit einem
Netzwerk kabelgebundenen Netzwerk verbinden.
herstellen
Flugzeugmodus Der Flugzeugmodus ist eine praktische Einstellung, mit der die gesamte Flugzeugmodus
drahtlose Kommunikation Ihres Computers ein- oder ausgeschaltet
werden kann. An Bord eines Flugzeugs müssen Sie diese Funktion
möglicherweise einschalten.
© Copyright Lenovo 2021 7Tabelle 1. Grundeinstellungen (Forts.)
Funktionen Beschreibungen Stichwort zur
Suche
Nachtmodus Der Nachtmodus ist eine Windows-Funktion, die Sie ein- und ausschalten Nachtbeleuchtung
können. Wenn sie eingeschaltet ist, zeigt Ihr Bildschirm wärmere Farben
an und reduziert die ausgegebene Menge an blauem Licht. Durch
Aktivieren des Nachtmodus können Sie die Ermüdung und Belastung Ihrer
Augen verringern.
Anmerkung: Weitere Hinweise, mit deren Hilfe Sie die Ermüdung und
Belastung Ihrer Augen verringern können, finden Sie unter https://
www.lenovo.com/us/en/compliance/visual-fatigue.
Farbtemperatur Wenn der Nachtmodus eingeschaltet ist, können Sie die Farbtemperatur Nachtbeleuchtung
anpassen des Bildschirms anpassen.
Anmerkung: Ausgewählte Lenovo Computer sind für die niedrige
Emission von blauem Licht zertifiziert. Diese Computer werden mit
eingeschaltetem Nachtmodus getestet und die Farbtemperatur ist auf den
Standardwert 48 festgelegt.
Windows-Updates Microsoft veröffentlicht regelmäßig Funktions- und Sicherheitsupdates für Windows-Updates
das Windows-Betriebssystem. Wenn Ihr Computer mit dem Internet
verbunden ist, werden verfügbare Updates für Ihre Windows-Version
automatisch heruntergeladen. Wenn die Updates heruntergeladen sind,
werden Sie aufgefordert, den Computer neu zu starten, um sie zu
installieren. Sie können jedoch auch manuell überprüfen, ob für die
installierte Windows-Version Updates verfügbar sind.
Achtung: Verwenden Sie nur Windows Update, um Updates
herunterzuladen und zu installieren. Updates, die von anderen Quellen
heruntergeladen wurden, können Sicherheitsrisiken enthalten.
Windows-Hilfefunktion
Wenn die Bildschirmanweisungen Ihr Problem nicht lösen können, befolgen Sie diese Schritte, um Windows
Online-Hilfefunktion zu nutzen.
• Geben Sie in der Windows-Suchleiste „Hilfe anfordern“ oder „Tipps“ ein und drücken Sie die
Eingabetaste. Geben Sie in der geöffneten App die Problembeschreibung ein und wählen Sie das
passende Resultat.
• Besuchen Sie die Microsoft Support-Website: https://support.microsoft.com. Geben Sie den
entsprechenden Begriff im Suchfeld ein, um Suchergebnisse zu erhalten.
Touchscreen verwenden (für ausgewählte Modelle)
Anmerkung: Einige Gesten funktionieren in bestimmten Anwendungen möglicherweise nicht.
Einmal tippen für einfaches Klicken Zweimal schnell tippen für Doppelklicken
8 IdeaCentre AIO 3 BenutzerhandbuchGedrückt halten für Rechtsklick Wischen zum Blättern durch Elemente
Vergrößern Verkleinern
Von links wischen, um alle geöffneten Fenster anzuzeigen Von rechts wischen, um das Info-Center zu öffnen
Kurz nach unten wischen, um die Titelleiste anzuzeigen Ziehen
Nach unten wischen, um die aktuelle App zu schließen
Tipps zur Wartung
• Schalten Sie den Computer aus, bevor Sie den Touchscreen reinigen.
• Verwenden Sie ein trockenes, weiches, fusselfreies Tuch oder saugfähige Wattepads, um
Fingerabdrücke, Staub o. Ä. vom Touchscreen zu entfernen. Geben Sie keine Lösungsmittel auf den Stoff.
• Der Touchscreen ist eine Glasabdeckung, die mit einem Kunststofffilm bedeckt ist. Üben Sie keinen Druck
auf den Bildschirm aus und legen Sie keine Metallgegenstände auf den Bildschirm, da es andernfalls zu
einer Beschädigung oder Funktionsstörung des Touch-Panels kommen kann.
• Verwenden Sie für Ihre Eingaben auf dem Bildschirm keine Fingernägel, Handschuhe oder unbelebten
Objekte.
• Kalibrieren Sie regelmäßig die Genauigkeit der Fingereingabe, um einer Abweichungen zu vermeiden.
Kapitel 2. Erste Schritte mit Ihrem Computer 9Externen Bildschirm anschließen Schließen Sie den Computer an einen Projektor oder Monitor an, um Präsentationen zu halten oder Ihren Arbeitsbereich zu erweitern. Mit drahtlosem Bildschirm verbinden Stellen Sie sicher, dass Computer und drahtloser Bildschirm die Miracast®-Funktion unterstützen. Drücken Sie die Tasten Windows und K und wählen Sie dann einen drahtlosen Bildschirm aus, mit dem eine Verbindung hergestellt werden soll. Bildschirmeinstellungen ändern Um die Anzeigeeinstellungen zu ändern, geben Sie „Anzeigeeinstellungen“ in das Windows-Suchfeld ein und drücken Sie dann die Eingabetaste. 10 IdeaCentre AIO 3 Benutzerhandbuch
Kapitel 3. Erkunden Sie Ihren Computer Lenovo Vantage Das vorinstallierte Programm Lenovo Vantage ist eine individuelle, zentrale Lösung zur Wartung des Computers mit automatischen Updates und Korrekturen, zur Konfiguration von Hardwareeinstellungen und zum Erhalt personalisierter Unterstützung. Auf Lenovo Vantage zugreifen Geben Sie „Lenovo Vantage“ in das Suchfeld ein und drücken Sie dann die Eingabetaste. Die neueste Version von Lenovo Vantage können Sie im Microsoft Store herunterladen, wenn Sie dort nach dem App-Namen suchen. Wichtige Merkmale Mit Lenovo Vantage können Sie: • Den Gerätestatus einfach erkennen und die Einheiteneinstellungen anpassen. • UEFI BIOS, Firmware- und Treiber-Updates herunterladen und installieren, um den Computer auf dem neuesten Stand zu halten. • Den Funktionszustand Ihres Computers überwachen und Ihren Computer vor Bedrohungen von außen schützen. • Scannen Sie die Hardware des Computers und diagnostizieren Sie Hardwarefehler. • Sich den Garantiestatus ansehen (online). • Auf das Benutzerhandbuch und hilfreiche Artikel zugreifen. Anmerkungen: • Die verfügbaren Funktionen sind je nach Computermodell unterschiedlich. • Lenovo Vantage führt regelmäßig Updates der Funktionen durch, um Ihre Erfahrung mit Ihrem Computer kontinuierlich zu verbessern. Die Beschreibung der Funktionen unterscheidet sich möglicherweise von der auf der tatsächlichen Benutzeroberfläche. Energieschema festlegen Bei Computern, die den Anforderungen für ENERGY STAR® entsprechen, wird das folgende Energieschema angewendet, wenn der Computer für einen festgelegten Zeitraum nicht genutzt wurde: • Bildschirm ausschalten: nach 10 Minuten • In den Energiesparmodus wechseln: nach 25 Minuten Um den Betrieb des Computers aus dem Energiesparmodus heraus wieder aufzunehmen, drücken Sie eine beliebige Taste auf der Tastatur. So ändern Sie einen Energiesparplan oder passen ihn an: © Copyright Lenovo 2021 11
1. Geben Sie „Energiesparplan“ in die Windows-Suchleiste ein und drücken Sie die Eingabetaste.
2. Erstellen Sie einen individuellen Energiesparplan.
Daten übertragen
Mit der integrierten Bluetooth-Technologie können Sie Daten schnell zwischen Einheiten mit denselben
Merkmalen übertragen. Sie können auch einen Datenträger oder eine Media-Karte für die Datenübertragung
verwenden.
Bluetooth-fähige Einheit anschließen (für ausgewählte Modelle)
Sie können Ihren Computer mit allen Arten von Bluetooth-aktivierten Geräten verbinden, wie Tastaturen,
Mäuse, Smartphones oder Lautsprecher. Um sicherzustellen, dass die Verbindung erfolgreich hergestellt
werden kann, platzieren Sie die Geräte maximal 10 m vom Computer entfernt.
1. Klicken Sie im Windows-Benachrichtigungsbereich auf das Wartungscentersymbol. Aktivieren Sie die
Bluetooth-Funktion.
2. Klicken Sie auf die Bluetooth-Optionen, um ein Bluetooth-Gerät hinzuzufügen, und befolgen Sie dann
die angezeigten Anweisungen.
Optisches Laufwerk verwenden (für ausgewählte Modelle)
Wenn Ihr Computer über ein optisches Laufwerk verfügt, lesen Sie sich folgende Informationen durch.
So ermitteln Sie den Typ Ihres optischen Laufwerks
Um den Typ des optischen Laufwerks aufzurufen, geben Sie „Geräte-Manager“ in die Windows-Suchleiste
ein und drücken Sie die Eingabetaste.
Datenträger installieren oder entfernen
1. Drücken Sie bei eingeschaltetem Computer auf die Entnahmetaste des optischen Laufwerks. Der
Laufwerkschlitten wird aus dem Laufwerk ausgefahren.
2. Legen Sie einen Datenträger in den Laufwerkschlitten oder nehmen Sie einen Datenträger aus dem
Laufwerkschlitten. Drücken Sie den Schlitten dann zurück in das Laufwerk.
12 IdeaCentre AIO 3 BenutzerhandbuchAnmerkung: Wenn der Schlitten sich durch Drücken der Entnahmetaste nicht öffnet, schalten Sie den
Computer aus. Führen Sie dann das Ende einer aufgebogenen Büroklammer in die Not-Entnahmeöffnung
neben der Entnahmetaste ein. Verwenden Sie die Notentnahmeöffnung nur im Notfall.
Datenträger beschreiben
1. Legen Sie einen beschreibbaren Datenträger in das optische Laufwerk ein, das den Schreibvorgang
unterstützt.
2. Gehen Sie wie folgt vor:
• Öffnen Sie Windows Media Player.
• Doppelklicken Sie auf die ISO-Datei.
3. Befolgen Sie die angezeigten Anweisungen.
Zubehör erwerben
Wenn Sie das Leistungsspektrum Ihres Computers erweitern möchten, bietet Ihnen Lenovo verschiedene
Hardwarezubehörteile und -Upgrades an. Zu diesen Zusatzeinrichtungen zählen unter anderem
Speichermodule, Speichereinheiten, Netzkarten, Netzteile, Tastaturen und Mäuse.
Ihre Bestellungen bei Lenovo können Sie unter https://pcsupport.lenovo.com/warrantyupgrade aufgeben.
Kapitel 3. Erkunden Sie Ihren Computer 1314 IdeaCentre AIO 3 Benutzerhandbuch
Kapitel 4. Austausch von CRUs CRUs (Customer Replaceable Units - durch den Kunden austauschbare Funktionseinheiten) sind Teile, die vom Kunden selbst aufgerüstet oder ersetzt werden können. Lenovo-Computer umfassen die folgenden CRU-Typen: • Self-Service-CRUs: Beziehen sich auf Teile, die sehr einfach vom Kunden selbst oder von einem qualifizierten Servicetechniker (mit zusätzlichen Kosten) installieren oder ersetzt werden können. • Optionale Service-CRUs: Beziehen sich auf Teile, deren Installation oder Austausch umfangreichere Fähigkeiten des Kunden erfordern. Die Teile können auch im Rahmen der Garantie für den Computer des Kunden von qualifizierten Servicetechnikern installiert oder ausgetauscht werden. Wenn Sie die CRU selbst installieren möchten, sendet Lenovo Ihnen die CRU zu. CRU-Informationen sowie Anweisungen zum Austausch der CRU werden mit dem Produkt geliefert und sind auf Anfrage jederzeit bei Lenovo erhältlich. Sie müssen möglicherweise die fehlerhafte Komponente, die durch die CRU ersetzt wird, zurücksenden. Ist eine Rückgabe vorgesehen: (1) sind im Lieferumfang der Ersatz-CRU Anweisungen für die Rückgabe, ein bereits frankierter Versandaufkleber und ein Versandkarton enthalten, und (2) kann Lenovo dem Kunden die Ersatz-CRU in Rechnung stellen, falls der Kunde die fehlerhafte CRU nicht innerhalb von dreißig (30) Tagen nach Erhalt der Ersatz-CRU zurückschickt. Weitere Informationen finden Sie in der begrenzten Herstellergarantie von Lenovo unter: https://www.lenovo.com/warranty/llw_02 CRU-Liste Im Folgenden finden Sie die CRU-Liste für Ihren Computer. Self-Service-CRUs • Tastatur • Maus • Netzteil • Netzkabel • Speicherlaufwerk • Speicherlaufwerkklappe Anmerkung: Der Austausch von Komponenten, die nicht oben aufgelistet sind, einschließlich der internen, wiederaufladbaren Batterie, muss durch eine von Lenovo autorisierte Reparaturwerkstatt oder Fachkraft durchgeführt werden. Weitere Informationen finden Sie unter https://support.lenovo.com/partnerlocation. CRU entfernen oder austauschen In diesem Abschnitt finden Sie Anweisungen zum Entfernen oder Austauschen einer CRU. Netzteil und Netzkabel Voraussetzung Bevor Sie beginnen, lesen Sie den Abschnitt Allgemeine Hinweise zu Sicherheit und Kompatibilität und drucken Sie die folgenden Anweisungen aus. © Copyright Lenovo 2021 15
Anmerkung: Entfernen Sie nicht das Netzkabel, solange Ihr Computer an den Netzstrom angeschlossen ist.
Anderenfalls besteht die Gefahr eines Kurzschlusses.
Austauschverfahren
1. Schalten Sie den Computer aus und entfernen Sie alle angeschlossenen Geräte und Kabel.
2. Trennen Sie das Netzteil vom Computer und ziehen Sie dann das Netzkabel vom Netzteil ab.
Abbildung 1. IdeaCentre AIO 3 22ADA6, IdeaCentre AIO 3 24ADA6, IdeaCentre AIO 3 24ALC6 und IdeaCentre AIO
3 27ALC6
Abbildung 2. IdeaCentre AIO 3 22ITL6, IdeaCentre AIO 3 24ITL6 und IdeaCentre AIO 3 27ITL6
Computerstandfuß
Voraussetzung
Bevor Sie beginnen, lesen Sie den Abschnitt Allgemeine Hinweise zu Sicherheit und Kompatibilität und
drucken Sie die folgenden Anweisungen aus.
Anmerkung: Entfernen Sie nicht das Netzkabel, solange Ihr Computer an den Netzstrom angeschlossen ist.
Anderenfalls besteht die Gefahr eines Kurzschlusses.
16 IdeaCentre AIO 3 BenutzerhandbuchAustauschverfahren
1. Schalten Sie den Computer aus und entfernen Sie alle angeschlossenen Geräte und Kabel.
2. Entfernen Sie den Computerstandfuß vom Computer.
3. Montieren Sie den Computerstandfuß am Computer.
Speicherlaufwerk
Voraussetzung
Bevor Sie beginnen, lesen Sie den Abschnitt Allgemeine Hinweise zu Sicherheit und Kompatibilität und
drucken Sie die folgenden Anweisungen aus.
Achtung: Das interne Speicherlaufwerk ist empfindlich. Durch unsachgemäße Behandlung können
Beschädigungen und dauerhafter Datenverlust verursacht werden. Beachten Sie bei der Handhabung des
internen Speicherlaufwerks die folgenden Vorsichtsmaßnahmen:
• Sie sollten das interne Speicherlaufwerk nur entnehmen, wenn Sie die Speicherkapazität erhöhen
möchten oder das Laufwerk repariert werden soll. Das interne Speicherlaufwerk ist nicht für häufiges
Austauschen geeignet.
• Erstellen Sie vor dem Austausch des internen Speicherlaufwerks eine Sicherungskopie aller Daten, die Sie
behalten möchten.
Kapitel 4. Austausch von CRUs 17• Berühren Sie am internen Speicherlaufwerk nicht den Rand mit den Kontakten. Andernfalls könnte das
interne Speicherlaufwerk beschädigt werden.
• Drücken Sie nicht auf das interne Speicherlaufwerk.
• Setzen Sie das interne Speicherlaufwerk keinen Stößen oder Vibrationen aus. Legen Sie das interne
Speicherlaufwerk auf ein weiches Material, z. B. ein Tuch, um Erschütterungen zu dämpfen.
Entfernungsschritte
1. Entfernen Sie den Computerständer. Informationen hierzu finden Sie im Abschnitt „Computerstandfuß“
auf Seite 16.
2. Öffnen Sie die Speicherlaufwerkklappe.
3. Ziehen Sie das Speicherlaufwerk aus dem Steckplatz.
4. Entfernen Sie das Speicherlaufwerk aus seiner Halterung.
18 IdeaCentre AIO 3 BenutzerhandbuchKapitel 4. Austausch von CRUs 19
5. Installieren Sie das Speicherlaufwerk in seiner Halterung. 6. Schieben Sie das Speicherlaufwerk zurück in den Steckplatz. 7. Schließen Sie die Speicherlaufwerkklappe. 20 IdeaCentre AIO 3 Benutzerhandbuch
Kapitel 5. Hilfe und Unterstützung
Häufig gestellte Fragen
So partitionieren Sie Ihr
Weitere Informationen unter https://support.lenovo.com/solutions/ht503851
Speicherlaufwerk
Das können Sie tun, wenn Ihr Halten Sie den Betriebsspannungsschalter gedrückt, bis der Computer
Computer nicht mehr reagiert. ausgeschaltet ist. Starten Sie nun den Computer neu.
1. Entfernen Sie vorsichtig das Netzteil und schalten Sie den Computer sofort
aus. Je schneller Sie die elektrische Spannung des Computers reduzieren,
um so geringer sind wahrscheinlich die Schäden, die durch Kurzschlüsse
hervorgerufen werden können.
Achtung: Obwohl Sie Daten oder einen Teil Ihrer Arbeit verlieren können,
wenn Sie den Computer sofort ausschalten, sollten Sie berücksichtigen, dass
So verhalten Sie sich, wenn Sie
Ihr Computer dauerhaft beschädigt werden kann, wenn das Ausschalten
Flüssigkeit über den Computer
hinausgezögert wird.
verschüttet haben.
2. Warten Sie, bis Sie sicher sind, dass die gesamte Flüssigkeit getrocknet ist,
bevor Sie den Computer einschalten.
Vorsicht:
Versuchen Sie nicht, die Flüssigkeit anlaufen zu lassen, indem Sie den
Computer umdrehen. Falls Ihr Computer über Abflussöffnungen in der
Tastatur verfügt, läuft die Flüssigkeit durch diese Öffnungen ab.
Wo kann ich die aktuellsten
• Lenovo Vantage oder Lenovo PC Manager
Einheitentreiber und UEFI/BIOS
herunterladen? • Lenovo Unterstützungswebsite unter https://support.lenovo.com
Selbsthilfe-Ressourcen
Anhand der folgenden Selbsthilfe-Ressourcen erfahren Sie mehr über den Computer und die
Problembehandlung.
Ressourcen So greifen Sie darauf zu
Fehlerbehebung und häufig gestellte Fragen
• https://www.lenovo.com/tips
• https://forums.lenovo.com
Informationen zu Eingabehilfen https://www.lenovo.com/accessibility
© Copyright Lenovo 2021 21Ressourcen So greifen Sie darauf zu
Windows zurücksetzen oder wiederherstellen
• Verwenden Sie die Wiederherstellungsoptionen von
Lenovo.
1. Öffnen Sie https://support.lenovo.com/
HowToCreateLenovoRecovery.
2. Befolgen Sie die angezeigten Anweisungen.
• Verwenden Sie die Wiederherstellungsoptionen von
Windows.
1. Rufen Sie die folgende Adresse auf https://
pcsupport.lenovo.com.
2. Lassen Sie Ihren Computer erkennen oder wählen
Sie Ihr Computermodell manuell.
3. Klicken Sie auf Diagnostics (Diagnose) ➙
Operating System Diagnostics (Diagnose des
Betriebssystems) und befolgen Sie die
angezeigten Anweisungen.
Verwenden Sie Lenovo Vantage, um:
• Die Geräteeinstellungen zu konfigurieren.
• UEFI BIOS, Treiber- und Firmware-Updates
herunterzuladen und zu installieren.
• Ihren Computer vor Bedrohungen von außen zu Geben Sie „Lenovo Vantage“ in das Suchfeld ein und
schützen. drücken Sie dann die Eingabetaste.
• Hardwareprobleme zu diagnostizieren.
• Den Garantiestatus des Computers zu überprüfen.
• Auf das Benutzerhandbuch und hilfreiche Artikel
zugreifen.
Produktdokumentation:
• Allgemeine Hinweise zu Sicherheit und Kompatibilität
• Sicherheit und Garantie Rufen Sie https://pcsupport.lenovo.com auf. Befolgen Sie
anschließend die angezeigten Anweisungen, um die
• Einrichtungsanleitung gewünschte Dokumentation zu finden.
• Dieses Benutzerhandbuch
• Regulatory Notice
Lenovo Unterstützungswebsite mit den neuesten
Unterstützungsinformationen zu Folgendem:
• Treiber und Software
• Diagnoselösungen Rufen Sie die folgende Adresse auf https://
support.lenovo.com.
• Produkt- und Servicegarantie
• Details zu Produkten und Teilen
• Wissensdatenbank und häufig gestellte Fragen
• Verwenden Sie Hilfe anfordern oder Tipps.
• Verwenden Sie Windows Search oder den
Windows-Hilfefunktion persönlichen Assistenten Cortana®.
• Gehen Sie zur Microsoft Support-Website unter:
https://support.microsoft.com.
22 IdeaCentre AIO 3 BenutzerhandbuchLenovo telefonisch kontaktieren
Wenn Sie versucht haben, das Problem selbst zu beheben, und weiterhin Hilfe benötigen, können Sie die
Lenovo Kundendienstzentrale anrufen.
Bevor Sie Lenovo kontaktieren
Bereiten Sie Folgendes vor, bevor Sie sich an Lenovo wenden:
1. Notieren Sie sich Fehlersymptome und weitere Einzelheiten:
• Wie äußert sich der Fehler? Tritt der Fehler fortlaufend oder gelegentlich auf?
• Gibt es eine Fehlermeldung oder einen Fehlercode?
• Welches Betriebssystem verwenden Sie? Welche Version?
• Welche Anwendungen wurden ausgeführt, als der Fehler auftrat?
• Kann der Fehler reproduziert werden? Falls ja, wie?
2. Notieren Sie Informationen zum System:
• Produktname
• Computertyp und Seriennummer
Auf der folgenden Abbildung sehen Sie, wo Sie die Informationen zu Maschinentyp und
Seriennummer Ihres Computers finden.
Lenovo Kundendienstzentrale
Während des Garantiezeitraums können Sie die Lenovo Kundendienstzentrale anrufen, um Hilfe zu erhalten.
Telefonnummern
Unter der folgenden Adresse finden Sie eine Liste der Telefonnummern für den Lenovo Unterstützung in
Ihrem Land oder in Ihrer Region:
https://pcsupport.lenovo.com/supportphonelist
Anmerkung: Telefonnummern können jederzeit ohne Vorankündigung geändert werden. Wenn die Nummer
für Ihr Land oder Ihre Region nicht angegeben ist, wenden Sie sich an Ihren Lenovo Reseller oder Lenovo
Vertriebsbeauftragten.
Verfügbare Services im Garantiezeitraum
• Fehlerbehebung: Mithilfe von erfahrenen Mitarbeitern können Sie feststellen, ob ein Hardwarefehler
aufgetreten ist und welche Maßnahme zum Beheben des Fehlers durchgeführt werden muss.
• Lenovo Hardwarereparatur: Wenn festgestellt wurde, dass der Fehler durch die Garantiebestimmungen
für Lenovo Hardwareprodukte abgedeckt ist, stehen Ihnen erfahrene Kundendienstmitarbeiter für die
entsprechende Serviceleistung zur Verfügung.
• Verwaltung technischer Änderungen: In einigen Fällen müssen auch nach dem Verkauf eines Produkts
Änderungen vorgenommen werden. Gewisse technische Änderungen (ECs, Engineering Changes), die
Kapitel 5. Hilfe und Unterstützung 23sich auf die von Ihnen verwendeten Hardwarekomponenten beziehen, werden von Lenovo oder dem
zuständigen Reseller (sofern dieser von Lenovo autorisiert ist) durchgeführt.
Nicht enthaltene Services
• Austauschen oder Verwenden von Komponenten, die nicht für oder von Lenovo hergestellt wurden, oder
von Komponenten, die nicht der Garantie unterliegen
• Erkennung von Softwarefehlern
• Konfiguration des UEFI BIOS als Teil einer Installation oder eines Upgrades
• Änderungen oder Upgrades an Einheitentreibern
• Installation und Wartung von Netzbetriebssystemen (NOS)
• Installation und Wartung von Programmen
Die Bestimmungen der begrenzten Herstellergarantie von Lenovo, die für Ihr Lenovo-Hardwareprodukt
gelten, finden Sie in „Informationen zur Garantie“ in der Broschüre Sicherheit und Garantie, die mit Ihrem
Computer geliefert wird.
Zusätzliche Serviceleistungen anfordern
Während und nach der Garantielaufzeit können Sie zusätzliche Services von Lenovo unter https://
www.lenovo.com/services erwerben.
Die Verfügbarkeit einer bestimmten Serviceleistung sowie deren Bezeichnung kann je nach Land oder
Region variieren.
24 IdeaCentre AIO 3 BenutzerhandbuchAnhang A. Hinweise und Marken Hinweise Möglicherweise bietet Lenovo die in dieser Dokumentation beschriebenen Produkte, Services oder Funktionen in anderen Ländern nicht an. Informationen über die gegenwärtig im jeweiligen Land verfügbaren Produkte und Services sind beim Lenovo Ansprechpartner erhältlich. Hinweise auf Lenovo Lizenzprogramme oder andere Lenovo Produkte bedeuten nicht, dass nur Programme, Produkte oder Services von Lenovo verwendet werden können. Anstelle der Lenovo Produkte, Programme oder Services können auch andere ihnen äquivalente Produkte, Programme oder Services verwendet werden, solange diese keine gewerblichen oder anderen Schutzrechte von Lenovo verletzen. Die Verantwortung für den Betrieb der Produkte, Programme oder Services in Verbindung mit Fremdprodukten und Fremdservices liegt beim Kunden, soweit solche Verbindungen nicht ausdrücklich von Lenovo bestätigt sind. Für in diesem Handbuch beschriebene Erzeugnisse und Verfahren kann es Lenovo Patente oder Patentanmeldungen geben. Mit der Auslieferung dieser Dokumentation ist keine Lizenzierung dieser Patente verbunden. Lizenzanfragen sind schriftlich an folgende Adresse zu richten (Anfragen an diese Adresse müssen auf Englisch formuliert werden): Lenovo (United States), Inc. 8001 Development Drive Morrisville, NC 27560 U.S.A. Attention: Lenovo Director of Licensing LENOVO STELLT DIESE VERÖFFENTLICHUNG IN DER VORLIEGENDEN FORM (AUF „AS-IS“-BASIS) ZUR VERFÜGUNG UND ÜBERNIMMT KEINE GARANTIE FÜR DIE HANDELSÜBLICHKEIT, DIE VERWENDUNGSFÄHIGKEIT FÜR EINEN BESTIMMTEN ZWECK UND DIE FREIHEIT DER RECHTE DRITTER. Einige Rechtsordnungen erlauben keine Garantieausschlüsse bei bestimmten Transaktionen, so dass dieser Hinweis möglicherweise nicht zutreffend ist. Die Angaben in diesem Handbuch werden in regelmäßigen Zeitabständen aktualisiert. Die Änderungen werden in Überarbeitungen oder in Technical News Letters (TNLs) bekannt gegeben. Um einen besseren Service zu ermöglichen, behält sich Lenovo das Recht vor, die in den Handbüchern zu Ihrem Computer beschriebenen Produkte und Softwareprogramme sowie den Inhalt des Benutzerhandbuchs jederzeit ohne zusätzlichen Hinweis zu verbessern und/oder zu ändern. Die in den Handbüchern zu Ihrem Computer beschriebene Benutzeroberfläche und Funktion der Software sowie die Hardwarekonfiguration entsprechen möglicherweise nicht genau der tatsächlichen Konfiguration des von Ihnen erworbenen Computers. Sehen Sie sich bezüglich der Konfiguration des Produkts den entsprechenden Vertrag (falls vorhanden) oder den Lieferschein des Produkts an oder wenden Sie sich an den zuständigen Händler. Werden an Lenovo Informationen eingesandt, können diese beliebig verwendet werden, ohne dass eine Verpflichtung gegenüber dem Einsender entsteht. Die in diesem Dokument beschriebenen Produkte sind nicht zur Verwendung bei Implantationen oder anderen lebenserhaltenden Anwendungen, bei denen ein Nichtfunktionieren zu Verletzungen oder zum Tod führen könnte, vorgesehen. Die Informationen in diesem Dokument beeinflussen oder ändern nicht die Lenovo Produktspezifikationen oder Garantien. Keine Passagen in dieser Dokumentation stellen eine ausdrückliche oder stillschweigende Lizenz oder Anspruchsgrundlage bezüglich der gewerblichen Schutzrechte von Lenovo oder von anderen Firmen dar. Alle Informationen in dieser Dokumentation beziehen sich auf eine bestimmte Betriebsumgebung und dienen zur Veranschaulichung. In anderen Betriebsumgebungen werden möglicherweise andere Ergebnisse erzielt. © Copyright Lenovo 2021 25
Werden an Lenovo Informationen eingesandt, können diese beliebig verwendet werden, ohne dass eine Verpflichtung gegenüber dem Einsender entsteht. Verweise in dieser Veröffentlichung auf Websites anderer Anbieter dienen lediglich als Benutzerinformationen und stellen keinerlei Billigung des Inhalts dieser Websites dar. Das über diese Websites verfügbare Material ist nicht Bestandteil des Materials für dieses Lenovo Produkt. Die Verwendung dieser Websites geschieht auf eigene Verantwortung. Alle in diesem Dokument enthaltenen Leistungsdaten stammen aus einer gesteuerten Umgebung. Die Ergebnisse, die in anderen Betriebsumgebungen erzielt werden, können daher erheblich von den hier erzielten Ergebnissen abweichen. Einige Daten stammen möglicherweise von Systemen, deren Entwicklung noch nicht abgeschlossen ist. Eine Garantie, dass diese Daten auch in allgemein verfügbaren Systemen erzielt werden, kann nicht gegeben werden. Darüber hinaus wurden einige Daten unter Umständen durch Extrapolation berechnet. Die tatsächlichen Ergebnisse können abweichen. Benutzer dieses Dokuments sollten die entsprechenden Daten in ihrer spezifischen Umgebung prüfen. Dieses Dokument unterliegt dem Urheberrecht von Lenovo und wird von keiner Open Source-Lizenz abgedeckt. Dazu zählen auch jegliche Linux-Vereinbarungen, die möglicherweise für die im Lieferumfang dieses Produkts enthaltene Software gelten. Lenovo kann dieses Dokument jederzeit ohne Vorankündigung aktualisieren. Um die neuesten Informationen zu erhalten, Fragen zu stellen oder Kommentare abzugeben, besuchen Sie die Lenovo Website: https://pcsupport.lenovo.com Marken LENOVO, das LENOVO-Logo, IDEACENTRE und das IDEACENTRE-Logo sind Marken von Lenovo. Optane und Thunderbolt sind Marken der Intel Corporation oder deren Tochtergesellschaften in den USA und/oder anderen Ländern. Microsoft, Windows und Cortana sind Marken der Microsoft-Unternehmensgruppe. HDMI ist eine Marke von HDMI Licensing LLC in den USA und/oder anderen Ländern. Wi-Fi und Miracast sind eingetragene Marken von Wi-Fi Alliance. Alle anderen Marken sind Eigentum der jeweiligen Inhaber. © 2021 Lenovo. 26 IdeaCentre AIO 3 Benutzerhandbuch
Sie können auch lesen