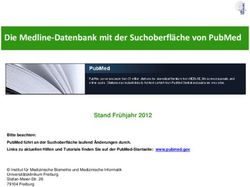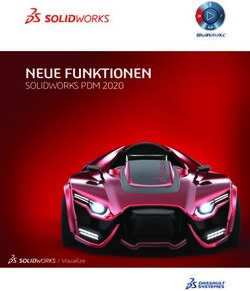SCIFINDERN-ANLEITUNG - UNI JENA
←
→
Transkription von Seiteninhalten
Wenn Ihr Browser die Seite nicht korrekt rendert, bitte, lesen Sie den Inhalt der Seite unten
Recherche | 1
SciFindern-Anleitung
Stand: 24. Februar 2020
Mit dem obigen QR-Code können Sie die gesamte SciFindern-Anleitung auf mobilen
Endgeräten herunterladen.
pinguin.biologie.uni-jena.de/pub3/1SciFinder-n/SciFinderNAnleitung.docx
pinguin.biologie.uni-jena.de/pub3/1SciFinder-n/SciFinderNAnleitung.pdfRecherche | 2 1. Erste Schritte mit SciFindern 1.1 Registrierung Link zur Registrierung: https://scifinder.cas.org/registration/index.html?corpKey=C0691931-86F3-F00A-1166- 6BA0191B9037 Nach der Registrierung bekommt man automatisch eine Bestätigungs-E-Mail von CAS. In der E-Mail ist ein Link angegeben. Mit diesem wird die Registrierung vervollständigt.
Recherche | 3
1.2 Wie kann ich mich bei SciFindern anmelden?
Wer bereits für SciFinder registriert ist, kann mit diesem Benutzernamen und Passwort auch
mit SciFindern arbeiten.
Die Anmeldung bei SciFindern erfolgt mit dem bei der Registrierung erstellten
Benutzernamen und Passwort.
Link zu SciFindern:
https://scifinder-n.cas.org/
1.3 Welche Informationen finde ich in SciFindern?
Mit SciFindern hat man Zugang zu folgenden Datenbanken:
CAplus Bibliografische Datenbank (inkl. Patente)
MEDLINE Biomedizinische Informationen
CASreact Reaktionen
Registry organische und anorganische Verbindungen und Sequenzen
Chemcats Informationen zu käufliche Substanzen
Chemlist Regulated CHEMicals LISTing:
Informationen zu chemischen Substanzen aus nationalen,
US-amerikanischen und internationalen Verzeichnissen und RegelwerkenRecherche | 4
Informationsquellen für die CAS-Datenbanken
Artikel aus über 10.000 Zeitschriften:
- Rund 1500 wichtige chemische Zeitschriften werden cover-to-cover ausgewertet.
CAplus Core Journal Coverage List:
https://www.cas.org/support/documentation/references/corejournals
CAPlus enthält auch Patente von mehr als 60 Patentämtern.
Die Artikel sind in mehr als 50 Sprachen publiziert:
- Artikel aus verschiedenen Medien (Bücher, Hochschulschriften,
Elektronische Zeitschriften, E-Preprints etc.)
Eine Übersicht über die aktuellen Inhalte der einzelnen CAS-Datenbanken bekommt man
hier:
https://www.cas.org/about/cas-content
1.4 Wo finde ich Hilfe zu SciFindern?
https://scifinder-n.cas.org/helpRecherche | 5
1.5 Automatismen bei der Wortsuche in SciFindern
Synonyme Es werden noch nicht alle Synonyme automatisch gesucht.
Alternative Wortformen Freeze, freezes, Aber: freezing, frozen, froze werden noch
nicht automatisch gefunden.
Irreguläre Pluralformen Woman: women wird noch nicht automatisch gefunden.
mice, mouse, mouses
CAS Standardabkürzungen oxidation, oxidn
preparation, prep
Amerikanische und synthesize, synthesise
britische Schreibweisen color, colour
Trunkierung Wörter können nach einem Wortstamm mit * versehen
werden.
- Es werden dann beliebig viele Buchstaben nach dem
Wortstamm zugelassen.
Die obige Tabelle ist noch nicht vollständig, da in SciFindern derzeit noch nicht alle Funktio-
nalitäten zur automatischen Wortsuche integriert sind.
So sind z.B. noch nicht alle Synonyme, die im alten SciFinder gefunden werden in SciFindern
enthalten.
Weitere Beispiele (Stand 10.5.2019):
Fungus, fungi . Aber fungal wird nicht automatisch gesucht.
Complex : complexes wird nicht automatisch gesucht.
Separation, separations. Aber separated wird nicht automatisch gesucht.
Child, children. Aber infant, baby wird nicht automatisch gesucht.
Nanocrystal, nanocrystals, Aber nanocrystalline, nanocrystallites wird nicht automatisch ge-
sucht.
Synthesis, syntheses, Aber synthetic, synthesized, etc. wird nicht automatisch gesucht.
Mechanical, mechanically, mech. (standard CAS abbreviation), mechanics. Aber mechanism
wird nicht automatisch gesucht.Thematische Suche | 6
2. Recherche in SciFindern
2.1. Was ist neu?
- Man kann gleichzeitig nach Substanzen oder Reaktionen und Referenzen suchen.
- Präposition braucht man bei der Suche nicht mehr zu verwenden, da man inzwischen
auch mit logischen Operatoren arbeiten kann (and, or, not)
- Die Ergebnisse werden nach der Relevanz sortiert.
- Alle Antworten sind mit einem Ranking versehen. Die 1. Antwort ist somit die beste
Antwort. Ein Kriterium für das Ranking ist die Anzahl der Zitierungen. Was häufiger zi-
tiert wurde, steht weiter oben in der Trefferliste.
- Man kann mit Platzhaltern suchen: * nach einem Wortstamm und ? nach einem Wort-
stamm oder innerhalb eines Wortes.
Eine wichtige Vorbemerkung: SciFindern befindet sich bezüglich der Textsuche noch in der
Entwicklungsphase. Sobald es Fortschritte gibt, werden die folgenden Informationen zur
Textsuche aktualisiert!
2.2 Recherchestrategien in SciFindern
2.2.1 Generelles zur derzeitigen Suchstrategie
- Bei Phrasensuche („“) werden die Begriffe im
Titel, in der Zusammenfassung und im kontrollierten
Vokabular gesucht.
- Eine Suche mit WITH entspricht der Suche mit dem
logischen Operator AND.
- Begriffe, die bei „Search within results“
eingegeben werden sind eine UND-Verknüpfung.
Stand:26. April 2018Thematische Suche | 7
2.2.2 Verwendung unterschiedlicher Präpositionen
- Durch die Verwendung verschiedener Präpositionen werden unterschiedliche Ergeb-
nisse erzielt.
- Die Präpositionen werden mitgesucht und somit erklären sich die unterschiedlichen
Ergebnisse (in den folgenden Beispielen bei der Verwendung von against bzw. about).Thematische Suche | 9 Man kann an dieser Stelle auch direkt nach Synthesen suchen, z.B. synthesis of aspirin.
Thematische Suche | 10
2.4 Thematische Suche mit References
2.4.1 Einfache Textsuche
- In SciFindern sucht man automatisch gleichzeitig in den Datenbanken
CAplus und MEDLINE.
- Man kann Textanfragen eingeben, z.B. Stichworte, Substanznamen, CAS
Registrynummern oder Patentnummern.
- In die Textrecherche kann auch eine Substanzsuche eingebaut werden.
- Führt man mit der Textsuche gleichzeitig auch eine Substanzsuche durch,
dann enthalten die Ergebnisse beide Kriterien im Sinne eines logischen
AND.
TrefferlisteThematische Suche | 11
Detailanzeige
2.4.2 Phrasensuche und Maskierung
- Durch Anführungszeichen gibt man an, welche Zeichenfolge exakt so gesucht werden
soll, z.B. „red wine“ und nicht red AND wine.
- Eine Maskierung (oder auch Trunkierung) rechts wird verwendet, um nach einem
Wortstamm beliebig viele Buchstaben zuzulassen. Bei fungicid* wird z.B. nach fungi-
cid, fungicides, fungicidal gesucht.
- Mit einem Fragezeichen (?) kann man nach einem Wortstamm 0 oder 1 Zeichen ein-
schliessen.
- Das Fragezeichen darf auch innerhalb eines Wortes verwendet werden.
- Maskierungen am Wortanfang sind nicht erlaubt.Thematische Suche | 12
Phrasensuche
- Sucht man Begriffe als Phrase, dann werden diese im Titel, in der Zusammenfassung
und im kontrollierten Vokabular (Concepts) gesucht.
MaskierungThematische Suche | 13 2.4.3 Suche mit logischen Operatoren Diese Beispiele findet man auch auf der Hilfeseite zu SciFindern: Die folgenden Beispiele sind der Hilfeseite entnommen.
Thematische Suche | 14
Beispiele:
• flavor and extract
• 3463-67-7 and 7664-41-7
Beispiele:
• electrolysis not haptens
• 1,5-Di-2-naphthalenyl-3-pentanone not Dibenzylideneacetone
Beispiele:
• ("flavor" or "extract") and ("turmeric" or "curcumin")
• (flavor not dye) or extract
• 13463-67-7 or 7664-41-7
2.4.4 Suche nach Patenten
- Bei All, Substances, Reactions oder References kann man auch nach Patente suchen,
z.B. mit Hilfe der Patentnummer.
- Die Patentnummer muss ohne Leerzeichen zwischen dem Länderkürzel und der Zahl
angegeben werden. Beispiel: JP09316484Thematische Suche | 15
2.4.5 Erweiterte Textsuche
- Wenn man nach Autoren, Zeitschriften oder Einrichtungen suchen will, dann verwen-
det man dazu die erweiterte Suche.
- Man klickt auf Advanced Search und es erscheint ein neuer Bildschirm.
- Gibt man Autorennamen, Zeitschriftennamen oder die Namen von Einrichtungen ein,
dann erscheinen automatische Vorschläge dazu.
- Man kann gleichzeitig nach mehreren Autoren, Zeitschriften oder Einrichtungen
suchen, indem man auf Add Another … klickt.
2.4.6 Wie kann ich meine Suche zeitlich eingrenzen?
Beispiel:
Um die Suche auf bestimmte Publikations-
jahre einzuschränken, gibt man einfach den
Zeitraum ein oder wählt ihn direkt durch An-
klicken der entsprechenden Jahre im Säulen-
diagramm aus.
Mit View larger kann man sich die Abbildung
in einem größeren Format ansehen.Thematische Suche | 16
2.4.6 Suche innerhalb der Ergebnisse (Filter results)
Die Anzeige der Ergebnisse ändert sich automatisch, wenn Filter angewendet oder entfernt
werden.
Es stehen folgende Filter zur Verfügung: Relevanz, Dokumententypen, Sprache, Publikations-
jahr (siehe 2.4.4), …
Filter nach der Relevanz
- Dem Ranking nach der Relevanz wurde in SciFindern eine große Bedeutung beigemes-
sen. Ein neuer, eigens dafür entwickelter Algorithmus zeigt in der Trefferliste gleich
die relevantesten Ergebnisse an.
- Mit Load More Results kann man sich alle Ergebnisse ansehen, auch die weniger Rele-
vanten.Thematische Suche | 17
2.4.7 Combine
Gespeicherte Antwortsätze können mit Combine miteinander verbunden werden.
- Man kann ein Combine nur bei Ergebnissen machen, die man vorher gespeichert hat.
- Die Antwortsätze für das Combine müssen den gleichen Typ haben, z.B. References.
Eine gespeicherte Antwort bei Reaktionen kann man nicht mit denen
bei Substanzen oder References kombinieren.
Es gibt 3 Möglichkeiten:
- Add: Alle Antworten von 2-5 Antwortsätzen können mit OR verknüpft werden.
- Intersect: Alle Antworten von 2-5 Antwortsätzen können mit AND verknüpft werden.
Hinweis: Bei Search within Results können nur 3 UND-Verknüpfungen erfolgen!
- Substract: Hiermit kann man Ergebnisse einer Suche bei einer anderen Suche aus-
schliessen (im Sinne von NOT).Thematische Suche | 18
Beispiel: Add
Bei View Results bekommt die mit OR verknüpften Ergebnisse angezeigt.
2.4.8 Citation Map
Als Citation Map wird die übersichtliche Anzeige derjenigen Publikationen bezeichnet, die
die aktuelle Publikation zitieren bzw. die, die in der aktuellen Publikation zitiert werden.Thematische Suche | 19
2.5 Wie komme ich zum Volltext?
- Dazu einfach den Button Full Text anklicken.
- Wenn die entsprechende Publikation frei verfügbar ist oder für die eigene Einrichtung
lizensiert ist, dann kann man auf den Volltext der Publikation zugreifen.
- Mit View all Sources bekommt man alle Links zum Volltext der gewählten Publikation
auf einer Seite angezeigt.Thematische Suche | 20
Thematische Suche | 21
2.6 Speichen und Export von Ergebnissen
- Der Button „Download Reference Results“ dient zum Herunterladen der Suchergeb-
nisse. Die Ergebnisse der Suche können bei References, Substances etc. in unter-
schiedlichen Formaten heruntergeladen werden. Bei References steht neben dem
PDF-Format auch das rtf-Format (neben Formaten für den Export in Literaturverwal-
tungsprogrammen) zur Verfügung.
- Mit Save kann man Suchen speichern.
- Hinter Alerts verbirgt sich das „Keep Me Posted“ aus der SciFinder-Version.Thematische Suche | 22
- Man kann nun auswählen, ob man zu dieser Thematik keine, wenn verfügbar,
wöchentlich oder monatlich neue Ergebnisse erhalten möchte.
- Mit dem Saved-Button kann man sich alle gespeicherten Ergebnisse anzeigen.
2.7 Import von Ergebnissen aus SciFindern in EndNote
Zum Import der Rechercheergebnisse speichert man diese über den „Download-Link“ im
tagged – oder ris-Format.
Import im tagged-Format:
- Bei Import-Option in EndNote SciFinder (CAS) auswählen.
Import im ris-Format:
- Import-Option Reference Manager (RIS) auswählen.
Das tagged-Format ist zu bevorzugen, weil hier alle Felder in das Literaturverwaltungspro-
gramm übertragen werden.
2.8 Wie übertrage ich gespeicherte Antworten und Keep
Me Posted-Profile (KMP) aus SciFinder in SciFindern?
- Dazu gibt es in SciFindern bei Saved den Button Migrate. Wenn man diesen Button an-
klickt, dann werden aus SciFinder alle gespeicherten Antwortsätze und alle KMP-Pro-
file in SciFindern übertragen.
- Sowohl mit den gespeicherten Antworten als auch mit den Profilen zu Literaturstellen
(References) können jederzeit erneut Suchen mit Rerun Search erfolgen.Thematische Suche | 23
2.9 Automatische Recherchen nach gespeicherten Profilen
(Alerts)
- Wenn eine Suche erfolgt ist und man das Ergebnis mit Save speichert, dann kann man
anklicken, ob man wöchentlich oder monatlich informiert werden will, wenn es neue
Ergebnisse zum Thema gibt.
- Man bekommt dann zum gewünschten Zeitpunkt eine E-Mail und kann sich die
Ergebnisse in SciFindern ansehen.
2.10 History
- Auf der Startseite werden immer die letzten 4 Suchen angezeigt, diese kann man mit
Edit in die Suchzeile einfügen und dort auch verändern.
- Mit „Rerun Search“ kann man eine Suche noch einmal starten.
- Die farbige Hervorhebung der Begriffe bleibt erhalten.Suche nach Substanzen 24
3. Wie suche ich nach Substanzen?
- Man kann einen Text eingeben (z.B. einen Substanznamen, eine CAS-Registrynum-
mer, eine Patentnummer), der eine Substanz identifiziert oder eine Struktursuche
machen.
- Wenn sowohl Text- als auch Struktursuchen für eine Substanzsuche eingegeben wer-
den, dann wird die Textsuche ignoriert.
- Von der Homepage aus kann man die erweiterte Suche aufrufen, um die suche mit
eine Molekularformel zu starten.
3.1 Substanzsuche mit All
- Man kann eine Substanz bei All eingeben und somit gleichzeitig in der Substanzda-
tenbank, bei den Reaktionen und nach Literatur zu dieser Substanz suchen.
- Substanzen, die aus mehr als 1 Wort bestehen sucht man als Phrase, z.B. „ochratoxin
B“.Suche nach Substanzen 25
3.2 Substanzanzeige in SciFindern
Generell gilt: wenn bei einem Link rechts-klickt, dann kann man den Link in einem neuen
Fenster öffnen oder in einem neuen Tab. Man kann dann in den verschiedenen
Fenstern/Tabs separat arbeiten.
- Wenn man auf der Startseite mit der Suche nach Substanzen beginnt, dann be-
kommt man den Substanzbildschirm angezeigt.
- Das Bild unten zeigt die Ansicht mit View Full, man kann sich auch die weniger Infor-
mationen anzeigen lassen mit View Partial.Suche nach Substanzen 26
- Die Struktursucheoptionen (Structure Match) erscheinen nur nach einer Suche mit
der Strukturformel.
- Substanzen kann man PDF oder als SDFile herunterladen. Die PDF-Datei enthält Links
zu Daten in SciFindern. Ein Structure Data File (*.sdf) ist ein File-Format, welches von
einigen Datenbankprogrammen gelesen werden kann.Suche nach Substanzen 27 3.3 Detailanzeige bei Substanzen
Suche nach Substanzen 28
Suche nach Substanzen 29
Suche nach Substanzen 30
Suche nach Substanzen 31 3.4 Erweiterte Substanzsuche - Bei der erweiterten Substanzsuche kann man auch nach Summenformeln suchen.
Suche nach Substanzen 32
3.5 Suche nach mehreren Substanzen gleichzeitig
- Derzeit kann man gleichzeitig nach mehreren Substanzen suchen.
- Dazu können die Registrynummern oder Substanznamen entweder mit Komma von-
einander getrennt werden (dann muss jeweils ein Leerzeichen vor und nach dem
Komma stehen, z.B: RN1 , RN2) oder man gibt die RNs nacheinander ein (getrennt
mit Leerzeichen)
- Die gleichzeitige Suche von mehreren Substanzen mit dem logischen Operator OR
funktioniert im Prinzip zwar auch, aber OR wird hier als Substanz betrachtet.Suche nach Substanzen 33
MethodsNow 34
4. Suche nach Reaktionen
- Nach Reaktionen kann man mit chemischen Namen, Registrynummern, Patentnum-
mern oder mittels Strukturen suchen.
- Nach der Suche z.B. mit dem Namen der Substanz wird der Reaktionsbildschirm an-
gezeigt.
- Dieser enthält verschiedenen Filter für die Verfeinerung der Suche.MethodsNow 35
5. PatentPak
5.1 Was ist PatentPak?
- Zugang zu PatentPak hat man in SciFindern.
- Wie der Name verrät geht es hier um Patente.
- Ein weiteres Beispiel einer Anzeige bei PatentPak:
Suche mit US20100239576 bei References:
- Bei PDF kann man sich das gesamte Patent ansehen. Bei PDF+ sieht man das Patent
und zusätzlich am Ende eine Tabelle mit den im Patent enthaltenen Substanzen.
- Viewer zeigt eine interaktive Version das Patentvolltextes.MethodsNow 36
6. MethodsNow
6.1 Wie bekomme ich Zugang zu MethodsNow?
- Mit SciFindern wurde auch der Zugang zu MethosdNow erworben.
- Der Zugang erfolgt über https://www.methodsnow.com/.
- Wenn man bereits in SciFindern eingeloggt ist, dann braucht man dies nicht mehr in
MethodsNow zu machen, sondern bekommt nach Aufruf der o.g. Adresse gleich den
Startbildschirm angezeigt.
- Hat man bereits Suchen in MethodsNow gemacht, dann werden diese auf der Start-
seite bei Recent Searches angezeigt.
6.2 Was findet man in MethodsNow?
- MethodsNow bietet Schritt-für Schritt-Anleitungen/Vorschriften zu analytischen (u.a.
in Bereichen wie der Pharmakologie, Hochleistungsflüssigkeitschromatographie
(HPLC), Lebensmittelanalyse, Isolierung von Naturstoffen und Wasseranalyse) und
synthetischen Verfahren.
- Durch den direkten Zugriff auf die Details der Prozeduren spart man viel Zeit, da nicht
erst die Originalquelle beschafft werden muss.
- Bis zu drei Verfahren lassen sich miteinander vergleichen und als PDF- oder XLS-Datei
exportieren und herunterladen.
- Experimentelle Details werden sowohl bei den Analysen als auch bei den SynthesenMethodsNow 37
übersichtlich in Tabellenform dargestellt.
- Dabei werden u.a. die verwendeten Materialien/Ausgangsstoffe, die nötigen
Laborgeräte/-mittel sowie die Mess- bzw. Synthesebedingungen dargelegt.
- Die Synthesemethoden in MethosNow stammen aus 180 Top-Zeitschriften (darunter
„Organic Letters”, „Catalysis Letters“, „Journal of Coordination Chemistry“, „Journal
of Medicinal Chemistry“, „Journal of the American Chemical Society“, „Angewandte
Chemie“, „Tetrahedron“ und „Chemical Science”) und aus Patenten.MethodsNow 38
Beispielsuche nach „red wine“:
- Man kann die Begriffe als Phrase suchen, denn werden sie in Anführungszeichen
gesetzt, wie im obigen Beispiel.
- Auf der linken Seite hat man verschiedene Auswahlmöglichkeiten, um die Suche
weiter einzugrenzen (z.B. bei Analyte, Matrix, Method Category, Technique, Year).
- Die Detailanzeige zu einem Eintrag sieht so aus:MethodsNow 39
MethodsNow 40
6.3 Wie vergleicht man Methoden miteinander?
- Dazu wählt man bis zu 3 Methoden aus, indem man auf den Add to Compare-Button
klickt.
- Dann bekommt man eine Tabelle mit den ausgewählten Methoden angezeigt.MethodsNow 41
6.4 Erweiterte Suche in MethodsNow
- Bei der erweiterten Suche kann man nach mehrern Aspekten gleichzeitig suchen.
- Man kann bei der erweiterten Suche z.B. verschiedene Stichwörter mit OR verknüp-
fen und die Suche dann mit AND auf eine bestimmte Kategorie (im Beispiel food ana-
lysis) und eine bestimmte Technik (hier HPLC) eingrenzen.MethodsNow 42 - Das Ergebnis dieser Suche sieht so aus:
Sie können auch lesen