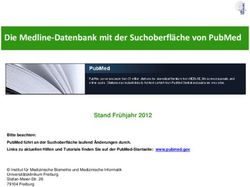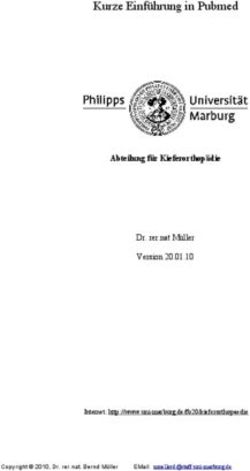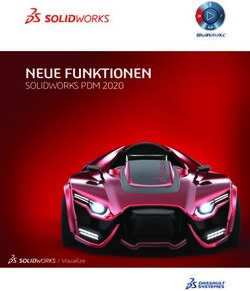Die Medline-Datenbank mit der Suchoberfläche von PubMed www.pubmed.gov
←
→
Transkription von Seiteninhalten
Wenn Ihr Browser die Seite nicht korrekt rendert, bitte, lesen Sie den Inhalt der Seite unten
Die Medline-Datenbank mit der
Suchoberfläche von PubMed
www.pubmed.gov
Stand Frühjahr 2010
Bitte beachten:
PubMed führt an der Suchoberfläche laufend Änderungen durch.
Links zu aktuellen Hilfen und Tutorials finden Sie auf der PubMed-Startseite.
© Konzeption und Inhalt: Edith Motschall, Institut für Medizinische Biometrie und Medizinische Informatik, Universitätsklinikum Freiburg;
Layout und Aktualisierung: Christine Pauli-Klöppinger, Paul-Ehrlich-Institut, Bundesinstitut für Impfstoffe und biomedizinische Arzneimittel, LangenEinstieg in die einfache Suche Wir suchen Artikel zur Frage: Ist Akupunktur bei Migräne wirksam? Eingabe der Suchbegriffe in englischer Sprache: Acupuncture migraine
Suchbegriff eingeben
Pull down Menü mit
Vorschlägen von
Suchbegriffen öffnet
sich – entsprechenden
Suchbegriff anklicken
oder in die Eingabezeile
eintragen. Mit Search
die Suche starten.Liste der gefundenen Zitate
Anzeige der Zitate mit bibliografischen
Angaben z.B. die eindeutige PMID (PubMed-
Identifikationsnummer des Zitates) und der
PubMed Komponente.
Die Sortierung ist chronologisch: Das zuletzt
hinzugefügte Zitat steht oben. Die Sortierung
kann unter Display Settings geändert werden.Liste der gefundenen Zitate
PubMed-Komponente:
[PubMed – in process] = Zitat noch nicht
verschlagwortetListe der gefundenen Zitate
PubMed-Komponente:
[PubMed – Epub ahead of print] =
elektronische Vorabveröffentlichung, noch nicht
als Print erschienenListe der gefundenen Zitate
PubMed-Komponente:
[PubMed - indexed for MEDLINE] =
verschlagwortete ZitateListe der gefundenen Zitate
PubMed-Komponente:
[PubMed – as supplied by publisher] = vom
Verlag an PubMed geschicktListe der gefundenen Zitate
Anzeigeformate wählbar
Filterfunktion z.B.
Anzeige der kostenlos
verfügbaren Artikel
im Volltext
Zeigt inhaltlich
ähnliche Artikel an
Kostenlose Artikel im
PubMed Central ArchivÄnderung
, des Anzeigeformates: Display
settings anklicken
Auswahl der
AnzeigeformateÄnderung
, des Anzeigeformates:
Display settings anklicken
Ändert Anzahl
der Treffer oder
SortierungDisplay Anzeige Insgesamt stehen 7 Anzeigeformate zur Verfügung Summary - Kurzanzeige der Treffer (Normalanzeige) Abstract enthält Titel, Autoren mit Adresse, Inhaltsangabe (abstract), Link zum Volltext und eine Übersicht über die Related articles MEDLINE mit zusätzlichen Feldern für den Export in Literaturverwaltungsprogramme wie z.B. EndNote Summary oder Abstract (text) zeigt den reinen Text im Browser an
,
Anzeige im Abstract Format
Das Abstract Format zeigt die Abstracts
an, sofern vorhanden. Klickt man das „+“
Zeichen an, werden weitere Daten
angezeigt z.B. die MeSH Terms (=Medical
Subject Headings) und falls vorhanden,
Ändert Anzahl
Publication Types. Bei einigen Zitaten
der Treffer oder
verweisen Verlags-Symbole auf den
Sortierung
vollständigen Artikel der Zeitschrift.,
Anzeige Publication Type und
MeSH
MeSH Terms = normiertes
Schlagwortvokabular, welches die Inhalte
der Aufsätze näher beschreibt. Überfliegen
Sie die ersten 10-15 Zitate. Prüfen Sie die
verschlagworteten Zitate [Pub-Med indexed
for MEDLINE], dadurch bekommen Sie eine
Vorstellung, welche MeSH-Terms Sie für
eine umfassendere Suche in den nächsten
Schritten verwenden können.Abstract Format mit Anzeige der
Medical Subject Headings (MeSH)
* kennzeichnet den
Hauptaspekt des
Artikels:
MeSH - Major TopicNachweis des kostenlosen Volltextangebotes
oder des kostenpflichtigen Verlagsangebots
Volltextangebot des Verlages
kostenpflichtig/lizenzpflichtig
Freie Artikel in PubMed CentralNachweis des Bibliotheksbestandes oder
Verlagsangebotes
Bestandsnachweis Bibliothek
(falls die Bibliothek am Bestandsnachweis teilnimmt)Tipps zur Beschaffung des kompletten
Artikels im Volltext
• Im Display Modus „Abstract“ sehen Sie bei
einigen Zitaten ein Verlagssymbol, das direkt
zum Zeitschriftenartikel führt. Der Zugang zum
Volltext funktioniert nur, falls
- der Volltext für alle Nutzer kostenlos ist oder
- der Online-Zugang zur Zeitschrift für Ihre
Einrichtung lizenziert ist und über die Erkennung
der IP-Adresse läuft.
Falls kein Symbol als Link zum Volltext
vorhanden ist, schauen Sie in der „Elektronischen
Zeitschriftenbibliothek“ unter dem Link
http://ezb.uni-regensburg.de nach.Advanced Search
Advanced Search Hier werden nun folgende Möglichkeiten zur Einschränkung bzw. Präzisierung der Suche angeboten: 1. Search History: listet Suchschritte auf, die in einem zweiten Schritt verknüpft werden können 2. Search Builder: Suche nach verschiedenen Kategorien z.B. Autor, Zeitschrift, Publikationsdatum 3. Limits: Eingrenzung nach Alter, Geschlecht, Publikationsdatum, Publikationstyp, Sprache 4. Details: Zeigt an, wie PubMed die Suche intern umgewandelt hat 5. More Resources: Einschränkung auf “Clinical Queries”, “Topic Specific Queries”
Anzeige der Search History
Search history listet Suchschritte
auf, die in einem zweiten Schritt
verknüpft werden können. Suchen
werden nach 8 Stunden Inaktivität
gelöscht.Details Anzeige Klicken Sie die Auswahl „Details“ an und prüfen Sie, wie PubMed Ihre Suche intern umgewandelt hat. PubMed sucht nach einem definierten Schema – dem „Automatic Term Mapping“.
„Details“ Anzeige: Automatic Term
Mapping
Anzeige der tatsächlich
durchgeführten Suche. Mittels
Automatic Term Mapping ordnet
PubMed passende MeSH-Terms zu
Searchundhistory
sucht listet Suchschritte
zusätzlich wörtlich (als
Textwort)
auf, die in einemnach den eingegebenen
zweiten Schritt
Begriffen
verknüpft in allen
werden Feldern.
können. Suchen
werden nach 8 Sunden Inaktivität
gelöschtEinschränkung mit „Limits“ Funktion
Eingrenzung der Treffer mit
„Limits“Anzeige der gewählten Limits
Anzeige der gewählten
Limits, diese müssen bei
einer neuen Suche
gelöscht werden.„Details“ Anzeige + „Automatic Term
Mapping“
Ansehen der Details und
„see more“ anklickenPubMed-interne Umwandlung der Eingabe
mittels „Automatic Term Mapping“
Klicken Sie „Details“, um
zu sehen, was gesucht
wurde. PubMed ordnet
automatisch nach einem
definierten Schema
passende MeSH-Terms zu
und sucht außerdem
wörtlich (als Textword)
nach den eingegebenen
Begriffen in allen Feldern.Automatic Term Mapping
Unter Search Details finden
Sie die durchgeführte Suche.
Diese einfache Suche ist nur
als Einstieg für eine um-
fassendere Suche gedacht. In
vielen Fällen reicht das
Automatic Term Mapping
nicht aus.Automatic Term Mapping • Ihre Suche reicht aus, sofern Sie relevante Artikel gefunden haben und kein Anspruch auf eine möglichst vollständige Suche besteht. • Unter Details sehen Sie, wie PubMed Ihre Eingabe intern umgewandelt hat: 1. Passende MeSH Begriffe werden automatisch zugeordnet und gesucht. 2. Eine wörtliche Suche (als Textwort) nach den eingegebenen Begriffen in allen Feldern. • Da diese Suche in vielen Fällen nicht ausreicht, verwenden Sie weitere Suchfunktionen.
Suche nach Schlagwörtern zum Aspekt Akupunktur in der MeSH Database • Gehen Sie zur Startseite zurück. • Wählen Sie die Funktion „Advanced Search“ aus und scrollen Sie nach unten. • Hier klicken Sie die MeSH Database an und geben das Schlagwort zum Aspekt Akupunktur ein. • Suchbegriff acupuncture. • Suchbegriffe nur für einen Aspekt (Akupunktur) eingeben. Nicht beide Aspekte (Akupunktur und Migräne) suchen.
Wechseln zur MeSH Database
1. MöglichkeitWechseln zur MeSH Database
2. Möglichkeit
Zum Aufrufen der
MeSH Database nach
unten scrollen
MeSH Database
anklickenMeSH Database
Suche nach Schlagwörtern zum Aspekt
Akupunktur in der MeSH Database
1. MeSH Database aufrufen.
2. Suchbegriff acupuncture eingeben
(Suchbegriff nur für einen Aspekt
eingeben. Nicht beide Aspekte
acupuncture migraine eingeben!)
3. Auf Go klicken.Liste der gefundenen MeSH-Terms
Hier finden Sie wichtige Informationen
zum MeSH-Term:
Erklärung des MeSH-Terms,
Jahr der Einführung.Liste der gefundenen MeSH-Terms
Klicken Sie auf den ersten passenden
MeSH-Term auf der Liste der
vorgeschlagenen MeSH-Terms (kein
Häkchen im Kasten links daneben
setzen)Informationen zum ausgewählten
MeSH Term
Hier finden Sie wichtige Informationen zu
MeSH-Term:
- Erklärung des MeSH-Terms
- Subheadings (=Qualifiers/Teilgebiete), mit
denen man den MeSH-Term eingrenzen kann
- die Entry Terms (Synonyme), die automatisch
gesucht werden
- Previous Indexing (MeSH-Begriffe, die vor der
Einführung von Acupuncture Therapy
verwendet wurden
- „See also“ – Verweise auf verwandte MeSH-
Terms
- Hierarchische Position des MeSH-Terms,
spezifische UnterbegriffeInformationen zum ausgewählten
MeSH Term
Die Unterbegriffe werden für die Suche
durch die Explode-Funktion
eingeschlossen, sofern man diese nicht
durch Häkchen bei „Do Not Explode
this term“ deaktiviert. Durch die
Explode-Funktion werden auch einige
der MeSH-Terms berücksichtigt, die
auf der Seite vorher vorgeschlagen
wurden.
UnterbegriffeInformationen zum ausgewählten
MeSH Term
Restrict Search to Major Topic
sucht den Hauptaspekt des
Artikels – so wird die Suche
spezifischer (bei angestrebter
hoher Vollständigkeit abzuraten).Suche mit MeSH-Term
Markieren Sie das Kästchen links
neben dem MeSH-Term, um nach
„Acupuncture Therapy“ oder
einem der Unterbegriffe zu suchen
(interne OR-Verbindung). In
diesem Fall nicht mit Subheadings
eingrenzen.Suche mit MeSH-Term
Wählen Sie bei Send to die
Möglichkeit Search Box with AND
oder Search
WählenBox
Sie with OR aus.
bei Send Die
to die
Auswahl von AND/OR ist beim
Möglichkeit
ersten MeSH-Term egal.Suche mit MeSH-Term
Nach einigen Sekunden
erscheint der ausgewählte
MeSH-Term in der Search
Box.Auswahl eines 2. MeSH-Terms – See
also Verweise
Führen Sie die Suche noch nicht
durch. Beachten Sie zuerst die See
Also-Verweise und Verweise auf
früher geltende MeSH-Terms
(Previous Indexing). Klicken Sie
auf diesen, sofern er für Ihre
Suche in Frage kommt. Nehmen
Sie „Acupuncture“ hinzu, indem
Sie auf den Begriff klicken.MeSH-Term zum Aspekt Acupuncture
Es öffnet sich die Seite mit
Informationen zum MeSH-Term
Acupuncture. Markieren Sie das
Kästchen links davon und wählen Sie bei
Send to die Möglichkeit Search Box with
OR aus. Hier muss es OR sein, da
Literaturzitate gefunden werden sollen,
die zumindest einen der MeSH-Terms
Acupuncture, Acupuncture Therapy
oder Unterbegriffe enthalten sollen.Search Box Suche starten
Search Box
Mit Search PubMed verlassen Sie
die MeSH-Database und starten
die Suche. Falls Sie den falschen
Booleschen Operator ausgewählt
haben, können Sie diesen in der
Search Box überschreiben.
(Großbuchstaben)Liste der gefundenen Zitate zum
Aspekt Akupunktur (MeSH Suche)
Anzeige der
Zitatenliste. Sie sind
nun wieder auf der
PubMed-
Suchoberfläche.Liste der gefundenen Zitate zum
Aspekt Akupunktur (MeSH Suche)
Suchen Sie nun nach
Schlagwörtern, mit denen der
Aspekt Migräne verschlagwortet
sein kann. – Dazu wechseln Sie
wieder zur MeSH Database über
„Advanced Search“.Suche nach MeSH-Terms zum Aspekt
Migräne – Suche nach „migraine“
Klicken Sie auf den ersten
passenden MeSH-Term der
Liste (kein Häkchen im
Kasten links daneben)Eingrenzung mittels Subheadings
Mittels der Subheadings (Auswahl durch
Ankreuzen) suchen Sie gezielt nach
Therapie oder Prävention von Migräne und
nicht z.B. nach Diagnose von Migräne.
Wählen Sie „Search Box with OR“ aus oder
„Search Box with AND“. Das ist bei nur
einem MeSH Term egal.Search PubMed Suche ausführen
„Search PubMed“ Suche
starten.Liste der gefundenen Zitate zum Aspekt Migräne (MeSH Suche) mit Eingrenzung mittels Subheadings
Aufrufen der History und Kombination der
bisherigen Suchen: Advanced Search
Sie sehen die bisherigen Suchanfragen
mit der Anzahl der gefundenen Zitate
(Spalte Result). Suchschritte können
anders durchnummeriert sein. Lücken
in der Nummerierung können
vorkommen.Anzeige und Kombination der
bisherigen Suchen
Geben Sie die Suchnummern der
Suchanfragen ein, deren Ergebnisse,
Sie verbinden möchten und
kombinieren Sie mit dem
Booleschen Operator AND (groß
schreiben). Führen Sie die Suche mit
„Search“ aus.Liste der gefundenen Zitate aus der
Kombination von Suchanfragen
Dieses Ergebnis kann man über
Limits eingrenzen.Limits Funktion – Trefferliste
eingrenzen
Sind Sie nur an randomisierten
Studien interessiert, wählen Sie über
Limits Funktion im Kasten Type of
Article das Kästchen neben
Randomized Controlled Trial aus.
Mit Search starten Sie die
Suche.Limits Funktion – Trefferliste Die Trefferzahl wurde auf eine überschaubare Anzahl reduziert. Bei weiteren Suchen muss die Limits Funktion gelöscht werden!
Textwortsuche (1) • Bei der Suche mit MeSH-Terms findet man nur verschlagwortete Artikel und sucht damit nach Literatur in der MEDLINE-Datenbank. PubMed enthält aber auch Artikel, die nicht zur MEDLINE- Datenbank gehören oder noch nicht verschlagwortet sind. • Wir suchen daher in den folgenden Schritten mit verschiedenen Textwortvarianten und schließen anschließend Medline-Zitate aus, um nur unverschlagwortete Artikel zu finden. Eine Textwortsuche kann man auch für den verschlagworteten Teil als Erweiterung der Suche mit MeSH-Begriffen anwenden. Dies erhöht in der Regel den Recall, verringert aber meist die Precision.
Textwortsuche (2) • Eingabe folgender Suchbegriffe in die Eingabezeile: acupunct*[tw] OR electroacupunct*[tw] OR electro- acupunct*[tw] Durch die Trunkierung mit * berücksichtigen Sie variable Endungen. • Das Feldkürzel [tw] bedeutet Textwort und sucht in den Feldern „title, abstract, MeSH terms, MeSH Subheadings, Publication Types, Substance Names … Die Feldkürzel werden erklärt unter „Help“ „Search Field Descriptions and Tags“. • Schreiben Sie die Begriffe in eine Zeile – bei gemischten AND/OR Kombinationen in einer Zeile empfiehlt sich eine Klammerung (wie in der Mathematik). Sie können die Begriffe auch in einzelnen Schritten suchen und danach in der „History“ mittels Suchnummern kombinieren. • Achten Sie auf korrekte Schreibweise. • Mit Search starten Sie die Suche.
Eingabe der Textwortsuche
Limits der vorigen
Suche deaktivierenTrefferliste Textwortsuche
Mit der Textwortsuche erhalten
Sie Zitate aus dem
verschlagworteten und nicht
verschlagworteten Teil in
PubMed.Suche nach migrain*[tw]
History aufrufen und Suchschritte
kombinierenSuchschritte kombinieren
Trefferliste zur kombinierten
Textwortsuche
Dieses Ergebnis soll nun auf den
nicht verschlagworteten Teil
eingegrenzt werden.
Dazu rufen Sie erneut die
History auf.Ausschließen des
verschlagworteten Teils
Geben Sie die Suchnummer des
Suchschrittes ein, von dem der
verschlagwortete Teil
ausgeschlossen werden soll:
#17 NOT medline[sb]. Die
Suchnummer kann bei Ihnen
anders sein. [sb] ist das Kürzel für
Subset (Teilsegment).
Mit Search starten Sie die Suche.Liste der Zitate aus der Textwortsuche
im nicht verschlagworteten Teil
Bei dieser überschaubaren
Trefferzahl ist eine weitere
Eingrenzung mit dem Textwort
rando* nicht zu empfehlen.Ergänzende Anmerkungen • Für eine umfassende Suche mit dem Anspruch, möglichst wenig relevante Zitate zu verpassen, kombiniert man in der Regel MeSH-Begriffe und Textwörter und beschränkt die Textwortsuche nicht nur auf den nicht-verschlagworteten Teil von PubMed. Schritte #19 - #24
Speichern/Exportieren von Zitaten
Um alle Zitate in einem Import-
Format für ein
Literaturverwaltungsprogramm zu
speichern, wählen Sie unter:
„Send to“ das Ausgabeformat
Medline.Speichern/Exportieren von Zitaten
Apply drücken und wartenDaten speichern zum Import in ein Literaturverwaltungsprogramm
Zwischenspeichern von ausgewählten
Zitaten mittels Clipboard
Zitate markieren, Send to
anklicken und Clipboard
auswählen. Add to Clipboard
klicken und die Zitate speichern.Zwischenspeichern von ausgewählten
Zitaten mittels Clipboard
Zitate markieren, Send to
anklicken und Clipboard
auswählen. Add to Clipboard
klicken und die Zitate speichern.Aufrufen der Treffer Zitate im Clipboard gehen nach 8 Stunden Inaktivität verloren. Maximal können 500 Zitate gespeichert werden.
Speichern der Search History in
PubMed
Klicken Sie in der History auf die
Trefferzahl, zu der Sie die
Suchschritte speichern wollen.Suchschritt 18 soll gespeichert werden
Save Search anklickenEinloggen in My NCBI
Save Search anklicken
„Register for an
account“ ausfüllen
und anmelden.Strategie speichern
„Save“ anklickenStrategie speichern
Save anklicken und speichernSpäterer Neustart der
gespeicherten Search History
Einloggen in My NCBI. Sign in
anklickenUnter „Saved Data“ die Suche
aufrufen
Gespeicherte Suche aufrufenKlicken Sie auf Ihre Saved Searches
Gespeicherte Suchen werden
angezeigt
Klicken Sie auf Ihre Saved
SearchesGespeicherte Suche wird
angezeigt
Anmerkung: Falls die
ursprüngliche Suchstrategie aus
mehreren Einzelschritten
bestand, geht bei erneutem
Aufruf der gespeicherten
Strategie die Anzeige in
Tabellenform verloren. Die
gesamte Strategie wird als One-
Line-Strategie mit vielen
Klammerungen angezeigt. Das
macht die Strategie zum
nachvollziehen unübersichtlich.History löschen
Mit Clear History löschen Sie die
komplette Suche, wenn Sie eine
neue Suche starten wollen. Die
History bleibt 8 Stunden erhalten.Einzelne History Schritte löschen
Sie können während der Suche
einzelne Schritte löschen, indem
Sie die Nummer des Suchschrittes
anklicken und Delete wählen.
Schritte, die sich darauf beziehen,
werden allerdings nicht
automatisch mit gelöscht.Sie können auch lesen