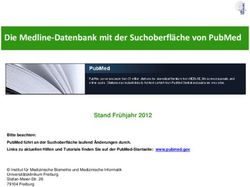Erkunden, entdecken und analysieren - Qlik Sense May 2021 Copyright 1993-2021 QlikTech International AB. Alle Rechte vorbehalten ...
←
→
Transkription von Seiteninhalten
Wenn Ihr Browser die Seite nicht korrekt rendert, bitte, lesen Sie den Inhalt der Seite unten
Erkunden, entdecken und analysieren Qlik Sense® May 2021 Copyright © 1993-2021 QlikTech International AB. Alle Rechte vorbehalten. HELP.QLIK.COM
© 2021 QlikTech International AB. All rights reserved. All company and/or product names may be trade names, trademarks and/or registered trademarks of the respective owners with which they are associated.
Contents
1 Über dieses Dokument 5
2 Entdecken und Analysieren 6
2.1 Routineanalysen 6
2.2 Untersuchungsanalysen 6
3 Interaktion mit Visualisierungen 7
3.1 Auswahl-Vorschau 7
Keine Auswahl 7
Eine Auswahl wurde getroffen 8
Eine zweite Auswahl wurde getroffen 9
3.2 Auswahltypen in Visualisierungen 10
Beschränkungen 11
Klick-Auswahl 11
Markier-Auswahl 12
Bezeichnungsauswahl 14
Lasso-Auswahl 14
Legenden-Auswahl 15
Bereichs-Auswahl 16
3.3 Das assoziative Auswahlmodell 16
Auswahlstatus 17
3.4 Datenvisualisierungen anzeigen 23
Visualisierungen, bei denen eine Datenansicht möglich ist 23
Zwischen Visualiserung und Datenansicht wechseln 23
3.5 Visuelle Untersuchung 24
Ändern der Eigenschaften über das Menü „Visuelle Untersuchung“ 25
Ändern der Daten über das Menü „Visuelle Prüfung“ 25
Verwendung des Menüs „Visuelle Untersuchung“ auf Mobilgeräten 26
3.6 Scrollen in Visualisierungen 27
Verwendung der Lasso-Auswahl mit Scrollen 27
Visualisierungen, bei denen die Lasso-Auswahl aktiviert sein muss 28
3.7 Datenabruf abbrechen 28
4 Speichern von Auswahlen als Lesezeichen 29
4.1 Erstellen von Lesezeichen 29
Erstellen eines Lesezeichens 29
Zustände und Auswahlformeln 30
Lesezeichenoptionen 30
Suchen nach Lesezeichen 30
Ändern des Titels und der Beschreibung eines Lesezeichens 31
4.2 Setzen eines Standardlesezeichens zum Erstellen einer App-Zielseite 31
Festlegen eines Standardlesezeichens 32
4.3 Löschen von Lesezeichen 32
Löschen eines Lesezeichens in der Arbeitsblatt-Ansicht 32
Löschen eines Lesezeichens aus einer App-Übersicht 32
5 Untersuchen mit Auswahlen 34
5.1 Auswahloptionen 35
Erkunden, entdecken und analysieren - Qlik Sense, May 2021 3Contents
Alle Werte auswählen 35
Wählbare Werte auswählen 35
Alternative Werte auswählen 35
Ausgeschlossene Werte auswählen 36
5.2 Suchen innerhalb von Auswahlen oder Visualisierungen 36
Textsuche 37
Fuzzy-Suche 39
Numerische Suche 39
Formel-Suche 40
5.3 Bearbeiten der Auswahlen 40
5.4 Sperren und Entsperren von Auswahlen 41
Sperren von Auswahlen 41
Entsperren von Auswahlen 42
5.5 Vor- und Zurückgehen in Auswahlen 42
5.6 Verwenden des Auswahlwerkzeugs 43
Treffen und Aufheben von Auswahlen 44
Durchsuchen im Abschnitt App-Dimensionen 44
Scrollen im Auswahlwerkzeug 45
Generieren von Einblicken 45
5.7 Entdecken Ihre Daten mit Associative Insights 45
Beschränkungen 45
Auswahlansicht für Associative Insights 45
Detailansicht der Einblickkarte 47
KPI-Ansicht der Einblickkarte 48
Generieren von Einblicken 49
Beispiel für Associative Insights: Keine Daten übersehen 49
Deaktivieren von Associative Insights in einer App 55
Fehlerbehebung für Associative Insights 55
6 Nutzung der smarten Suche 57
6.1 Ablauf des Suchvorgangs 57
A: Suchfeld 58
B: Wenden Sie eine Auswahl an 58
C: Farbig codierte Suchergebnisbegriffe 58
6.2 Verwendung der Suche, um die Auswahl zu ändern 59
Arbeiten mit Suchergebnissen für Daten 59
6.3 Tastaturkürzel in der intelligenten Suche 61
7 Fehlerbehebung – Ermitteln 63
7.1 Meine Suche liefert keine Ergebnisse 63
7.2 Meine Suche mit dem Einblickratgeber liefert keine Ergebnisse 63
7.3 Unvollständige Visualisierung 63
Erkunden, entdecken und analysieren - Qlik Sense, May 2021 41 Über dieses Dokument 1 Über dieses Dokument Erfahren Sie, wie Sie Ermittlungen in Ihren Daten mithilfe verschiedener Werkzeuge vornehmen. Dieses Dokument wurde aus der Online-Hilfe für Qlik Sense erstellt. Es ermöglicht das Lesen der Hilfe im Offline-Modus und ein einfaches Ausdrucken von Seiten und enthält im Vergleich zur Online-Hilfe keine zusätzlichen Informationen. Die Online-Hilfe, zusätzliche Guides und mehr finden Sie auf help.qlik.com/sense. Erkunden, entdecken und analysieren - Qlik Sense, May 2021 5
2 Entdecken und Analysieren
2 Entdecken und Analysieren
Sobald Sie Ihre App erstellt und damit Daten geladen haben, können Sie diese Daten zur Datenermittlung
und Analyse verwenden.
2.1 Routineanalysen
Bei Routineanalysen ist es üblich, wichtige Kennzahlen regelmäßig zu überprüfen. Hier sind ein paar
Beispiele von KPIs, die Sie im Auge behalten sollte:
l Gesamtumsatz im Vergleich zur Quote jeden Morgen
l Gesamtumsatz im Vergleich zum Gesamtumsatz desselben Zeitraums im Vorjahr
l Erteilte Aufträge, die jedoch bis zum Ende der Woche noch nicht geliefert wurden
l Umsatz in einer Region an einem bestimmten Tag im Monat
2.2 Untersuchungsanalysen
Bei der Analyse von Daten stellen Sie ggf. fest, dass etwas in der App fehlt, auf die Sie Zugriff haben.
Obwohl Qlik Sense das effiziente Filtern der Daten durch mehrere Auswahlen ermöglicht, können Sie die
vorhandenen Visualisierungen, Dimensionen und Kennzahlen auch anpassen, um neue Erkenntnisse aus
den Daten zu gewinnen.
Erkunden, entdecken und analysieren - Qlik Sense, May 2021 63 Interaktion mit Visualisierungen 3 Interaktion mit Visualisierungen Sie treffen Auswahlen, indem Sie in den verschiedenen Visualisierungen klicken und ziehen. Wenn Sie eine Auswahl treffen, werden alle verknüpften Visualisierungen sofort aktualisiert, um die Auswahl widerzuspiegeln. Sie bestätigen die Auswahl, indem Sie auf oder auf das Arbeitsblatt außerhalb der Visualisierung klicken, z. B. auch in eine andere Visualisierung (in diesem Fall generieren Sie eine neue Auswahl). Sie können auch die Eingabetaste zum Bestätigen drücken. Sie können eine Auswahl abbrechen, indem Sie auf klicken. Sie können auch die Esc-Taste drücken, um die Auswahl aufzuheben. Standardmäßig werden neue Auswahlen in einer Visualisierung zu den vorherigen hinzugefügt. Klicken Sie darauf, um die Auswahl aufzuheben. Auf einem Computer können Sie die Strg-Taste gedrückt halten, während Sie Auswahlen treffen, um vorherige Auswahlen in einer Visualisierung automatisch aufzuheben und nur die neue Auswahl zu behalten. 3.1 Auswahl-Vorschau Die folgenden Abbildungen zeigen, wie Visualisierungen sofort beim Treffen der Auswahl aktualisiert werden. Keine Auswahl Arbeitsblatt-Ansicht ohne Auswahl. Erkunden, entdecken und analysieren - Qlik Sense, May 2021 7
3 Interaktion mit Visualisierungen Eine Auswahl wurde getroffen In dieser Abbildung wurde eine Auswahl getroffen (im Filterfenster Region), die in allen zugehörigen Visualisierungen widergespiegelt wird. Eine im Filterfenster Region getroffene Auswahl. Erkunden, entdecken und analysieren - Qlik Sense, May 2021 8
3 Interaktion mit Visualisierungen Eine zweite Auswahl wurde getroffen In dieser Abbildung wurde eine zweite Auswahl getroffen (im Balkendiagramm Total Sales). Die erste Auswahl wird automatisch bestätigt und eine Vorschau der neuen Auswahl wird angezeigt. Eine zweite Auswahl wurde im Balkendiagramm Total Sales getroffen. Erkunden, entdecken und analysieren - Qlik Sense, May 2021 9
3 Interaktion mit Visualisierungen
Beim Auswählen aus Filterfenstern besteht ein Unterschied zwischen Auswahl abbrechen (
) und Auswahl löschen ( ). Mit löschen Sie nur die neueste Auswahl, während alle
Auswahlen löscht.
3.2 Auswahltypen in Visualisierungen
Beim Analysieren Ihrer Daten stehen Ihnen verschiedene Möglichkeiten für die Auswahl zur Verfügung. Die
Diagramme und Tabellen verfügen über unterschiedliche Auswahlmuster. Gewisse Auswahltypen sind für
bestimmte Visualisierungen besonders nützlich. Aus der folgenden Tabelle geht hervor, welche Auswahlen
in den Visualisierungen unterstützt werden.
In den Visualisierungen unterstützte Auswahlen
Markie
Klick- Bereich Lasso- Legende
r- Bezeichnungsausw
Visualisierungen Auswa s- Auswa n-
Auswa ahl
hl Auswahl hl Auswahl
hl
Balkendiagramm Ja Ja Ja Ja Ja Ja
Boxplot Ja Ja Ja Ja - Ja
Kombi-Diagramm Ja Ja Ja Ja Ja Ja
Erkunden, entdecken und analysieren - Qlik Sense, May 2021 103 Interaktion mit Visualisierungen
Markie
Klick- Bereich Lasso- Legende
r- Bezeichnungsausw
Visualisierungen Auswa s- Auswa n-
Auswa ahl
hl Auswahl hl Auswahl
hl
Verteilungsdiagra Ja Ja Ja Ja Ja Ja
mm
Filterfenster Ja Ja - - - -
Messzeiger - - - - - -
Histogramm Ja Ja Ja Ja - -
KPI - - - - - -
Liniendiagramm Ja Ja Ja Ja Ja Ja
Karte Ja Ja - Ja Ja -
Kreisdiagramm Ja Ja - Ja Ja Ja
Pivottabelle Ja Ja - - - -
Punktdiagramm Ja Ja Ja Ja - -
Tabelle Ja Ja - - - -
Text und Bild - - - - - -
Baumkarte Ja Ja - Ja - -
Wasserfalldiagram - - - - - -
m
Beschränkungen
l Im Messzeiger- , KPI- und Wasserfalldiagramm sowie in Text- und Bild -Visualisierungen können
Sie keine Auswahl treffen.
l Die Legenden-Auswahl ist in einer Visualisierung nicht verfügbar, wenn die Farben nach Formeln
vergeben werden.
l Die Bereichsauswahl ist nur auf der Dimensionsachse für gestapelte Balkendiagramme oder Kombo-
Diagramme und Boxplots verfügbar.
l Eine Kennzahl kann nicht nach Namen ausgewählt werden.
Klick-Auswahl
Sie klicken auf einzelne Werte/Datenpunkte und wählen jeweils ein Element aus. Wenn Sie die
Auswahl eines Werts/Datenpunkts wieder aufheben wollen, klicken Sie darauf.
Kreisdiagramm mit ausgewähltem Segment Nordic.
Erkunden, entdecken und analysieren - Qlik Sense, May 2021 113 Interaktion mit Visualisierungen Markier-Auswahl Wenn Sie eine Markier- oder Lasso-Auswahl vornehmen möchten, müssen Sie zunächst in die Visualisierung klicken und die Lasso-Auswahl aktivieren, indem Sie über der Visualisierung auf das Lasso-Symbol klicken. Bei Verwendung eines Computers können Sie auch die Umschalttaste gedrückt halten und die Auswahl vornehmen. Mithilfe einer Freihandlinie können Sie mehrere Werte/Datenpunkte gleichzeitig auswählen. Die Auswahl von Werten/Datenpunkten lässt sich jedoch nicht durch Ziehen aufheben. Balkendiagramm mit der Auswahl nordische Länder, USA und Japan per Markier-Auswahl. In einer Tabelle oder einem Filterfenster können Sie quer über mehrere Werte hinweg ziehen, um diese auszuwählen. Filterfenster mit der Auswahl Deutschland, Japan und nordische Länder per Markier-Auswahl. Erkunden, entdecken und analysieren - Qlik Sense, May 2021 12
3 Interaktion mit Visualisierungen In einem Liniendiagramm können Sie entlang einer Linie ziehen, um mehrere Datenpunkte auszuwählen. Liniendiagramm mit Wochen, die mit der Markier-Auswahl ausgewählt wurden. In einem Punktdiagramm ziehen Sie über mehrere Datenpunkte hinweg, um diese auszuwählen. Punktdiagramm mit Auswahlen per Markier-Auswahl. Erkunden, entdecken und analysieren - Qlik Sense, May 2021 13
3 Interaktion mit Visualisierungen Bezeichnungsauswahl Sie können auf die Dimensionswerte klicken, um Auswahlen zu treffen. Sind Dimensionen gruppiert oder gestapelt, wird die gesamte Gruppe oder der gesamte Stapel ausgewählt. Balkendiagramm mit Bezeichnungsauswahl 2011, 2012 und 2013. Durch einen Klick auf eines der Jahre wird die ganze Gruppe ausgewählt. Lasso-Auswahl Wenn Sie eine Markier- oder Lasso-Auswahl vornehmen möchten, müssen Sie zunächst in die Visualisierung klicken und die Lasso-Auswahl aktivieren, indem Sie über der Visualisierung auf das Lasso-Symbol klicken. Bei Verwendung eines Computers können Sie auch die Umschalttaste gedrückt halten und die Auswahl vornehmen. Sie ziehen zur Erfassung und Auswahl von Datenpunkten eine Freihandlinie. Auswahl von Werten im Punktdiagramm mit der Lasso-Auswahl Erkunden, entdecken und analysieren - Qlik Sense, May 2021 14
3 Interaktion mit Visualisierungen
Ihre Lasso-Auswahlen enthalten nur sichtbare Datenpunkte. Bei Diagrammen mit einer kontinuierliche Achse
werden Datenpunkte, die im Diagramm nicht sichtbar sind, ausgeschlossen, auch wenn sie sich innerhalb
des ausgewählten Bereichs befinden.
Legenden-Auswahl
Sie können auf ein beliebiges Legendenelement – mit Ausnahme des Elements Sonstige –
klicken, um die zugehörigen Werte auszuwählen.
Die Legenden-Auswahl ist in einer Visualisierung nicht verfügbar, wenn die Farben nach
Formeln vergeben werden.
Kreisdiagramm mit per Legenden-Auswahl ausgewählten Segmenten für nordische Länder, Deutschland und
Großbritannien.
Erkunden, entdecken und analysieren - Qlik Sense, May 2021 153 Interaktion mit Visualisierungen Bereichs-Auswahl Sie ziehen Ihre Auswahl auf der Y- oder X-Achse. Bei einer Achse mit Kennzahlwerten können Sie auf den Bereichspunkt klicken, um einen bestimmten numerischen Wert einzugeben. Kombi-Diagramm mit Auswahlen per Bereichsauswahl. Liniendiagramm mit Auswahlen per Bereichsauswahl. 3.3 Das assoziative Auswahlmodell Die wichtigste Interaktionsmethode in Qlik Sense besteht im Treffen einer Auswahl. Auswahlen filtern eine Untergruppe der Daten heraus, die in Qlik Sense geladen wurden. Sie verwenden Auswahlen, um mehr über die zugrunde liegenden Daten in Erfahrung zu bringen. Qlik Sense kennzeichnet den Status der Werte mit verschiedenen Farben. Stellen Sie sich Ihre Auswahl als Eingabe für Qlik Sense vor. Qlik Sense wertet die Eingabe aus und zeigt die Farbcodes für Datenwerte als Ausgabe an. Erkunden, entdecken und analysieren - Qlik Sense, May 2021 16
3 Interaktion mit Visualisierungen
l Der Inputstatus: die von Ihnen getroffene Auswahl – ob der Feldwert ausgewählt ist, oder nicht.
l Der Outputstatus: ob der Feldwert gemäß logischer Schlussfolgerung aus der Auswahl möglich ist,
oder nicht.
Auswahlstatus
Wenn Sie Auswahlen treffen, ändern sich die Farben der Werte entsprechend. Die Farbcodierung findet
Anwendung in Filterfenstern, Auswahllistenelementen und dem Auswahlwerkzeug; verwendet werden die für
Qlik Sense charakteristischen Farben Grün, Weiß und Grau. Die Farben zeigen an, welche Werte
ausgewählt, alternativ, wählbar oder ausgeschlossen sind.
Die folgende Tabelle listet die Farben für die verschiedenen Status auf.
Für verschiedene Status verwendete Farben
Farbe Bundesstaat
Grün, mit einem Häkchen als Auswahlanzeige Ausgewählt
Weiß Wählbar
Hellgrau Alternativ
Dunkelgrau Ausgeschlossen
Dunkelgrau, mit einem Häkchen als Auswahlanzeige Ausgewählt ausgeschlossen
Der Status „ausgewählt“
Wenn Sie in einem Filterfenster einen oder mehrere Werte auswählen und die Werte grün werden, ist ihr
Status „ausgewählt“. In der folgenden Abbildung wurde der Wert 1910s ausgewählt. Die Auswahl filtert eine
Untergruppe der geladenen Daten heraus und die Filterfenster Decade und Year werden entsprechend der
Auswahl aktualisiert.
Im Filterfenster für das Jahrzehnt wurden die 1910-er Jahre ausgewählt.
Erkunden, entdecken und analysieren - Qlik Sense, May 2021 173 Interaktion mit Visualisierungen Die Filterfenster haben insgesamt vier Status. Neben dem Status „ausgewählt“ (grün) gibt es wählbare Werte (weiß), alternative Werte (hellgrau) und ausgeschlossene Werte (dunkelgrau). Diese Status werden in den folgenden Abschnitten erläutert. Der Status „wählbar“ Im Filterfenster Year sind die Jahre 1914 bis 1919 weiß (wählbar), weil es allesamt Jahre aus dem Jahrzehnt 1910s sind, dem in Decade ausgewählten Wert. Alle wählbaren Werte sind dem Wert 1910 zugehörig. Sie können Ihre Auswahl verfeinern, indem Sie einen oder mehrere der wählbaren Werte auswählen. 1914 bis 1919 sind mögliche Werte im Filterfenster für das Jahr. Erkunden, entdecken und analysieren - Qlik Sense, May 2021 18
3 Interaktion mit Visualisierungen In der folgenden Abbildung wurde eine solche Verfeinerung vorgenommen. Der Wert 1918 wurde im Filterfenster Year ausgewählt. 1918 wurde im Filterfenster Year ausgewählt. Bei Auswahlen in zwei Filterfenstern sind die einzigen wählbaren Werte solche, die sowohl 1910s als auch 1918 zugehörig sind. Zwischen Auswahlen in verschiedenen Filterfenstern besteht eine logische AND- Bedingung. Ein wählbarer Wert muss dann sowohl 1910s als auch 1918 zugehörig sein. Im Filterfenster Year gibt es keine Werte mit dem Status „wählbar“ mehr, da keiner der Werte sowohl 1910s als auch 1918 zugehörig ist. Der Status „alternativ“ Im Filterfenster Decade wurde der Wert 1910s ausgewählt. Alle anderen Felder in den Filterfenstern haben je nach ihrer Beziehung zu dem ausgewählten Wert einen bestimmten Status. Die 1910er Jahre wurden ausgewählt, und alle anderen Felder in den Filterfenstern haben verschiedene Status, abhängig von ihrer Beziehung zu den 1910-er Jahren. Erkunden, entdecken und analysieren - Qlik Sense, May 2021 19
3 Interaktion mit Visualisierungen Alle anderen Werte im Filterfenster Decade sind hellgrau und daher alternative Werte. Der alternative Status wird für Werte verwendet, die wählbar gewesen wären, wäre in diesem Feld nicht bereits eine Auswahl getroffen worden. Bevor 1910s ausgewählt wurde, waren alle Werte im Filterfenster Decade wählbare Werte. Die alternativen Werte sind folgerichtig ausgeschlossen; sie sind jedoch nur wegen einer einzigen Auswahl (eines oder mehrerer Werte) im selben Filterfenster ausgeschlossen. Wenn Sie die Auswahl von 1910s in Decade aufheben, haben alle Werte den Status „wählbar“. Aber selbst wenn ein Wert alternativ ist, können Sie ihn auswählen. Das bedeutet dann allerdings, dass Sie teilweise eine neue Auswahl treffen, anstatt Ihre ursprüngliche Auswahl zu verfeinern. Der Vorteil von alternativen Werten ist, dass Sie dadurch wissen, dass es für dieselbe Gruppe von Auswahlen Alternativen gibt. Bei einer Liste von Vertriebsmitarbeitern sind die alternativen Werte Vertriebsmitarbeiter, die der ausgewählten Person helfen oder sie ersetzen könnten. Der Status „ausgeschlossen“ Wenn eine Auswahl getroffen wird, können Werte in anderen Filterfenstern automatisch ausgeschlossen werden, weil sie nicht zugehörig sind. In der folgenden Abbildung wurde 1910s ausgewählt. In Folge dessen wurden die Werte 1920, 1921 und 1922 ausgeschlossen. Dieser Ausschluss ist offensichtlich, da die Jahre 1920, 1921 und 1922 nicht zum Jahrzehnt 1910s gehören. Die anderen Werte in Decade sind alternativ, d. h., sie sind zwar ausgeschlossen, Sie können sie aber trotzdem auswählen und dadurch die Auswahl erweitern. Wenn Sie die Auswahl 1920s treffen würden, würde der Wert grün werden und den Status „ausgewählt“ haben. 1920, 1921 und 1922 wurden im Filterfenster für das Jahr ausgeschlossen. Erkunden, entdecken und analysieren - Qlik Sense, May 2021 20
3 Interaktion mit Visualisierungen Wenn Sie jedoch einen der wählbaren Werte im Filterfenster Year auswählen, werden alle Werte in Decade, die vorher „alternativ“ waren, stattdessen „ausgeschlossen“. Als nur 1910s ausgewählt war, waren sie alternativ, aber durch die Auswahlen in zwei Filterfenstern werden Werte, die mit der Bedingung 1910sAND1918 nicht übereinstimmen, ausgeschlossen. Die Werte, die in Year alternativ sind, sind nur durch die Auswahl 1918 ausgeschlossen. Sie sind allesamt dem Wert 1910s zugehörig und hatten bis zur Auswahl von 1918 den Status „wählbar“. Der Status „ausgewählt ausgeschlossen“ Wenn Sie in mehr als einem Filterfenster eine Auswahl treffen, bekommen Sie es vielleicht mit einem weiteren, fünften Status zu tun: „ausgewählt ausgeschlossen“. Erkunden, entdecken und analysieren - Qlik Sense, May 2021 21
3 Interaktion mit Visualisierungen
Wie bereits erwähnt, gibt es zwei unterschiedliche Status für jeden Feldwert:
l Der Inputstatus: die von Ihnen getroffene Auswahl – ob der Feldwert ausgewählt ist, oder nicht.
l Der Outputstatus: ob der Feldwert gemäß logischer Schlussfolgerung aus der Auswahl möglich ist,
oder nicht.
Ein Wert erhält den Status „ausgewählt ausgeschlossen“, wenn der Wert zunächst ausgewählt und dann
durch die Auswahl eines anderen Felds ausgeschlossen wurde.
Ein Häkchen für den Status „ausgewählt ausgeschlossen“ zeigt an, dass der Wert zunächst ausgewählt und
dann ausgeschlossen wurde. Dies steht im Gegensatz zu den ausgeschlossenen Werten, die nie ausgewählt
wurden. Ein dunkelgraues Feld mit einem Häkchen zeigt an, dass der Wert zunächst ausgewählt war, durch
eine neue Auswahl dann aber ausgeschlossen wurde.
Example:
In der folgenden Abbildung wurden zuerst die Werte 1910s und 1920s ausgewählt. Die Werte 1910s und
1920s wurden beide ausgewählt (grün) und alle Werte im Filterfenster Year waren weiß (möglich), weil sie zu
den 1910er und 1920er Jahren gehören und demzufolge nach der ersten Auswahl logische Werte waren. Die
zweite Auswahl betrifft die Jahre 1914, 1915 und 1916. Jetzt gehört 1920s nicht länger zur aktiven Auswahl,
weil die zweite Auswahl 1920s logischerweise ausschließt. 1920s ist jedoch immer noch ein ausgewählter
Wert und daher ist es sinnvoll, den Wert als ausgewählt ausgeschlossen zu kennzeichnen. Der Wert war
ursprünglich ausgewählt und wurde danach durch eine weitere Auswahl ausgeschlossen. Das Häkchen
unterscheidet diesen Wert von den anderen ausgeschlossenen Werten, die niemals ausgewählt wurden.
Ein dunkelgrauer Wert mit einem Häkchen ist ausgewählt ausgeschlossen.
Erkunden, entdecken und analysieren - Qlik Sense, May 2021 223 Interaktion mit Visualisierungen
3.4 Datenvisualisierungen anzeigen
Sie können zwischen einer Visualisierung und einer Ansicht der dargestellten Daten hin und her
wechseln.
Wenn Sie mit einer Visualisierung im Analysemodus arbeiten, müssen Sie eventuell auch auf die Daten im
Zusammenhang mit einer Auswahl achten. Für die meisten Visualisierungen steht über das Kontextmenü
eine Tabelle mit den zugehörigen Daten zur Verfügung.
Visualisierungen, bei denen eine Datenansicht möglich ist
In den folgenden Visualisierungen können Sie zwischen der Visualisierung und einer Ansicht der zugehörigen
Daten in Tabellenform wechseln:
l Balkendiagramm
l Boxplot (mit einer oder mehreren Dimensionen)
l Kombi-Diagramm
l Verteilungsdiagramm
l Histogramm
l Liniendiagramm
l Kreisdiagramm
l Pivottabelle
l Punktdiagramm
l Baumkarte
l Benutzerdefiniertes Widget (mit einer oder mehreren Dimensionen)
Zwischen Visualiserung und Datenansicht wechseln
Gehen Sie folgendermaßen vor:
1. Klicken Sie mit der rechten Maustaste auf die Visualisierung oder klicken Sie auf das Daraufzeigen-
Menü .
2. Wählen Sie Daten anzeigen . Wenn eine Auswahl getroffen wurde, werden nur die ausgewählten
Daten angezeigt.
3. Klicken Sie mit der rechten Maustaste auf die Datenansicht und wählen Sie Diagramm anzeigen ,
um zur Visualisierung zurückzukehren.
Wenn Sie in den Bearbeitungsmodus wechseln oder zu einem anderen Arbeitsblatt navigieren,
kehren alle Visualisierungen, die in die Datenansicht geändert wurden, wieder zu den
ursprünglichen Visualisierungen zurück.
Erkunden, entdecken und analysieren - Qlik Sense, May 2021 233 Interaktion mit Visualisierungen
3.5 Visuelle Untersuchung
Die visuelle Prüfung von Visualisierungseigenschaften ermöglicht die Anpassung bestimmter
Visualisierungseigenschaften, ohne Auswahlen zu treffen oder das Arbeitsblatt zu bearbeiten.
Sie können unter anderem Folgendes ändern: Sortierung der Daten, Farbgebung nach
Dimension oder Kennzahl und Art der Anzeige von Bezeichnungen.
Das Menü „Visuelle Untersuchung“ ist für folgende Visualisierungen verfügbar:
Balkendiagramm, Liniendiagramm, Kreisdiagramm, Punktdiagramm, Baumkarte, Boxplot,
Verteilungsdiagramm, Kartendiagramm und Kombi-Diagramm.
Beispiel für das Menü „Visuelle Untersuchung“ für eine Punktdiagramm-Visualisierung.
Erkunden, entdecken und analysieren - Qlik Sense, May 2021 243 Interaktion mit Visualisierungen
Ändern der Eigenschaften über das Menü „Visuelle Untersuchung“
Gehen Sie folgendermaßen vor:
1. Bewegen Sie den Mauszeiger über die Visualisierung, die Sie ändern möchten.
2. Klicken Sie oben rechts von der Visualisierung auf oder klicken Sie mit der rechten Maustaste auf
die Visualisierung und wählen Sie Untersuchungsmenü aus.
3. Aktualisieren Sie die Eigenschaften, die Sie ändern möchten.
4. Um das Menü zu schließen und Ihre Änderungen zu speichern, klicken Sie auf . Die Änderungen
während dieser Sitzung werden gespeichert.
Um Ihre Änderungen für zukünftige Sitzungen zu speichern (und sie im Eigenschaftsfenster zu
aktualisieren), klicken Sie auf Anwenden . Diese Schaltfläche ist nur für nicht veröffentlichte
Arbeitsblätter, Visualisierungen, die keine Master-Elemente sind oder mit Master-Elementen
verknüpft sind, und für Benutzer mit Berechtigung zum Bearbeiten des Arbeitsblatts verfügbar.
Wenn Sie nicht auf Anwenden klicken, um die Änderungen zu speichern, oder auf
Verwerfen, um die Änderungen zu verwerfen, und dann auf Bearbeiten klicken, um
das Arbeitsblatt zu bearbeiten, werden Sie dazu aufgefordert, zu wählen, ob die
Änderungen bei der Analyse des Arbeitsblatts behalten oder verworfen werden sollen.
Ändern der Daten über das Menü „Visuelle Prüfung“
Mithilfe des Menüs „Visuelle Prüfung“ ändern Sie Visualisierungsdaten, wenn Sie alternative Dimensionen
oder Kennzahlen haben. Klicken Sie einfach auf die Dimension oder die Kennzahl, die in der Visualisierung
angezeigt werden soll. Die Auswahl wird mit einem gekennzeichnet.
Alternative Dimensionen und Kennzahlen sind Dimensionen und Kennzahlen, die zu einer
Visualisierung hinzugefügt werden, aber erst dann angezeigt werden, wenn ein Benutzer bei
der visuellen Prüfung die Anzeige der Dimensionen und Kennzahlen wechselt.
Beispiel des Menüs „Visuelle Untersuchung“ bei einer Datenänderung.
Erkunden, entdecken und analysieren - Qlik Sense, May 2021 253 Interaktion mit Visualisierungen
Verwendung des Menüs „Visuelle Untersuchung“ auf Mobilgeräten
Wenn Sie Qlik Sense auf einem sehr kleinen Display (640 Pixel breit oder kleiner) verwenden, können Sie
folgendermaßen auf das Menü für die visuelle Untersuchung zugreifen:
1. Tippen Sie auf die Visualisierung, die Sie ändern möchten, um sie in Vollbildansicht zu öffnen.
2. Klicken Sie über der Visualisierung auf oder berühren Sie die Visualisierung lange und wählen Sie
Untersuchungsmenü aus.
3. Aktualisieren Sie die Eigenschaften, die Sie ändern möchten.
4. Für eine Vorschau der Änderung führen Sie eine lange Berührung in einen Bereich außerhalb des
Menüs auf der Visualisierung aus. Dann wird das Menü zur Seite verschieben. Lösen Sie Ihren
Finger, um das Menü erneut zu öffnen und fahren Sie fort mit Ihren Änderungen.
5. Tippen Sie zum Schließen des Menüs und Speichern Ihrer Änderungen auf über der
Visualisierung oder berühren Sie die Option Untersuchungsmenü schließen lange und wählen Sie
sie aus.
Erkunden, entdecken und analysieren - Qlik Sense, May 2021 263 Interaktion mit Visualisierungen
3.6 Scrollen in Visualisierungen
Sie können wischen/ziehen, um in Visualisierungen zu schwenken und zu scrollen. Zum Zeichnen und
Auswählen aktivieren Sie dann die Lasso-Auswahl.
Beim Arbeiten mit Visualisierungen müssen Sie oft scrollen, um die gesuchten Daten zu finden. Bei Touch-
Geräten ist die natürlichste Art, zu scrollen, das Wischen. Sie scrollen, indem Sie zu den Daten wischen, die
Sie auswählen möchten, und dann Ihre Auswahl treffen. Beim Scrollen sind Markier- und Lasso-Auswahl
deaktiviert, um das Scrollen nicht zu unterbrechen und versehentliche Auswahlen zu verhindern. Die anderen
Auswahloptionen sind wie üblich verfügbar.
Punktdiagramm mit Auswahlen per Lasso-Auswahl.
Verwendung der Lasso-Auswahl mit Scrollen
Beim Vornehmen der Lasso-Auswahl variiert die Interaktion je nach verwendetem Gerät.
Interaktion mit Touch-Geräten
Gehen Sie folgendermaßen vor:
1. Tippen Sie auf um die Lasso-Auswahl zu aktivieren.
2. Zeichnen Sie, um eine Auswahl zu treffen.
Sie können aufeinanderfolgende Auswahlen treffen.
3. Bestätigen Sie die Auswahl.
Wischen Sie mit zwei Fingern, um zwischen Auswahlvorgängen zu scrollen und zu schwenken.
Erkunden, entdecken und analysieren - Qlik Sense, May 2021 273 Interaktion mit Visualisierungen
Computer-Interaktion (Maus)
Gehen Sie folgendermaßen vor:
1. Drücken Sie die Umschalttaste und zeichnen Sie, um eine Auswahl zu treffen.
Sie können aufeinanderfolgende Auswahlen treffen. Die Lasso-Auswahl ist aktiviert, solange die
Umschalttaste gedrückt wird.
2. Bestätigen Sie die Auswahl.
Alternative Vorgehensweise
Gehen Sie folgendermaßen vor:
1. Klicken Sie in der Visualisierung, ohne eine Auswahl vorzunehmen.
Über der Visualisierung werden Auswahloptionen angezeigt.
2. Klicken Sie auf um die Lasso-Auswahl zu aktivieren.
3. Nehmen Sie die Auswahl vor und bestätigen Sie sie.
Sie können auf klicken, um die Lasso-Auswahl ein- und auszuschalten, wenn Sie zwischen
Auswahlvorgängen scrollen und schwenken müssen.
Visualisierungen, bei denen die Lasso-Auswahl aktiviert sein muss
In den folgenden Visualisierungen müssen Sie die Lasso-Auswahl aktivieren:
l Balkendiagramm
l Boxplot
l Kombi-Diagramm
l Verteilungsdiagramm
l Liniendiagramm
l Karte
l Kreisdiagramm
l Punktdiagramm
l Baumkarte
3.7 Datenabruf abbrechen
Wenn Sie mit Qlik Sense Ihre Daten auf einem Server untersuchen, kann es zu einer Verzögerung kommen.
Bei einer langen Wartezeit wird für jede Visualisierung eine Abbrechen-Schaltfläche angezeigt. Stoppen Sie
den Datenabruf mit den Abbrechen-Schaltflächen. Sie müssen jede Visualisierung getrennt stoppen. Wenn
Sie einen Datenabruf stoppen, wird eine Wiederholen-Schaltfläche angezeigt, sodass Sie den Abruf erneut
starten können.
Erkunden, entdecken und analysieren - Qlik Sense, May 2021 284 Speichern von Auswahlen als Lesezeichen
4 Speichern von Auswahlen als Lesezeichen
Beim Analysieren von Daten finden Sie ggf. etwas Interessantes, das Sie sich später genauer
ansehen oder mit anderen teilen möchten. Lesezeichen sind eine einfache Möglichkeit zum
Speichern eines bestimmten Auswahlstatus in einem Arbeitsblatt.
Mit ihnen werden Ihre Auswahl und ein bestimmter Arbeitsblattspeicherort gespeichert. Lesezeichen können
später geöffnet werden, um die Auswahl auf einen früheren Status zurückzusetzen. Sie können mit
Lesezeichen versehene Auswahlen auf jedes Arbeitsblatt anwenden, das dieselben Daten wie das
Arbeitsblatt besitzt, das zur Erstellung des Lesezeichens verwendet wurde. Alle Werkzeuge für Lesezeichen
finden Sie unter in der Symbolleiste.
Wenn Sie alternative Zustände in der App verwenden und ein Lesezeichen erstellen, erfasst das Lesezeichen
die Auswahlen aller Zustände.
4.1 Erstellen von Lesezeichen
Mit Lesezeichen können Sie bestimmte Auswahlstatus speichern. Sie haben dann die
Möglichkeit, sie später zu prüfen oder für andere Benutzer freizugeben.
Erstellen eines Lesezeichens
Gehen Sie folgendermaßen vor:
1. Nehmen Sie auf dem Arbeitsblatt die Auswahlen vor, die Sie als Lesezeichen speichern möchten.
2. Klicken Sie in der Symbolleiste auf Lesezeichen .
3. Klicken Sie auf Neues Lesezeichen erstellen .
4. Title : Standardmäßig werden der Name des Arbeitsblatts und eine Zusammenfassung der
Auswahlen als Titel des Lesezeichens verwendet. Sie können dies bei Bedarf ändern.
Verwenden Sie keinen Namen, der bereits für einen alternativen Zustand verwendet
wird.
5. Beschreibung : Sie haben die Möglichkeit, eine Beschreibung des Lesezeichens einzugeben.
6. Speicherort des Arbeitsblatts speichern : Aktivieren Sie diese Option, wenn das Lesezeichen zu
dem Arbeitsblatt wechseln soll, das bei seiner Erstellung geöffnet war. Wenn die Option deaktiviert
wird, bleibt der Benutzer bei Anwendung des Lesezeichens im aktuellen Arbeitsblatt.
7. Layout speichern : Aktivieren Sie diese Option, wenn Sie Layouts, Sortierungen oder Erweiterungen
speichern möchten.
8. Klicken Sie auf Erstellen .
Erkunden, entdecken und analysieren - Qlik Sense, May 2021 294 Speichern von Auswahlen als Lesezeichen
Zustände und Auswahlformeln
Beim Erstellen oder Bearbeiten eines Lesezeichens werden die möglichen alternativen Zustände angezeigt,
für die ein Lesezeichen erstellt wurde. Wenn ein Zustand Auswahlen enthält, wird die Auswahlformel für die
Auswahlen ebenfalls angezeigt.
Sie können die Auswahlformel durch Klicken auf Kopieren kopieren.
Wenn die Lesezeichenauswahl eine dynamische Dimension enthält, zeigt die Auswahlformel
MISSING VALUES und kann nicht verwendet werden.
Lesezeichenoptionen
Wenn Sie in der Arbeitsblatt-Ansicht mit der rechten Maustaste auf ein Lesezeichen klicken, werden die
folgenden Optionen angezeigt:
l Lesezeichen anwenden : Die im Lesezeichen gespeicherte Auswahl wird angewendet und das
Arbeitsblatt, aus dem das Lesezeichen ursprünglich stammt, wird angezeigt. Alle früheren Auswahlen
werden gelöscht.
l Nur Auswahl anwenden : Die im Lesezeichen gespeicherten Auswahlen werden angezeigt. Alle
früheren Auswahlen werden gelöscht.
l Details anzeigen : Zeigt den Speicherort, den Layoutstatus und Auswahlformeln an.
l Link kopieren : Kopiert den Speicherort des Lesezeichens, damit es freigegeben werden kann.
l Als öffentlich festlegen : Wenn ein Lesezeichen als öffentlich festgelegt wird, kann jeder beliebige
Benutzer es verwenden. Sie sind dann nicht mehr der Besitzer des Lesezeichens.
l Als Standardlesezeichen festlegen : Wenn die App geöffnet wird, werden der Layoutstatus und
der Auswahlstatus des Standardlesezeichens anstelle der App-Übersichtsseite verwendet. Weitere
Informationen finden Sie unter Setzen eines Standardlesezeichens zum Erstellen einer App-
Zielseite (page 31).
l Löschen : Das Lesezeichen wird gelöscht.
Suchen nach Lesezeichen
Gehen Sie folgendermaßen vor:
1. Klicken Sie in der Arbeitsblatt-Ansicht in der Symbolleiste auf Lesezeichen .
2. Geben Sie Ihre Suchkriterien in das Suchfeld ein.
Die Liste wird während der Eingabe gefiltert.
Beim Durchsuchen von Lesezeichen ermittelt Qlik Sense Übereinstimmungen in Titeln und
Beschreibungen.
Erkunden, entdecken und analysieren - Qlik Sense, May 2021 304 Speichern von Auswahlen als Lesezeichen
Ändern des Titels und der Beschreibung eines Lesezeichens
Sie können den Titel und die Beschreibung eines Lesezeichens ändern.
Gehen Sie folgendermaßen vor:
1. Klicken Sie in der Arbeitsblatt-Ansicht in der Symbolleiste auf Lesezeichen .
2. Klicken Sie neben dem Lesezeichen, das Sie bearbeiten möchten, auf .
3. Klicken Sie auf
4. Ändern Sie den Titel und die Beschreibung .
5. Klicken Sie auf , um die Bearbeitung zu beenden.
Die Änderungen werden automatisch gespeichert.
Sie können Lesezeichen mithilfe des gleichen Verfahrens auch von der App-Übersicht aus
bearbeiten.
4.2 Setzen eines Standardlesezeichens zum Erstellen
einer App-Zielseite
Sie können ein Arbeitsblatt als Zielseite Ihrer App auswählen, indem Sie ein
Standardlesezeichen festlegen. Wenn Sie die App öffnen, werden der Layoutstatus und der
Auswahlstatus des Standardlesezeichens verwendet.
Wenn Sie kein Standardlesezeichen festlegen, wird beim Öffnen der App die App-Übersicht angezeigt.
Beachten Sie Folgendes bei der Verwendung von Standardlesezeichen:
l Sie können ein Standardlesezeichen nur in einer nicht veröffentlichten App einrichten bzw. daraus
entfernen.
l Sie können nur ein Standardlesezeichen für eine App einrichten.
l Wenn Sie ein Arbeitsblatt anzeigen, können Sie die Auswahl des Standardlesezeichens löschen. Das
Lesezeichen wird jedoch wieder angewendet, wenn Sie das Arbeitsblatt erneut öffnen oder laden.
l In einer veröffentlichten App kann der App-Nutzer die Auswahl des Standardlesezeichens löschen
und andere Optionen auswählen. Der Auswahlstatus des Standardlesezeichen wird jedoch wieder
angewendet, wenn der App-Nutzer ein Arbeitsblatt erneut öffnet oder lädt.
l Wenn Sie eine App duplizieren, wird das Standardlesezeichen mit der App dupliziert.
l Wenn Sie die gleiche App in einer anderen Registerkarte in einer aktiven Sitzung geöffnet haben,
setzt das Standardlesezeichen die auf der anderen Registerkarte getroffenen Auswahlen nicht außer
Kraft.
Sie können ein Standardlesezeichen in Verbindung mit der Option Immer ein ausgewählter Wert für ein
Feld verwenden, um bestimmte ausgewählte Optionen für den App-Nutzer hervorzuheben.
Erkunden, entdecken und analysieren - Qlik Sense, May 2021 314 Speichern von Auswahlen als Lesezeichen
In vorherigen Versionen von Qlik Sense wurde mit dem Standardlesezeichen nur der
Auswahlstatus des Lesezeichens angewendet.
Festlegen eines Standardlesezeichens
Gehen Sie folgendermaßen vor:
1. Klicken Sie in der Symbolleiste eines Arbeitsblatts auf Lesezeichen . Das Fenster Lesezeichen
wird geöffnet.
2. Klicken Sie mit der rechten Maustaste auf ein vorhandenes Lesezeichen und klicken Sie dann auf Als
Standardlesezeichen festlegen .
3. Klicken Sie auf das Lesezeichen. Das Fenster Lesezeichen wird geschlossen. Das Lesezeichen wird
in der oberen Symbolleiste angezeigt und die gewählten Optionen werden in der App angezeigt.
4. Um zu testen, ob das Standardlesezeichen ordnungsgemäß funktioniert, schließen Sie die App und
öffnen Sie sie anschließend erneut. Das Arbeitsblatt des Standardlesezeichens und die Auswahl
sollten angezeigt werden.
Um ein Lesezeichen nicht mehr als Standardlesezeichen zu verwenden, öffnen Sie das Fenster
Lesezeichen in einer nicht veröffentlichten App und klicken Sie dann mit der rechten Maustaste auf das
Standardlesezeichen. Klicken Sie auf Als Standardlesezeichen entfernen . Wenn Sie die App zum
nächsten Mal öffnen, wird die App-Übersicht angezeigt.
4.3 Löschen von Lesezeichen
Es gibt verschiedene Möglichkeiten zum Löschen von Lesezeichen.
Löschen eines Lesezeichens in der Arbeitsblatt-Ansicht
Gehen Sie folgendermaßen vor:
1. Klicken Sie in der Arbeitsblatt-Ansicht in der Symbolleiste auf Lesezeichen .
2. Klicken Sie neben dem Lesezeichen, das Sie löschen möchten, auf .
3. Klicken Sie auf .
4. Klicken Sie auf .
5. Um zu bestätigen, dass Sie das Lesezeichen löschen möchten, klicken Sie im Dialog auf Löschen .
Das Lesezeichen wird gelöscht.
Löschen eines Lesezeichens aus einer App-Übersicht
Gehen Sie folgendermaßen vor:
Erkunden, entdecken und analysieren - Qlik Sense, May 2021 324 Speichern von Auswahlen als Lesezeichen
1. Klicken Sie in der App-Übersicht auf Lesezeichen , um die Lesezeichen anzuzeigen.
2. Klicken Sie neben dem Lesezeichen, das Sie löschen möchten, auf .
3. Klicken Sie auf .
4. Klicken Sie auf .
5. Um zu bestätigen, dass Sie das Lesezeichen löschen möchten, klicken Sie im Dialog auf Löschen .
Das Lesezeichen wird gelöscht.
Im Lesezeichen-Dialogfeld können Sie mit der rechten Maustaste auf ein Lesezeichen klicken
und Löschen auswählen.
Erkunden, entdecken und analysieren - Qlik Sense, May 2021 335 Untersuchen mit Auswahlen
5 Untersuchen mit Auswahlen
Während der Analyse werden Ihre Auswahlen oberhalb des Arbeitsblatts angezeigt.
Jedes Auswahlelement hat unten einen kleinen Balken, der den Auswahlstatus für diese Dimension
widerspiegelt. Drei Status werden in den Balken angezeigt: ausgewählt (grün), alternativ (hellgrau) und
ausgeschlossen (dunkelgrau). Gesperrte Werte werden durch ein Schlosssymbol dargestellt.
Auswahlstatusleiste mit den Auswahlen „Jahr“, „Produktgruppe“ und „Region“. „Region“ ist gesperrt.
Wenn eine App mit Qlik Sense gespeichert wird, werden die aktuellen Auswahlen und Sperren
nicht gespeichert. Auswahlen und Sperren müssen bei jedem Öffnen der App vorgenommen
werden.
Wenn Sie auf ein Auswahlelement klicken, wird ein Popup angezeigt. Dort können Sie die Auswahl
anzeigen, bearbeiten oder löschen. Sie können auch nach Dimensionswerten suchen oder die Auswahl
sperren. In der folgenden Abbildung ist das Auswahlmenü geöffnet. Je nach den zuvor getroffenen
Auswahlen sind einige dieser Optionen möglicherweise nicht verfügbar.
Auswahl „Region“ mit Auswahl-Popup-Menü.
Erkunden, entdecken und analysieren - Qlik Sense, May 2021 345 Untersuchen mit Auswahlen Wenn Sie alternative Zustände in der App verwenden, können Sie Auswahlen, die in den Zuständen vorgenommen wurden, in der Auswahlleiste sehen. Das im Zustand verwendete Feld wird mit der Anzahl der alternativen Zustände angezeigt. Sie können auf das Feld klicken, um die Zustände anzuzeigen, und dann auf einen Zustand, um die Auswahlen zu sehen. Sie können auch die Auswahlen eines Zustands oder alle Auswahlen löschen. Auswahl „Region“ mit Popup-Menü für alternativen Zustand für die Zustände Group1 und Group2. Arbeitsblätter können Aktionen enthalten, die ausgelöst werden, wenn Sie zu den Arbeitsblättern navigieren. Aktionen können Ihre Auswahlen oder Zustände ändern. 5.1 Auswahloptionen Alle Werte auswählen Alle Werte werden ausgewählt (mit markiert). Alternative Werte ändern ihren Status zu "ausgewählt" (grün). Ausgeschlossene Werte ändern ihren Status zu "ausgewählt ausgeschlossen". Sie sind immer noch dunkelgrau, sind jetzt aber ausgewählt (mit markiert). Wenn Sie die Auswahlen aufheben, durch die diese Werte ausgeschlossen wurden, ändert sich ihr Status zu "ausgewählt" (grün). Wählbare Werte auswählen Alle wählbaren Werte (weiß) werden ausgewählt. Diese Option ist im Auswahlelement nie verfügbar, da die anderen Werte entweder alternativ oder ausgeschlossen sind, wenn eine Auswahl getroffen wird. In einem Filterfenster können jedoch wählbare Werte als Resultat einer anderen Auswahl vorhanden sein. Alternative Werte auswählen Wenn in einem Feld bereits eine Auswahl getroffen wurde, sind alternative Werte, sofern vorhanden, hellgrau dargestellt. Dies sind Werte, die wählbare Werte (weiß) gewesen wären, wenn in dem Feld nicht bereits eine Auswahl getroffen worden wäre. Die Auswahl alternativer Werte bewirkt, dass die Werte, die zuvor ausgewählt wurden, nun zu alternativen Werten werden. Erkunden, entdecken und analysieren - Qlik Sense, May 2021 35
5 Untersuchen mit Auswahlen
Ausgeschlossene Werte auswählen
Wenn es alternative Werte gibt, werden sie ausgewählt (grün) und die Werte, die zuvor ausgewählt wurden,
werden zu alternativen Werten. Ausgeschlossene Werte ändern ihren Status zu „ausgeschlossen“.
Wenn es keine alternativen Werte gibt, werden die ausgeschlossenen Werte ausgewählt (grün) und die zuvor
ausgewählten Werte werden zu alternativen Werten.
5.2 Suchen innerhalb von Auswahlen oder
Visualisierungen
Sie können Auswahlelemente nach Werten durchsuchen und in der gefilterten Ergebnisliste
eine Auswahl vornehmen. Sie können Auswahlelemente in der Auswahlleiste und innerhalb
von Visualisierungen wie Filterfenstern und Tabellen durchsuchen.
Klicken Sie auf ein Auswahlelement und geben Sie im Auswahl-Popup-Fenster das Suchwort ein. Die Liste
wird während der Eingabe gefiltert und zeigt Übereinstimmungen an.
Das Ergebnis der Suche nach „Essen“ in der Auswahl „Produktgruppe“.
Das Ergebnis der Suche nach „Mich“ im Filterfenster „Vertriebsmitarbeitername“.
Erkunden, entdecken und analysieren - Qlik Sense, May 2021 365 Untersuchen mit Auswahlen
Folgende Methoden stehen zur Suche in einer Auswahl zur Verfügung:
l Textsuche. Geben Sie Text, Wildcards, Plus- und Minuszeichen ein.
l Fuzzy-Suche . Mit der Tilde "~" als Präfix suchen Sie nach ungenauen Übereinstimmungen.
l Numerische Suche . Mit Operatoren wie ">", ">=", "5 Untersuchen mit Auswahlen
Groß- und Kleinschreibung wird bei der Suche nicht berücksichtigt.
Beispiele für Textsuchen
Beispiel Ergebnis
"orange Findet nur Feldwerte, die den gesamten String “orange juice” enthalten.
juice"
orange juice Ohne die Anführungszeichen werden alle Felder, die entweder “orange” oder “juice”
enthalten, angezeigt.
+orange Findet Übereinstimmungen wie “orange juice”, “orange and apple juice” und “juice from
+juice oranges”.
-orange Schließt Ergebnisse aus, die orange oder juice enthalten.
-juice
Wildcards
Sie können Wildcards in Suchworten verwenden. Es existieren folgende Wildcards:
Wildcards
Wildcard Repräsentation
* Null oder mehr Zeichen, einschließlich Leerstelle. Diese Wildcard ist flexibel und entspricht
jedem Zeichen oder jeder Zeichenfolge an einer bestimmten Position.
? Ein Zeichen, einschließlich Leerstelle. Diese Wildcard ist nützlich, wenn Sie vermuten, dass
ein String falsch geschrieben wurde, wenn Sie sich bei der Schreibweise nicht sicher sind
oder wenn der String Sonderzeichen enthält, die nur schwer reproduzierbar sind.
^ Der Beginn des Wortes innerhalb des Feldwerts. Diese Wildcard wird in Verbindung mit
anderen Wildcards verwendet.
Verwenden Sie Wildcards, werden nur Werte ausgegeben, die dem gesamten Suchwort
entsprechen. In diesem Fall wird ein Leerzeichen im Suchwort nicht als logisches ODER
interpretiert. Das Suchwort '*creamed' liefert keine Übereinstimmung für "Rocky's creamed
corn", da der Wert nicht mit “creamed” endet. “creamed*” liefert ebenfalls keine
Übereinstimmung für "Rocky's creamed corn", da der Wert nicht mit “creamed” anfängt.
Beispiele für Wildcards
Beispiel Ergebnis
a* Findet alle Werte, die mit dem Buchstaben “a” anfangen. Dazu gehören auch Strings mit
mehreren Wörtern, in denen das erste Wort mit “a” anfängt.
Erkunden, entdecken und analysieren - Qlik Sense, May 2021 385 Untersuchen mit Auswahlen
Beispiel Ergebnis
*b Findet alle Werte, die mit dem Buchstaben “b” enden. Dazu gehören auch Strings mit
mehreren Wörtern, in denen das letzte Wort mit “b” endet.
*c* Findet alle Werte, die den Buchstaben “c” enthalten. Dazu gehören auch Strings mit mehreren
Wörtern.
*^ab* Gibt alle Werte zurück, die Wörter enthalten, die mit “ab” beginnen.
Entspricht einer normalen Suche nach “ab”. Im Gegensatz zur normalen Suche ist ein
komplexeres Durchsuchen mithilfe von Wildcards möglich. Die Verwendung kann auch in einer
programmatischen Suche wie bei der Aggregierung mit Auswahlformeln erfolgen.
r?ck Findet alle Werte, die aus vier Buchstaben bestehen und mit einem “r” anfangen, danach ein
beliebiges Zeichen aufweisen und mit “ck” enden. Beispiele: “rack”, “rick”, “rock” und “ruck”.
r?? Findet alle Werte, die aus einem Wort mit drei Buchstaben bestehen und mit einem “r”
????d anfangen sowie einem Wort aus fünf Buchstaben, das mit einem “d” endet.
Leerzeichen in Suchwörtern werden berücksichtigt. Wenn Sie nach “*corn” suchen, erhalten
Sie Übereinstimmungen für Strings, die beispielsweise mit “popcorn” oder “corn” enden. Wenn
Sie ein Leerzeichen in Ihrem Suchwort einfügen, stimmt “* corn” nur mit Strings überein, die auf
“corn” enden.
Fuzzy-Suche
Die Fuzzy-Suche ist eine Alternative zur Textsuche. Dabei werden die Werte des Feldes hinsichtlich ihrer
Ähnlichkeit zu dem von Ihnen eingegebenen Suchwort sortiert. Die Fuzzy-Suche ist besonders nützlich,
wenn Elemente ggf. falsch geschrieben wurden. Außerdem kann sie bei der Suche nach fast identischen
Werten hilfreich sein.
Stellen Sie Ihrem Suchwort das Tilde-Zeichen "~" voran. Während der Eingabe werden die Werte
entsprechend der Ähnlichkeit zu Ihrem Suchwort sortiert. Die Werte, die dem Suchwort am ähnlichsten sind,
stehen ganz oben. Durch Drücken der Eingabetaste wird der erste Wert in der Liste ausgewählt.
Numerische Suche
Diese entspricht prinzipiell der Textsuche. Der einzige Unterschied besteht darin, dass das Suchwort mit
einem relationalen Operator beginnen muss: ">", ">=", "5 Untersuchen mit Auswahlen Formel-Suche Eine Formel-Suche beginnt immer mit einem Gleichheitszeichen (=). Die Formel wird für jeden Wert des Feldes, in dem gesucht wird, ausgewertet. Alle Werte, bei denen sich ein anderer numerischer Wert als Null ergibt, zählen zur Treffermenge. In einem Filterfenster mit Sales-Werten können Sie eine Suche wie die folgende verwenden: =Sum(Sales) > 1000000, um Werte größer als 1.000.000 zu finden. Dies ist eine einfache Suche und Sie erhalten dasselbe Ergebnis mit der numerischen Suche: >1000000. Oft ist eine Formel-Suche die einzige Option. Wenn Sie beispielsweise nach Werten in verknüpften Feldern suchen möchten, müssen Sie eine Formel-Suche verwenden. Example: Angenommen, Sie haben ein Filterfenster für Verkäufer. Sie können mit einer Formel-Suche herausfinden, welche Vertriebsmitarbeiter einen Umsatzwert von beispielsweise mehr als 5.000.000 erreicht haben. Das Suchwort ähnelt dem vorherigen: =Sum(Sales) > 50000000. Da die Umsatzwerte mit den Verkäufern verknüpft sind, können Sie die Suche im Filterfenster Sales Rep durchführen. Aussagekräftige Suche in einem Filterfenster anhand eines Suchworts. 5.3 Bearbeiten der Auswahlen Sie können die Auswahlen während der Datenanalyse ändern. Änderungen an den Auswahlen nehmen Sie in der Auswahlstatusleiste vor. Erkunden, entdecken und analysieren - Qlik Sense, May 2021 40
5 Untersuchen mit Auswahlen
Gehen Sie folgendermaßen vor:
1. Wechseln Sie zur Arbeitsblatt-Ansicht.
2. Klicken Sie in der Auswahlstatusleiste über dem Arbeitsblatt auf die Auswahl, die Sie bearbeiten
möchten.
Ein Popup-Fenster mit der Auswahl wird angezeigt.
3. Wählen Sie im Popup-Fenster die Werte aus, die Sie hinzufügen oder entfernen möchten.
Mithilfe der Sonderzeichen, Operatoren, Wildcards und Methoden, die in Suchen innerhalb von
Auswahlen oder Visualisierungen (page 36) beschrieben werden, können Sie Ihre Auswahl
durchsuchen und filtern.
4. Bestätigen Sie Ihre Auswahl.
Die Auswahl wird aktualisiert.
5.4 Sperren und Entsperren von Auswahlen
Mithilfe der Sperroption lassen sich Ihre Auswahlen schützen.
Sperren von Auswahlen
Sie können eine Auswahl sperren, indem Sie im Popup-Fenster für die Auswahl auf das Sperr-Symbol
klicken. Die Sperre verhindert, dass Änderungen an der Auswahl vorgenommen werden. Gesperrte
Auswahlen können nicht geändert oder aufgehoben werden. Wenn Sie eine Auswahl gesperrt haben und
dann versuchen, ausgeschlossene Feldwerte auszuwählen, blinkt das Auswahlelement, um anzuzeigen,
dass die gesperrte Auswahl verhindert.
Gesperrte Werte „Deutschland“ und „Japan“ innerhalb der Auswahl „Region“.
Erkunden, entdecken und analysieren - Qlik Sense, May 2021 415 Untersuchen mit Auswahlen
Es ist möglich, im Auswahlverlauf zu einem Status zurückzugehen, bevor die Dimension
gesperrt wurde.
Entsperren von Auswahlen
Sie können die Sperre einer Auswahl aufheben, indem Sie im Popup-Fenster für die Auswahl auf das Sperr-
Symbol klicken. Nach dem Entsperren der Auswahl können Sie diese verändern oder aufheben.
Wenn eine App mit Qlik Sense gespeichert wird, werden die aktuellen Auswahlen und Sperren
nicht gespeichert. Auswahlen und Sperren müssen bei jedem Öffnen der App vorgenommen
werden.
5.5 Vor- und Zurückgehen in Auswahlen
Wenn Sie Auswahlen treffen, werden diese als Elemente in der Auswahlstatusleiste über dem
Arbeitsblatt gespeichert.
Auswahlstatusleiste mit den Optionen, im Auswahlverlauf vor- und zurückzugehen und alle Auswahlen zu
löschen.
Erkunden, entdecken und analysieren - Qlik Sense, May 2021 425 Untersuchen mit Auswahlen Links von der Auswahlstatusleiste befinden sich drei Optionen, eine ermöglicht es, im Auswahlverlauf einen Schritt zurückzugehen, eine andere, einen Schritt nach vorne zu gehen. Mit der dritten Option können alle Auswahlen aufgehoben werden. Aus dem Screenshot ist ersichtlich, dass die Option "Schritt zurück" verfügbar ist, die Option "Schritt vor" jedoch nicht. Wenn Sie im Auswahlverlauf noch keinen Schritt zurückgegangen sind, ist dies normal. Durch Klicken auf gelangen Sie im Auswahlverlauf einen Schritt zurück. Sie können alle Schritte bis zum ersten Auswahlschritt in dieser Sitzung zurückgehen. Selbst wenn eine Auswahl gesperrt wurde, können Sie zu einem Status vor dem Treffen dieser Auswahl zurückgehen. Eine gesperrte Auswahl hat ein vor dem Dimensionsnamen. Im Screenshot ist die Dimension Region gesperrt. Durch Klicken auf gelangen Sie im Auswahlverlauf einen Schritt vorwärts. Durch Klicken auf werden alle Auswahlen aufgehoben, mit Ausnahme der gesperrten. 5.6 Verwenden des Auswahlwerkzeugs Das Auswahlwerkzeug gibt einen Überblick über alle Dimensionen und Felder in einer App. Zudem enthält es eine detailliertere Ansicht ausgewählter Daten, sodass Sie Verknüpfungen in Dimensionen prüfen können, die nicht verwendet wurden. Klicken Sie während der Analyse auf Auswahl, um die Auswahlansicht zu öffnen. Das Auswahlwerkzeug ist in zwei Abschnitte unterteilt: Auswahl und App-Dimensionen . Im Abschnitt "Auswahl" werden die Felder mit aktiven Auswahlen angezeigt. Im Abschnitt "App-Dimensionen" werden alle Dimensionen ohne aktive Auswahl angezeigt. Beide Abschnitte sind alphabetisch sortiert. Standardmäßig zeigen App-Dimensionen nur Master-Elemente an. Wählen Sie Felder anzeigen , um alle Felder anzuzeigen, die in die App geladen wurden, aber nicht als Dimensionen verwendet werden. Das Auswahlwerkzeug zeigt die beiden Abschnitte „Auswahl“ und „App-Dimensionen“. Erkunden, entdecken und analysieren - Qlik Sense, May 2021 43
Sie können auch lesen