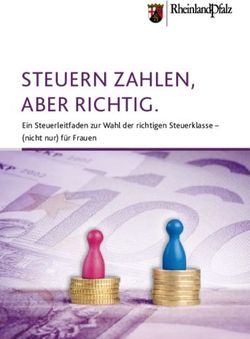Das Mobility Tool+ für das ERASMUS+-Programm - Nutzerhandbuch für Zuwendungsempfänger
←
→
Transkription von Seiteninhalten
Wenn Ihr Browser die Seite nicht korrekt rendert, bitte, lesen Sie den Inhalt der Seite unten
EUROPÄISCHE KOMMISSION
Generaldirektion Bildung und Kultur
Coordination of National Agencies Erasmus+
Das Mobility Tool+ für das ERASMUS+-Programm
Nutzerhandbuch für Zuwendungsempfänger
Mobility Tool+ v. 1.7.1
Version 1.2
© JUGEND für Europa, Stand: 21.09.2015 Seite 1Nutzerhandbuch zum Mobility Tool+ für Zuwendungsempfänger des ERASMUS+- Programms
Inhaltsverzeichnis
Hinweis:................................................................................................................................................................... 4
1. Allgemeine Einführung .................................................................................................................................. 5
1.1 Beschreibung ......................................................................................................................................... 5
2. Anmeldung im MT+ ....................................................................................................................................... 7
2.1 Wie melde ich mich im MT+ an? ........................................................................................................... 7
2.2 Sprache der Benutzeroberfläche ändern .............................................................................................. 8
3. Projekt ........................................................................................................................................................... 9
3.1 Projektdetails anzeigen ......................................................................................................................... 9
3.2 Übersicht über die Benutzeroberfläche .............................................................................................. 10
3.3 Änderungen an Projektdetails ............................................................................................................. 11
3.3.1 Manuelle Änderungen ................................................................................................................ 11
3.3.2 Automatische Änderungen ......................................................................................................... 11
4. Partner (Organisationen)............................................................................................................................. 11
4.1 Liste der Partner anzeigen ................................................................................................................... 11
4.2 Neue Partner hinzufügen .................................................................................................................... 12
4.3 Details zu Partnern bearbeiten............................................................................................................ 13
4.4 Details zu Partnerorganisationen exportieren .................................................................................... 14
4.5 Partnerorganisationen entfernen........................................................................................................ 14
5. Kontakte ...................................................................................................................................................... 15
5.1 Kontaktpersonen hinzufügen .............................................................................................................. 15
5.2 Angaben von Kontaktpersonen ändern............................................................................................... 17
5.3 Kontaktpersonen entfernen ................................................................................................................ 18
5.4 Zugriff auf die MT+-Webseite gewähren oder entziehen ................................................................... 19
6. Mobilitäten .................................................................................................................................................. 20
6.1 Liste mit Mobilitäten anzeigen ............................................................................................................ 20
6.2 Neue Mobilitäten hinzufügen.............................................................................................................. 21
6.3 Mobilitäten löschen............................................................................................................................. 24
6.4 Online Linguistic Support..................................................................................................................... 24
6.5 Importieren und Exportieren von Daten per CSV-Datei ...................................................................... 24
6.5.1 Datenexport................................................................................................................................ 25
6.5.2 Datenimport und –aktualisierung............................................................................................... 25
© JUGEND für Europa, Stand: 21.09.2015 Seite 2Nutzerhandbuch zum Mobility Tool+ für Zuwendungsempfänger des ERASMUS+- Programms
7. Teilnehmerberichte ..................................................................................................................................... 28
7.1 Wie werden Teilnehmerberichte angefordert? .................................................................................. 28
7.2 Status des Teilnehmerberichts ............................................................................................................ 29
7.3 Einsicht in die Teilnehmerberichte ...................................................................................................... 29
8. Budget ......................................................................................................................................................... 30
8.1 Projektbudget überprüfen................................................................................................................... 30
8.2 Projektbudget verwalten..................................................................................................................... 32
9. Schlussbericht (Beneficiary Report)............................................................................................................. 33
9.1 Den Schlussbericht an die Nationale Agentur schicken ...................................................................... 33
9.2 Was geschieht mit dem Schlussbericht? ............................................................................................. 38
9.3 Wie kann ich meinen Schlussbericht nach Abgabe bearbeiten?......................................................... 38
© JUGEND für Europa, Stand: 21.09.2015 Seite 3Nutzerhandbuch zum Mobility Tool+ für Zuwendungsempfänger des ERASMUS+- Programms Hinweis: Aus Sicherheits- und Datenschutzgründen wurden alle Namen und E-Mail-Adressen in den Screenshots un- kenntlich gemacht. Die in den Screenshots abgebildeten Abkürzungen von Agenturen dienen lediglich der Ver- anschaulichung. Alle Screenshots wurden mit einer Testversion des Mobility Tools+ erstellt. Bei den in den Screenshots dargestellten Daten handelt es sich nicht um reale Daten. In diesem Dokument werden die Funktionen der auf der Titelseite des Handbuchs angegebenen Mobility Tool+- Version beschrieben. © JUGEND für Europa, Stand: 21.09.2015 Seite 4
Nutzerhandbuch zum Mobility Tool+ für Zuwendungsempfänger des ERASMUS+- Programms
1. Allgemeine Einführung
1.1 Beschreibung
Das Mobility Tool+ (MT+) ist ein Webplattformtool für Mobilitätsprojekte, die im Rahmen des Programms für
LLP und Erasmus+ von der Europäischen Kommission gefördert werden (Zusammenarbeit, Verwaltung und
Berichterstellung). Das MT+ wurde von der Europäischen Kommission vorwiegend für die Nutzung durch Zu-
wendungsempfänger von Mobilitätsprojekten entwickelt.
Benutzer des MT+ können alle Informationen zu den Projekten eingeben, die sie verwalten. Sie können Teil-
nehmer und Mobilitäten anlegen, Budgetangaben eintragen und aktualisieren. Weiterhin werden Teilnehmer-
berichte im MT+ gesammelt.
In der folgenden Darstellung sind die Elemente der Projekte aufgeführt, die über das Mobility Tool+ verwaltet
werden.
Das MT+ unterstützt die folgenden Erasmus+-Projekte:
(1) Key Action 1 (KA1)
KA101
KA102
KA103
KA 104
KA 105
(2) Key Action 2 (zur Zeit noch nicht verfügbar)
© JUGEND für Europa, Stand: 21.09.2015 Seite 5Nutzerhandbuch zum Mobility Tool+ für Zuwendungsempfänger des ERASMUS+- Programms
KA 200
KA 201
KA 202
KA 203
KA 204
KA 205
(3) Key Action 3
KA 347
1.2 Mobility-Tool+-Benutzer
Die Benutzer des MT+:
begünstigte Einrichtungen: Hauptnutzer des MT+. Diese sind verantwortlich für die Eingabe von Mobi-
litäts- und Teilnehmerdetails über die grafische Benutzeroberfläche oder per Importvorgang sowie für
die Eingabe der Budgetangaben. Sie können auch die Berichtdaten der Teilnehmer abrufen.
Nationale Agenturen: Sie kontrollieren die Projektinformationen und validieren – im Falle von Eras-
mus+-Projekten – die Informationen, die von Zuwendungsempfängern eingegeben wurden.
Generaldirektion Bildung und Kultur der Europäischen Kommission (DG EAC): Eigentümer des Systems
und zentrale Administratoren des MT+.
Teilnehmer sind keine unmittelbaren MT+-Benutzer, jedoch sind ihre Teilnehmerberichte im MT+ zu
finden.
© JUGEND für Europa, Stand: 21.09.2015 Seite 6Nutzerhandbuch zum Mobility Tool+ für Zuwendungsempfänger des ERASMUS+- Programms 2. Anmeldung im MT+ Auf das MT+ kann über die folgende URL zugegriffen werden: URL: https://webgate.ec.europa.eu/eac/mobility 2.1 Wie melde ich mich im MT+ an? Für die Anmeldung im Mobility Tool+ benötigen Sie ein ECAS-Konto (European Commission Authentication Service). Zudem müssen Sie im Mobility Tool+ registriert sein. Ziehen Sie für die Einrichtung des ECAS-Kontos die ECAS-Hilfe ( https://webgate.ec.europa.eu/cas/help.html) heran, um weitere Informationen zur Registrie- rung und zur Erstellung eines Anmeldenamens und Passworts zu erhalten. Sofern Ihre E-Mail-Adresse beim Projektantrag angegeben wurde, werden Sie automatisch im MT+ registriert. Wenn Sie für die im Antrag ge- nutzte E-Mail-Adresse noch kein ECAS-Konto angelegt haben, müssen Sie sich einen neuen ECAS-Zugang regist- rieren. Wenden Sie sich an Ihre Nationale Agentur, falls Sie nicht sicher sind, ob Ihre E-Mail-Adresse in den Projektdetails enthalten ist. Wenn Sie das MT+ aufrufen, werden Sie zur Authentifizierung immer zur ECAS-Anmeldeseite weitergeleitet. Falls Sie das ECAS-System bisher noch nicht genutzt haben, wird Ihnen vom Authentifizierungssystem ein Will- kommensbildschirm wie in der unten dargestellten Abbildung angezeigt. Wählen Sie auf dieser Seite „Extern“ aus, sofern Sie nicht für eine der auf dieser Seite aufgeführten Institutionen oder Einrichtungen der EU arbei- ten. ECAS merkt sich die von Ihnen über den Browser ausgewählte Organisation und verwendet diese Auswahl bei künftigen Anmeldungen. Im Folgenden ist die ECAS-Anmeldeseite abgebildet, die Ihnen normalerweise ange- zeigt wird. © JUGEND für Europa, Stand: 21.09.2015 Seite 7
Nutzerhandbuch zum Mobility Tool+ für Zuwendungsempfänger des ERASMUS+- Programms
Die wichtigsten Felder:
„Ist die gewählte Domäne richtig?“ Die Einstellung hierfür sollte immer auf „Extern“ festgelegt sein.
Falls die Einstellung anders lautet, klicken Sie auf den Link „Ändern“ und wählen Sie „Extern“ aus.
„Benutzername oder E-Mail-Adresse“ Beides kann zur Anmeldung verwendet werden. Da Benutzer-
namen während der Registrierung automatisch vom ECAS-System erstellt werden, empfehlen wir die
Verwendung der E-Mail-Adresse, diese ist leichter zu merken.
„Passwort“ Das während der Registrierung festgelegte Passwort
2.2 Sprache der Benutzeroberfläche ändern
Die MT+-Webseite kann in unterschiedlichen Sprachen aufgerufen werden. Die verfügbaren Sprachen werden
Ihnen über das Dropdown-Feld oben rechts angezeigt.
Für die Sprachen gelten folgende Benennungskonventionen: „DE04 – English (EN)“, wobei „DE04“ der Code der
Nationalen Agentur und „English (EN)“ die für die Agentur verfügbare Sprache ist. Für DE04 Jugend für Europa,
ist das Mobility Tool+ auf Deutsch und Englisch verfügbar.
© JUGEND für Europa, Stand: 21.09.2015 Seite 8Nutzerhandbuch zum Mobility Tool+ für Zuwendungsempfänger des ERASMUS+- Programms
3. Projekt
3.1 Projektdetails anzeigen
1. Melden Sie sich mit Ihrem ECAS-Benutzernamen (oder Ihrer E-Mail-Adresse) und Ihrem Passwort im MT+
an. Nach der Anmeldung erscheint eine MT+-Seite wie die im Folgenden dargestellte Seite (Startseite des
MT+).
2. Klicken Sie auf die Projektnummer des Zuwendungsvertrags, um die Projektdetails des Projekts anzuzei-
gen, die ProjektteilnehmerInnen einzutragen und den Schlussbericht zu erstellen.
© JUGEND für Europa, Stand: 21.09.2015 Seite 9Nutzerhandbuch zum Mobility Tool+ für Zuwendungsempfänger des ERASMUS+- Programms
3.2 Übersicht über die Benutzeroberfläche
Die grafische Benutzeroberfläche der Projektansicht des MT+ enthält wichtige Elemente.
Im Hauptteil der Seite sind die wichtigsten Details des Projekts eingetragen:
Context information / Rahmendaten (Programm, Leitaktion, etc.),
Project information / Projektdetails (Projektnummer, Projekttitel und -akronym),
Beneficiary Organisation information / Organisation des Zuschussempfängers (Angaben zur begünstig-
ten Einrichtung) ,
History information / Verlauf (Bearbeitungsprotokoll des Projekts in MT+).
Im oberen Bereich der Seite ist das Webseitenmenü. Das Menü umfasst acht Elemente:
Home führt zur Hauptseite des Tools, wo eine Übersicht Ihrer Projekte im MT+ angezeigt wird.
Project list / Projekte führt ebenfalls zur Hauptseite des Tools, wo eine Übersicht Ihrer Projekte im
MT+ angezeigt wird.
Project details / Details zum Projekt führt zu der Seite mit Projektdetails (s. Screenshot oben)
Organisations /Organisationen zeigt eine Liste mit den am Projekt beteiligten Partnern an, darunter
der Zuwendungsempfänger sowie entsendende und aufnehmende Einrichtungen.
Contacts / Kontakte zeigt eine Liste mit den gesetzlichen Vertretern und Kontaktpersonen der am Pro-
jekt beteiligten Partnerorganisationen
Mobilities /Mobilitäten zeigt eine Liste mit Details zu an Mobilitäten teilnehmenden Personen an.
Budget zeigt die Zusammenfassung des Projektbudgets an.
Reports / Berichte Hier können Sie ab dem 16.04.2015 Ihren Beneficiary Report (Schlussbericht) an Ih-
re Nationale Agentur übermitteln, welche Ihren Bericht weiter bearbeiten wird.
© JUGEND für Europa, Stand: 21.09.2015 Seite 10Nutzerhandbuch zum Mobility Tool+ für Zuwendungsempfänger des ERASMUS+- Programms 3.3 Änderungen an Projektdetails 3.3.1 Manuelle Änderungen Im MT+ können Sie Informationen zu Partnern, Mobilitäten, Teilnehmern oder Budgets ändern. Alle weiteren Projektinformationen wie Projekttitel, nationale Projektkennziffer und Zeiträume von Projektaktivitäten kön- nen nicht über das Tool geändert werden. Bitte wenden Sie sich an den Helpdesk der Nationalen Agentur, um Änderungen an diesen Projektdetails zu beantragen. 3.3.2 Automatische Änderungen Die im Bereich „Budget" des Mobility Tools+ angezeigten Details zum Approved Budget / Bewilligten Zuschuss werden automatisch von der Nationalen Agentur aktualisiert. Im nächsten Screenshot ist der Bereich zum be- willigten Budget dargestellt. Informationen zu Budget und Budgetverwaltung finden Sie in den folgenden Kapiteln. 4. Partner (Organisationen) 4.1 Liste der Partner anzeigen 1. Melden Sie sich im MT+ an. 2. Klicken Sie auf die Projektnummer des Zuwendungsvertrags, um die Projektdetails anzuzeigen. 3. Klicken Sie auf die Schaltfläche Organisations /Organisationen im Menü: © JUGEND für Europa, Stand: 21.09.2015 Seite 11
Nutzerhandbuch zum Mobility Tool+ für Zuwendungsempfänger des ERASMUS+- Programms
4. Ihnen wird eine Liste mit Partnereinrichtungen angezeigt. Bitte beachten Sie, dass die begünstigte Einrich-
tung immer oben in der Liste erscheint (mit einem Haken in der Spalte Beneficiary / Zuschussempfänger).
Die Liste der Partner mit Hilfe des Suchfeldes („search“) nach Partnern durchsucht werden.
Bitte beachten: Eine Änderung der Partnerorganisationen während der Projektlaufzeit ist unbedingt im Vor-
feld mit der Nationalen Agentur abzusprechen!
4.2 Neue Partner hinzufügen
Der Liste mit Partnern können Sie neue Partnerorganisationen hinzufügen.
1. Klicken Sie auf die grüne „+create“-Schaltfläche rechts oberhalb der Liste mit Partnern
2. Daraufhin wird ein Formular für Partnerdetails angezeigt. Füllen Sie alle Felder aus, die mit einem Stern-
chen gekennzeichnet sind. Bitte beachten Sie, dass teilnehmende Organisationen ohne PIC in der Förde-
rung nicht berücksichtigt werden können.
© JUGEND für Europa, Stand: 21.09.2015 Seite 12Nutzerhandbuch zum Mobility Tool+ für Zuwendungsempfänger des ERASMUS+- Programms
3. Klicken Sie auf Save / Speichern, um die Details zu einem neuen Partner zu speichern. Der neue Partner
erscheint daraufhin in der Liste der Organisationen.
Für die neue Partnerorganisation ist zunächst keine Kontaktperson angegeben. Im Folgenden erhalten Sie wei-
tere Informationen zum Hinzufügen einer neuen Kontaktperson für einen Partner.
4.3 Details zu Partnern bearbeiten
1. Melden Sie sich im MT an und öffnen Sie Ihre Projektdetails.
2. Klicken Sie im Hauptmenü auf die Schaltfläche Organisations /Organisationen.
3. Klicken Sie auf das Bleistift-Symbol in der Liste hinter dem zu bearbeitenden Partner.
Es erscheint ein Formular zum Bearbeiten der Partnerdetails.
4. Die Informationen in den grau hinterlegten Feldern können nicht im MT+ geändert werden.
Diese Angaben müssen bei Änderungen im Teilnehmerportal
(http://ec.europa.eu/education/participants/portal/desktop/en/home.html) angepasst werden. Sie kön-
nen im oben gezeigten Feld „PIC“ die PIC der Organisation angeben und auf „Check PIC“ klicken. Hierdurch
werden die aktuellen Informationen aus dem Teilnehmerportal ins MT+ übernommen. Um diese Änderun-
gen im MT+ zu speichern klicken Sie auf Save /speichern. Anschließend wird eine Bestätigungsmeldung
„The record has been updated successfully.“ / „Die Daten wurden erfolgreich gespeichert.“ angezeigt.
© JUGEND für Europa, Stand: 21.09.2015 Seite 13Nutzerhandbuch zum Mobility Tool+ für Zuwendungsempfänger des ERASMUS+- Programms
Die Details zur begünstigten Einrichtung sollten nicht von der Einrichtung geändert werden. Änderungen an
diesen Details sollten ausschließlich von der Nationalen Agentur vorgenommen werden. Sobald die Nationale
Agentur die Daten geändert hat, können Sie die Änderungen für Ihr Projekt im MT+ übernehmen.
4.4 Details zu Partnerorganisationen exportieren
Die Liste der Partnerorganisationen kann als CSV- oder PDF-Datei exportiert werden. Die exportierte Liste ent-
hält dieselben Felder, die auf der Seite Organisations / Organisationen erscheinen. Standardmäßig umfasst die
Liste die Organisations-ID, den offiziellen Namen, den Erasmus-Code, eine Beschreibung des Organisationstyps
und die Details des bevorzugten Kontakts (Name, Mobiltelefonnummer und Land).
So können Sie die Liste der Partnerorganisationen exportieren:
1. Melden Sie sich im MT+ an, öffnen Sie Ihr Projekt und klicken Sie im Hauptmenü auf „Organisations / Or-
ganisationen.
2. Klicken Sie im Menü der Liste der Partner auf „export“-Symbol. Daraufhin können Sie den gewünschten
Dateityp auswählen (pdf, xls, csv).
3. Speichern Sie die exportierte Datei lokal auf Ihrem Computer.
4.5 Partnerorganisationen entfernen
1. Melden Sie sich im MT+ an, öffnen Sie Ihr Projekt und klicken Sie im Hauptmenü auf „Organisations / Or-
ganisationen.
2. Klicken Sie auf die zu entfernende Partnerorganisation. Beachten Sie, dass es nicht möglich ist, die eigene
begünstigte Einrichtung von der Liste zu entfernen. Klicken Sie dann auf das Papierkorb-Symbol in der
Liste hinter der zu entfernenden Partnerorganisation.
a. Sofern der Partner nicht mit einer Mobilität verknüpft ist, erscheint eine Meldung, die bestätigt, dass
der Datensatz erfolgreich gelöscht wurde.
b. Sollte der Partner mit einer Mobilität verknüpft sein, erscheint eine Warnmeldung. Sie müssen zu-
nächst die Verknüpfung des Partners mit der Mobilität aufheben. Der ausgewählte Partner wird erst
dann entfernt, wenn alle mit ihm verknüpften Mobilitäten gelöscht wurden.
© JUGEND für Europa, Stand: 21.09.2015 Seite 14Nutzerhandbuch zum Mobility Tool+ für Zuwendungsempfänger des ERASMUS+- Programms
5. Kontakte
5.1 Kontaktpersonen hinzufügen
1. Melden Sie sich im MT+ an, öffnen Sie Ihr Projekt und klicken Sie im Hauptmenü auf Contacts / Kontakte.
2. Es erscheint eine Liste mit gesetzlichen Vertretern und Kontaktpersonen von allen Organisationen. Links
oberhalb der Liste sind verschiedene Symbole, die unten erklärt werden.
Symbol/Schaltfläche Beschreibung
Select All / Alle auswählen wählt alle Elemente auf der Liste aus bzw. hebt die
Auswahl auf.
Add New / Hinzufügen fügt der Liste ein neues Element hinzu.
Delete / Löschen entfernt ein ausgewähltes Element von der Liste.
Export PDF exportiert eine Liste in eine PDF-Datei. Bitte beachten Sie, dass nur
Elemente in die PDF-Datei exportiert werden, die in der Liste sichtbar sind. Ent-
sprechend erscheinen im Fall einer gefilterten Liste nur die Filterergebnisse in der
PDF-Datei.
Export Excel/CSV exportiert eine Liste in eine Excel/CSV-Datei. Bitte beachten Sie,
dass nur Elemente in die CSV-Datei exportiert werden, die in der Liste sichtbar
sind. Entsprechend erscheinen im Fall einer gefilterten Liste nur die Filterergeb-
nisse in der CSV-Datei.
© JUGEND für Europa, Stand: 21.09.2015 Seite 15Nutzerhandbuch zum Mobility Tool+ für Zuwendungsempfänger des ERASMUS+- Programms
Symbol/Schaltfläche Beschreibung
Print / Drucken druckt die Liste. Beachten Sie, dass nur Elemente gedruckt wer-
den, die in der Liste sichtbar sind. Entsprechend erscheinen im Fall einer gefilter-
ten Liste nur die Filterergebnisse auf dem Ausdruck.
Add/Remove Columns / Spalten hinzufügen/entfernen fügt Spalten hinzu bzw.
entfernt diese. Es gibt verschiedene Möglichkeiten zur Auswahl, u.a. Adresse der
Einrichtung oder Telefonnummern. Diese Änderungen werden nicht gespeichert,
wenn Sie zu einem anderen Bereich des Tools wechseln.
Search / Suche kann für die Suche nach beliebigen Werten der Liste verwendet
werden. Die Liste wird bei der Suche dynamisch angepasst, sodass nur Sucher-
gebnisse angezeigt werden.
Reset Filters / Filter zurücksetzen löscht die Suchergebnisse (ähnlich dem Löschen
der Inhalte im zuvor beschriebenen Suchfeld).
3. Klicken Sie auf die Schaltfläche Add New / Hinzufügen
4. Es wird ein Formular zum Eingeben von Informationen zu Kontaktpersonen angezeigt.
5. Wählen Sie die richtige Organisation aus (hinter der begünstigen Einrichtung steht „Beneficiary“) und fül-
len Sie alle Felder aus, die mit einem roten Sternchen (*) gekennzeichnet sind.
© JUGEND für Europa, Stand: 21.09.2015 Seite 16Nutzerhandbuch zum Mobility Tool+ für Zuwendungsempfänger des ERASMUS+- Programms
6. Mithilfe der Option „Same as Organisation“ / „wie Organisation“ können Sie für die Kontaktperson die
Adresse der begünstigten Einrichtung übernehmen.
7. Falls Sie diese Person als bevorzugte Kontaktperson für diese Organisation festlegen möchten, wählen Sie
die Option „Preferred contact“ / „Bevorzugte Kontaktperson“.
8. Klicken Sie auf die Schaltfläche Save / Speichern. Daraufhin wird eine Meldung angezeigt, die bestätigt,
dass die neue Kontaktperson des Partners erstellt wurde: „Record created successfully“ (Der Datensatz
wurde erfolgreich erstellt und die Kontaktperson erscheint nun unter Contacts / Kontakte).
5.2 Angaben von Kontaktpersonen ändern
1. Melden Sie sich im MT+ an, öffnen Sie Ihr Projekt und klicken Sie im Hauptmenü auf Contacts / Kontakte.
2. Es erscheint eine Liste mit gesetzlichen Vertretern und Kontaktpersonen von allen Organisationen.
3. Klicken Sie auf das Bleistift-Symbol , Edit / bearbeiten vor dem Namen der Person, deren Angaben Sie
ändern möchten. Es öffnet sich eine Übersicht mit den Angaben zur Kontaktperson. Klicken Sie ein weite-
res Mal auf Edit / bearbeiten (Bleistift).
4. Es wird ein Formular angezeigt, in dem Sie die Angaben zur Kontaktperson ändern können. Falls Sie Anga-
ben einer gesamten Organisation ändern möchten, können Sie dies wie unter 4.3 beschrieben tun.
5. Füllen Sie alle Felder aus, die mit einem roten Sternchen (*) gekennzeichnet sind.
© JUGEND für Europa, Stand: 21.09.2015 Seite 17Nutzerhandbuch zum Mobility Tool+ für Zuwendungsempfänger des ERASMUS+- Programms
6. Mithilfe der Option „Same as Organisation“ / „wie Organisation“ können Sie für die Kontaktperson die
Adresse der begünstigten Einrichtung übernehmen; setzen Sie dafür im Feld ein Häkchen.
7. Falls Sie diese Person als bevorzugte Kontaktperson für diese Organisation festlegen möchten, wählen Sie
die Option „Preferred contact“ / „Bevorzugte Kontaktperson“.
8. Klicken Sie auf die Schaltfläche Save / Speichern. Daraufhin wird eine Meldung angezeigt, die bestätigt,
dass der Datensatz erfolgreich erstellt wurde. Die Kontaktperson erscheint nun unter Contacts / Kontakte.
5.3 Kontaktpersonen entfernen
1. Melden Sie sich im Mobility Tool+ an, öffnen Sie Ihr Projekt und klicken Sie im Hauptmenü auf Contacts /
Kontakte.
© JUGEND für Europa, Stand: 21.09.2015 Seite 18Nutzerhandbuch zum Mobility Tool+ für Zuwendungsempfänger des ERASMUS+- Programms
2. Aktivieren Sie das Kontrollkästchen neben der zu entfernenden Kontaktperson. Bitte beachten Sie, dass Sie
sich selbst nicht von dieser Liste entfernen können. Das Kontrollkästchen ist in diesem Fall ausgegraut.
3. Klicken Sie auf die Schaltfläche mit dem roten Kreuz, Delete / Löschen.
4. Anschließend wird die Bestätigungsmeldung „The record has been deleted successfully“ (Der Datensatz
wurde erfolgreich gelöscht) angezeigt. Sie können den Zeichnungsberechtigten von der Liste mit den Kon-
taktpersonen der begünstigten Einrichtung entfernen. Wenn der Zeichnungsberechtigte geändert werden
muss, ändern Sie bitte die Details zu der Person wie zuvor im Handbuch beschrieben und informieren Sie
Ihre zuständige Nationale Agentur.
5.4 Zugriff auf die MT+-Webseite gewähren oder entziehen
1. Klicken Sie in Ihrem Projekt auf das Feld Contacts / Kontakte.
2. Es erscheint eine Liste der Kontaktpersonen der vertragsnehmenden Einrichtungen einschließlich ihres
Zugriffsstatus, zu erkennen am gesetzten Häkchen unter „Access to Project“.
3. Um der Kontaktperson der antragstellenden Einrichtung (Beneficiary) Zugriff auf das MT+ und damit das
Projekt zu gewähren, klicken Sie auf das Bleistift-Symbol und bearbeiten die Details zu der Kontaktperson.
© JUGEND für Europa, Stand: 21.09.2015 Seite 19Nutzerhandbuch zum Mobility Tool+ für Zuwendungsempfänger des ERASMUS+- Programms
4. Wählen Sie „Access to Project“ (Zugang zum Projekt) aus, um der Person über die entsprechende Option
den Zugriff auf das Mobility Tool+ zu gewähren oder zu entziehen und speichern Sie die Auswahl abschlie-
ßend über „Save“.
Wird der Zugriff gewährt, erscheint die Bestätigungsmeldung „The user access to the Active Project has been
enabled“ (Dem Benutzer wurde Zugriff auf das aktive Projekt gewährt). Die betreffende Person kann nun auf
das MT+ zugreifen, sie wird darüber in einer automatischen E-Mail informiert. Die E-Mail enthält Projektnum-
mer, Projekttitel, ein Link zum MT+ sowie die Kontaktdetails der Nationalen Agentur. Die Person muss über
einen gültiges ECAS-Konto verfügen, das mit der im MT+ angegebenen E-Mail-Adresse zur Anmeldung auf der
Webseite verknüpft ist.
6. Mobilitäten
6.1 Liste mit Mobilitäten anzeigen
1. Melden Sie sich im MT+ an.
2. Klicken Sie auf die Projektnummer, um die Projektdetails anzuzeigen.
3. Klicken Sie auf die Schaltfläche Mobilities / Mobilitäten im Hauptmenü und wählen dort „List Mobilities“ /
„Übersicht Mobilitäten“ aus.
© JUGEND für Europa, Stand: 21.09.2015 Seite 20Nutzerhandbuch zum Mobility Tool+ für Zuwendungsempfänger des ERASMUS+- Programms
Wenn Sie MT+ und Ihr Projekt zum ersten Mal öffnen, sehen Sie hier nur eine leere Seite mit dem Text “no
matching records found” (keine passenden Einträge gefunden). Dies liegt daran, dass uns für Ihr Projekt noch
keine Angaben zu den Mobilitäten (also Ihren TeilnehmerInnen) vorliegen, da Sie diese Angaben selbstständig
in das Mobility Tool+ eintragen müssen. Aus den hier eingetragenen Mobilitäten ergeben sich Ihre Angaben
zum Budget.
6.2 Neue Mobilitäten hinzufügen
1. Wiederholen Sie die Schritte aus dem vorherigen Abschnitt.
2. Klicken Sie auf das grüne Plus-Symbol .
3. Es öffnet sich ein Fenster mit einem Formular für neue Mobilitäten. Über dieses Formular können Sie alle
Details zum Teilnehmer eingeben – zusammen mit den Details zu seinen Mobilitäten und zum Erasmus+-
Zuschuss (nächster Screenshot).
© JUGEND für Europa, Stand: 21.09.2015 Seite 21Nutzerhandbuch zum Mobility Tool+ für Zuwendungsempfänger des ERASMUS+- Programms © JUGEND für Europa, Stand: 21.09.2015 Seite 22
Nutzerhandbuch zum Mobility Tool+ für Zuwendungsempfänger des ERASMUS+- Programms
Beachten Sie, dass der Aufbau des Formulars je nach Mobilität und Projekttyp variiert. Beispielsweise er-
scheinen je nach Auswahl der Activity Types (Aktivitätsarten) unterschiedliche Felder im Formular.
4. Bitte wählen Sie die Aktivitätsnummer der dem Antrag entsprechenden Aktivitätsnummer aus (A1, A2, A3
etc.) und klicken Sie im Dropdown-Menü bei „Activity Type“ auf die entsprechende Aktivitätsart.
5. Im Feld „Mobility ID“ legen Sie die fortlaufende Nummer des Teilnehmers fest. Ein Teilnehmer in der Akti-
vität benötigt eine „Mobility ID“. Bei 20 Teilnehmern in der Aktivität müssen Sie daher 20 verschiedene
Mobility IDs festlegen und für jeden Teilnehmer eine Mobilität anlegen und ausfüllen.
6. Aufnehmende Organisation (Receiving Organisation) ist bei Ihrer Aktivität die Organisation, in deren Land
die Aktivität durchgeführt wurde. Die Entsendenden Organisationen variieren entsprechend der Partner-
organisationen, die den/die TeilnehmerIn entsendet haben.
7. Wählen Sie die entsprechende Entfernungskategorie für die/den TeilnehmerIn aus.
8. Wählen Sie das Start- und Enddatum der Aktivität aus und beachten Sie hierbei den von uns bewilligten
Zeitraum. Abhängig von der erzielten Dauer wird später die Organisatorische Unterstützung automatisch
berechnet.
9. Füllen Sie alle weiteren Felder aus, die mit einem roten Sternchen gekennzeichnet sind.
10. Über das Feld Calculate / Berechnen können Sie dann die verschiedenen Kosten für die/den TeilnehmerIn
ausrechnen lassen. Wenn etwas nicht richtig eingetragen wurde gibt es eine entsprechende Rückmeldung
und die Felder, in denen Änderungen vorgenommen werden sollen werden rot umrandet.
Wenn nach einem Klick auf Calculate / Berechnen die Kosten berechnet wurden können Sie erneute Ände-
rungen an den Kosten nur nach Setzen eines Häkchens bei Edit / Bearbeiten neben dem Calcula-
te/Berechnen-Feld vornehmen.
11. Klicken Sie auf Save / Speichern, um die neue Mobilität zu speichern.
© JUGEND für Europa, Stand: 21.09.2015 Seite 23Nutzerhandbuch zum Mobility Tool+ für Zuwendungsempfänger des ERASMUS+- Programms
6.3 Mobilitäten löschen
Beachten Sie, dass der Löschvorgang nicht rückgängig gemacht werden kann: Sobald Mobilitäten gelöscht sind,
können sie nicht wiederhergestellt werden. Setzen Sie die Löschfunktion daher umsichtig ein.
Hinweis zur Datensicherung:
Es wird empfohlen vor dem Löschen von Daten eine Sicherung über die Exportfunktion anzulegen.
Führen Sie die folgenden Schritte aus, um ausgewählte Mobilitäten zu löschen.
1. Melden Sie sich im MT+ an.
2. Klicken Sie auf die Projektnummer, um die Projektdetails anzuzeigen.
3. Klicken Sie auf die Schaltfläche Mobilities / Mobilitäten im Hauptmenü der Webseite. Daraufhin wird eine
Liste mit Mobilitäten angezeigt.
4. Wählen Sie eine oder mehrere Mobilitäten aus, die Sie löschen möchten.
5. Klicken Sie auf die Schaltfläche Delete / Löschen im Menü.
6. Bestätigen Sie die Frage „Are you sure you want to delete the selected Item(s)?“ (Möchten Sie die ausge-
wählten Elemente wirklich löschen?), indem Sie auf „OK“ klicken. Die ausgewählte Mobilität wird entfernt.
6.4 Online Linguistic Support
Bislang sind Angaben zum Online Linguistic Support im MT+ noch nicht möglich. Es wird an der Bereitstellung
dieser Option gearbeitet. Sobald die Funktion zur Verfügung steht, finden Sie weitere Informationen hierzu auf
unserer Homepage ( www.jugend-in-aktion.de).
6.5 Importieren und Exportieren von Daten per CSV-Datei
In diesem Kapitel wird der Import und Export von Mobilitätsdaten beschrieben. Die Mobilitätsdaten umfassen
Details zu allen Mobilitäten und Teilnehmern sowie zu entsendender und aufnehmender Einrichtung mit den
entsprechenden Zuschüssen.
Hauptzweck des Datenimports ist es, den Zuwendungsempfängern bei großen Projekten die Eingabe großer
Datenmengen in das MT+ in nur einem Arbeitsschritt zu ermöglichen.
Auf die Funktion zum Importieren/Exportieren können Sie über den Punkt Mobilities / Mobilitäten zugreifen.
© JUGEND für Europa, Stand: 21.09.2015 Seite 24Nutzerhandbuch zum Mobility Tool+ für Zuwendungsempfänger des ERASMUS+- Programms
In den nächsten Abschnitten werden Datenexporte und -importe ausführlicher beschrieben.
6.5.1 Datenexport
Auf die Exportfunktion können Sie auf der Seite Mobilities / Mobilitäten zugreifen, indem Sie auf die Schaltflä-
che „Import – Export“ klicken. Klicken Sie hier nun auf das Feld „Export“, um eine Datei zur Bearbeitung zu
exportieren.
Wir empfehlen zuerst eine Mobilität anzulegen, damit beim Export diese Mobilität mit exportiert wird und
Sie sich an den ausgefüllten Datenfeldern dieser Mobilität orientieren können.
Beim Export werden Daten aus MT+-Projekten im Dateiformat Comma Separated Values (CSV) gespeichert. Die
zuvor exportierte Datei kann für den Datenimport verwendet werden, sofern alle Pflichtfelder ausgefüllt sind.
Weitere Informationen zu diesem Thema finden Sie im Kapitel über den Importvorgang.
Bitte beachten Sie, dass das Exportieren von Daten aus dem MT+ einige Zeit in Anspruch nehmen kann und
möglicherweise zur Erstellung einer großen Datei führt.
6.5.2 Datenimport und –aktualisierung
Das MT+ ermöglicht den Import von Partner- und Mobilitätsdaten in einem Zug. Für den Importvorgang wird
eine CSV-Datei als Datenprotokoll verwendet. Dieses Dateiformat ähnelt dem von Excel verwendeten Format.
Die Mobilitätsdaten können zu einem beliebigen Zeitpunkt während der Laufzeit des Projekts importiert wer-
den. Beim Import können sowohl neue Einträge erstellt als auch vorhandene Einträge aktualisiert/ersetzt wer-
den.
Grundregeln für den Import von Daten in das Mobility Tool+:
o Um Daten in das MT+ importieren zu können, müssen zwei Voraussetzungen erfüllt sein: Die Importdatei
muss eine ordnungsgemäße Struktur aufweisen, und die Importdaten müssen den vorgegebenen
© JUGEND für Europa, Stand: 21.09.2015 Seite 25Nutzerhandbuch zum Mobility Tool+ für Zuwendungsempfänger des ERASMUS+- Programms
Bedingungen entsprechen. Es ist darauf zu achten das vor der Nutzung der Export-/Importfunktion die ID
der begünstigten Einrichtung im Mobility Tool+ eingepflegt wurde.
o Falls Partner oder Mobilitäten im System nicht anhand der Partner-ID bzw. der Mobilitäts-ID identifiziert
werden können, wird ein neuer Datensatz erstellt.
o Falls Partner oder Mobilitäten im System anhand der Partner-ID bzw. der Mobilitäts-ID zu finden sind und
die importierten Daten einige Änderungen an den Partner- oder Mobilitätsdetails enthalten, werden die
vorhandenen Daten aktualisiert.
o Die Importdatei wird Zeile für Zeile verarbeitet. Kommen Mobilitäts- und Partner- IDs doppelt in derselben
Datei vor, wird nur der letzte Eintrag für diese Mobilität und oder dem Partner gespeichert.
Bitte beachten Sie, dass Datenimporte ressourcenintensive Prozesse sein können und der Import je nach Größe
der importierten Datei einige Zeit in Anspruch nehmen kann.
Datensicherung
Es wird empfohlen vor dem Import von Daten eine Sicherung der bereits im Mobility Tool+ eingetragenen Da-
ten über die Exportfunktion anzulegen.
In der Datei „Mobility Tool+ Data Dictionary“ unter „Import-Export“ (im oberen Screenshot rot eingerahmt)
finden Sie Codes, die Sie in den Datenfeldern der CSV-Datei eintragen können. Dies betrifft unter anderem
Angaben zur Zertifizierung (Certification Types S.4), den Ländercodes und Sprachen sowie den Entfernungspau-
schalen (Distance Bands S.24).
Beachten Sie, dass folgende Codes/Abkürzungen für die unterschiedlichen Aktivitätsarten (Activity Types) gel-
ten:
Leitaktion 1
Leitaktion 3
© JUGEND für Europa, Stand: 21.09.2015 Seite 26Nutzerhandbuch zum Mobility Tool+ für Zuwendungsempfänger des ERASMUS+- Programms
Nachdem Sie eine (oder mehrere) Mobilitäten im Mobility Tool+ angelegt haben, exportieren Sie diese Anga-
ben mit einem Klick auf Export unter Mobilities/Import-Export (Schritt 1).
Sie erhalten dann eine CSV-Datei mit folgendem Schema:
In dieser Datei entspricht eine Zeile einer Mobilität, also einer/m Teilnehmer/-in an einer Aktivität. In der ers-
ten Zeile steht die Bezeichnung für die benötigte Angabe, in der zweiten Zeile finden Sie einen Hinweis in Form
eines Asterisks (*) wenn es sich um eine Pflichtangabe handelt. Zudem finden Sie hier auch Hinweise zur Form
der Angabe, zum Beispiel in welcher Form das Geburtsdatum anzugeben ist, oder im Falle von *,DICT (YES/NO),
das Sie entweder YES oder NO in das jeweilige Feld eintragen müssen.
Bitte beachten Sie folgende Hinweise zum Ausfüllen der CSV-Datei:
- Die Project ID innerhalb eines Projekts ist immer identisch. Durch das Herunterziehen eines Felds
werden fortlaufende Nummern kreiert, dies birgt eine potentielle Fehlerquelle, da unterschiedliche
Project IDs entstehen
- Die Activity No. innerhalb einer Aktivität muss immer identisch sein
- Die Mobility ID ist für jeden Teilnehmer im Projekt unterschiedlich
- Die ID der Sending Organisation muss der ID entsprechen, die unter „Organisations“ zu finden ist, das
gleiche trifft für die ID der Receiving Organisation zu.
- Wenn Sie in der Spalte „Sending Organisation PIC“ den 9-stelligen PIC der Organisation eintragen,
müssen Sie in den Feldern, in denen in der zweiten Zeile
„*if no PIC“ steht, keine Angaben machen, da diese Angaben dann während des Imports aus dem Teil-
nehmerportal übernommen werden.
Nachdem Sie alle Pflichtfelder im richtigen Format ausgefüllt haben, speichern Sie das Dokument im CSV-
Format ab.
© JUGEND für Europa, Stand: 21.09.2015 Seite 27Nutzerhandbuch zum Mobility Tool+ für Zuwendungsempfänger des ERASMUS+- Programms Sie können das Dokument dann über Durchsuchen auswählen (Schritt 2) und dann mit einem Klick auf Import den Importierungsprozess starten (Schritt 3). Dieser Prozess kann je nach Datenvolumen einige Minuten in Anspruch nehmen. Nach abgeschlossenem Import wird Ihnen die Datei im unteren Bereich der Import-Export-Seite angezeigt. Unter „Status“ können Sie sehen ob die Mobilitäten (Mobilities) erfolgreich importiert wurden und wie viele Mobilitäten insgesamt importiert wurden. Wenn die Mobilitäten nicht erfolgreich importiert werden konnten, finden Sie folgende Meldung neben der importierten Datei: Wenn Sie auf „Download Error Log“ klicken, öffnet sich eine CSV-Datei mit Angaben zu den fehlenden oder falsch ausgefüllten Datenfeldern. In der ersten Spalte befindet sich die Angabe, welche Zeilen die Fehlermel- dung betrifft. Wenn Sie in der Datei weiter nach rechts gehen, wird Ihnen in der entsprechenden Spalte in den Feldern eine Fehlermeldung angezeigt. In den Feldern in denen die Fehlermeldung angezeigt wird, befindet sich eine fehlerhafte Angabe oder Sie haben keine ausreichenden Angaben gemacht. 7. Teilnehmerberichte Teilnehmerberichte geben Auskunft über die Erfahrungen der Teilnehmer des Erasmus+ Programms. Am Ende der Aktivitätszeit erhält jeder Teilnehmer die Einladung den Teilnehmerbericht auszufüllen. Die Nachricht wird per Email an die in den Mobilities / Mobilitäten eingetragene Emailadresse der Teilnehmer/-innen versendet und enthält einen Link zu einer Webseite. Der Link startet mit der folgenden Adresse: http://ec.Europa.eu/eusurvey/ Der Teilnehmerbericht ist ein Web-basierter Fragebogen mit verschiedenen Fragetypen. Das Reportwesen wird vom EU Survey-Tool gesteuert, welches von der Europäischen Kommission entwickelt und verwaltet wird. 7.1 Wie werden Teilnehmerberichte angefordert? Das MT+ fordert automatisch, nach Ende der Aktivitätszeit, welche in den Aktivitätsdetails unter „End date“ eingetragen ist, den Teilnehmerbericht an. © JUGEND für Europa, Stand: 21.09.2015 Seite 28
Nutzerhandbuch zum Mobility Tool+ für Zuwendungsempfänger des ERASMUS+- Programms Wenn der Bericht den Status „Requested“ hat, kann er nochmals angefordert werden. Um den Bericht erneut anzufordern, loggen Sie sich im Mobility Tool+ ein und öffnen Sie die Projektdetails. Wählen Sie Mobilities / Mobilitäten aus dem Hauptmenü aus. Editieren Sie die Aktivitätsdetails und klicken Sie den Button „Re-send“ in der Participants Report Ebene. Siehe Screenshot unten: Wenn der Aktivitätszeitraum noch nicht beendet ist, oder der Bericht schon den Status „Submitted“ hat, kann der Teilnehmerbericht noch nicht bzw. nicht erneut gesendet werden. 7.2 Status des Teilnehmerberichts Der Status des Berichts ist auf der Seite Mobilities / Mobilitäten zu finden. Es gibt 3 Stadien im System: NONE –Bericht wurde noch nicht angefordert REQUESTED – der Bericht wurde beim Teilnehmer angefordert SUBMITTED – der Teilnehmer hat seinen/ihren Bericht übermittelt Um die Teilnehmerberichte in Ihrem Projekt zu sehen, loggen Sie sich im Mobility Tool+ ein und öffnen Sie die Projektdetails. Wählen Sie Mobilities / Mobilitäten aus dem Hauptmenü aus. Klicken Sie „List Mobilities“ aus dem Untermenü. Der Status des Teilnehmerberichts wird in der Spalte „ Report Status“ ausgewiesen. 7.3 Einsicht in die Teilnehmerberichte Loggen Sie sich ins Mobility Tool+ ein und öffnen Sie die Projekt Details. Klicken Sie „ Mobilities“ im Hauptme- nü. Wählen Sie anschließend „List Mobilities“ (Übersicht Mobilitäten) aus dem Untermenü. Wählen Sie die Mobilität aus, deren Bericht Sie sehen wollen. Sie können sich den Bericht als PDF-Datei herunterladen. Klicken Sie auf „Download PDF“ in den „Participant Reports“ im oberen Bereich der Mobilität. Diese Methode kann genutzt werden um individuell einzelne Berichte zu überprüfen. Alternativ kann man alle Teilnehmer Berichte als CSV-Datei exportieren. Gehen Sie auf die „Mobility“ Seite und klicken Sie „Export Parti- cipant Report“. © JUGEND für Europa, Stand: 21.09.2015 Seite 29
Nutzerhandbuch zum Mobility Tool+ für Zuwendungsempfänger des ERASMUS+- Programms
Auf diesem Weg wird eine ZIP-Datei mit allen Teilnehmerberichten generiert, welche nach Aktivitätstyp grup-
piert sind. Die CSV-Datei kann mit Programmen wie Microsoft Excel geöffnet werden.
8. Budget
8.1 Projektbudget überprüfen
Im Budgetbereich können Sie die Details zum Zuschuss für Aufenthalt und Reise für die Aktivitätsteilnehmer
überblicken. Sofern Sie noch keine Mobilitäten angelegt haben, können Sie hier nur einsehen, wieviel Ihnen für
Ihr Projekt und die jeweilige Aktivität seitens der Nationalen Agentur bewilligt wurde.
Wenn sich aus Ihren angelegten Mobilitäten zu niedrige oder zu hohe Werte ergeben haben, müssen Sie Ihre
Mobilitäten über folgenden Weg erneut anpassen:
1. Melden Sie sich im MT+ an.
2. Klicken Sie auf die Projektnummer des Zuwendungsvertrags des Projekts, das Sie öffnen möchten. Es er-
scheint eine Seite mit Projektdetails.
3. Klicken Sie im Hauptmenü auf die Schaltfläche Mobilities / Mobilitäten.
4. Nun wird eine Liste mit vorhandenen Mobilitäten angezeigt.
5. Klicken Sie auf das Bleistift-Symbol ( ) links neben der Mobilität, für die Sie das Budget ändern möchten.
Dann werden Ihnen die bereits gemachten Angaben angezeigt, über einen erneuten Klick auf das Bleistift-
Symbol können Sie Änderungen vornehmen. Setzen Sie bitte neben dem Calculate / Berechnen-Feld ein
Häkchen bei Edit/Bearbeiten.
6. Das Formular mit den Mobilitätsdetails enthält Felder zu den folgenden Informationen:
© JUGEND für Europa, Stand: 21.09.2015 Seite 30Nutzerhandbuch zum Mobility Tool+ für Zuwendungsempfänger des ERASMUS+- Programms
a. Activity No. und Activity Type /Aktivitätsart
b. Participant details /Teilnehmerdetails
c. Partners – sending and receiving organisations / Partner – entsendende und aufnehmende Einrichtun-
gen) und „distance band“ /Entfernungskategorie
d. Zeitraum, Reisetage, Angaben zu Individual Support und Organisational Support (pro Person), die An-
gaben zu den einzelnen Kosten können Sie auch über einen Klick auf Calculate / Berechnen berechnen
lassen
e. Angaben zur zertifizierenden Organisation und Art der Zertifizierung (falls zutreffend)
f. Arbeitssprache und bei Europäischem Freiwilligendienst und entsprechender Auswahl der Sprache An-
gabe zur “Sprachlichen Vorbereitung” möglich
7. Klicken Sie auf Save / Speichern. Anschließend wird die Bestätigungsmeldung „The record has been up-
dated successfully“/ „Der Datensatz wurde erfolgreich aktualisiert“ angezeigt.
8. Klicken Sie auf die Schaltfläche Mobilities / Mobilitäten im Hauptmenü, um zur Liste mit Mobilitäten zu-
rückzukehren.
9. Wiederholen Sie gegebenenfalls den Vorgang für jede Mobilität.
© JUGEND für Europa, Stand: 21.09.2015 Seite 31Nutzerhandbuch zum Mobility Tool+ für Zuwendungsempfänger des ERASMUS+- Programms
8.2 Projektbudget verwalten
Im Bereich zum Projektbudget können Sie das Projektbudget verwalten und überprüfen und es mit den ge-
nehmigten, vertraglich vereinbarten Budgetwerten vergleichen. Die Budgetsummen werden auf Grundlage der
eingepflegten einzelnen Mobilitätsbudgetwerte berechnet. Führen Sie die folgenden Schritte aus, um die Bud-
getseite anzuzeigen.
1. Melden Sie sich im MT an.
2. Klicken Sie auf die Projektnummer des Zuwendungsvertrags. Daraufhin wird eine Seite mit den Projektde-
tails angezeigt.
3. Klicken Sie im Hauptmenü auf die Schaltfläche „Budget“.
4. Es erscheint eine Seite mit dem Projektbudget. Im unten abgebildeten Screenshot sehen Sie einen Teil
einer Budgetansicht. Die Budgetansicht ist nach den verschiedenen Aktivitätsarten unterteilt.
Kommentare zu Außergewöhnlichen Kosten (Exceptional Costs) können in der Budgetübersicht händisch einge-
tragen werden. Die Gesamtsumme der Außergewöhnlichen Kosten ergibt sich aus den jeweils in den einzelnen
Mobilitäten eingetragenen Werten im Feld „Außergewöhnliche Kosten“. Bitte überprüfen Sie in der Budge-
tübersicht, ob diese Werte auftauchen und übereinstimmen.
Wenn das Gesamtbudget des Projekts oder einzelner Budgetpositionen die genehmigten Werte überschreiten,
erscheinen die Werte in Rot. Eine Prozentangabe zeigt Ihnen an, um wieviel Prozent Ihr Budget das genehmigte
Budget unter-/überschreitet. 100% sagen aus, dass Sie genau das Budget beim Anlegen der Mobilitäten er-
reicht haben, das Ihnen auch bewilligt wurde.
© JUGEND für Europa, Stand: 21.09.2015 Seite 32Nutzerhandbuch zum Mobility Tool+ für Zuwendungsempfänger des ERASMUS+- Programms
9. Schlussbericht (Beneficiary Report)
9.1 Den Schlussbericht an die Nationale Agentur schicken
Sie können Ihren Schlussbericht online an Ihre Nationale Agentur übermitteln. Hierzu gehen Sie folgenderma-
ßen vor:
1. Klicken Sie im Hauptmenü auf die Schaltfläche Reports / Berichte. Daraufhin öffnet sich eine Ansicht mit
dem blauen Feld Generate Beneficiary Report / Schlussbericht erstellen. Klicken Sie auf das Feld.
2. Nun wird Ihnen angezeigt, dass ein Entwurf generiert wurde.
3. Klicken Sie in der oberen Ansicht auf die grüne Schaltfläche edit / bearbeiten, um Ihren Schlussbericht zu
bearbeiten. Es wird Ihnen folgende Ansicht angezeigt:
© JUGEND für Europa, Stand: 21.09.2015 Seite 33Nutzerhandbuch zum Mobility Tool+ für Zuwendungsempfänger des ERASMUS+- Programms
_ Teil 1: Der Hauptteil beinhaltet alle Informationen, die Sie zu Ihrem Projekt im Mobility Tool+ angegeben
haben. Weiterhin werden in diesem Teil inhaltliche Informationen zum Projekt abgefragt. Bitte füllen Sie
alle Felder aus, und laden Sie, falls notwendig, die geforderten Anhänge hoch.
_ Teil 2: Im Abschnitt oben links wird Ihnen angezeigt wann der Entwurf zuletzt automatisch gespeichert
wurde und wie viel Prozent des Schlussberichts ausgefüllt sind. Ist der Schlussbericht vollständig ausgefüllt,
können Sie in dem Feld auf „Start Submission Process“ (Übermittlung starten) gehen, um Ihren Schlussbe-
richt an die Nationale Agentur zu übermitteln. Solange die Angaben nicht vollständig sind, ist es nicht mög-
lich, den Schlussbericht zu übermitteln – dann steht in dem Feld „not ready for submission“ (nicht bereit
für Übermittlung). Weiterhin gibt es hier die Funktionen zur Übersichtsseite (s. erstes Bild S.34) zurückzu-
kehren (return to report page) und den Schlussbericht auszudrucken (print draft).
_ Teil 3: Dieser Teil ist ein Inhaltsverzeichnis, mit den auszufüllenden Abschnitten des Schlussberichts. So-
bald Sie in einem Abschnitt vollständige Angaben gemacht haben, erscheint hier ein grünes Häkchen.
Wenn Sie den gesamten Schlussbericht ausgefüllt haben, übermitteln Sie ihn über das Feld „Start Submission
Process“ / „Übermittlungsprozess beginnen“.
© JUGEND für Europa, Stand: 21.09.2015 Seite 34Nutzerhandbuch zum Mobility Tool+ für Zuwendungsempfänger des ERASMUS+- Programms Falls Sie die Ehrenwörtliche Erklärung noch nicht hochgeladen haben, können Sie in der nächsten Ansicht durch Klicken auf „Download PDF“ die Ehrenwörtliche Erklärung runterladen. Wenn Sie diese ausgefüllt und bei sich gespeichert haben, können Sie sie unter Add more files /Weitere Dateien hinzufügen durch Klicken auf Select File / Datei auswählen hochladen. Der Hochladevorgang wir Ihnen durch den grünen Balken angezeigt. © JUGEND für Europa, Stand: 21.09.2015 Seite 35
Nutzerhandbuch zum Mobility Tool+ für Zuwendungsempfänger des ERASMUS+- Programms Auf dieselbe Art und Weise können Sie weitere Dokumente hochladen (z.B. die Teilnehmerliste, Belege für Außergewöhnliche Kosten). Durch Klicken auf Next Step /Nächster Schritt, wird Ihnen die Data Protection Note / Datenschutzbestimmung angezeigt, die Sie durch Klicken auf „Accept“ bestätigen müssen. © JUGEND für Europa, Stand: 21.09.2015 Seite 36
Nutzerhandbuch zum Mobility Tool+ für Zuwendungsempfänger des ERASMUS+- Programms
Daraufhin erscheint eine Ansicht mit der Checkliste. Zunächst sind alle Felder hinter den einzelnen Punkten
orange mit dem Hinweis Not done / Nicht erledigt. Wenn Sie die einzelnen Aufgaben erledigt haben, klicken Sie
auf die orangenen Felder; daraufhin verändern sie sich in grüne Felder mit dem Hinweis done /erledigt.
Erläuterung:
z.B.Teilnehmenden-/
Mobilitätsdaten
Deutsch oder Eng-
lisch
z.B. Teilnehmerliste,
Belege für außerge-
wöhnliche Kosten
© JUGEND für Europa, Stand: 21.09.2015 Seite 37Nutzerhandbuch zum Mobility Tool+ für Zuwendungsempfänger des ERASMUS+- Programms Wenn Sie alle Punkte der Checkliste erledigt haben klicken Sie auf Next Step / Nächster Schritt. Sie klicken auf Submit your report / Schlussbericht übermitteln und erhalten folgende Ansicht: Es wird Ihnen angezeigt, dass die Übermittlung läuft (dies kann bis zu 15 Minuten in Anspruch nehmen): Wenn die Übermittlung Ihres Schlussberichts erfolgreich war, wird Ihnen dies angezeigt: 9.2 Was geschieht mit dem Schlussbericht? Nachdem sie Ihren Schlussbericht übermittelt haben, haben Sie nur noch eingeschränkten Zugriff auf Ihr Pro- jekt in MT+. Sie können Ihre Angaben ansehen, aber nicht mehr verändern. Allerdings können Sie z.B. Teilneh- merberichte herunter laden. Folgender Warnhinweis wird auf allen Seiten eingeblendet: 9.3 Wie kann ich meinen Schlussbericht nach Abgabe bearbeiten? Ihre Nationale Agentur kann den Zugriff auf Ihr Projekt frei schalten, falls Ihr Schlussbericht unvollständig er- scheint, oder Änderungen erforderlich sind. In jedem Fall werden Sie von Ihrer NA entsprechend informiert. © JUGEND für Europa, Stand: 21.09.2015 Seite 38
Sie können auch lesen