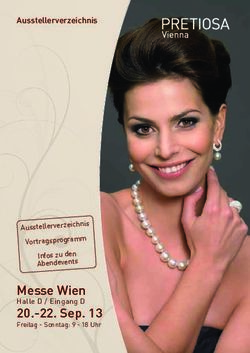Verwenden von VMware Horizon Client für Chrome OS
←
→
Transkription von Seiteninhalten
Wenn Ihr Browser die Seite nicht korrekt rendert, bitte, lesen Sie den Inhalt der Seite unten
Verwenden von VMware Horizon Client
für Chrome OS
Juni 2015
Horizon Client
Dieses Dokument unterstützt die aufgeführten Produktversionen
sowie alle folgenden Versionen, bis das Dokument durch eine
neue Auflage ersetzt wird. Die neuesten Versionen dieses Doku-
ments finden Sie unter
http://www.vmware.com/de/support/pubs.
DE-001587-00Verwenden von VMware Horizon Client für Chrome OS
Die neueste technische Dokumentation finden Sie auf der VMware-Website unter:
http://www.vmware.com/de/support/
Auf der VMware-Website finden Sie auch die aktuellen Produkt-Updates.
Falls Sie Anmerkungen zu dieser Dokumentation haben, senden Sie Ihre Kommentare und Vorschläge an:
docfeedback@vmware.com
Copyright © 2015 VMware, Inc. Alle Rechte vorbehalten. Informationen zu Copyright und Marken.
VMware, Inc. VMware Global, Inc.
3401 Hillview Ave. Zweigniederlassung Deutschland
Palo Alto, CA 94304 Freisinger Str. 3
www.vmware.com 85716 Unterschleißheim/Lohhof
Germany
Tel.: +49 (0) 89 3706 17000
Fax: +49 (0) 89 3706 17333
www.vmware.com/de
2 VMware, Inc.Inhalt
Verwendung von VMware Horizon Client für Chrome OS 5
1 Konfiguration und Installation 7
Systemanforderungen für Chrome OS-Clients 7
Vorbereiten des View-Verbindungsservers für Chrome OS-Clients 8
Verwenden von eingebetteten RSA SecurID-Software-Token 8
Konfigurieren erweiterter SSL-Optionen 9
Unterstützte Desktop-Betriebssysteme 10
Installieren oder Aktualisieren von Horizon Client für Chrome OS 10
Durch VMware gesammelte Horizon Client -Daten 11
2 Verwalten der Remote-Desktop- und Anwendungsverbindungen 13
Herstellen einer Verbindung mit einem Remote-Desktop oder einer Remoteanwendung 13
Zertifikatsprüfungsmodi für Horizon Client 15
Verwalten von Serververknüpfungen 16
Auswählen eines Remote-Desktops oder einer Remoteanwendung als Favorit 17
Trennen der Verbindung mit einem Remote-Desktop oder einer Anwendung 18
Abmelden von einem Remote-Desktop 18
Verwalten von Desktop- und Anwendungsverknüpfungen 19
3 Verwenden eines Remote-Desktops oder einer Remoteanwendung auf einem
Chrome OS-Gerät 21
Funktionsunterstützungs-Matrix 21
Gesten 23
Verwenden der Unity Touch-Sidebar mit einem Remote-Desktop 24
Verwenden der Unity Touch-Sidebar mit einer Remoteanwendung 26
Verwenden der Bildschirmtastatur 27
Bildschirmauflösungen und Verwendung externer Anzeigen 28
Speichern von Dokumenten in einer Remoteanwendung 28
Internationalisierung 28
4 Fehlerbehebung für Horizon Client 29
Zurücksetzen eines Remote-Desktops oder einer Remoteanwendung 29
Deinstallieren von Horizon Client 30
Horizon Client oder der Remote-Desktop reagiert nicht mehr 30
Probleme beim Herstellen einer Verbindung bei Verwendung eines Proxys 31
Index 33
VMware, Inc. 3Verwenden von VMware Horizon Client für Chrome OS 4 VMware, Inc.
Verwendung von VMware Horizon Client für
Chrome OS
Das Handbuch Verwendung von VMware Horizon Client für Chrome OS bietet Informationen zur Installation
®
und Verwendung der VMware Horizon Client™-Software auf einem Chrome OS-Gerät zur Herstellung ei-
ner Verbindung mit einem Remote-Desktop oder einer Remoteanwendung im Datencenter.
Zu den Informationen in dieser Dokumentation gehören die Systemvoraussetzungen und Anweisungen zur
Installation und Verwendung von Horizon Client für Chrome OS.
Diese Informationen wurden für Administratoren verfasst, die bereits Erfahrung mit der Verwendung von
View und VMware vSphere haben. Wenn Sie ein neuer Benutzer von View sind, müssen Sie möglicherweise
gelegentlich die schrittweisen Anleitungen für grundlegende Verfahren in den Dokumenten ViewInstallation
von und ViewVerwaltung von heranziehen.
VMware, Inc. 5Verwenden von VMware Horizon Client für Chrome OS 6 VMware, Inc.
Konfiguration und Installation 1
Zur Einrichtung einer View-Bereitstellung für Chrome OS-Clients gehört die Anwendung bestimmter Kon-
figurationseinstellungen für den View-Verbindungsserver, die Gewährleistung der Systemanforderungen
für View Server und Chrome OS-Clients sowie das Herunterladen und Installieren von Horizon Client für
Chrome OS.
Dieses Kapitel behandelt die folgenden Themen:
n „Systemanforderungen für Chrome OS-Clients“, auf Seite 7
n „Vorbereiten des View-Verbindungsservers für Chrome OS-Clients“, auf Seite 8
n „Verwenden von eingebetteten RSA SecurID-Software-Token“, auf Seite 8
n „Konfigurieren erweiterter SSL-Optionen“, auf Seite 9
n „Unterstützte Desktop-Betriebssysteme“, auf Seite 10
n „Installieren oder Aktualisieren von Horizon Client für Chrome OS“, auf Seite 10
n „Durch VMware gesammelte Horizon Client-Daten“, auf Seite 11
Systemanforderungen für Chrome OS-Clients
Das Gerät, auf dem Sie Horizon Client installieren, muss bestimmte Systemanforderungen erfüllen.
Gerätemodelle Chromebook
Betriebssysteme Chrome OS, stabiler Kanal, ARC Version 41.4410.244.13 oder höher
View-Verbindungsser- View-Verbindungsserver 6.1.1. oder höher muss auf dem Server installiert
ver, Sicherheitsserver sein.
und View Agent VMware empfiehlt, dass Sie einen Sicherheitsserver konfigurieren, damit Ihr
Gerät keine VPN-Verbindung braucht. View-Sicherheitsserver 6.1.1 oder hö-
her (dieselbe Version wie View-Verbindungsserver) muss auf dem Server in-
stalliert sein.
Anzeigeprotokoll für PCoIP
View
VMware, Inc. 7Verwenden von VMware Horizon Client für Chrome OS
Vorbereiten des View-Verbindungsservers für Chrome OS-Clients
Administratoren müssen spezifische Aufgaben ausführen, damit Endbenutzer mit einem Chrome OS-Gerät
eine Verbindung mit Remote-Desktops herstellen können.
Bevor Endbenutzer eine Verbindung mit dem View-Verbindungsserver oder einem Sicherheitsserver her-
stellen und auf einen Remote-Desktop zugreifen können, müssen Sie den View-Verbindungsserver installie-
ren und einige Sicherheitseinstellungen konfigurieren.
Im Folgenden finden Sie eine Checkliste mit Aufgaben, die vor der Verwendung von Horizon Client für
Chrome OS auszuführen sind:
1 Installieren Sie View-Verbindungsserver auf dem Server oder den Servern, der bzw. die eine replizierte
View-Verbindungsservergruppe darstellen.
Anweisungen zur Installation finden Sie im Dokument ViewInstallation von .
2 Wenn Sie Sicherheitsserver verwenden, installieren Sie View-Sicherheitsserver.
Anweisungen zur Installation finden Sie im Dokument ViewInstallation von .
WICHTIG Die Version des View-Sicherheitsservers muss mit der Version des View-Verbindungsservers
übereinstimmen.
3 Vergewissern Sie sich, dass jede View-Verbindungsserver-Instanz oder der Sicherheitsserver ein Sicher-
heitszertifikat besitzt, das der Client unter Verwendung des Hostnamens, den Sie im Browser eingeben,
vollständig überprüfen kann.
Weitere Informationen finden Sie im Dokument Installation von View.
4 Zum Verwenden der zweistufigen Authentifizierung, z. B. der RSA SecurID- oder RADIUS-Authentifi-
zierung, muss diese Funktion auf dem View-Verbindungsserver aktiviert sein.
Weitere Informationen finden Sie in den Themen zur zweistufigen Authentifizierung im Dokument Ad‐
ministration von View.
Verwenden von eingebetteten RSA SecurID-Software-Token
Wenn Sie RSA SecurID-Software-Token erstellen und an Endbenutzer verteilen, müssen diese zum Authen-
tifizieren lediglich ihre PIN und nicht die PIN plus den Token-Code eingeben.
Setup-Voraussetzungen
Sie können mithilfe von CTF (Compressed Token Format) oder der dynamischen Bereitstellung von Seed-
Datensätzen, auch als CT-KIP (Cryptographic Token Key Initialization Protocol) bezeichnet, ein benutzerf-
reundliches RSA-Authentifizierungssystem einrichten. Mit diesem System generieren Sie eine URL, die Sie
an die Endbenutzer senden. Um das Token zu installieren, fügen die Endbenutzer diese URL auf ihren
Clientgeräten direkt in Horizon Client ein. Das Dialogfeld zum Einfügen dieser URL wird angezeigt, wenn
die Endbenutzer mit Horizon Client eine Verbindung zum View-Verbindungsserver herstellen.
Nachdem das Software-Token installiert wurde, geben die Endbenutzer zur Authentifizierung eine PIN ein.
Bei externen RSA-Token müssen die Endbenutzer eine PIN und den Token-Code eingeben, der von einem
Hardware- oder Software-Authentifizierungstoken generiert wurde.
Die folgenden URL-Präfixe werden unterstützt, wenn bei einer Verbindung von Horizon Client mit einem
View-Verbindungsserver, auf dem RSA aktiviert ist, die Endbenutzer die URL kopieren und in
Horizon Client einfügen:
n viewclient-securid://
n http://127.0.0.1/securid/
8 VMware, Inc.Kapitel 1 Konfiguration und Installation
Endbenutzer können das Token durch Antippen der URL installieren. Es werden beide Präfixe (viewclient-
securid:// und http://127.0.0.1/securid/) unterstützt. Beachten Sie, dass nicht alle Browser Hyperlinks
unterstützen, die mit http://127.0.0.1 beginnen. Zudem können manche Dateibrowser, so zum Beispiel
die Datei-Manager-App auf dem ASUS Transformer Pad, die SDTID-Datei nicht mit Horizon Client ver-
knüpfen.
Informationen zur dynamischen Bereitstellung von Seed-Datensätzen bzw. dateibasierten Bereitstellung
(CTF) finden Sie auf der Webseite RSA SecurID Software Token for iPhone Devices unter
http://www.rsa.com/node.aspx?id=3652 oder auf der Webseite RSA SecurID Software Token for Android unter
http://www.rsa.com/node.aspx?id=3832.
Anweisungen für Endbenutzer
Wenn Sie eine CTFString-URL oder eine CT-KIP-URL erstellen, die an die Endbenutzer gesendet werden
soll, können Sie eine URL mit oder ohne Kennwort bzw. Aktivierungscode generieren. Sie senden diese
URL in einer E-Mail an die Endbenutzer. Diese E-Mail muss die folgenden Informationen enthalten:
n Anweisungen zur Navigation zum Dialogfeld „Software-Token installieren“.
Weisen Sie die Endbenutzer an, im Horizon Client-Dialogfeld auf Externes Token zu tippen. Dadurch
werden sie aufgefordert, ihre RSA SecurID-Anmeldedaten einzugeben, wenn sie eine Verbindung mit
dem View-Verbindungsserver herstellen.
n CTFString-URL oder CT-KIP-URL als normaler Text.
Wenn die URL formatiert ist, wird den Endbenutzern eine Fehlermeldung angezeigt, sofern sie versu-
chen, die URL in Horizon Client zu verwenden.
n Aktivierungscode, wenn die CT-KIP-URL, die Sie erstellen, nicht bereits den Aktivierungscode enthält.
Endbenutzer müssen diesen Aktivierungscode in einem Textfeld des Dialogfelds eingeben.
n Wenn die CT-KIP-URL einen Aktivierungscode enthält, teilen Sie den Endbenutzern mit, dass im Text-
feld Kennwort oder Aktivierungscode des Dialogfeldes „Software-Token installieren“ keine Eingabe
erforderlich ist.
Konfigurieren erweiterter SSL-Optionen
Sie können die Sicherheitsprotokolle auswählen, die Horizon Client verwenden kann. Darüber hinaus kön-
nen Sie die Schlüsselsteuerzeichenfolge angeben.
Voraussetzungen
Überprüfen Sie das Sicherheitsprotokoll, das vom View Server verwendet werden kann. Wenn Sie ein Si-
cherheitsprotokoll für Horizon Client konfigurieren, das auf Ihrem View Server, mit dem sich der Client
verbindet, nicht aktiviert ist, tritt ein SSL-Fehler auf und die Verbindung schlägt fehl. Informationen zum
Konfigurieren der Sicherheitsprotokolle, die von View-Verbindungsserver-Instanzen akzeptiert werden, fin-
den Sie im Dokument zur View‐Sicherheit.
Horizon Client und der View-Verbindungsserver unterstützen standardmäßig TLS v1.0 und TLS v1.1. Sie
sollten die Sicherheitsprotokolle in Horizon Client nur ändern, wenn Sie von Ihrem View-Administrator da-
zu aufgefordert werden, oder wenn die aktuellen Einstellungen von Ihrem View-Server nicht unterstützt
werden.
Vorgehensweise
1 Tippen Sie auf das Symbol Einstellungen (Zahnradsymbol) rechts oben im Horizon Client-Bildschirm
und dann auf Allgemeine Einstellungen.
2 Tippen Sie auf Erweiterte SSL-Optionen.
3 Stellen Sie sicher, dass Standardeinstellungen verwenden deaktiviert ist.
VMware, Inc. 9Verwenden von VMware Horizon Client für Chrome OS
4 Zum Aktivieren oder Deaktivieren eines Sicherheitsprotokolls tippen Sie auf das Kontrollkästchen ne-
ben dem Namen des Sicherheitsprotokolls.
TLS v1.0 und TLS v1.1 sind standardmäßig aktiviert.
5 Um die Schlüsselsteuerzeichenfolge zu ändern, ersetzen Sie die Standardzeichenfolge.
Die standardmäßige Schlüsselsteuerzeichenfolge (AES:!aNULL:@STRENGTH) enthält Verschlüsse-
lungssammlungen, die entweder die 128-Bit- oder 256-Bit-AES-Verschlüsselung verwenden (mit Aus-
nahme von anonymen DH-Algorithmen) und nach der Verschlüsselungsstärke sortiert sind.
6 (Optional) Falls Sie die Standardeinstellungen wiederherstellen müssen, tippen Sie, um Standardein-
stellungen verwenden auszuwählen.
7 Tippen Sie auf OK, um Ihre Änderungen zu speichern.
Die Änderungen werden wirksam, wenn Sie das nächste Mal eine Verbindung zum View-Verbindungsser-
ver herstellen.
Unterstützte Desktop-Betriebssysteme
Administratoren erstellen virtuelle Maschinen mit einem Gastbetriebssystem und installieren View Agent
auf diesem Gastbetriebssystem. Die Endbenutzer können sich an diesen virtuellen Maschinen von einem
Client-Gerät aus anmelden.
Eine Liste mit unterstützten Windows-Gastbetriebssystemen finden Sie unter dem Thema „Unterstützte Be-
triebssysteme für View Agent“ in der Dokumentation zur Installation von View 5.x oder 6.x.
Installieren oder Aktualisieren von Horizon Client für Chrome OS
Horizon Client für Chrome OS ist eine Chrome OS-App, die Sie wie andere Chrome OS-Anwendungen in-
stallieren können.
Voraussetzungen
n Wenn Sie das Chrome OS-Gerät noch nicht eingerichtet haben, so holen Sie dies nun nach. Siehe Bedie-
nungsanleitung des Geräteherstellers.
n Stellen Sie sicher, dass Sie über die URL für eine Download-Seite verfügen, auf der sich das
Horizon Client-Installationsprogramm befindet. Bei dieser URL kann es sich um die VMware Downlo-
ads-Seite unter http://www.vmware.com/go/viewclients handeln.
Vorgehensweise
1 Rufen Sie die URL zum Herunterladen der Horizon Client für Chrome OS-App auf oder suchen Sie
nach der Horizon Client für Chrome OS-App im Chrome Web Store.
2 Downloaden und installieren Sie die App.
3 Um festzustellen, ob die Installation erfolgreich war, überprüfen Sie, ob das Horizon Client für Chro-
me OS-App-Symbol im Chrome App Launcher angezeigt wird.
10 VMware, Inc.Kapitel 1 Konfiguration und Installation
Durch VMware gesammelte Horizon Client -Daten
Wenn Ihr Unternehmen am Programm zur Verbesserung der Benutzerfreundlichkeit teilnimmt, erhebt
VMware Daten aus bestimmten Horizon Client-Feldern. Felder mit vertraulichen Informationen werden
anonymisiert.
VMware sammelt die Daten auf den Clients zur Priorisierung der Hardware- und Softwarekompatibilität.
Wenn sich ein Administrator Ihres Unternehmens zur Teilnahme am Programm zur Verbesserung der Be-
nutzerfreundlichkeit entscheidet, sammelt VMware anonyme Daten über Ihre Bereitstellung, um die Reakti-
on von VMware auf die Kundenanforderungen verbessern zu können. Es werden jedoch keine Daten ge-
sammelt, die Aufschluss über Ihr Unternehmen geben könnten. Die Horizon Client-Informationen werden
erst an den View-Verbindungsserver und dann an VMware gesendet, zusammen mit den Daten der View-
Server, Desktop-Pools und Remote-Desktops.
Der Administrator, der die Installation des View-Verbindungsservers durchführt, kann während der Aus-
führung des Installations-Assistenten für den View-Verbindungsserver entscheiden, ob am VMware-Pro-
gramm zur Verbesserung der Benutzerfreundlichkeit teilgenommen wird, oder ein Administrator kann
nach der Installation eine entsprechende Option in View Administrator festlegen.
Tabelle 1‑1. Von den Horizon Client-Instanzen gesammelte Daten für das Programm zur Verbesserung der
Benutzerfreundlichkeit
Wird dieses
Feld anony-
Beschreibung misiert? Beispielswert
Unternehmen, das die Horizon Client- Nein VMware
Anwendung entwickelte
Produktname Nein VMware Horizon Client
Client-Produktversion Nein (Das Format lautet x.x.x‐yyyyyy, wobei x.x.x für die Client-
Versionsnummer und yyyyyy für die Build-Nummer steht.)
Client-Binärarchitektur Nein Beispiele hierfür sind:
n i386
n x86_64
n arm
Client-Build-Name Nein Beispiele hierfür sind:
n VMware-Horizon-Client-Win32-Windows
n VMware-Horizon-Client-Linux
n VMware-Horizon-Client-iOS
n VMware-Horizon-Client-Mac
n VMware-Horizon-Client-Android
n VMware-Horizon-Client-WinStore
Host-Betriebssystem Nein Beispiele hierfür sind:
n Windows 8.1
n Windows 7, Service Pack 1 für 64 Bit (Build 7601)
n iPhone OS 5.1.1 (9B206)
n Ubuntu 12.04.4 LTS
n Mac OS X 10.8.5 (12F45)
Host-Betriebssystemkernel Nein Beispiele hierfür sind:
n Windows 6.1.7601 SP1
n Darwin Kernel Version 11.0.0: Sun Apr 8 21:52:26 PDT
2012; root:xnu-1878.11.10~1/RELEASE_ARM_S5L8945X
n Darwin 11.4.2
n Linux 2.6.32-44-generic #98-Ubuntu SMP Mon Sep 24
17:27:10 UTC 2012
n unbekannt (für Windows Store)
VMware, Inc. 11Verwenden von VMware Horizon Client für Chrome OS
Tabelle 1‑1. Von den Horizon Client-Instanzen gesammelte Daten für das Programm zur Verbesserung der
Benutzerfreundlichkeit (Fortsetzung)
Wird dieses
Feld anony-
Beschreibung misiert? Beispielswert
Host-Betriebssystemarchitektur Nein Beispiele hierfür sind:
n x86_64
n i386
n armv71
n ARM
Hostsystem-Modell Nein Beispiele hierfür sind:
n Dell Inc. OptiPlex 960
n iPad3,3
n MacBookPro8,2
n Dell Inc. Precision WorkStation T3400 (A04 03/21/2008)
Hostsystem-CPU Nein Beispiele hierfür sind:
n Intel(R) Core(TM)2 Duo CPU E8400 @ 3.00GH
n Intel(R) Core(TM)2 Quad CPU Q6600 @ 2.40GH
n unbekannt (für iPad)
Anzahl der Cores bzw. Kerne im Prozes- Nein Beispiel: 4
sor des Hostsystems
MB Arbeitsspeicher auf dem Hostsystem Nein Beispiele hierfür sind:
n 4096
n unbekannt (für Windows Store)
Anzahl der angeschlossenen USB-Geräte Nein 2 (Die Umleitung von USB-Geräten wird nur für Linux-,
Windows- und Mac OS X-Clients unterstützt.)
Maximale Anzahl gleichzeitiger USB-Ge- Nein 2
räteverbindungen
Hersteller-ID des USB-Geräts Nein Beispiele hierfür sind:
n Kingston
n NEC
n Nokia
n Wacom
Produkt-ID des USB-Geräts Nein Beispiele hierfür sind:
n DataTraveler
n Gamepad
n Speicherlaufwerk
n Kabellose Maus
USB-Gerätefamilie Nein Beispiele hierfür sind:
n Sicherheit
n Eingabegeräte
n Bildverarbeitung
Nutzungszähler für das USB-Gerät Nein (Gibt an, wie oft das Gerät gemeinsam genutzt wurde)
12 VMware, Inc.Verwalten der Remote-Desktop- und
Anwendungsverbindungen 2
Mit Horizon Client können Sie eine Verbindung zu einem View-Verbindungsserver oder Sicherheitsserver
herstellen, die Liste der Verbindungsserver bearbeiten, sich bei Remote-Desktops an- oder abmelden sowie
Remoteanwendungen verwenden. Zur Fehlerbehebung können Sie auch Remote-Desktops und -anwendun-
gen zurücksetzen.
Je nachdem, wie der Administrator die Richtlinien für Remote-Desktops festlegt, können die Endbenutzer
viele verschiedene Vorgänge auf ihren Desktops durchführen.
Dieses Kapitel behandelt die folgenden Themen:
n „Herstellen einer Verbindung mit einem Remote-Desktop oder einer Remoteanwendung“, auf Sei-
te 13
n „Zertifikatsprüfungsmodi für Horizon Client“, auf Seite 15
n „Verwalten von Serververknüpfungen“, auf Seite 16
n „Auswählen eines Remote-Desktops oder einer Remoteanwendung als Favorit“, auf Seite 17
n „Trennen der Verbindung mit einem Remote-Desktop oder einer Anwendung“, auf Seite 18
n „Abmelden von einem Remote-Desktop“, auf Seite 18
n „Verwalten von Desktop- und Anwendungsverknüpfungen“, auf Seite 19
Herstellen einer Verbindung mit einem Remote-Desktop oder einer
Remoteanwendung
Zum Herstellen einer Verbindung mit einem Remote-Desktop oder einer Remoteanwendung müssen Sie
den Namen eines View Servers und die Anmeldedaten für Ihr Benutzerkonto angeben.
Voraussetzungen
n Besorgen Sie sich die zur Anmeldung benötigten Informationen, so etwa den Active Directory-Benut-
zernamen und das Active Directory-Kennwort, den RSA SecurID-Benutzernamen und -Passcode oder
den RADIUS-Authentifizierungsbenutzernamen oder -Passcode.
n Führen Sie die unter „Vorbereiten des View-Verbindungsservers für Chrome OS-Clients“, auf Seite 8
beschriebenen administrativen Aufgaben aus.
n Wenn Sie sich außerhalb des Firmennetzwerks befinden und für den Zugriff auf den Remote-Desktop
keinen Sicherheitsserver verwenden, stellen Sie sicher, dass Ihr Clientgerät für die Verwendung einer
VPN-Verbindung konfiguriert ist, und aktivieren Sie diese Verbindung.
WICHTIG VMware empfiehlt die Verwendung eines Sicherheitsservers anstelle eines VPNs.
VMware, Inc. 13Verwenden von VMware Horizon Client für Chrome OS
n Stellen Sie sicher, dass Sie über den vollqualifizierten Domänennamen (FQDN) des Servers verfügen,
der Zugriff auf den Remote-Desktop oder die Remoteanwendung gewährt. Beachten Sie, dass Unter-
striche (_) in Servernamen nicht unterstützt werden. Sie benötigen zudem auch die Portnummer, wenn
es sich beim Port nicht um 443 handelt.
n Wenn Sie planen, eingebettete RSA SecurID-Software zu verwenden, stellen Sie sicher, dass Sie die rich-
tige CT-KIP-URL und den richtigen Aktivierungscode haben. Siehe „Verwenden von eingebetteten
RSA SecurID-Software-Token“, auf Seite 8.
n Konfigurieren Sie den Zertifikatsprüfungsmodus für das SSL-Zertifikat, das vom View-Verbindungs-
server präsentiert wird. Siehe „Zertifikatsprüfungsmodi für Horizon Client“, auf Seite 15.
Vorgehensweise
1 Auf Ihrem Chrome OS-Gerät tippen Sie auf das Symbol Chrome App Launcher in der Taskleiste und
dann auf die App Horizon Client für Chrome OS.
Das Horizon Client-Fenster wird geöffnet.
2 Geben Sie den Namen eines View Servers und optional eine Beschreibung ein und tippen Sie auf Ver-
binden.
Beispiel: view.firma.com
Verbindungen zwischen Horizon Client und einem View Server verwenden immer SSL. Der Standard-
port für SSL-Verbindungen ist 443. Wenn der View-Server nicht zur Verwendung des Standardports
konfiguriert ist, muss das in folgendem Beispiel gezeigte Format verwendet werden:
view.firma.com:1443.
3 Wenn Sie zur Eingabe von RSA SecurID- oder RADIUS-Authentifizierungs-Anmeldedaten aufgefordert
werden, geben Sie entweder Ihre Anmeldedaten ein oder installieren Sie ein eingebettetes RSA Secu-
rID-Token, falls Sie beabsichtigen, ein solches zu verwenden.
Option Aktion
Vorhandenes Token Wenn Sie ein Hardware-Authentifizierungstoken oder ein Software-Au-
thentifizierungstoken auf einem Smartphone verwenden, geben Sie Ihren
Benutzernamen und Ihren Passcode ein. Der Passcode kann möglicherwei-
se sowohl aus einer PIN als auch einer zum Token generierten Nummer
bestehen.
Software-Token installieren Klicken Sie auf Externes Token. Fügen Sie im Dialogfeld Install Software
Token (Software-Token installieren) die CT-KIP- oder die CTFString-URL
aus der E-Mail von Ihrem Administrator ein. Wenn die URL einen Aktivi-
erungscode enthält, brauchen Sie im Textfeld Kennwort oder Aktivi-
erungscode nichts einzugeben.
4 Wenn Sie erneut aufgefordert werden, RSA SecurID-Anmeldedaten oder RADIUS-Authentifizierungs-
Anmeldedaten einzugeben, geben Sie die nächste zum Token generierte Nummer ein.
Geben Sie nicht Ihre PIN oder dieselbe, zuvor eingegebene generierte Nummer ein. Warten Sie, falls
nötig, bis eine neue Nummer generiert wurde.
Wenn dieser Schritt erforderlich ist, dann nur, wenn Sie den ersten Passcode falsch eingegeben haben
oder wenn die Konfigurationseinstellungen im RSA-Server geändert werden.
5 Geben Sie im Anmeldedialogfeld Ihren Benutzernamen und Ihr Kennwort ein, wählen Sie eine Domäne
aus und tippen Sie dann auf Anmelden.
6 Tippen Sie zum Herstellen einer Verbindung mit einem Remote-Desktop oder mit einer Remoteanwen-
dung auf das Symbol des Desktops bzw. der Anwendung.
14 VMware, Inc.Kapitel 2 Verwalten der Remote-Desktop- und Anwendungsverbindungen
Nach erfolgreich hergestellter Verbindung zu einem View-Server wird auf der Registerkarte Server eine
Verknüpfung für den Server gespeichert. Nach dem nächsten Öffnen von Horizon Client können Sie zur
Herstellung einer Verbindung mit dem Server auf diese Verknüpfung tippen. Weitere Informationen zu Ser-
ververknüpfungen finden Sie unter „Verwalten von Serververknüpfungen“, auf Seite 16.
Nachdem Sie sich zum ersten Mal bei einem Remote-Desktop oder einer Remoteanwendung angemeldet
haben, wird im Register Zuletzt verwendet eine Verknüpfung für den Desktop oder die Anwendung ge-
speichert. Wenn Sie das nächste Mal eine Verbindung mit dem Remote-Desktop oder mit der Remotean-
wendung herstellen möchten, können Sie einfach auf diese Verknüpfung tippen.
Wenn Horizon Client keine Verbindung mit dem Remote-Desktop herstellen kann, führen Sie die folgenden
Aufgaben aus:
n Legen Sie fest, ob der View-Verbindungsserver dahingehend konfiguriert werden soll, SSL nicht zu ver-
wenden. Horizon Client erfordert SSL-Verbindungen. Prüfen Sie, ob die globale Einstellung in View
Administrator für das Kontrollkästchen SSL für Client-Verbindungen verwenden deaktiviert ist. Ist
dies der Fall, müssen Sie entweder das Kontrollkästchen markieren, sodass SSL verwendet wird, oder
Ihre Umgebung so einrichten, dass die Clients eine Verbindung zu einem HTTPS-fähigen Lastenaus-
gleich oder einem anderen Zwischengerät herstellen können, das zur Herstellung einer HTTP-Verbin-
dung zum View-Verbindungsserver konfiguriert ist.
n Stellen Sie eine ordnungsgemäße Funktionsweise des Sicherheitszertifikats für View-Verbindungsser-
ver sicher. Wenn dies nicht zutrifft, wird in View Administrator möglicherweise angezeigt, dass View
Agent in Desktops nicht erreichbar ist.
n Stellen Sie sicher, dass die für die View-Verbindungsserver-Instanz festgelegten Kennzeichen Verbin-
dungen von diesem Benutzer erlauben. Weitere Informationen finden Sie im Dokument Administration
von View.
n Stellen Sie sicher, dass der Benutzer zum Zugriff auf den Desktop oder die Anwendung berechtigt ist.
Weitere Informationen finden Sie im Dokument Einrichten von Desktop‐ und Anwendungspools in View.
Zertifikatsprüfungsmodi für Horizon Client
Administratoren und manchmal auch Endbenutzer können über eine Konfiguration festlegen, ob Client-
Verbindungen abgelehnt werden sollen, wenn bei Zertifikatsüberprüfungen Fehler auftreten.
Die Zertifikatsprüfung wird für SSL-Verbindungen zwischen View-Verbindungsserver und Horizon Client
durchgeführt. Die Zertifikatsüberprüfung umfasst die folgenden Checks:
n Ist das Zertifikat für einen anderen Zweck bestimmt als für die Überprüfung der Identität des Absen-
ders und die Verschlüsselung der Serverkommunikation? Mit anderen Worten: Handelt es sich um den
korrekten Zertifikattyp?
n Ist das Zertifikat abgelaufen oder erst zukünftig gültig? Mit anderen Worten: Ist das Zertifikat laut
Computeruhr gültig?
n Stimmt der allgemeine Name auf dem Zertifikat mit dem Hostnamen des Servers überein, der es sen-
det? Zu einer fehlenden Übereinstimmung kann es kommen, wenn ein Lastenausgleich Horizon Client
an einen Server mit einem Zertifikat umleitet, das nicht mit dem in Horizon Client eingegebenen Host-
namen übereinstimmt. Ein weiterer möglicher Grund für eine fehlende Übereinstimmung ist die Einga-
be einer IP-Adresse statt eines Hostnamens im Client.
VMware, Inc. 15Verwenden von VMware Horizon Client für Chrome OS
n Ist das Zertifikat von einer unbekannten oder nicht als vertrauenswürdig eingestuften Zertifizierungs-
stelle (CA) signiert worden? Selbstsignierte Zertifikate sind ein Typ der nicht als vertrauenswürdig ein-
gestuften CA.
Um diese Prüfung zu bestehen, muss sich das Stammzertifikat für die Zertifikatvertrauenskette im lo-
kalen Zertifikatspeicher des Geräts befinden.
HINWEIS Anweisungen zur Verteilung eines selbstsignierten Stammzertifikats, das die Benutzer auf ihren
Chrome OS-Geräten installieren können, sowie Anweisungen zur Installation eines Zertifikats auf einem
Chrome OS-Gerät finden Sie in der Dokumentation auf der Google-Website.
Zum Festlegen des Sicherheitsmodus tippen Sie auf das Symbol Einstellungen in der oberen rechten Ecke
des Horizon Client-Bildschirms, dann auf Allgemeine Einstellungen und schließlich auf Sicherheitsmo-
dus. Sie haben drei Auswahlmöglichkeiten:
n Nie mit nicht vertrauenswürdigen Servern verbinden. Sollte eine beliebige der Zertifikatsprüfungen
fehlschlagen, kann der Client keine Verbindung mit dem Server herstellen. Die nicht bestandenen Prüf-
ungen werden in einer Fehlermeldung aufgelistet.
n Warnung vor Verbindung mit nicht vertrauenswürdigen Servern ausgeben. Wenn eine Zertifikats-
prüfung fehlschlägt, weil der Server ein selbstsigniertes Zertifikat verwendet, können Sie auf Weiter
klicken, um die Warnung zu ignorieren. Bei selbstsignierten Zertifikaten muss der Zertifikatsname
nicht mit dem Namen des View-Verbindungsservers übereinstimmen, den Sie in Horizon Client einge-
geben haben.
n Server-Identitätszertifikate nicht überprüfen. Bei Aktivierung dieser Option führt View keine Zertifi-
katsüberprüfung durch.
Ist der Zertifikatsprüfungsmodus auf Warnen gesetzt, können Sie immer noch eine Verbindung mit einer
View-Verbindungsserver-Instanz herstellen, die ein selbstsigniertes Zertifikat verwendet.
Installiert ein Administrator später ein Sicherheitszertifikat von einer vertrauenswürdigen Zertifikatsautori-
tät, sodass alle Zertifikatsüberprüfungen bei der Verbindungsherstellung bestanden werden, wird diese ver-
trauenswürdige Verbindung für diesen speziellen Server vorgemerkt. Legt dieser Server in Zukunft wieder
ein selbstsigniertes Zertifikat vor, schlägt die Verbindung fehl. Nachdem ein bestimmter Server ein vollstän-
dig überprüfbares Zertifikat vorgelegt hat, muss er dies auch in Zukunft immer so handhaben.
Verwalten von Serververknüpfungen
Nachdem Sie eine Verbindung zu einem Server hergestellt haben, erstellt Horizon Client eine Serverver-
knüpfung. Diese Server-Verknüpfungen können Sie bearbeiten und entfernen.
Horizon Client speichert den Servernamen oder die IP-Adresse selbst dann in einer Verknüpfung, wenn Sie
den Servernamen oder die IP-Adresse falsch eingeben. Durch Bearbeiten des Servernamens oder der IP-Ad-
resse können Sie diese Informationen löschen oder ändern. Wenn Sie keine Serverbeschreibung eingeben,
wird der Servername oder die IP-Adresse zur Serverbeschreibung.
Vorgehensweise
n Führen Sie diese Schritte zum Löschen einer Serververknüpfung durch.
a Tippen und halten Sie in der Registerkarte Server die Serververknüpfung, bis das Kontextmenü
angezeigt wird.
b Tippen Sie auf Löschen, um die Serververknüpfung zu löschen.
16 VMware, Inc.Kapitel 2 Verwalten der Remote-Desktop- und Anwendungsverbindungen
n Führen Sie diese Schritte zum Bearbeiten einer Serververknüpfung durch.
a Tippen und halten Sie in der Registerkarte Server die Serververknüpfung, bis das Kontextmenü
angezeigt wird.
b Tippen Sie auf Bearbeiten und bearbeiten Sie den Servernamen, die Serverbeschreibung und den
Benutzernamen.
c Tippen Sie auf Fertig, um Ihre Änderungen zu speichern.
Auswählen eines Remote-Desktops oder einer Remoteanwendung als
Favorit
Sie können Remote-Desktops und -anwendungen als Favoriten auswählen. Favoriten sind durch ein Stern-
chen gekennzeichnet. Mithilfe des Sternchens können Sie schnell die Favoriten-Desktops und -anwendun-
gen finden. Die Auswahl der Favoriten wird gespeichert, auch nachdem Sie sich vom Server abgemeldet ha-
ben.
Voraussetzungen
Besorgen Sie sich die Anmeldeinformationen, die Sie zum Herstellen der Verbindung mit dem Server benö-
tigen, z. B. einen Benutzernamen und ein Kennwort oder eine RSA SecureID und einen Passcode.
Vorgehensweise
1 Tippen Sie auf der Registerkarte Server auf die Serververknüpfung.
2 Geben Sie auf Aufforderung entweder Ihren RSA-Benutzernamen und den Passcode oder Ihren Active
Directory-Benutzernamen und das entsprechende Kennwort oder beides ein.
3 Führen Sie die folgenden Schritte aus, um einen Desktop oder eine Anwendung als Favorit auszuwäh-
len oder die Auswahl aufzuheben.
Option Beschreibung
Favorit auswählen Berühren und halten Sie auf der Registerkarte Alle den Desktop- oder An-
wendungsnamen, bis das Kontextmenü angezeigt wird. Tippen Sie dann
auf Als Favorit markieren. In der oberen rechten Ecke des Namens wird
ein Sternchen angezeigt und der Name erscheint auf der Registerkarte Fa-
voriten.
Die Auswahl eines Favoriten aufhe- Berühren und halten Sie auf der Registerkarte Alle oder Favoriten den
ben Desktop- bzw. Anwendungsnamen, bis das Kontextmenü angezeigt wird.
Tippen Sie dann auf Markierung als Favorit aufheben. Das Sternchen in
der oberen rechten Ecke des Namens wird nicht mehr angezeigt und der
Name verschwindet von der Registerkarte Favoriten.
4 Um nur Desktop- oder Anwendungsfavoriten darzustellen, berühren Sie die Registerkarte Favoriten.
Sie können auf die Registerkarte Alle tippen, um alle verfügbaren Desktops und Anwendungen anzu-
zeigen.
VMware, Inc. 17Verwenden von VMware Horizon Client für Chrome OS
Trennen der Verbindung mit einem Remote-Desktop oder einer
Anwendung
Sie können die Verbindung zu einem Remote-Desktop trennen, ohne sich abzumelden, sodass die Anwen-
dungen auf dem Remote-Desktop geöffnet bleiben. Sie können auch die Verbindung zu einer Remotean-
wendung trennen, sodass die Remoteanwendung geöffnet bleibt.
Wenn Sie mit dem Remote-Desktop oder der Remoteanwendung verbunden sind, können Sie die Verbin-
dung trennen, indem Sie auf Verbindung trennen in der Unity Touch-Sidebar tippen.
HINWEIS Der View-Administrator kann Ihren Desktop so konfigurieren, dass Sie beim Trennen der Verbin-
dung automatisch abgemeldet werden. In diesem Fall werden alle geöffneten Programme auf Ihrem Desk-
top angehalten.
Abmelden von einem Remote-Desktop
Sie können sich von einem Remote-Desktop-Betriebssystem abmelden, selbst wenn Sie keinen Desktop in
Horizon Client geöffnet haben.
Wenn Sie derzeit mit einem Remote-Desktop verbunden und dort angemeldet sind, können Sie sich über
das Startmenü abmelden. Nachdem Windows Sie abgemeldet hat, wird die Desktop-Verbindung getrennt.
HINWEIS Alle nicht gespeicherten Dateien, die auf dem Remote-Desktop geöffnet sind, werden beim Ab-
melden ohne vorheriges Speichern geschlossen.
Voraussetzungen
n Besorgen Sie sich die zur Anmeldung benötigten Informationen, so etwa den Active Directory-Benut-
zernamen und das Active Directory-Kennwort, den RSA SecurID-Benutzernamen und -Passcode oder
den RADIUS-Authentifizierungsbenutzernamen oder -Passcode.
n Wenn Sie sich nicht mindestens einmal angemeldet haben, sollten Sie sich erst mit dem Vorgang „Her-
stellen einer Verbindung mit einem Remote-Desktop oder einer Remoteanwendung“, auf Seite 13 ver-
traut machen.
Vorgehensweise
1 Tippen Sie auf der Registerkarte Server auf die Serververknüpfung.
2 Geben Sie auf Aufforderung entweder Ihren RSA-Benutzernamen und den Passcode oder Ihren Active
Directory-Benutzernamen und das entsprechende Kennwort oder beides ein.
3 Tippen Sie in der Registerkarte Alle auf die Desktop-Verknüpfung und halten Sie diese, bis das Kon-
textmenü angezeigt wird.
Ist der Desktop ein Favorit, können Sie diesen Schritt auch auf der Registerkarte Favoriten durchfüh-
ren.
4 Tippen Sie im Kontextmenü auf Abmelden.
Weiter
Tippen Sie auf den Zurück-Pfeil in der oberen linken Ecke des Horizon Client-Bildschirms oder auf das
Symbol Trennenin der in der oberen rechten Ecke des Horizon Client-Bildschirms und tippen Sie anschlie-
ßend auf Abmelden, um die Verbindung zum Server zu trennen.
18 VMware, Inc.Kapitel 2 Verwalten der Remote-Desktop- und Anwendungsverbindungen
Verwalten von Desktop- und Anwendungsverknüpfungen
Nachdem Sie eine Verbindung zu einem Remote-Desktop oder einer Remoteanwendung hergestellt haben,
speichert Horizon Client eine Verknüpfung für den zuletzt verwendeten Desktop bzw. die zuletzt verwen-
dete Anwendung. Diese Verknüpfungen können Sie neu anordnen und entfernen.
Vorgehensweise
n Führen Sie diese Schritte aus, um eine Desktop- oder Anwendungsverknüpfung aus der Registerkarte
Zuletzt verwendet zu entfernen.
a Tippen Sie auf die Verknüpfung und halten Sie diese, bis Verknüpfung entfernen am unteren
Bildschirmrand angezeigt wird.
b Ziehen Sie die Verknüpfung auf Verknüpfung entfernen.
n Wenn Sie eine Desktop- oder Anwendungsverknüpfung verschieben möchten, ziehen Sie das Element
an die neue Position.
VMware, Inc. 19Verwenden von VMware Horizon Client für Chrome OS 20 VMware, Inc.
Verwenden eines Remote-Desktops
oder einer Remoteanwendung auf
einem Chrome OS-Gerät 3
Auf Chrome OS-Geräten verfügt Horizon Client über zusätzliche Funktionen zur Unterstützung der Navi-
gation.
Dieses Kapitel behandelt die folgenden Themen:
n „Funktionsunterstützungs-Matrix“, auf Seite 21
n „Gesten“, auf Seite 23
n „Verwenden der Unity Touch-Sidebar mit einem Remote-Desktop“, auf Seite 24
n „Verwenden der Unity Touch-Sidebar mit einer Remoteanwendung“, auf Seite 26
n „Verwenden der Bildschirmtastatur“, auf Seite 27
n „Bildschirmauflösungen und Verwendung externer Anzeigen“, auf Seite 28
n „Speichern von Dokumenten in einer Remoteanwendung“, auf Seite 28
n „Internationalisierung“, auf Seite 28
Funktionsunterstützungs-Matrix
Wenn Sie aus Horizon Client für Chrome OS auf einen Remote-Desktop zugreifen, stehen einige Funktionen
nicht zur Verfügung.
Tabelle 3‑1. Auf Windows-Desktops für Chrome OS Horizon Client unterstützte Funktionen
Windows Ser-
Windows 8.x- Windows 7- Windows XP- Windows Vis- ver 2008 R2-
Funktion Desktop Desktop Desktop ta-Desktop Desktop
RSA SecurID oder RADIUS X X X X X
Einmaliges Anmelden X X X X X
RDP-Anzeigeprotokoll
PCoIP-Anzeigeprotokoll X X X X X
USB-Zugriff
Echtzeit-Audio/Video
(RTAV)
Wyse MMR
Windows 7 MMR
Virtuelles Drucken
Standortbasiertes Drucken X X X X X
VMware, Inc. 21Verwenden von VMware Horizon Client für Chrome OS
Tabelle 3‑1. Auf Windows-Desktops für Chrome OS Horizon Client unterstützte Funktionen (Fortsetzung)
Windows Ser-
Windows 8.x- Windows 7- Windows XP- Windows Vis- ver 2008 R2-
Funktion Desktop Desktop Desktop ta-Desktop Desktop
Smartcards
Mehrere Monitore
Weitere Erläuterungen für diese Funktionen und deren Einschränkungen finden Sie im Dokument Planung
der View‐Architektur.
Funktionsunterstützung für sitzungsbasierte Desktops auf RDS-Hosts
RDS-Hosts sind Server-Computer, auf denen Windows-Remotedesktopdienste und View Agent installiert
sind. Mehrere Benutzer können gleichzeitig über Desktop-Sitzungen auf einem RDS-Host verfügen. Ein
RDS-Host kann ein physischer Computer oder eine virtuelle Maschine sein.
HINWEIS Die folgende Tabelle enthält nur Zeilen für die unterstützten Funktionen.
Tabelle 3‑2. Unterstützte Funktionen für RDS-Hosts mit installiertem View Agent 6.0.x oder höher
Windows Server Windows Server Windows Server
2008 R2 RDS Host 2008 R2 RDS Host 2012 RDS Host Windows Server 2012
auf einer physischen auf einer virtuellen auf einer physi- RDS Host auf einer
Funktion Maschine Maschine schen Maschine virtuellen Maschine
RSA SecurID oder RA- X X X X
DIUS
Einmaliges Anmelden X X X X
RDP-Anzeigeproto- X X X X
koll (nur für Desktop-
Clients)
PCoIP-Anzeigeproto- X X X X
koll
Blast-Protokoll (für View Agent 6.0.2 View Agent 6.0.2 und
HTML Access) und höher höher
Virtuelles Drucken View Agent 6.0.1 View Agent 6.0.1 und
(für Desktop-Clients) und höher höher
Standortbasiertes Dru- View Agent 6.0.1 View Agent 6.0.1 und
cken und höher höher
Mehrere Monitore (für X X X X
Desktop-Clients)
Unity Touch (für mo- X X X X
bile Clients)
Informationen zu den unterstützten Versionen oder Service Packs der Gastbetriebssysteme finden Sie im
Thema „Unterstützte Betriebssysteme für View Agent“ in der Dokumentation zur Installation von View 5.x
oder 6.x.
22 VMware, Inc.Kapitel 3 Verwenden eines Remote-Desktops oder einer Remoteanwendung auf einem Chrome OS-Gerät
Gesten
VMware hat Benutzerinteraktionshilfen erstellt, die Ihnen dabei helfen, in Elementen von konventionellen
Windows-Benutzeroberflächen auf einem Nicht-Windows-Gerät zu navigieren.
Klicken
Wie bei anderen Anwendungen können Sie auf Ihren Touchpad tippen, um auf ein Element der Benutzer-
oberfläche zu klicken. Wenn Ihr Chrome OS-Gerät über einen Touchscreen verfügt, können Sie durch Be-
rühren auf ein Element der Benutzeroberfläche klicken. Es lässt sich auch eine externe Maus verwenden.
Rechtsklicken
Die folgenden Optionen stehen zum Rechtsklicken zur Verfügung:
n Tippen Sie mit zwei Fingern auf das Touchpad.
n Halten Sie die Alt-Taste auf der Tastatur gedrückt und tippen Sie auf das Touchpad mit einem Finger.
n Für den Rechtsklick verwenden Sie eine externe Maus.
n Wenn Ihr Chrome OS-Gerät über einen Touchscreen verfügt, tippen Sie mit zwei Fingern nahezu
gleichzeitig darauf. Zum Rechtsklick kommt es an der Stelle, wo der erste Finger getippt hat.
Rollen und Scrollbalken
Für das vertikale Rollen stehen die folgenden Optionen zur Verfügung.
n Tippen Sie mit Ihrem Daumen, halten Sie diesen an der Stelle und führen Sie dann mit einem Finger auf
dem Touchpad einen Bildlauf nach unten aus. Sie können auch mit zwei Fingern einen Bildlauf ausfüh-
ren.
n Für den Bildlauf verwenden Sie eine externe Maus.
n Wenn Ihr Chrome OS-Gerät über einen Touchscreen verfügt, tippen Sie mit einem oder zwei Fingern
und ziehen Sie dann, um einen Bildlauf auszuführen. Der Text unter Ihren Fingern bewegt sich in die-
selbe Richtung wie Ihre Finger. Das Rollen mit einem Finger funktioniert nicht, wenn Sie die Zoo-
mfunktion verwenden oder wenn die Bildschirmtastatur angezeigt wird.
Vergrößern und Verkleinern
Wie bei anderen Anwendungen können Sie auch Ihre Tastatur verwenden und mit Strg plus + die Anzeige
vergrößern sowie mit Strg plus - verkleinern. Wenn Ihr Chrome OS-Gerät über einen Touchscreen verfügt,
können Sie durch pinzettenartiges Auseinanderziehen Ihrer Finger die Darstellung vergrößern und durch
Zusammenziehen verkleinern.
Ton, Musik und Video
Wenn der Ton für Ihr Gerät eingeschaltet ist, können Sie auf einem Remote-Desktop Audiodateien abspie-
len.
VMware, Inc. 23Verwenden von VMware Horizon Client für Chrome OS
Verwenden der Unity Touch-Sidebar mit einem Remote-Desktop
Sie können von einer Unity Touch-Sidebar aus schnell zu einer Remote-Desktop-Anwendung oder -Datei
navigieren. Über diese Sidebar können Sie auf einem Remote-Desktop Dateien und Anwendungen öffnen,
zwischen laufenden Anwendungen umschalten sowie Fenster und Anwendungen minimieren, maximieren,
wiederherstellen oder schließen.
Abbildung 3‑1. Unity Touch-Sidebar für einen Remote-Desktop
Von dieser Sidebar aus können Sie viele Aktionen an einer Datei oder Anwendung ausführen.
Tabelle 3‑3. Aktionen der Unity Touch-Sidebar für einen Remote-Desktop
Aktion Prozedur
Ein- oder ausblenden der Bild- Tippen Sie auf Tastatur. Siehe „Verwenden der Bildschirmtastatur“, auf Seite 27.
schirmtastatur
Ändern der Horizon Client-Ein- Tippen Sie auf Einstellungen. Sie haben die Möglichkeit, die Bildschirmauflösung so-
stellungen wie den Sicherheitsmodus zu ändern und erweiterte SSL-Optionen festzulegen. Infor-
mationen über Bildschirmauflösungen finden Sie unter „Bildschirmauflösungen und
Verwendung externer Anzeigen“, auf Seite 28. Informationen über Sicherheitsmodi
finden Sie unter „Zertifikatsprüfungsmodi für Horizon Client“, auf Seite 15. Informati-
onen zu den erweiterten SSL-Optionen erhalten Sie unter „Konfigurieren erweiterter
SSL-Optionen“, auf Seite 9.
Trennen der Verbindung mit Tippen Sie auf Verbindung trennen. Weitere Informationen finden Sie unter „Trennen
dem Desktop der Verbindung mit einem Remote-Desktop oder einer Anwendung“, auf Seite 18.
Anzeigen the Sidebar Ziehen Sie die Sidebar nach rechts oder tippen Sie auf die Sidebar.
Ausblenden der Sidebar Ziehen Sie die Sidebar nach links oder tippen Sie auf den Desktop-Bereich.
Navigieren zu einer Anwen- Tippen Sie auf Alle Programme und navigieren Sie zur Anwendung, so wie Sie es im
dung Windows-Startmenü tun würden.
Navigieren zu einer Datei Tippen Sie auf Meine Dateien, um auf den Ordner Benutzer zuzugreifen, und navi-
gieren Sie zu der Datei. Meine Dateien enthält Ordner wie Meine Bilder, Meine Do-
kumente und Downloads.
Meine Dateien enthält die Ordner im Benutzerprofil (Verzeichnis % USERPROFILE%).
Wenn Sie den Ordner System in das Verzeichnis %USERPROFILE% verschieben, können
im Menü Meine Dateien auch Inhalte aus dem verschobenen Ordner angezeigt wer-
den; dabei ist es gleichgültig, ob es sich um einen lokal verschobenen Ordner oder eine
Netzwerkfreigabe handelt.
24 VMware, Inc.Kapitel 3 Verwenden eines Remote-Desktops oder einer Remoteanwendung auf einem Chrome OS-Gerät
Tabelle 3‑3. Aktionen der Unity Touch-Sidebar für einen Remote-Desktop (Fortsetzung)
Aktion Prozedur
Suche nach einer Anwendung n Tippen Sie in das Feld Suche und geben Sie den Namen der Anwendung oder Da-
oder Datei tei ein.
n Um die Spracheingabe zu verwenden, tippen Sie auf das Mikrofon auf der Tasta-
tur.
n Um eine Anwendung oder Datei zu starten, tippen Sie auf den Namen der An-
wendung oder Datei in den Suchergebnissen.
n Um zum Startseitenbildschirm der Sidebar zurückzukehren, tippen Sie auf X, um
das Feld Suche zu schließen.
Öffnen einer Anwendung oder Tippen Sie auf den Namen der Datei oder Anwendung in der Sidebar. Die Anwen-
Datei dung startet und die Sidebar wird geschlossen.
Umschalten zwischen laufen- Tippen Sie auf den Namen der Anwendung unter Ausgeführte Anwendungen. Wenn
den Anwendungen oder offe- mehr als eine Datei für eine Anwendung geöffnet ist, tippen Sie auf das Zeichen > ne-
nen Fenstern ben der Anwendung, um die Liste zu erweitern.
Minimieren einer laufenden Tippen Sie auf den Namen der Anwendung unter Ausgeführte Anwendungen und
Anwendung oder eines Fens- halten Sie diesen, bis das Kontextmenü angezeigt wird. Tippen Sie auf Minimieren.
ters
Maximieren einer laufenden Tippen Sie auf den Namen der Anwendung unter Ausgeführte Anwendungen und
Anwendung oder eines Fens- halten Sie diesen, bis das Kontextmenü angezeigt wird. Tippen Sie auf Maximieren.
ters
Schließen einer laufenden An- Tippen Sie auf den Namen der Anwendung unter Ausgeführte Anwendungen und
wendung oder eines Fensters halten Sie diesen, bis das Kontextmenü angezeigt wird. Tippen Sie auf Schließen.
Wiederherstellen der vorheri- Tippen Sie auf den Namen der Anwendung unter Ausgeführte Anwendungen und
gen Größe und Position einer halten Sie diesen, bis das Kontextmenü angezeigt wird. Tippen Sie auf Wiederherstel-
laufenden Anwendung oder ei- len.
nes Fensters
Erstellen einer Liste der belieb- 1 Suchen Sie nach der Anwendung oder Datei, oder tippen Sie in der Liste Favori-
testen Anwendungen oder Da- ten-Anwendungen oder Bevorzugte Dokumente auf Verwalten.
teien
Wenn die Leiste Verwalten nicht angezeigt wird, tippen Sie auf > neben Favori-
ten-Anwendungen oder Bevorzugte Dateien.
2 Tippen Sie in der Liste mit den Suchergebnissen oder in der Liste mit verfügbaren
Anwendungen oder Dateien auf das Kontrollkästchen neben den Namen Ihrer Fa-
voriten.
Der zuletzt hinzugefügte Favorit wird am Anfang der Favoritenliste angezeigt.
Entfernen einer Anwendung 1 Suchen Sie nach der Anwendung oder Datei, oder tippen Sie in der Liste Favori-
oder Datei aus der Favoritenlis- ten-Anwendungen oder Bevorzugte Dokumente auf Verwalten.
te
Wenn die Leiste Verwalten nicht angezeigt wird, tippen Sie auf > neben Favori-
ten-Anwendungen oder Bevorzugte Dokumente.
2 Tippen Sie, um das Häkchen neben dem Namen der Anwendung oder Datei in der
Favoritenliste zu entfernen.
Neuanordnen einer Anwen- 1 Tippen Sie auf Verwalten unter Favoriten-Anwendungen oder unter Bevorzugte
dung oder Datei in der Favori- Dokumente.
tenliste
Wenn die Leiste Verwalten nicht angezeigt wird, tippen Sie auf > neben Favori-
ten-Anwendungen oder Bevorzugte Dokumente.
2 Berühren und halten Sie in der Favoritenliste den Ziehpunkt auf der linken Seite
des Anwendungs- oder Dateinamens. Ziehen Sie dann den Favoriten in der Liste
nach oben oder unten.
VMware, Inc. 25Verwenden von VMware Horizon Client für Chrome OS
Verwenden der Unity Touch-Sidebar mit einer Remoteanwendung
Sie können von einer Unity Touch-Sidebar aus schnell zu einer Remoteanwendung navigieren. Über diese
Sidebar können Sie Anwendungen starten, zwischen laufenden Anwendungen umschalten sowie Remo-
teanwendungen minimieren, maximieren, wiederherstellen oder schließen. Sie können auch zu einem Re-
mote-Desktop wechseln.
Abbildung 3‑2. Unity Touch-Sidebar für eine Remoteanwendung
Von der Unity Touch-Sidebar aus können Sie viele Aktionen für eine Remoteanwendung ausführen.
Tabelle 3‑4. Aktionen der Unity Touch-Sidebar für eine Remoteanwendung
Aktion Prozedur
Ein- oder ausblenden der Bild- Tippen Sie auf Tastatur. Siehe „Verwenden der Bildschirmtastatur“, auf Seite 27.
schirmtastatur
Ändern der Horizon Client-Ein- Tippen Sie auf Einstellungen. Sie haben die Möglichkeit, die Bildschirmauflösung
stellungen sowie den Sicherheitsmodus zu ändern und erweiterte SSL-Optionen festzulegen. In-
formationen über Bildschirmauflösungen finden Sie unter „Bildschirmauflösungen
und Verwendung externer Anzeigen“, auf Seite 28. Informationen über Sicherheits-
modi finden Sie unter „Zertifikatsprüfungsmodi für Horizon Client“, auf Seite 15. In-
formationen zu den erweiterten SSL-Optionen erhalten Sie unter „Konfigurieren er-
weiterter SSL-Optionen“, auf Seite 9.
Trennen der Verbindung mit der Klicken Sie auf Verbindung trennen. Weitere Informationen finden Sie unter „Tren-
Anwendung nen der Verbindung mit einem Remote-Desktop oder einer Anwendung“, auf Sei-
te 18.
Anzeigen the Sidebar Ziehen Sie die Sidebar nach rechts oder tippen Sie auf die Sidebar. Bei geöffneter Si-
debar können Sie auf dem Anwendungsbildschirm keine Aktionen ausführen.
Ausblenden der Sidebar Ziehen Sie die Sidebar nach links oder tippen Sie auf den Anwendungsbereich. Bei
geöffneter Sidebar können Sie auf dem Anwendungsbildschirm keine Aktionen aus-
führen.
26 VMware, Inc.Kapitel 3 Verwenden eines Remote-Desktops oder einer Remoteanwendung auf einem Chrome OS-Gerät
Tabelle 3‑4. Aktionen der Unity Touch-Sidebar für eine Remoteanwendung (Fortsetzung)
Aktion Prozedur
Wechseln zwischen ausgeführten Tippen Sie auf die Anwendung unter Aktuelle Verbindung.
Anwendungen
Öffnen einer Anwendung Tippen Sie auf den Namen der Anwendung unter Anwendungen auf der Sidebar.
Die Anwendung startet und die Sidebar wird geschlossen.
Schließen einer laufenden An- 1 Tippen Sie unter Aktuelle Verbindung auf den Namen der Anwendung und
wendung halten Sie diesen, bis das Kontextmenü angezeigt wird.
2 Tippen Sie auf Schließen.
Minimieren einer laufenden An- 1 Tippen Sie unter Aktuelle Verbindung auf den Namen der Anwendung und
wendung halten Sie diesen, bis das Kontextmenü angezeigt wird.
2 Tippen Sie auf Minimieren.
Maximieren einer laufenden An- 1 Tippen Sie unter Aktuelle Verbindung auf den Namen der Anwendung und
wendung halten Sie diesen, bis das Kontextmenü angezeigt wird.
2 Tippen Sie auf Maximieren.
Wiederherstellen einer laufenden 1 Tippen Sie unter Aktuelle Verbindung auf den Namen der Anwendung und
Anwendung halten Sie diesen, bis das Kontextmenü angezeigt wird.
2 Tippen Sie auf Wiederherstellen.
Wechseln zu einem Remote- Tippen Sie auf den Namen des Desktops unter Desktops.
Desktop
Verwenden der Bildschirmtastatur
Sie haben die Möglichkeit, in einem Remote-Desktop oder in einer Remoteanwendung eine Bildschirmtasta-
tur zu verwenden. Um die Bildschirmtastatur darzustellen, tippen Sie auf Tastatur in der Unity Touch-Side-
bar. Um die Bildschirmtastatur wieder auszublenden, tippen Sie erneut auf Tastatur.
Zur Bildschirmtastatur gehören die Steuerungstasten BildAuf und BildAb, Funktionstasten und andere Tas-
ten, die in Windows-Umgebungen häufig benutzt werden wie Strg, Alt, Entf, Umschalttaste, Win, Feststell-
taste und Esc. Verwenden Sie die Umschalttaste auf dieser Tastatur, wenn Sie Tastenkombinationen ver-
wenden möchten, die die Umschalttaste enthalten, z. B. Strg+Umschalt. Um eine Kombination dieser Tasten
zu tippen, z. B. Strg+Alt+Entf, tippen Sie zuerst auf die Strg-Taste auf dem Bildschirm. Nachdem die Strg-
Taste blau geworden ist, tippen Sie auf die Alt-Taste auf dem Bildschirm. Nachdem die Alt-Taste blau ge-
worden ist, tippen Sie auf die Löschtaste.
Sie können auf das Stiftsymbol auf der linken Seite der Strg-Taste tippen, um den lokalen Eingabepuffer an-
zuzeigen. Von Ihnen in dieses Textfeld eingegebener Text wird erst dann an eine Anwendung gesendet,
wenn Sie auf Senden tippen. Wenn Sie z. B. eine Anwendung wie Editor öffnen und auf das Stiftsymbol
tippen, wird der Text erst dann in Editor übernommen, wenn Sie auf Senden tippen. Diese Funktion ist bei
einer schwachen Netzwerkverbindung hilfreich, wenn die Zeichen nicht sofort nach der Eingabe erscheinen.
Mit dieser Funktion können Sie schnell bis zu 1.000 Zeichen eingeben und dann entweder auf Senden oder
auf Enter tippen, damit alle Zeichen gemeinsam in die Anwendung übernommen werden.
VMware, Inc. 27Sie können auch lesen