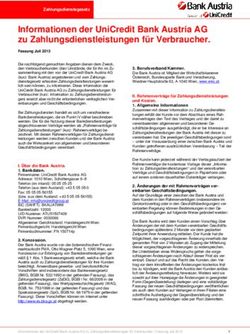VR-NetWorld eBanking Verfahrensanleitung
←
→
Transkription von Seiteninhalten
Wenn Ihr Browser die Seite nicht korrekt rendert, bitte, lesen Sie den Inhalt der Seite unten
Inhaltsverzeichnis INHALTSVERZEICHNIS 1 allgemeine Sicherheitshinweise ............................................................................. 1 1.1 Browser-Software....................................................................................................... 1 1.1.1 Virencheck.................................................................................................................. 1 1.1.2 SSL-Protokoll ............................................................................................................. 1 1.1.3 Automatische Zeitüberwachung/Abmelden................................................................ 2 1.1.4 Anzeige des letzten Login .......................................................................................... 2 1.1.5 PIN-TAN Benutzer-Autorisierung ............................................................................... 2 1.1.6 Sicherheits-Hotline ..................................................................................................... 3 1.1.7 Geheimhaltung ........................................................................................................... 3 2 Personen-/Kontenübersicht .................................................................................... 4 2.1 Finanzstatus ............................................................................................................... 4 2.2 Mitteilung an die Bank ................................................................................................ 5 2.3 TAN-Verwaltung ......................................................................................................... 5 2.4 PIN-Änderung............................................................................................................. 7 2.5 VR-NetKey + VR-NetKey Sperre .............................................................................. 7 2.6 Alias............................................................................................................................ 8 2.7 Übersicht Berechtigungen .......................................................................................... 8 2.8 Übersicht Berechtigungen zum Konto und Depot ...................................................... 9 2.9 Posteingang ............................................................................................................... 9 2.10 Aktuelles................................................................................................................... 11 3 Zahlungsverkehr .................................................................................................... 13 3.1 Kontostandsanzeige................................................................................................. 13 3.2 Kontodetails.............................................................................................................. 13 3.3 Kontenübersicht ....................................................................................................... 13 3.4 Umsatzanzeige......................................................................................................... 14 3.4.1 Umsätze anzeigen.................................................................................................... 14 3.4.2 Datenexport.............................................................................................................. 15 3.5 Überweisung ............................................................................................................ 16 3.5.1 Einzelüberweisung ................................................................................................... 16 3.5.2 Sammelüberweisung................................................................................................ 18 3.5.3 Überweisungsvorlagen............................................................................................. 19 3.5.4 Terminüberweisung.................................................................................................. 19 3.5.5 Auslandsüberweisung (innerhalb EU-Länder).......................................................... 21 3.6 Dauerauftrag ............................................................................................................ 25 3.6.1 Neuanlage ................................................................................................................ 25 3.6.2 Detailanzeige............................................................................................................ 26
Inhaltsverzeichnis 3.6.3 Löschen.................................................................................................................... 26 3.6.4 Ändern...................................................................................................................... 26 4 Sicherheit ................................................................................................................ 28 Index 30
allgemeine Sicherheitshinweise 1
Notizen: 1 allgemeine Sicherheitshinweise
1.1 Browser-Software
Bitte setzen Sie für eBanking/Brokerage nur vom Hersteller freigegebene Versionen der Internet
Browser (Firefox, Mozilla, Netscape bzw. Internet-Explorer) ein.
Das Bundesamt für Sicherheit in der Informationstechnik (BSI) empfiehlt die Internet Browser Firefox
und Mozilla. Weitere nützliche Tipps zum Thema Sicherheit im Internet finden Sie auch
hier: http://www.bsi-fuer-buerger.de
Achten Sie darauf, dass Sie die eingesetzte Browser-Software aus vertrauenswürdigen Quellen
bezogen haben, so dass sichergestellt ist, dass es sich um unveränderte Originalsoftware handelt.
Aus Sicherheitsgründen sollten Sie beim Microsoft Internet Explorer ActiveX deaktivieren.
1.1.1 Virencheck
Stellen Sie bitte sicher, dass Ihr PC virenfrei ist. Dies ist am besten durch einen regelmäßigen
Virencheck mit einem der bekannten Virenscan-Programme zu erreichen.
1.1.2 SSL-Protokoll
Grundlage der sicheren Internet-Verbindung ist die Verwendung des SSL Protokolls für die
Übertragung der Daten. Das Bestehen einer sicheren SSL-Verbindung wird Ihnen bei Verwendung
von Firefox, Mozilla und MS Internet Explorer durch ein geschlossenes Schloßsymbol angezeigt, bei
Netscape durch die Darstellung eines ungebrochenen Schlüsselsymbols.
Bitte achten Sie darauf, dass während der gesamten Verbindungsdauer mit unserem eBanking-
Rechner dieses Symbol ungebrochen dargestellt wird. Durch Klick auf das jeweilige Symbol werden
Ihnen weitere Informationen angezeigt. Die Darstellung ist abhängig von der von Ihnen eingesetzten
Browserversion.
Ausgestellt ist das Zertifikat auf: finanzportal.fiducia.de
Details zum Antragsteller: Fiducia IT AG
oder
Ausgestellt ist das Zertifikat auf: www.pilot1.vr-networld-ebanking.de
Details zum Antragsteller: Fiducia IT AG
VR-NetWorld eBanking 04.07.06allgemeine Sicherheitshinweise 2
Die FIDUCIA IT AG ist der IT-Dienstleister unserer Bank. Weitere Informationen zur FIDUCIA IT AG
finden Sie hier: www.fiducia.de
Notizen:
Nur wenn Sie diese Daten angezeigt bekommen, besteht eine Verbindung zu unserem
Bankrechenzentrum. Sollten Sie andere Daten angezeigt bekommen, beenden Sie die Verbindung
sofort und informieren Sie uns bitte umgehend.
1.1.3 Automatische Zeitüberwachung/Abmelden
Verlassen Sie die eBanking-Anwendung bitte immer ordnungsgemäß über den Navigationspunkt
"Abmelden" (links oben).
Sollten Sie einmal vergessen haben, die Anwendung zu beenden, oder längere Zeit Ihren Rechner
unbeaufsichtigt lassen, keine Angst: Die eingebaute Zeitsperre bricht das Programm ab, sobald
fünfzehn Minuten lang keine Eingabe erfolgte.
1.1.4 Anzeige des letzten Login
Bei Anmeldung mit Ihrem VR-Netkey zeigen wir Ihnen im Bereich der Personen-/Kontenübersicht
immer das Datum und die Uhrzeit der letzten gültigen Anmeldung an. Dadurch können Sie
kontrollieren, wann Sie das letzte Mal angemeldet waren.
1.1.5 PIN-TAN Benutzer-Autorisierung
Zur Identifizierung gegenüber unserem eBanking-Rechner benötigen Sie von uns PIN und TAN. Die
PIN und TAN erhalten Sie in einem verschlossenen Umschlag und sind nur Ihnen bekannt. Geben
Sie die PIN und TAN-Nummern an niemanden weiter. Auch Bankmitarbeiter sind nicht berechtigt
diese Daten von Ihnen zu erfragen.
Die PIN (Persönliche Identifikations-Nummer) dient für Sie als Ihr "elektronischer Ausweis" um über
unseren Internet-Rechner Zugang zu Ihrem Konto zu erhalten. Sie können die erhaltene PIN vom
Vorgabewert auf einen individuellen Wert abändern. Verwenden Sie für Ihre individuelle PIN-
Nummer dabei keine einfachen, leicht zu erratende Begriffe wie den eigenen Vornamen,
Geburtsdaten oder ähnliche Wörter. Unter Verwendung der PIN-Nummer erhalten Sie Zugriff auf
Ihre Kontendaten. Sie können mit Ihrer PIN Informationen über Ihren aktuellen Kontenstand bzw.
über Kontoumsätze abfragen. Alle Vorgänge im Internet-Banking die zu einem Geschäftsvorgang
führen, wie z.B. Überweisungen, Bestellungen werden zusätzlich noch durch die Eingabe einer TAN-
Nummer (Transaktions-Nummer) abgesichert. Die TAN-Nummer übernimmt dabei die Funktion
einer "elektronischen Unterschrift". Jede TAN-Nummer kann dabei nur für 1 Vorgang verwendet
werden. Nach Abschluss des Vorgangs wird die verwendete TAN-Nummer ungültig. Durch die
Verwendung von PIN und TAN ist sichergestellt, dass nur Sie von Ihrem Konto Bankgeschäfte per
eBanking durchführen können bzw. vertrauenswürdige Informationen abfragen können.
VR-NetWorld eBanking 04.07.06allgemeine Sicherheitshinweise 3
1.1.6 Sicherheits-Hotline
Notizen:
Benötigen Sie Hilfestellung speziell zum Thema Sicherheit oder möchten Sie einen Phishing-
Verdachtsfall melden? Dann wählen Sie die zentrale Rufnummer 0180 50 53 111 (12 Cent pro
Minute aus dem Festnetz der Deutschen Telekom). Ihr Anruf wird täglich in der Zeit von 8:00 bis
24:00 Uhr entgegen genommen. Bei technischen Fragen zu eBanking wenden Sie sich bitte direkt
an Ihren Bankberater.
1.1.7 Geheimhaltung
Bitte achten Sie unbedingt darauf, dass Sie Ihre PIN- und TAN-Nummern immer unter Verschluss
halten und kein unberechtigter Dritter Zugriff auf diese Daten bekommt. Behandeln Sie PIN und TAN
wie Bargeld.
VR-NetWorld eBanking 04.07.06Personen-/Kontenübersicht 4
Notizen: 2 Personen-/Kontenübersicht
In der Personen-/Kontenübersicht finden Sie alle Konten für die Ihre Bank Ihnen Berechtigungen
eingeräumt hat. Die Auflistung erfolgt unter den Namen des jeweiligen Kunden zum dem Sie
berechtigte Konten haben. Ihre eigenen Konten werden unter Ihrem Kundenname aufgeführt.
Falls Sie für mehr als einen Kunden berechtigte Konten haben, werden Ihnen die Kunden aufgelistet.
Durch Klick auf die [Lupe] sehen Sie die Konten, die zu diesem Kunden für Sie verfügbar sind. Falls
Sie lediglich auf die Konten eines Kunden, z.B. Sie selbst, berechtigt sind, zeigen wir Ihnen die
zugehörigen Konten sofort an.
Wenn Sie einen Kunden gewählt haben, und somit die Liste der Konten zur Verfügung haben,
können Sie je nach Art des Kontos sofort in die wichtigsten Funktionen gelangen: Klicken Sie dazu
einfach auf das jeweilige [Icon] vor dem Konto!
Sie finden den Auswahlpunkt "Personen-/Kontenübersicht" in jeder Funktion in eBanking und können
somit jederzeit diese Auswahl aufrufen.
2.1 Finanzstatus
Der Finanzstatus gibt Ihnen eine Übersicht über alle Ihre Konten und Verträge bei Ihrer Bank.
Er ist unterteilt in die jeweiligen Kontoarten wie z.B. Spar, Kontokorrent, wobei je Kontoart der Saldo
in Euro ausgewiesen wird.
Im Anschluss an die Auflistung der verschiedenen Kontoarten sehen Sie eine Absummierung,
den "Gesamtwert" Ihres persönlichen Finanzstatus, getrennt nach Vermögen und Verbindlichkeiten.
HINWEIS: Haben Sie ein Fremdwährungskonto, z.B. USD-Konto, so weisen wir Sie darauf hin, dass
dieses bei der Berechnung des Gesamtwerts für Ihren Finanzstatus nicht berücksichtigt ist
Im Anschluss an den Gesamtwert werden Ihnen Ihre Depotbestände sowie die über die Bank
geführten Verbundverträge, wie z.B. Bausparvertrag angezeigt. Bitte achten Sie bei Ihren
Verbundverträgen auf das ausgewiesene "Datum vom" , da die Verbunddaten nicht tagesaktuell
vorliegen.
Der Depotwert wird jeweils aktuell ermittelt. Um Sie bei mehreren Depots nicht zu lange auf Ihren
Finanzstatus warten zu lassen, kann es sein, dass nicht alle Depots bewertet angezeigt werden
können. Sie haben jedoch bei Bedarf die Möglichkeit über den Button "Aktualisieren" die restlichen
Depots bewerten zu lassen.
Über den Button "Drucken" können Sie sich den Finanzstatus ausdrucken.
VR-NetWorld eBanking 04.07.06Personen-/Kontenübersicht 5
2.2 Mitteilung an die Bank
Notizen: Sie haben die Möglichkeit Ihrer Bank Mitteilungen zu übermitteln. Ihnen wird eine Seite angezeigt,
mit den Feldern "Name des Beraters" (kein Pflichtfeld), "Ihre Mitteilung" (Pflichtfeld) und "Ihre
Telefonnummer für Rückfragen" (kein Pflichtfeld), "Ihre E-Mail-Adresse"(kein Pflichtfeld).
Bitte beachten Sie, dass Sie hier keine Terminaufträge einstellen. Wenn Sie Ihre Mitteilung
absenden wollen, geben sie bitte eine gültige TAN ein und klicken Sie [OK]. Als Bestätigung erhalten
Sie eine Informationsseite mit den abgesandten Daten. Diese Informationsseite können Sie drucken.
Mit dem Button [Abbrechen] können Sie Ihre Eingaben löschen.
2.3 TAN-Verwaltung
Hier können Sie ihre TAN-Bögen/Sm@rt-TANs verwalten.
Folgende Transaktionen können Sie über die Icons aufrufen:
• Detail:
Hier können Sie sich einen Überblick über die Verwendung Ihrer TANs verschaffen.
• Icon TAN-Bogen- oder Sm@rt-TAN-Sperre:
Hiermit können Sie Ihren TAN-Bogen oder Ihre Sm@rt-TAN sperren.
• Icon Freigabe:
Über das Icon Freigabe können Sie Ihren noch nicht freigegebenen TAN-Bogen zur Nutzung
freigeben.
• Icon Synchronisation:
Mit dieser Funktion können Sie in bestimmten Fällen Ihre Karte für die Sm@rt-TAN-Erzeugung
wieder freischalten. Detailliertere Informationen erhalten Sie hierzu in der Hilfe für "Sm@rt-TAN
Synchronisation".
VR-NetWorld eBanking 04.07.06Personen-/Kontenübersicht 6
Status TAN-Bogen: Bedeutung:
verfügbar Der TAN-Bogen kann für die Bestätigung von
Notizen:
TAN-pflichtigen Transaktionen benutzt werden.
nicht freigegeben Der TAN-Bogen wurde erstellt, ist aber noch
nicht freigegeben. Die Freigabe kann entweder
durch Sie über die Funktion TAN-Bogen Freigabe
oder durch Ihren Berater erfolgen.
HINWEIS: Die TAN-Freigabe durch Sie ist nur
möglich, wenn ein Folge-TAN-Bogen aufgrund
von Erreichen der Mindestanzahl erstellt wurde.
Wurde ein TAN-Bogen gesperrt bzw. ist es Ihr
erster TAN-Bogen, muss die Freigabe durch
Ihren Berater erfolgen.
gesperrt durch Kunde/Bank Der TAN-Bogen wurde gesperrt und kann nicht
mehr verwendet werden. Die Sperre kann
entweder durch Sie über die Funktion TAN-
Bogen sperren oder durch Ihren Berater erfolgt
sein. Einen neuen TAN-Bogen erhalten Sie
unverzüglich von uns.
gesperrt wegen 3x TAN-Fehlversuche Der TAN-Bogen wurde aus Sicherheitsgründen
gesperrt, da die TAN 3x falsch eingegeben
wurde. Einen neuen TAN-Bogen erhalten Sie
unverzüglich von uns.
entwertet Sie nutzen bereits einen neuen TAN-Bogen. Sie
können sich aber noch den TAN-Nachweis des
historischen TAN-Bogens ansehen, bis zu Ihrem
aktuellen TAN-Bogen ein Folgebogen erstellt
wird
deaktiviert Ihr TAN-Bogen wurde durch Ihre Bank
deaktiviert.
VR-NetWorld eBanking 04.07.06Personen-/Kontenübersicht 7
2.4 PIN-Änderung
Notizen: Sie können Ihre PIN (Persönliche Identifikationsnummer) jederzeit ändern. Aus Sicherheitsgründen
ist die Änderung in regelmäßigen Abständen empfehlenswert.
PIN-Änderung:
Geben Sie die gewünschte neue PIN zweimal ein. Ihre PIN kann aus Buchstaben und Zahlen
bestehen. Sonderzeichen sind nicht möglich.
Die PIN darf 5 bis 20 Stellen lang sein.
Bitte beachten Sie, dass bei Verwendung anderer OnlineBanking-Zugangswege, wie z. B. T-Online-
Classic oder alternativer Homebankingsoftware sowie bei Teilnahme am Service-Center
(Telefonbanking), die PIN nur 5 Stellen lang sein darf.
Verwenden Sie keine leicht zu erratenden Begriffe, wie Ihren Vornamen, Ihre Telefonnummer oder
etwa Ihr Geburtsdatum.
Die Änderung schließen Sie durch Eingabe einer gültigen TAN und Anklicken des Buttons OK ab.
Erzwungene PIN-Änderung:
Sie werden ggf. bei der Anmeldung von eBanking aufgefordert, Ihre PIN zu ändern.
Folgende Gründe kann es hierfür geben:
* Erstzugang zum eBanking. Die von uns an Sie ausgehändigte PIN ist nach der Anmeldung durch
Ihre persönliche PIN zu ersetzen.
* Ein anderer PIN-Inhaber hat erfolglos versucht, seine PIN auf eine PIN zu ändern, die identisch mit
Ihrer PIN ist.
2.5 VR-NetKey + VR-NetKey Sperre
Um Ihnen zukünftig noch mehr Komfort und Service beim eBanking bieten zu können, stellen wir für
Sie unser Anmeldeverfahren beim eBanking um.
Die Anmeldung erfolgt zukünftig über einen sogenannten VR-NetKey. Dieser ersetzt beim
Onlinebanking Ihre jetzige Kunden-Nummer.
Ihr VR-NetKey wird Ihnen ab dem 08.Juli 2006 nach der Anmeldung mit Ihrer bisherigen
Kunden-Nummer automatisch angezeigt.
Bitte notieren Sie Ihren VR-NetKey und melden Sie sich ab diesem Zeitpunkt nur noch mit diesem
an.
VR-NetWorld eBanking 04.07.06Personen-/Kontenübersicht 8
Unser Tipp !
Notizen:
Ihren neuen VR-NetKey können Sie durch einen von Ihnen bestimmten Alias (selbst definierter
Benutzername) ersetzen. Diese Änderung können Sie in der Banking-Anwendung vollziehen. (s.
nachfolgende Information)
Mit der Funktion VR-NetKey Sperre können Sie Ihren VR-NetKey für den Zugang zum Online
Banking sperren. Sie erhalten dadurch keine neue PIN, lediglich der Zugang zum Online Banking ist
nicht mehr möglich.
Bitte beachten Sie, dass Sie die Sperre selbst nicht mehr aufheben können.
Der Zugang zum Online Banking kann nur durch Ihren Berater wieder entsperrt werden. Auch
können Sie bei Ihrem Bankberater eine neue VR-NetKey PIN anfordern.
Als Bestätigung erhalten Sie eine Informationsseite.
2.6 Alias
Mit dem Alias können Sie eine individuelle Bezeichung für Ihren Banking-Zugang mit VR-NetKey
vergeben.
Der Alias muss aus mindestens 7 Zeichen bestehen und kann maximal 35 Zeichen lang sein.
Zulässig sind alle Buchstaben, alle Zahlen und die Sonderzeichen ., -, _ und @. Umlaute sind wie
folgt darzustellen: Ä -> AE, Ö -> OE, Ü -> UE, ß -> ss. Zwischen Gross- und Kleinschreibung wird
nicht unterschieden. Ein Leerzeichen im Alias ist nicht zulässig.
Als zusätzliche Sicherheit empfehlen wir Ihnen keine leicht zu erratenden Begriffe zu wählen. Sie
können Ihren Alias jederzeit ändern, löschen und auch neuanlegen.
2.7 Übersicht Berechtigungen
Hier finden Sie eine Übersicht der Berechtigungen, die Sie mit Ihrer Bank für zahlungsverkehrsfähige
Konten und Depots vereinbart haben.
Zur Anzeige der Berechtigungen per Icon [Lupe] wählen Sie zuerst eine Person und dann das
gewünschte Konto oder Depot aus.
Hinweis bei Abfrage von Berechtigungen fremder Personen auf eigene Konten/Depots: Für Ihre
eigenen Konten können Sie auch die Berechtigungen abfragen, die Sie anderen Personen
eingeräumt haben.
Nach Auswahl des jeweiligen Kontos werden Ihnen im nächsten Schritt alle berechtigten Personen
auf dieses Konto/Depot angezeigt. Mittels Icon [Lupe] können Sie nun die gewünschte Person
auswählen.
VR-NetWorld eBanking 04.07.06Personen-/Kontenübersicht 9
2.8 Übersicht Berechtigungen zum Konto und
Depot
Notizen:
In der Berechtigungsanzeige zum ausgewählten Konto oder Depot erhalten Sie im Detail einen
Überblick über Ihre erhaltenen oder erteilten Berechtigungen.
Neben den einzelnen Rechten und den dazugehörigen Höchstbeträgen wird Ihnen angezeigt, ob sie
für die alternativen Zugangswege Mobile Banking und CallCenter freigeschaltet sind.
Bitte beachten Sie, dass sich diese Übersicht auf die vertragsrechtlichen Vereinbarungen für das
entsprechende Konto oder Depot beziehen, ggf. können diese Rechte durch Zusatzvereinbarungen
eingeschränkt sein.
2.9 Posteingang
Der Posteingang gibt Ihnen einen Überblick über Ihre erhaltenen elektronischen Dokumente, wie
z.B. den elektronischen Kontoauszug. Standardmäßig erhalten Sie eine Übersicht der neu
eingestellten, noch nicht gelesenen Dokumente, bzw. Auszüge. Voraussetzung ist, dass Sie mit uns
eine entsprechende Vereinbarung zur elektronischen Übermittlung geschlossen haben.
Falls Sie mit Ihrem VR-NetKey auch bei anderen Personen eine Onlineberechtigung haben, sind
diese Personen auch im Posteingang ersichtlich.
HINWEIS: Den elektronischen Kontoauszug sowie die Mitteilungen der Bank zum Konto erhalten
Sie für Ihre Konten, die für den elektronischen Kontoauszug freigeschaltet sind.
Für die Anzeige eines neuen Dokuments klicken Sie auf [Bestätigen] oder [Detailansicht]. Es öffnet
sich ein weiteres Fenster, in dem das angeforderte Dokument im PDF-Reader geöffnet wird. Klicken
Sie auf den Button [Aktualisieren], wird Ihnen das Löschdatum des von Ihnen bestätigten Dokuments
angezeigt.
Bestätigen Sie ein neu eingegangenes Dokument über einen längeren Zeitraum nicht, wird Ihnen
automatisch ein papierhafter Zwangsauszug zugestellt. Ein Duplikat des Zwangsauszuges bleibt
weiterhin in Ihrem elektronischen Posteingang bis zu seiner Löschung gespeichert. Sie können
dieses über das Icon [Detailansicht] abrufen.
Mit Hilfe des jeweiligen Icons [Sortieren] in den Spalten (Kontoauszugs-Nr. / Kurzbezeichnung,
Konto-Nr., erhalten, bestätigt, Löschung bzw. Mitteilungen zu Verträgen, erhalten, gelesen) können
Sie die Dokumente im Posteingang entsprechend umsortieren.
Möchten Sie die bereits gelesenen Dokumente anzeigen, wählen Sie die Funktion [Dokumente
selektieren] aus. Sie selbst können nach der Dokumentenart (Alle Dokumente, Alle Kontoauszüge,
Alle Mitteilungen, Alle ungelesenen Dokumente, Alle gelesenen Dokumente) die Anzeige
VR-NetWorld eBanking 04.07.06Personen-/Kontenübersicht 10
bestimmen. Zusätzlich haben Sie die Möglichkeit ein "Datum von" und "Datum bis" einzugeben.
Notizen:
Beachten Sie, dass die elektronischen Dokumente nur bis zum Erreichen des in der Spalte
"Löschung" eingetragenen Datums zentral gespeichert und von Ihnen aufgerufen werden können.
Benötigen Sie die Dokumente über diesen Zeitpunkt hinaus, sind diese lokal auf Ihrem PC zu
speichern. Öffnen Sie hierzu das Dokument und wählen dann das Symbol "Kopie speichern"
(Diskette).
Das Löschdatum für die elektronischen Dokumente wird beim erstmaligen Aufruf, also beim
Bestätigen des Dokuments bzw. beim Erstellen eines Zwangsauszuges, automatisch gesetzt.
Zur Darstellung der elektronischen Dokumente benötigen Sie den kostenlosen Adobe Acrobat
Reader. Diesen können Sie in seiner neuesten Version unter http://www.adobe.de/ downloaden.
Empfohlen wird der Adobe Acrobat Reader ab der Version 5.0.
Damit Sie Ihren Kontoauszug künftig in elektronischer Form als PDF-Dokument im Posteingang
erhalten, ist es erforderlich eine Teilnahmevereinbarung abzuschließen. Sie können sich dieses
Formular über den Button [Formular] anzeigen lassen und ausdrucken. Dieses Formular schicken
Sie ausgefüllt und unterschrieben an Ihre Bank.
Hinweis zum Download und Öffnen des elektronischen Dokumentes mit dem Internet Explorer 6
(Service Pack 2), folgende Einstellungen sind erforderlich:
Popupblocker:
Popups von dieser Site immer zulassen
Extras - Internetoptionen - Erweitert - Sicherheit:
Verschlüsselte Seiten nicht auf der Festplatte speichern: deaktivieren (d.h. kein Haken)
Extras - Internetoptionen - Sicherheit - Internet - Sicherheitsstufe dieser Zone - Stufe
anpassen:
Download
- Aktivieren: Automatische Eingabeaufforderung für Dateidownloads
- Aktivieren: Dateidownload
Scripting
- Aktivieren: Active Scripting
VR-NetWorld eBanking 04.07.06Personen-/Kontenübersicht 11
Notizen:
2.10 Aktuelles
Die Seite "Aktuelle Informationen" wird Ihnen bei jedem Aufruf der Anwendung VR-NetWorld
eBanking/Brokerage angezeigt. Sie erhalten hier wichtige Informationen bezüglich folgender
Kategorien:
Posteingang:
Hier wird ein Hinweis angezeigt, wenn in Ihrem Posteingang neue elektronische Dokumente wie z.B.
Mitteilungen Ihrer Bank, Kontoauszüge, etc. eingegangen sind. Voraussetzung ist, dass Sie mit Ihrer
Bank eine entsprechende Vereinbarung zur Übermittlung von elektronischen Dokumenten
geschlossen haben. Durch Anklicken des Icon "Briefumschlag" können Sie die Funktion
"Posteingang" aufrufen.
Aktuell/Wichtig:
Bekanntgabe von Zeiträumen, an denen die Anwendung (z.B. aufgrund von Wartungsarbeiten) nicht
zur Verfügung steht.
Bitte berücksichtigen Sie dies bei Ihren geplanten, zeitkritischen Aktivitäten (z.B. bei dringenden
Überweisungen oder bei Orderänderungen).
Neue Produkte/Angebote:
Hier informieren wir Sie über aktuelle und innovative Produkte Ihrer Bank sowie den Partnern der
Volksbanken Raiffeisenbanken.
Neue Funktionen/Services:
Hier erhalten Sie Hinweise zu neuen Funktionen und Informationsangeboten in der Anwendung VR-
NetWorld eBanking/Brokerage.
Funktionen in der Seite "Aktuelle Informationen":
Jede neue Information wird mit der Überschrift: "NEU" gekennzeichnet.
Zu den einzelnen Informationen können Sie sich ggf. einen ausführlichen Text anzeigen lassen.
Hierzu klicken Sie bitte auf [mehr] am Ende der jeweiligen Kurzinformation. Der vorliegende Volltext
wird Ihnen in einem separaten Fenster angezeigt.
Am Ende der Seite Aktuelle Informationen wird Ihnen eine Funktion zur Steuerung der Anzeige
angeboten. Durch die Aktivierung dieser Funktion, wird Ihnen die Seite nur bei Vorlage neuer
Mitteilungen angezeigt.
Liegen keine neuen Informationen vor, wird Ihnen nach der Anmeldung in VR-NetWorld
eBanking/Brokerage der für Sie in der Anwendung gespeicherte Startbereich angezeigt. Den
VR-NetWorld eBanking 04.07.06Personen-/Kontenübersicht 12
Startbereich können Sie über die Funktion "My eBanking" festlegen. (Details siehe Hilfe zu
Funktion: My eBanking).
Notizen:
VR-NetWorld eBanking 04.07.06Zahlungsverkehr 13
Notizen: 3 Zahlungsverkehr
3.1 Kontostandsanzeige
Mit der Kontostandsanzeige erhalten Sie Informationen über den aktuellen Kontostand Ihres
Girokontos, sowie den für Online-Transaktionen aktuell verfügbaren Betrag.
Gutschriften von Einzugspapieren (z.B. Schecks, Wechsel) erfolgen unter Eingang Vorbehalt (E.v.).
3.2 Kontodetails
In der Kontodetailanzeige erhalten Sie zum gewählten Konto für Sie interessante Informationen, wie
z.B. Laufzeit des Vertrages bei Sparverträgen oder z.B. Kreditrahmen zu Ihrem Kontokorrentkonto.
Der Umfang der Informationen ist abhängig von dem jeweiligen Konto/Vertrag.
HINWEIS:
Die angezeigten Kontoinformationen stellen einen Auszug aus Ihrem Konto/Vertrag dar und erheben
keinen Anspruch auf Vollständigkeit. Für weitergehende Informationen gibt Ihnen Ihr Berater gerne
Auskunft.
Über den Button "Drucken" können Sie sich bei Bedarf die Konto-Details ausdrucken.
3.3 Kontenübersicht
In der Kontenübersicht sehen Sie die Konten, die in Ihrer Bank unter Ihrer Kundennummer geführt
werden.
VR-NetWorld eBanking 04.07.06Zahlungsverkehr 14
3.4 Umsatzanzeige
Notizen: 3.4.1 Umsätze anzeigen
Die Umsatzanzeige gibt Ihnen einen Überblick über die Bewegungen Ihres Kontos.
Standardmäßig sehen Sie, absteigend nach Buchungsdatum, die Umsätze der letzten Woche.
Angezeigt werden die Valuta, je nach Buchungsvorgang Auftraggeber oder Empfänger und die erste
Verwendungszweckzeile.
Wünschen Sie zu einem Umsatz weitere Informationen klicken Sie die Lupe. In der Detailanzeige
sehen Sie z.B. bis zu 14 Verwendungszweckzeilen.
Mit Hilfe der Auswahl-(Buchungsdatum, Valutadatum, Betrag) und Sortierkriterien (absteigend,
aufsteigend) können Sie die angezeigten Umsätze entsprechend umsortieren.
Mit dem Button [Auswahl] können Sie selbst einen Zeitraum für die Anzeige bestimmen. Als
Zeitraum können Sie auswählen zwischen "letzten Buchungstag", "1 Woche", "2 Wochen", "3
Wochen", "4 Wochen" oder "alle Umsätze". Alternativ haben Sie die Möglichkeit ein
Datum "von" "bis" einzugeben.
Innerhalb des gewählten Zeitraumes können Sie die Suche nach einem Betrag, inkl. einem
Vorzeichen Soll/Haben, z.B. 100,-- S(oll) bis 1000,-- H(aben), erweitern.
Außerdem können Sie die voreingestellte Sortierung verändern.
Außer der festen Datumseingrenzung im Zeitraum, können Sie alle diese Einstellungen durch Klick
auf [Speichern] zu Ihren persönlichen Einstellungen hinzufügen. Die Umsatzabfrage wird in Zukunft
automatisch mit den gespeicherten Suchkriterien durchgeführt.
Außer der festen Datumseingrenzung im Zeitraum, können Sie alle diese Einstellungen durch Klick
auf [Speichern] zu Ihren persönlichen Einstellungen hinzufügen. Die Umsatzabfrage wird in Zukunft
automatisch mit den gespeicherten Suchkriterien durchgeführt.
Sie können alle Einstellungen jederzeit verändern. Klicken Sie dazu nach Eingabe der geänderten
Suchkriterien erneut [Speichern].
Sie können auch auf Knopfdruck die Standardeinstellung wiederherstellen. Klicken Sie dazu den
Button [Löschen] und bestätigen Sie anschließend die Löschung mit [OK].
Außerdem ist es möglich die Einstellungen zu deaktivieren. Ihre Einstellungen bleiben erhalten,
werden jedoch nicht berücksichtigt. Markieren Sie dazu [Personalisierung deaktivieren] und klicken
Sie [Speichern].
VR-NetWorld eBanking 04.07.06Zahlungsverkehr 15
3.4.2 Datenexport
Notizen:
Diese Funktion ist kein Standardangebot, sondern wird von Ihrer Bank ggf. nicht angeboten. In
diesem Fall wird der Menüpunkt nicht angezeigt.
Hier haben Sie die Möglichkeit, sich die Umsatzdaten auf Ihren lokalen PC zu exportieren:
Mit dem Button "Datenexport" können Sie sich die angezeigten Daten für die weitere Bearbeitung in
einem Tabellenkalkulationsprogramm herunterladen:
Es öffnet sich ein Fenster mit einem entsprechenden Hinweis. Falls Sie auf Ihrem Rechner ein
Tabellenkalkulationsprogramm (wie etwa Microsoft Excel TM) installiert haben, werden die
Informationen Ihrer Umsatzliste direkt in die Tabelle geladen (das Programm wird dabei im
Hintergrund gestartet).
Haben Sie auf Ihrem Rechner kein entsprechendes Tabellenkalkulationsprogramm installiert, so
erhalten Sie einen Dialog, der es Ihnen ermöglicht, die Umsatzliste lokal als Datei zu speichern. Sie
können die Umsatzinformationen dann zu einem späteren Zeitpunkt weiterverarbeiten.
Tipp für bessere Formatierung und Lesbarkeit mit Microsoft Excel:
Markieren Sie den Tabellenbereich (alles außer den Hinweiszeilen am Ende der Tabelle) und
benutzen sie folgende Menüpunkte im Excel: Format - Spalte - Optimale Breite festlegen und Format
- Zeile - Optimale Höhe festlegen.
Sollten in der Anzeige der Daten mit Excel Formatierungsprobleme auftreten, versuchen Sie
folgendes:
- Speichern Sie die Datei zunächst auf Ihrer Festplatte anstatt im Browser-Dialog direkt auf "Öffnen
mit" zu klicken, und starten Sie die CSV-Datei anschließend per Doppelklick.
- Falls immer noch Formatierungsprobleme auftreten ziehen sie die CSV-Datei per "Drag-und-
Drop" auf Ihre Excel-Anwendung.
VR-NetWorld eBanking 04.07.06Zahlungsverkehr 16
3.5 Überweisung
Notizen: 3.5.1 Einzelüberweisung
Mit der Einzelüberweisung können Sie eine Zahlung zugunsten eines von Ihnen angegebenen
Empfängers veranlassen. Die Eingabemaske entspricht dem Ihnen bekannten
Überweisungsformular in Papierform. In der obersten Zeile sehen Sie Ihren für Online-Transaktionen
verfügbaren Betrag sowie den Kontosaldo in der Kontowährung angezeigt.
Sie füllen das Überweisungsformular mit den gewünschten Daten aus. Mit der Funktion [Abbrechen]
werden alle Eingaben gelöscht und Sie erhalten ein leeres Überweisungsformular.
Zusätzlich können Sie ein Ausführungsdatum (TT.MM.JJJJ) eingeben:
Der Termin kann maximal 400 Kalendertage in der Zukunft liegen.
Lassen Sie das Feld frei (blank) oder erfassen Sie das aktuelle Tagesdatum, wird die Überweisung
wie gewohnt sofort ausgeführt.
Geben Sie ein Datum größer als das Tagesdatum ein, nehmen wir diesen Auftrag für diesen Termin
vorbehaltlich ausreichender Kontodeckung und ausreichendem Überweisungslimit an.
Bitte beachten Sie dazu auch die Hilfe bei der Terminüberweisung.
Sind Sie nicht sicher ob Sie alle Felder richtig gefüllt haben, klicken Sie einfach auf [Eingabe prüfen].
Durch Klick auf [Eingabe prüfen] werden Ihre Daten vom System auf Plausibilität überprüft. Sofern
falsche oder fehlende Angaben festgestellt werden, erscheint der entsprechende Hinweistext. Sind
alle Eingaben korrekt, wird eine neue Seite eingeblendet, auf der Ihre eingegebenen Daten noch
einmal aufgeführt werden.
Bei Bedarf können die Eingaben hier nochmals von Ihnen korrigiert werden.
Wollen Sie Ihre Daten senden, geben Sie eine gültige TAN ein und klicken Sie [OK]
Erst nach dem Senden der Daten mit einer gültigen TAN können alle weiteren Prüfungen
durchgeführt werden.
Falls Korrekturen notwendig sind, erhalten Sie einen entsprechenden Hilfetext.
Nach der Ausführung können Sie die Daten der Einzelüberweisung drucken.
Sie können die Daten dieser Einzelüberweisung in die Überweisungsvorlagen übernehmen. Klicken
Sie dazu den Button [Als Vorlage ...].
Empfängerdaten 1 und 2:
Sie können den Namen des Empfängers Ihrer Überweisung mit bis zu 27 Zeichen je Empfängerfeld
erfassen. Im Feld Empfängerdaten 1 (27 Stellen) muss mindestens ein gültiges Zeichen stehen. Ist
dieses Feld nicht ausreichend, so steht Ihnen ein weiteres Feld mit nochmals 27 Zeichen zur
Verfügung.
VR-NetWorld eBanking 04.07.06Zahlungsverkehr 17
Umlaute und Sonderzeichen sind nicht erlaubt.
Haben Sie Überweisungsvorlagen erstellt, können Sie diese durch klicken auf das Symbol [?]
Notizen: verwenden.
Kontonummer Empfänger:
Eingabe bis zu 10 Stellen, numerisch.
Es findet keine Prüfziffernberechnung statt.
Bankleitzahl:
Geben Sie hier die Bankleitzahl des Zahlungsempfängers ein. Bankleitzahlen sind immer 8-stellig
numerisch. Sollte Ihnen die Bankleitzahl nicht bekannt sein, dann klicken Sie auf das Symbol [?].
Dahinter verbirgt sich die Bankleitzahlensuche.
Anschließend erhalten Sie eine neue Seite, auf der Sie die Auswahlkriterien wie Ortsname oder
Postleitzahl (Eingabe mind. 8-stellig) und die Bankgruppe der gewünschten Bank eingeben können.
Zur Bestätigung klicken Sie [Suchen] und Sie erhalten die gewünschte Bankleitzahl, evtl. auch eine
Auswahl von mehreren Bankleitzahlen.
Mit der Funktion [Übernehmen] wird die gewünschte Bankleitzahl in das Überweisungsformular
eingetragen. Mit [Neue Suche] können Sie eine erneute Bankleitzahlensuche starten. Klicken Sie auf
[Zurück], kommen Sie auf Ihr Überweisungsformular zurück.
Bankname:
In diesem Feld müssen Sie nichts eintragen. Nachdem Sie auf [Eingabe prüfen] geklickt haben, wird
der Bankname automatisch durch die Bankleitzahl ermittelt.
Betrag:
Die Betragseingabe ist bis max. 999.999.999,99 möglich.
Bitte erfassen Sie den Betrag mit Komma.
Verwendungszweckzeilen:
Standardmäßig werden Ihnen zwei Verwendungszweckfelder mit je 27 Zeichen angezeigt. Wenn Sie
auf das Icon "weitere Verwendungszweckzeilen" klicken, stehen Ihnen noch weitere 10
Verwendungszweckzeilen (insgesamt 12 Verwendungszweckzeilen) zur Verfügung.
Bitte beachten Sie, dass keine Umlaute und Sonderzeichen verwendet werden dürfen.
Kontonummer des Auftraggebers:
Von diesem Konto wird die Zahlung ausgeführt. Die Kontonummer wird automatisch eingeblendet
und kann nicht geändert werden.
VR-NetWorld eBanking 04.07.06Zahlungsverkehr 18
Auftraggeber:
Hier wird der Auftraggebername der Überweisung angezeigt, welcher gegebenenfalls von Ihnen
Notizen: geändert werden kann.
Bei Änderungen des Auftraggebernamens muss dann mindestens ein gültiges Zeichen (max. 54
Zeichen möglich) eingegeben werden.
Umlaute und Sonderzeichen sind nicht erlaubt.
Achtung!
Zu Ihrer Sicherheit prüfen wir die von Ihnen eingereichten Überweisungen auf Doppelverarbeitung
am Ausführungstag. Daher ist es nicht möglich zwei identische Einzel-/Terminüberweisungen
(Betrag / Emfpänger / Empfänger-Kto / Empfänger-Blz) an einem Tag auszuführen.
TIPP:
Nutzen Sie in diesem Fall die Sammelüberweisung oder geben Sie die Zahlungen zu
unterschiedlichen Ausführungsterminen auf. So können Sie auch mehrere Zahlungen an einen
Empfänger mit identischem Betrag überweisen.
3.5.2 Sammelüberweisung
Mit der Sammelüberweisung haben Sie die Möglichkeit bis zu 7 Einzelüberweisungen
zusammenzufassen, um sie anschließend mit nur einer TAN (Transaktionsnummer) abzusenden.
Beachten Sie bitte, dass diese Buchung auch als Sammelposten auf Ihrem Kontoauszug
ausgewiesen wird.
Wie erstellen Sie eine Sammelüberweisung?
Klicken Sie [Neu] und füllen Sie das Überweisungsformular wie gewohnt aus.
Haben Sie Überweisungsvorlagen erstellt, können Sie diese durch klicken auf das Symbol [?]
verwenden.
Klicken Sie nach Eingabe dann [Eingabe prüfen] und dann [Speichern].
Alle Einzelposten für Ihre Sammelüberweisungen werden auf der Seite "Übersicht
Sammelüberweisung" angezeigt.
Erstellte Einzelposten können Sie ändern oder aus Ihrer Sammelüberweisung löschen.
Sie können einen Einzelposten auch als Vorlage speichern. Klicken Sie hierfür vor dem
gewünschten Einzelposten auf das entsprechende Icon [Ändern], [Löschen] oder [Einzelposten als
Vorlage speichern].
Wenn Sie [Ausführen] klicken, werden Ihnen alle Einzelposten Ihrer Sammelüberweisung nochmals
angezeigt. Tragen eine gültige TAN (Transaktionsnummer) ein und klicken Sie [OK]
Nach erfolgreicher Ausführung wird der Sammelauftrag gelöscht. Die Übersicht ist dann wieder ohne
Einzelposten. Falls nur die Teilausführung möglich war, werden die ausgeführten Einzelposten
gelöscht, die nicht ausgeführten bleiben erhalten. Sie können die notwendigen Änderungen
vornehmen und die Aufträge senden.
VR-NetWorld eBanking 04.07.06Zahlungsverkehr 19
3.5.3 Überweisungsvorlagen
Notizen:
Sie können für jedes Konto bis zu 100 Überweisungsvorlagen für wiederkehrende Zahlungen
anlegen und verwalten. Die Verwaltung dieser Überweisungsvorlagen erfolgt nicht auf Ihrem PC,
sondern bei Ihrer Bank. Sie können diese Vorlagen daher von jedem Internet-Zugang benutzen.
Falls Sie noch keine Überweisungsformulare abgespeichert haben, sehen Sie in der Übersicht eine
Kurzinformation sowie den Button [Neu].
Wenn Sie Überweisungsvorlagen gespeichert haben stehen Ihnen weitere Funktionen zur
Verwaltung Ihrer Vorlagen zur Verfügung. Sie können bestehende Überweisungsvorlagen ändern,
löschen und in eine Einzelüberweisung oder in eine Sammelüberweisung übernehmen.
Wie erstellen Sie Überweisungsvorlagen?
Klicken Sie [Neu] und füllen Sie das Überweisungsformular wie gewohnt aus.
Bitte beachten: Währung und Betrag können nicht erfasst werden. Und Sie sehen eine zusätzliche
Zeile Kurzbezeichnung. Die Kurzbezeichnung muss eingegeben werden und wird Ihnen die
Verwaltung Ihrer Überweisungsvorlagen erleichtern.
Klicken Sie dann [Eingabe prüfen] und dann [Speichern].
Ihre gespeicherten Überweisungsvorlagen werden auf der Seite "Übersicht Überweisungsvorlagen"
angezeigt.
Erstellte Vorlagen können Sie ändern oder löschen. Sie können eine Vorlage in eine
Einzelüberweisung übernehmen oder in eine Sammelüberweisung. Dabei erfassen Sie dann den
gewünschten Betrag.
Die Vorlage selbst wird nicht verändert! Klicken Sie hierfür vor der gewünschten Vorlage auf das
entsprechende Icon [In Einzelüberweisung], [In Sammelüberweisung], [Ändern / Detailansicht] oder
[Löschen].
3.5.4 Terminüberweisung
Sie können hier Ihre angelegten Terminüberweisungen verwalten, neue Terminüberweisungen
erstellen und die historischen Daten bereits ausgeführter Terminüberweisungen abfragen.
Neue Terminüberweisung erstellen, ändern oder löschen:
Klicken Sie [Neu] und füllen Sie das Überweisungsformular wie gewohnt aus.
Haben Sie Überweisungsvorlagen erstellt, können Sie diese durch klicken auf das Symbol [?]
verwenden.
Vergessen Sie nicht, das Feld Ausführungsdatum (TT.MM.JJJJ) mit dem gewünschten
Ausführungstag zu füllen.
Sie können maximal bis zu 400 Kalendertage im Voraus eine Terminüberweisung anlegen.
VR-NetWorld eBanking 04.07.06Zahlungsverkehr 20
Jede eingestellte Terminüberweisung können Sie bis zum Tag vor Ihrem gewählten
Ausführungsdatum ändern oder löschen. Wählen Sie dazu das entsprechende Icon
Notizen: [Ändern/Detailansicht] bzw. [Löschen]vor der betreffenden Terminüberweisung.
Beachten Sie bitte, dass zu allen diesen Vorgängen die Eingabe einer TAN notwendig ist.
Den Status Ihrer gespeicherten Terminüberweisung finden Sie in der Spalte "Status".
Status Bedeutung
offen Der Termin für die Ausführung ist noch nicht
erreicht. Sie können die Terminüberweisung
löschen oder ändern.
in Arbeit Der Termin für die Ausführung wurde erreicht.
Diese Terminüberweisung kann nicht mehr
bearbeitet, also geändert oder gelöscht, werden.
fehlerhaft Die Terminüberweisung konnte am gewünschten
Termin nicht ausgeführt werden. Die Ursache
hierfür können Sie sich nach Klick auf das Icon
[Ändern/Detailansicht] fehlerhaften
Terminüberweisung anzeigen lassen. Sie können
diese dann ggf. nochmals zur Ausführung geben.
Über die [Historie] können Sie bis zu 90 Kalendertage zurück alle ausgeführten
Terminüberweisungen abrufen.
Außerdem wird die Terminüberweisung auf Ihrem Kontoauszug und in der Umsatzanzeige durch
Anzeige/Druck des Erfassungsdatums erkenntlich ausgewiesen.
VR-NetWorld eBanking 04.07.06Zahlungsverkehr 21
3.5.5 Auslandsüberweisung (innerhalb EU-Länder)
Notizen:
Gemäß der EU-Preisverordnung, welche am 01.Juli 2003 in Kraft trat, haben Sie über eBanking die
Möglichkeit die sog. "EU-Standardüberweisung" innerhalb der EU-Länder kostengünstig
auszuführen. Für die Ausführung als "EU-Standardüberweisung" ist ausschließlich die
Entgeltregelung "SHR" (SHR = Share) zulässig. Hierüber wird geregelt, dass die Kosten für die
Ausführung der Auslandsüberweisung zwischen den Beteiligten (Auftraggeber/Empfänger) geteilt
werden. Diese entsprechen den Kosten einer Inlandsüberweisung.
Wählen Sie für die Ausführung der Auslandsüberweisung eine andere Entgeltregelung (BEN oder
OUR), gilt die Zahlung als normale Auslandsüberweisung.
Es werden die Entgelte des "Grenzüberschreitenden Zahlungsverkehrs" berechnet.
Die für Sie entstehenden Kosten werden Ihnen bei der jeweiligen Entgeltart angezeigt.
Mit der Auslandsüberweisung können Sie Zahlungen in EURO einfach, schnell und kostengünstig in
alle EU-Mitgliedstaaten bis zu einem max. Betrag in Höhe von 12.500,00 EUR, in Abhängigkeit zu
Ihrem verfügbaren Betrag und Ihres persönlichen Überweisungslimits ausgeführt werden. Hierzu
benötigen Sie lediglich den Empfänger, die IBAN (internationale Konto-Nr. "International Bank
Account Number"), den BIC (internationale Bankleitzahl "Bank Identifier Code") oder auch SWIFT-
Code genannt, des Empfängers. Die IBAN und BIC des Empfängers können Sie i.d.R. der
Rechnung entnehmen.
Sie füllen das Überweisungsformular mit den gewünschten Daten aus.
Mit der Funktion [Abbrechen] werden alle Eingaben gelöscht und Sie erhalten ein leeres
Überweisungsformular.
Sind Sie nicht sicher ob Sie alle Felder richtig gefüllt haben, klicken Sie einfach auf [Eingabe prüfen].
Haben Sie alle Angaben für Ausführung der Auslandsüberweisung erfasst klicken Sie [Eingabe
prüfen]. Dabei werden Ihre Daten vom System auf Plausibilität und Vollständigkeit überprüft. Sofern
eine Falscheingabe festgestellt wird, erhalten Sie einen entsprechenden Hinweistext. Sind alle
Eingaben korrekt, wird eine neue Seite eingeblendet, auf der Ihre eingegebenen Daten noch einmal
aufgeführt werden. Sie können die Eingaben dann bei Bedarf nochmals korrigieren. Wollen Sie Ihre
Daten senden, geben Sie eine gültige TAN ein und klicken Sie OK! Erst nach dem Senden der
Daten mit einer gültigen TAN können alle weiteren Prüfungen durchgeführt werden. Falls
Korrekturen notwendig sind, erhalten Sie einen entsprechenden Hilfetext.
Nach der Ausführung können Sie die Daten der Auslandsüberweisung drucken.
VR-NetWorld eBanking 04.07.06Zahlungsverkehr 22
Name Zeile 1 (Empfängername)
Geben Sie hier den Empfänger Ihrer Überweisung mit mindestens 3 und maximal 35 Zeichen ein.
Notizen: Umlaute und Sonderzeichen sind nicht erlaubt.
Name Zeile 1 (optional)
Sie können einen zweiten Empfängernamen mit maximal 35 Zeichen eingeben. Umlaute und
Sonderzeichen sind nicht erlaubt.
Strasse (optional)
Die Strasse des Empfängers kann mit maximal 35 Zeichen eingegeben werden. Umlaute und
Sonderzeichen sind nicht erlaubt.
PLZ/Ort (optional)
Die PLZ und der Ort des Empfängers können mit maximal 35 Zeichen eingegeben werden. Umlaute
und Sonderzeichen sind nicht erlaubt.
IBAN (International Bank Account Number)
Länderkennzeichen, Banknummer und Kontonummer des Empfängers. Eingabe bis zu 35 Stellen,
alphanumerisch.
Bitte beachten Sie, dass keine Leerzeichen zulässig sind.
BIC/SWIFT-Code (Bank Identification Code des begünstigten Kreditinstituts)
Eingabe 8 oder 11 Stellen, alphanumerisch. In nachfolgende Ländern können Sie derzeit eine
Auslandsüberweisung über dieses Verfahren (genannt "Grenzüberschreitender Zahlungsverkehr")
erteilen: Österreich, Belgien, Dänemark, Spanien, Finnland, Frankreich, Großbritannien,
Griechenland, Irland, Italien, Luxemburg, Niederlande, Portugal, Schweden, Estland, Lettland,
Litauen, Malta, Polen, Slowakei, Slowenien, Tschechische Republik, Ungarn, Zypern, Gibraltar,
Französisch Guyana, Guadeloupe, Martinique, Réunion, Norwegen, Island und Lichtenstein.
Bei Kreditinstitut
In diesem Feld müssen Sie nichts eintragen. Nachdem Sie auf [Eingabe prüfen] geklickt haben, wird
der Bankname automatisch anhand des von Ihnen eingegebenen BIC ermittelt.
VR-NetWorld eBanking 04.07.06Zahlungsverkehr 23
Entgeltregelung
Hier geben Sie entsprechend der mit dem Empfänger getroffenen Vereinbarung an, wer die Kosten
Notizen: der Auslandsüberweisung trägt.
OUR = Alle Kosten für die Ausführung der Auslandsüberweisung trägt der Auftraggeber.-
BEN = Alle Kosten für die Ausführung der Auslandsüberweisung trägt der Zahlungsempfänger. Die
für den Empfänger anfallenden Entgelte sind bank-, bzw. länderspezifisch.
SHR = (SHR = Share) Die für die Ausführung der Auslandsüberweisung anfallenden Kosten werden
zwischen Ihnen (Auftraggeber) und dem Empfänger geteilt.
Auslandsüberweisungen mit der Entgeltregelung "SHR" und der Ausführungsart "Standard" werden
als "EU-Standardüberweisung" ausgeführt.
OUR und BEN ist nur in der Kombination mit Ausführungsart "Zuschlag für eilig" erlaubt. Die für Sie
als Auftraggeber anfallenden Kosten sehen Sie bei der Auswahl der Entgeltregelung.
Stehen Ihnen nicht alle Entgeltregelungen, bzw. Ausführungsarten (Standard/eilig) zur Verfügung,
wenden Sie sich bitte an Ihre Bank.
Weitere Informationen zur Entgeltregelung finden Sie auch in den FAQ's.
Ausführungsart
Hier geben Sie die gewünschte Ausführungsart an. Bitte beachten Sie, dass Ihnen als Auftraggeber
für eilige Zahlungen ggf. ein Zuschlag berechnet wird.
Betrag
Die Betragseingabe ist bis max. 12.500,00 möglich. Bitte erfassen Sie den Betrag mit Komma.
Verwendungszweck 1
Geben Sie hier mindestens 3 und maximal 35 Zeichen als Verwendungszweck ein. Es dürfen keine
Umlaute und Sonderzeichen verwendet werden.
VR-NetWorld eBanking 04.07.06Zahlungsverkehr 24
Verwendungszweck 2
Die Eingabe ist bis zu 35 Zeichen möglich. Es dürfen keine Umlaute und Sonderzeichen verwendet
Notizen: werden.
Im Formular für die Auslandsüberweisung können Sie 2 Verwendungszweckzeilen mit jeweils 35
Stellen füllen.
Leider gibt es bei einigen Ländern Einschränkungen. Beachten Sie bitte, dass für diese Länder nur
die mögliche Länge an den jeweiligen Empfänger weitergeleitet wird.
Die Einschränkung gilt nur für Standardzahlungen (SHR,OUR,BEN), aber nicht bei eiliger
Ausführung.
Länder: Zulässige Stellen Verwendungszweck:
FR 64 Zeichen
IT 50 Zeichen
restliche Länder 70 Zeichen
VR-NetWorld eBanking 04.07.06Zahlungsverkehr 25
3.6 Dauerauftrag
Notizen: In der Übersicht sehen Sie alle zu Ihrem Online-Konto bestehenden Daueraufträge in Kurzform.
Im Feld Termin zeigen wir Ihnen das Datum der nächsten Ausführung an.
Wünschen Sie zu einem Dauerauftrag weitere Informationen, klicken Sie auf das Icon
[Auswählen/Detailansicht] vor dem gewünschten Auftrag.
Falls Sie überweisungsberechtigt sind, können Sie mit dem Button [Neu] sowie den Icons
[Bearbeiten] und [Löschen] Ihre Daueraufträge verwalten
3.6.1 Neuanlage
Sie haben die Möglichkeit, einen neuen Dauerauftrag zu erfassen. Neben den normalen
Überweisungsdaten geben Sie noch den Zeitpunkt der ersten Ausführung, den Turnus und das Ende
der Laufzeit des Dauerauftrags ein.
Das erste Ausführungsdatum muss mindestens 3 Arbeitstage in der Zukunft liegen.
Ausführung erstmals zum:
Im Feld "Tag" legen Sie fest, an welchem Tag der Dauerauftrag auch zukünftig ausgeführt werden
soll. Soll die Ausführung am Monatsletzten erfolgen, so wählen Sie bitte "Monatsletzter" oder "31.".
Sie können z.B. auch den "31. Februar" wählen. Der Auftrag wird dann immer am letzten
Buchungstag des jeweiligen Ausführungsmonats ausgeführt.
Im Feld "Monat" legen Sie den Monat fest, zu dem der Dauerauftrag erstmalig ausgeführt werden
soll.
Im Feld "Jahr" legen Sie das Jahr fest, zu dem der Dauerauftrag erstmalig ausgeführt werden soll.
Im Feld "Turnus" definieren Sie den Ausführungsrhythmus, z.B. monatlich.
Ausführung letztmalig zum:
Hier können Sie festlegen, wann der Dauerauftrag das letzte Mal ausgeführt werden soll. Vorbelegt
ist die Laufzeit "unbefristet".
Um den Dauerauftrag zu befristen, ist eine Eingabe im Feld Monat und Jahr erforderlich. Beachten
Sie, dass der angegebene Monat für die letztmalige Ausführung in dem Turnus des Anfangsmonats
liegen muss.
Beispiel:
Anfangsmonat ist Januar und Turnus ist zweimonatlich, dann kann der Endmonat Januar, März, Mai,
Juli, September oder November sein.
Haben Sie "unbefristet" und einen Monat gewählt, wird der Dauerauftrag unbefristet ausgeführt.
Durch klick auf [Eingabe prüfen] werden Ihre Daten vom System auf Plausibilität überprüft. Sofern
eine Falscheingabe festgestellt wird, erscheint der entsprechende Hinweistext. Sind alle Eingaben
VR-NetWorld eBanking 04.07.06Zahlungsverkehr 26
korrekt, wird eine neue Seite eingeblendet, auf der Ihre eingegebenen Daten noch einmal aufgeführt
werden.
Notizen: Sie können die Eingaben bei Bedarf nochmals korrigieren.
Wollen Sie Ihre Daten senden, geben Sie eine gültige TAN ein und klicken Sie [OK]
Erst nach dem Senden der Daten mit einer gültigen TAN können alle weiteren Prüfungen
durchgeführt werden.
Falls Korrekturen notwendig sind, erhalten Sie einen entsprechenden Hilfetext.
Nach der Ausführung können Sie die Daten des neu erstellten Dauerauftrags drucken.
3.6.2 Detailanzeige
Der gewählte Dauerauftrag wird detailliert angezeigt.
Falls Sie überweisungsberechtigt sind, können Sie mit den Icons [Ändern] und [Löschen] diesen
Dauerauftrag bearbeiten, und mit dem Button [Neu] einen neuen Dauerauftrag anlegen.
3.6.3 Löschen
Hier können Sie einen bestehenden Dauerauftrag löschen. Geben Sie eine gültige TAN ein und
klicken Sie [OK]
Sie erhalten eine Auftragsbestätigung mit den Daten des gelöschten Auftrages, die Sie drucken
können.
3.6.4 Ändern
Hier können Sie einen bestehenden Dauerauftrag ändern
Daueraufträge, die noch nicht ausgeführt wurden, können nicht geändert werden. Für diesen Fall
löschen Sie bitte den Dauerauftrag und legen ihn mit den gewünschten, veränderten Daten an.
Sie haben die Möglichkeit, die Änderung sofort oder zu einem späteren Zeitpunkt (Vormerkung)
wirksam werden zu lassen.
Bei Änderungen berücksichtigen Sie bitte die notwendige Vorlaufzeit von 4 Arbeitstagen. Nach
[Eingabe prüfen] erhalten Sie gegebenenfalls den entsprechenden Hinweis.
VR-NetWorld eBanking 04.07.06Sie können auch lesen