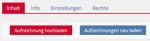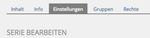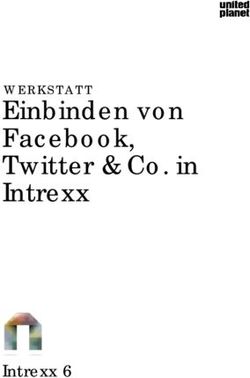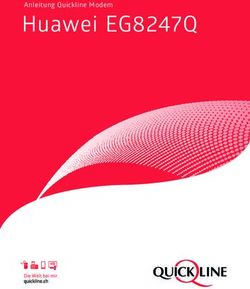SWITCHcast Serie anlegen und Videos hochladen (und bei Bedarf schneiden) - Ilias
←
→
Transkription von Seiteninhalten
Wenn Ihr Browser die Seite nicht korrekt rendert, bitte, lesen Sie den Inhalt der Seite unten
!
Supportstelle für ICT-gestützte
Lehre der Universität Bern
SWITCHcast Serie anlegen und Videos
hochladen (und bei Bedarf schneiden)
Stand: 12.03.2020
!
Supportstelle für ICT-gestützte Lehre und Forschung Diese Anleitung zur Lernplattform ILIAS ist folgender
Hochschulstrasse 6 Creative Commons-Lizenz (V. 2.5) unterstellt:
This work is licensed under a Creative Commons License:
3012 Bern
http://creativecommons.org/licenses/by-nc-sa/2.5/
- by: Namensnennung
http://www.ilub.unibe.ch - nc: Nicht-Kommerziell
info@ilub.unibe.ch - sa: Weitergabe unter gleichen Bedingungen1. Eine «SWITCHcast Serie» in ILIAS eröffnen
Verfügen Sie in einem Kurs über Administrationsrechte, können Sie unter «Neues
Objekt hinzufügen» das Objekt «SWITCHcast Serie» (rechts abgebildetes Icon)
hinzufügen. Anschliessend können Sie diverse Einstellungen für die Serie vornehmen:
SWITCHcast Serie
Sie haben die Wahl, eine neue Serie zu
eröffnen oder eine bereits vorhandene
Serie in Ihren Kurs einzubinden.
1
Im Dropdown-Menü erscheinen jene
Serien, bei welchen Sie über
Administrationsrechte verfügen.
2 Geben Sie Ihrer Serie einen Titel.
Aktivieren Sie die Checkbox „Online“,
wenn die Serie direkt für die
3 Kursmitglieder sichtbar sein soll. Die
Serie können Sie auch zu einem späteren
Zeitpunkt online schalten.
4 Hier können Sie Arbeitsaufträge für Ihre
Studierende formulieren.
Unter „Lizenz“ können Sie entscheiden,
5
unter welchen Bedingungen Sie eine
Weiterverwendung Ihres Videos
ermöglichen möchten.Wählen Sie die Option «Annotationen
aktivieren», wenn Sie den Studierenden die
Möglichkeit geben wollen, sich
zeitverankerte Notizen zu machen.
6
Wenn die Videos ausschliesslich online
7 betrachtet werden und nicht downloadbar
sein sollen, muss diese Checkbox aktiviert
werden.
Spezieller Corona-Hinweis: Bitte lassen
Sie diese Checkbox deaktiviert. Damit
8 helfen Sie dabei, dass die Last auf den
Systemen nicht zu gross wird.
Aktivieren Sie „Upload durch Mitglieder“,
9 wenn die Kursmitglieder das Recht erhalten
sollen, eigene Videos hochzuladen.
10 Akzeptieren Sie die
Nutzungsvereinbarungen, um SWITCHcast
zu nutzen.
Speichern Sie die Einstellungen.
Nun können Sie Ihre Videos hochladen. Im Register «Einstellungen»
können Sie die eben beschriebenen Eigenschaften einsehen und
bearbeiten.2. Aufzeichnungen (Videos) in eine «SWITCHcast Serie» hochladen
Klicken sie im Register «Inhalt» Ihrer Serie auf den
Button «Aufzeichnung hinzufügen». Es öffnet sich ein
neues Upload-Fenster.
1
Geben Sie dem Video einen Titel. Bei Bedarf können Sie
2 weiter unten auch Untertitel, Referent und Ort der
Aufnahme spezifizieren und das Erstelldatum anpassen.
3 Wählen Sie hier das gewünschte Video aus.
Aktivieren Sie diese Checkbox. Dann wird das Video
4 nach dem Hochladen automatisch publiziert und kann
von den Kursteilnehmenden eingesehen werden.
Wenn Sie die Checkbox deaktiviert lassen, müssen Sie
das Video nach dem Upload noch nachträglich
publizieren. Zur späteren Publikation klicken Sie dann
beim noch nicht publizierten Video unter «Aktionen» auf
den Button «Aufzeichnung schneiden» und publizieren
das Video anschliessend über die Option «Publish»
(direkt neben dem «Speichern»-Button).
Starten Sie den Upload Ihres Videos.
5
Ihr Video wird nun auf die Sever von SWITCHcast hochgeladen und konvertiert. Das Hochladen und vor allem das
Konvertieren kann abhängig von der Grösse des Videos einige Minuten in Anspruch nehmen.4. Videos schneiden und bearbeiten
Hochgeladene Videos können Sie bearbeiten und mit Hilfe des Video Editors von SWITCHcast schneiden. Videos, die noch
nicht publiziert wurden, sind mit einem entsprechenden Hinweis markiert.
2
1
3
Geben Sie über «Aktionen» > «Metadaten bearbeiten» weitere Informationen zum Video / zur Aufzeichnung ein (z.B.
Titel/Nr. der Sitzung, Referent/in). Diese dienen der Orientierung und werden in ILIAS neben dem Clip angezeigt.
Über «Aktionen» > «Aufzeichnung schneiden» und anschliessender Authentifizierung via Campus Account gelangen Sie
direkt in den Video Editor des zu bearbeitenden Videos (siehe nächste Seite). Im Editor können Sie die Videos
schneiden und anschliessend publizieren.
Über «Aktionen» > «Online/Offline schalten» haben Sie die Möglichkeit, den online- bzw. offline-Status einer einzelnen
Aufzeichnung zu ändern. Videos und Aufzeichnungen, die Sie erst zu einem späteren Zeitpunkt im Kurs behandeln
möchten, lassen sich mit dieser Funktion unsichtbar/offline schalten.
5Der Video Editor von
SWITCHcast (I)
1 2
Tipp:
Ein ausführliches Video-Tutorial 3 4
zum Schneiden einer
Aufzeichnung finden Sie hier:
https://tube.switch.ch/videos/5e53c233 5
#26
4 6
Die Audiospur des Videos erleichtert das Auffinden von Passagen mit oder ohne Ton. Sie kann über die oben rechts
stehende Funktion «Zoomlevel» vergrössert und detaillierter dargestellt werden.
Ziehen Sie zum Schneiden den Cursor mit dem roten Punkt an die gewünschte Stelle.
Mit dem Button «Auftrennen» unterteilen Sie die Aufnahme in verschiedene Segmente.
Markieren Sie diejenigen Segmente rot, die Sie nicht publiziert haben möchten. Mit dem Button «Aus-/Einblenden» oder
dem Augensymbol können Sie ein angewähltes Segment aus- resp. einblenden lassen. Es ist zwar noch vorhanden, nun
aber rot markiert und wird in der publizierten Aufzeichnung nicht erscheinen.
Mit den Buttons «x» können Sie einzelne Segmente bzw. Schnittmarken nach Bedarf wieder aufheben.
Sie können die vorgenommenen Änderungen mittels Auswahl «No Workflow» nur speichern oder über «Publish» direkt in
ILIAS publizieren. Zum Abschliessen «Speichern» klicken. Sie werden dabei auf eine neue Seite weitergeleitet, auf der alle
Ihre Aufzeichnungen aufgelistet sind. Sie können diese Seite schliessen. 6Der Video Editor von
SWITCHcast (II)
7
Im Register «Vorschaubild» können Sie
Anpassungen am Vorschaubild des
Videos vornehmen.
Alternativ können Sie über „Bild
hochladen Image“ auch ein eigenes
Vorschaubild hochladen.
8
7Sie können auch lesen