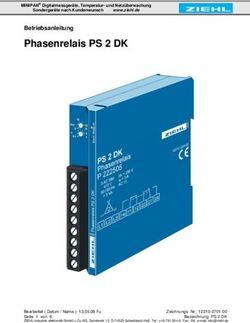Anleitung zum digitalen Klassenbuch WebUntis für Eltern - Inhalt
←
→
Transkription von Seiteninhalten
Wenn Ihr Browser die Seite nicht korrekt rendert, bitte, lesen Sie den Inhalt der Seite unten
Anleitung zum digitalen Klassenbuch
WebUntis für Eltern
Stand: August 2021
Inhalt:
1 Registrieren und Anmelden 2
2 Passwort ändern 4
3 Überblick über die Möglichkeiten 5
4 Absenzenmeldung 6
5 Freigabe für App 8
11 Registrieren und Anmelden
Sie benötigen ausser einer Internetverbindung einen aktuellen Internet-Browser (z.B.: Internet-
Explorer, Firefox, Safari, …).
Dort geben Sie ein:
https://cissa.webuntis.com/WebUntis/?school=RSplusBEN
Nun müssen Sie sich mit der an unserer Schule hinterlegten E-Mail-Adresse registrieren.
Klicken Sie dazu auf «Noch keinen Zugang? – Registrieren»
Geben Sie hier die E-Mail-Adresse ein, die bei uns an der Schule von Ihnen hinterlegt ist.
Klicken Sie auf «Senden».
Sie erhalten nun einen Bestätigungscode an diese E-Mail-Adresse. Diesen Code müssen Sie
hier eingeben, oder Sie klicken auf den Link im E-Mail.
2Um die Registrierung abzuschliessen, müssen Sie ein eigenes Passwort wählen und dieses
wiederholen. Das Passwort muss aus mindestens 6 Zeichen (Buchstaben und Ziffern) bestehen.
Klicken Sie auf «Speichern».
Sobald Sie die Registrierung abgeschlossen
haben, können Sie sich einloggen.
Ihre E-Mail-Adresse
Ab jetzt können Sie sich unter https://cissa.webuntis.com/WebUntis/?school=RSplusBEN
einloggen.
Ihre E-Mail-Adresse
Das von Ihnen gewählte Passwort
Bemerkungen:
Wenn 5-mal hintereinander ein falsches Passwort eingegeben wurde, wird der Zugang für 60
Minuten gesperrt.
Die Passwörter, die Sie selbst eingeben, bleiben für uns unbekannt. Das bedeutet:
Wenn ein Passwort verloren geht, kann der Administrator nur ein neues Passwort erzeugen.
Auch der Administrator kann sich nicht unter Ihrem Namen anmelden. Es lässt sich so immer
nachvollziehen, wer was eingegeben hat.
Halten Sie Ihr Passwort geheim! Wenn Sie sich zum ersten Mal einloggen, fragt das
Internetprogramm eventuell, ob dieses Passwort gespeichert werden soll. Wählen Sie dann „nie
speichern“. Auch Ihr Kind sollte das Passwort nicht kennen, sonst kann es sich unter Ihrem
Namen anmelden und sich selbst krank melden oder Nachrichten in Ihrem Namen verschicken.
Wenn Sie den Eindruck haben, dass jemand anderes das Passwort kennen könnte, ändern Sie
es bitte. Auf der Startseite sehen Sie immer, wann Sie sich zum letzten Mal angemeldet haben.
Falls Sie das nicht waren, können Sie sicher sein, dass sich jemand anderes unter Ihrem
Benutzernamen mit Ihrem Passwort eingeloggt hat.
Wenn Sie 15 Minuten lang in WebUntis nichts geändert haben, werden Sie automatisch
ausgeloggt und müssen Ihr Passwort erneut eingeben.
32 Passwort ändern
Klicken Sie oben rechts auf die Schaltfläche (1).
Es öffnet sich folgendes Fenster:
Klicken Sie darin auf Registerblatt «Allgemein» (2)
auf die Schaltfläche «Passwort ändern» (3).
43 Überblick über die Möglichkeiten
Sie können in WebUntis drei verschiedene Seiten anwählen:
1. Seite: «Heute»
Hier haben Sie einen Überblick über den heutigen Tag und Ihr WebUntis-Konto.
2. Seite: «Stundenplan»
Hier sehen Sie den Stundenplan Ihres Kindes.
3. Seite: «Meine Daten»
Hier sehen Sie die wichtigsten Daten zu Ihrem Kind: Abwesenheiten, Hausaufgaben und
Prüfungen.
54 Absenzenmeldung
Auf der Seite «Heute» können Sie Ihr Kind abmelden (1).
!!! Die Abmeldung muss zwingen vor Beginn des betroffenen Unterrichts erfolgen !!!
Sie müssen die Dauer der Absenz Ihres Kindes, sowie unter Anmerkung den Grund für die Absenz
eintragen.
In den Feldern «Von» und «Bis» erscheinen automatisch die erste, bzw. die letzte Lektion des
aktuellen Tages. Diese Werte können Sie natürlich ändern.
Vergessen Sie nicht den Eintrag zu speichern!
6Unter «Meine Daten» können Sie ebenfalls eine Abwesenheit melden (1), oder sich über das Feld
«Offene Abwesenheiten» (2) über den Status vergangener Absenzen Ihres Kindes informieren (3).
Wenn Ihr Kind Ihr Zugangspasswort erhalten würde, könnte es sich selbst abwesend melden, was
vermieden werden muss. Halten Sie also bitte Ihr Passwort vor Ihrem Kind geheim!
Aus rechtlichen Gründen brauchen wir zusätzlich zu den Absenzmeldungen im digitalen
Klassenbuch noch eine schriftliche Bestätigung von Ihnen. Aus diesem Grund werden Sie
quartalsweise einen Auszug aller Absenzen Ihres Kindes zur Unterschrift erhalten.
75 Freigabe für App
Sie können auch von Unterwegs mit Ihrem Smartphone auf das digitale Klassenbuch zugreifen.
Dies machen Sie am besten über den Internet-Browser auf Ihrem Handy.
Speichern Sie die Adresse: https://cissa.webuntis.com/WebUntis/?school=RSplusBEN,um
diesen Vorgang zu vereinfachen.
Es ist auch eine App zum elektronischen Klassenbuch erhältlich. Die Gratis-Version bietet jedoch
nur eingeschränkte Funktionen und ist kein vollständiger Ersatz der WebUntis-Internetseite.
Sie können damit zum Beispiel keine Absenzmeldungen machen.
Die kostenpflichtige Premium-Version der App übersteigt die finanziellen Mittel der Schule
Wettingen.
Möchten Sie die Gratis-App trotzdem verwenden, oder sich die kostenpflichtige Premium-Version
kaufen, laden Sie die App „Untis mobile“ auf Ihr Smartphone.
Damit sich diese App in WebUntis einloggen kann, müssen Sie Ihren Zugang zuerst dafür
freischalten.
Verwenden Sie dazu entweder die Schulsuche in der App oder geben Sie, wenn Sie ein
Benutzerkonto für WebUntis haben, unter Profil | Freigaben Ihre Daten für die App frei und scannen
Sie Ihren persönlichen QR-Code. Das geht so:
Loggen Sie sich mit einem PC in WebUntis ein (siehe Kapitel 1)
Klicken Sie auf die Schaltfläche „Profil“ (1). Es öffnet sich folgendes Fenster:
Wählen Sie das Registerblatt „Freigaben“ (2).
Klicken Sie auf „Aktivieren“ (3)
Das Fenster sieht nun so aus:
Klicken Sie auf die Schaltfläche „Anzeigen“ (4)
Es erscheint ein QR-Code (5).
Im Text (6) stehen Ihre Zugangsdaten.
Auf dem Smartphone öffnen Sie nun die App und wählen
„Profil“ und „Profil bearbeiten“.
Sie können dann den QR-Code mit der Foto-Funktion der App einlesen. Sollte dies nicht gehen,
können Sie mit „manuell eingeben“ Ihre Zugangsdaten erfassen.
8Sie können auch lesen