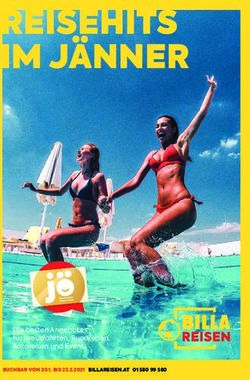Tekla Structures 2021 - Installieren und Lizenzieren von Tekla Structures Mai 2021 - Tekla User ...
←
→
Transkription von Seiteninhalten
Wenn Ihr Browser die Seite nicht korrekt rendert, bitte, lesen Sie den Inhalt der Seite unten
Tekla Structures 2021 Installieren und Lizenzieren von Tekla Structures Mai 2021 ©2021 Trimble Solutions Corporation
Inhaltsverzeichnis
1 Arbeitsablauf für Installation und Lizenzvergabe.....................5
2 Hardwareempfehlungen für Tekla Structures 2021................10
2.1 Hardware-Empfehlungen für Tekla License Server 2020........................... 14
Zu verwendende Lizenzserverversion .............................................................................. 16
2.2 Hardwareempfehlungen für Tekla Structures-Multi-User-Server 2.5.0... 17
3 Erstellen Ihrer Trimble Identity................................................. 19
4 Installieren und Lizenzieren von Tekla Structures..................23
4.1 Installieren von Tekla Structures..................................................................23
4.2 Installationsordner für Tekla Structures..................................................... 28
5 Offline mit einer Online-Lizenz arbeiten.................................. 30
6 Tekla Structures Service Packs installieren............................. 32
6.1 Installieren von Service Packs für Tekla Structures................................... 32
6.2 Installieren von älteren Service Packs für Tekla Structures......................33
7 Aktualisieren von Tekla Structures auf eine neue Version....35
7.1 Den lokalen Tekla-Lizenzservers aktualisieren...........................................36
7.2 Eine lokale Tekla-Lizenz verlängern..............................................................38
7.3 Persönliche Einstellungen in eine neue Version von Tekla
Structures kopieren........................................................................................ 39
7.4 Benutzerdefinierte Informationen in eine neue Version von
Tekla Structures übertragen......................................................................... 40
8 Vergabe von lokalen Tekla Structures-Lizenzen......................42
8.1 Lokalen Tekla-Lizenzserver installieren.......................................................44
8.2 Den Anspruchsnachweis für lokale Lizenzen speichern............................ 45
8.3 Lokale Lizenzen aktivieren............................................................................ 45
8.4 Tekla Structures mit dem lokalen Lizenzserver verbinden....................... 46
9 Lokale Lizenzen für die Offline-Nutzung von Tekla
Structures ausleihen................................................................... 48
9.1 Installieren und Einrichten von Tekla License Borrow Tool für das
Ausleihen von Lizenzen.................................................................................. 48
9.2 Ein lokale Tekla-Lizenz ausleihen..................................................................50
29.3 Eine ausgeliehene lokale Tekla-Lizenz zurückgeben.................................. 51
10 Deinstallieren von Tekla Structures..........................................52
10.1 Deinstallieren von Tekla Structures............................................................. 52
10.2 Lizenzen deaktivieren und lokalen Lizenzserver deinstallieren...............53
10.3 Einen lokale Lizenzserver manuell deinstallieren...................................... 55
11 Haftungsausschluss.................................................................... 56
31 Arbeitsablauf für Installation
und Lizenzvergabe
Um Tekla Structures nutzen zu können, benötigen Sie eine gültige Lizenz. Die
bei der Installation zu befolgenden Schritte unterscheiden sich je nach dem
von Ihnen verwendeten Lizenztyp: Bei lokaler Lizenzvergabe sind zusätzliche
Tools zu installieren, die bei Online-Lizenzen nicht erforderlich sind.
Tekla Structures-Lizenztypen
Tekla Structures kann nicht ohne gültige Lizenz verwendet werden. Es gibt
zwei Arten von Lizenzen: Online-Lizenzen und lokale Lizenzen.
• Eine Online-Lizenz ist mit Ihrem Trimble Identity verbunden. Die Lizenz
wird direkt an das Tekla Online Admin tool übermittelt; von dem aus der
Tekla Online-Administrator des Unternehmens einzelnen Benutzern die
verschiedenen Online-Lizenzen zuweisen kann. Wenn Tekla Structures
gestartet wird, melden Sie sich in der Trimble-Cloud an, um Ihre Lizenz zu
reservieren.
• Eine kostenlose Online-Learning-Lizenz für Tekla Structures finden Sie
auf der Website von Tekla Campus. Beachten Sie, dass Sie diese
Konfiguration nicht für kommerzielle Zwecke verwenden dürfen.
• Wenn Sie über lokale oder on-Demand-Lizenzen verfügen, ist ein
Lizenzserver auf Ihrem Computer oder auf einem separaten Server in
Ihrem internen Netzwerk zu installieren. Tekla Structures stellt eine
Verbindung mit Ihrem lokalen Lizenzserver her, um die Lizenz zu
überprüfen.
Arbeitsablauf für Installation und Lizenzvergabe 5Eigene Verwaltung Ihrer Installation von Tekla Structures
Trimble Identity,
Tekla Downloads-Service,
Online-Lizenzvergabe
Tekla Structures und
Lokalisierte Umgebung
ANMERKUNG Um eine gute Benutzererfahrung mit unserer Software zu
gewährleisten, vergewissern Sie sich, dass Ihr Computer die
Hardwareempfehlungen für Tekla Structures 2021 (Seite 10)
erfüllt.
Sollte Ihre Organisation nicht über einen Hauptbenutzer verfügen, der bzw.
die Tekla Structures für Sie verwaltet, ist bei der Installation folgendermaßen
vorzugehen:
1. Vergewissern Sie sich, dass Sie Ihr Trimble Identity eingerichtet ist:
a. Wenn Sie eine E-Mail-Einladung von Trimble zum Erstellen eines
Trimble Identity erhalten haben, befolgen Sie zum Erstellen Ihres
Kontos die in der E-Mail angeführten Anweisungen, damit Sie über
die richtigen Zugriffsrechte verfügen.
Wenn Sie für dieses Konto eine andere E-Mail-Adresse verwenden
möchten, erstellen Sie zunächst das Konto mit Ihrer Einladung und
ändern Sie dann die E-Mail-Adresse.
b. Sollten Sie keine Einladung erhalten haben, können Sie einen neuen
Trimble Identity erstellen, um die Software herunterzuladen. Klicken
Sie hier , um eine neue Trimble Identity zu erstellen.
Um Zugriff auf Ihre Online-Lizenzen zu erhalten, müssen Sie einer
Tekla Online-Organisationsgruppe vom Kontoadministrator Ihres
Unternehmens hinzugefügt werden. Weitere Informationen finden
Sie unter Erstellen Ihrer Trimble Identity (Seite 19).
2. Öffnen Sie Ihre E-Mail und klicken Sie auf den Aktivierungslink in der E-
Mail, die Sie von noreply_identity@mail.trimblepaas.com erhalten
haben.
3. Nach Bestätigung Ihrer E-Mail-Adresse nehmen Sie das Login bei https://
account.tekla.com/ vor, füllen Sie alle erforderlichen Profilinformationen
aus, und klicken Sie auf Speichern.
Arbeitsablauf für Installation und Lizenzvergabe 64. Laden Sie das Installationspaket für Tekla Structures und mindestens eine
der Tekla Structures-Umgebungen von Tekla Downloads herunter. Wenn
Sie auf der Seite auf Download klicken, erhalten Sie eine Anleitung, um
den Erhalt aller erforderlichen Dateien zu gewährleisten.
5. Installieren Sie die Software:
a. Führen Sie das Tekla Structures-Installationsprogramm aus, und
achten Sie darauf, dass die Installation erfolgreich abgeschlossen
wird.
Eine genauere Anleitung fingen Sie unter Die Tekla Structures-
Software installieren (Seite 23).
b. Führen Sie die Umgebungsinstallationsprogramme aus.
Wenn Sie keine Umgebung installieren, ist nur die leere Umgebung
verfügbar. Verwenden Sie die leere Umgebung nicht, um Modelle
oder Zeichnungen zu bearbeiten. Sie dient nur als Ausgangspunkt
bzw. Grundlage für die Erstellung einer eigenen vollständig
angepassten Umgebung und enthält nicht alle Werkzeuge und
Konfigurationen, die Sie für eine effiziente Arbeit benötigen.
Nach Abschluss der Installation von Tekla Structures und Umgebung tun Sie
Folgendes:
1. Wenn Sie über eine Online-Lizenz verfügen, können Sie jetzt Tekla
Structures starten und die Standardlizenzvergabeoption Verwenden Sie
Ihre Tekla-Online-Lizenz auswählen.
Nach Ihrer Anmeldung können Sie aus den für Sie aktivierten
Konfigurationen der Lizenz auswählen. Die Lizenzen können aus Ihrer
Tekla Online-Organisation stammen oder Ihnen als externer
Lizenzbenutzer von einer anderen Organisation zugewiesen werden.
Wenn Sie Ihre eigenen Lizenzen erwerben, können Sie diese im Admin
Tool verwalten.
Weitere Informationen zu Admin Tool und Online-Lizenzen finden Sie
unter Verwalten von Trimble Identitys und Lizenzen für Tekla Online.
Arbeitsablauf für Installation und Lizenzvergabe 72. Wenn Sie über eine lokale Lizenz verfügen, installieren Sie die
Lizenzserver-Software auf Ihrem Computer, und aktivieren Sie Ihre Lizenz,
bevor Sie Tekla Structures starten.
Einzelheiten finden Sie unter Lokale Tekla Structures-Lizenzvergabe
(Seite 42).
3. Lernen Sie, wie Sie Tekla Structures nutzen:
• In der Modell- oder Zeichnungsansicht von Tekla Structures finden Sie
rechts den Seitenbereich Dozent, in dem Sie Anweisungen für die
einzelnen aktivierten Befehle einsehen können.
• Nehmen Sie an einem unserer kostenlosen Online-Kurse für E-
Learning teil.
Verwaltung von Tekla Structures durch Dritte
Wenn Ihr Unternehmen einen Tekla Structures-Administrator (IT-
Administrator oder Hauptbenutzer) hat, sollten Sie den Anleitungen für die
Installation und Lizenzierung dieser Fachleute folgen. Sie müssen
möglicherweise weiterhin die folgenden Punkte berücksichtigen:
• Für den Zugriff auf Tekla online services und Online-Lizenzen benötigen Sie
ein Konto. Sollte der Administrator Ihres Unternehmens Sie nicht zur
Organisation eingeladen und Ihnen Online-Lizenzen zugewiesen haben,
stellen Sie einen Antrag auf Beitritt, damit Sie Zugriff auf alle Tekla online
services und Lizenzen erhalten:
Erstellen Ihrer Trimble Identity (Seite 19)
• In den meisten Fällen bereitet der Tekla Structures-Administrator Ihres
Unternehmens ein benutzerdefiniertes Installationspaket für Sie vor oder
installiert die Software direkt für Sie. Bitten Sie Ihren Administrator um
weitere Anleitungen.
Lernen Sie, wie Sie Tekla Structures nutzen:
• In der Modell- oder Zeichnungsansicht von Tekla Structures finden Sie
rechts den Seitenbereich Dozent, in dem Sie Anweisungen für die
einzelnen aktivierten Befehle einsehen können.
• Nehmen Sie an einem unserer kostenlosen Online-Kurse für E-Learning
teil.
Verwaltung von Tekla Structures für andere Benutzer
Beispiel für den allgemeinen Ablauf für die Bereitstellung einer neuen Version
von Tekla Structures:
1. Vergewissern Sie sich, dass Sie Ihr Trimble Identity eingerichtet ist:
Anleitungen finden Sie unter Erstellen Ihrer Trimble Identity (Seite 19).
2. Sie können Tekla Structures für Ihren Eigenbedarf installieren und es für
Ihre Organisation anpassen. Informationen finden Sie unter Die Tekla
Structures-Software installieren (Seite 23).
Arbeitsablauf für Installation und Lizenzvergabe 83. Wenn Sie für die Verwaltung von Tekla Structures-Benutzern und Online-
Lizenzen verantwortlich sind, fügen Sie im Tekla Online Admin Tool der
Organisationsgruppe Benutzer hinzu, um diesen vollen Zugriff auf Tekla
online services und die erforderlichen Online-Lizenzen zu gewähren.
Weitere Informationen zu Admin Tool und Online-Lizenzen finden Sie
unter Verwalten von Trimble Identitys und Lizenzen für Tekla Online.
4. Stellen Sie Tekla Structures den Benutzern in Ihrer Organisation zur
Verfügung.
5. Nehmen Sie weitere Anpassungen für Ihre Organisation vor, und verteilen
Sie diese nach Bedarf.
Anweisungen für Administratoren finden Sie unter das PDF Tekla Structures
verwalten.
Arbeitsablauf für Installation und Lizenzvergabe 92 Hardwareempfehlungen für
Tekla Structures 2021
Anforderungen an das Betriebssystem
Tekla Structures 2021 funktioniert auf folgenden Betriebssystemen:
• 64-Bit Windows 10
• 64-Bit Windows 8.1
Andere Betriebssysteme werden nicht unterstützt:
Tekla Structures kann mit Anwendungs- und Desktop-Virtualisierung
verwendet werden. Weitere Informationen finden Sie im Tekla User Assistance
online.
Empfohlene Hardware für Tekla Structures Workstations
In der nachstehenden Tabelle finden Sie zwei unterschiedliche
Hardwarekonfigurationen. Die Empfehlungen beziehen sich hauptsächlich auf
Desktop-Computer, einige Anleitungen gelten aber auch für den Kauf von
Laptops.
Diese Hardwareempfehlungen basieren auf erprobten Konfigurationen, die
beim Testen von Tekla Structures verwendet werden. Andere Konfigurationen
können verwendet werden, wenn sie für Ihren Verwendungszweck optimaler
sind. Im Internet finden Sie verschiedene Vergleiche, um andere Hardware im
Vergleich mit den von uns empfohlenen Setups zu beurteilen (z. B. hier für
GPU und hier für CPU).
Bevor Sie eine große Anzahl von Computern für Ihre Tekla Structures-Benutzer
kaufen, testen und überprüfen Sie die Ausführung erst mit einem oder zwei
Computern.
ANMERKUNG Tekla Structures unterstützt keine Itanium-Prozessoren.
Empfehlung Optimale Leistung
Betriebssystem Windows 10 (64 Bit) Windows 10 (64 Bit)
Speicher ab 16 GB ab 32 GB
Hardwareempfehlungen für Tekla Structures 10
2021Empfehlung Optimale Leistung
Festplatte 1 TB, SSD 2 TB, PCIe NVMe M.2
SSD
Prozessor Intel® Core™ i7 CPU ab Intel® Core™ i9 CPU ab
3 GHz 4 GHz
Grafikkarte* Unterstützung für zwei Unterstützung für zwei
Monitore, z. B. NVIDIA Monitore, z. B. ab nVidia
GeForce RTX 2060/2080 RTX 3000 -series
(3080/3090)
Monitor(e) Zwei 27" Bildschirme 43"-Bildschirm, 4 K oder
2560x1440 zwei 30"-Bildschirme
2560x1600
Maus** Optische 3-Tasten-Maus 3-Tasten-Lasermaus mit
mit Scrollrad Scrollrad, kabellos +
3Dconnexion SpacePilot
Backup-System Externe Festplatte Externe Festplatte mit
geplanten Backups
Netzwerk-Adapter 100 Mbit/s IPv4 oder 1 Gbit/s IPv4 or IPv6
(Multi-User-Funkt.) IPv6
*Tekla Structures Rendering mit DirectX- oder OpenGL-Technologie. Der DirectX-
Rendering-Modus ist besser für moderne Grafikkarten optimiert. Sie sollten der
DirectX-Leistung bei der Entscheidung für eine Grafikkarte Priorität zukommen
lassen. Wir haben nicht die Möglichkeit, alle Karten auf dem Markt zu testen.
Deswegen haben wir Karten mit NVIDIA-Grafikprozessoren für unsere Testplattform
ausgewählt.
**Eine 3-Tasten-Maus ist in jedem Fall erforderlich (zum Beenden einiger Befehle
und zum Vergrößern, Schwenken und Drehen). Tekla Structures unterstützt auch
3D-Mäuse mit 3Dconnexion, die gemeinsam mit einer normalen Maus zum
besseren Zoomen, Schwenken und Drehen eingesetzt werden. Um eine 3D-Maus zu
verwenden, installieren Sie die 3Dconnexion-Geräteerweiterung aus dem Tekla
Warehouse .
Grafikkartenkonfiguration
Stellen Sie sicher, dass Ihre Grafikkarte so eingerichtet ist, dass sie ein
Hochleistungsprofil mit Tekla Structures verwendet. Sie können das Profil im
Konfigurationstool des Grafikkartenherstellers oder in Windows-Einstellungen
in den aktuellen Windows-Versionen prüfen und zuweisen. Das ist
insbesondere bei Laptop-Computern wichtig, die möglicherweise vornehmlich
für Energieeinsparungen konfiguriert sind. Viele Systeme verwenden
standardmäßig Tekla Structures, um weniger leistungsfähige integrierte
Grafikprozessor statt der leistungsstärkeren dedizierten Grafikkarte zu nutzen,
sofern Sie die Ausführung nicht entsprechend ändern.
Hardwareempfehlungen für Tekla Structures 11
2021Neben der Haupt-Tekla Structures-Software wirken sich auch andere
Softwarekomponenten darauf aus, wie die 3D-Modelle auf Ihrem Computer
gezeichnet werden:
• Ihr Computer verwendet die Standardtreiber des Grafikkartenherstellers
auch beim Zeichnen der 3D-Ansicht in Tekla Structures. Es empfiehlt sich,
regelmäßig die Website des Herstellers auf Aktualisierungen der
Grafiktreiber zu prüfen.
Bevor Sie eine große Anzahl von Computern mit erweiterten Treibern
aktualisieren, testen Sie zuerst die Treiberversion, damit durch die
Aktualisierung keine Probleme in den 3D-Ansichten von Tekla Structures
auftreten.
• Tekla Structures enthält zwei alternative Rendering-Stationen: eine auf
OpenGL-Basis und eine auf DirectX-Basis. Microsoft Windows unterstützt
beide Technologien.
Weitere Werkzeuge zur Auswahl der Tekla Structures-Workstation-
Hardware
Nehmen Sie an der Diskussion unter Tekla Discussion Forum > Tekla
Structures-Foren > Hardware und Betriebssystem teil, um Erfahrungen mit
anderen Benutzern auszutauschen.
Sie können TeklaMark aus dem Tekla Warehouse installieren, um die DirectX-
Grafikleistung Ihres Setups zu testen und mit Statistiken anderer Benutzer zu
vergleichen. Weitere Informationen und Statistiken finden Sie im Support-
Artikel zu TeklaMark.
Wir bieten auch die Anwendung Steelmark an, um Grafikkarten für die
Verwendung mit der Tekla Structures-OpenGL-Rendering-Stationen zu testen
und zu beurteilen. Laden Sie es unter Tekla Warehouse herunter.
Voraussetzungen für die Verbindung mit Tekla Online-Services
Tekla Online-Services ergänzen die Softwareprodukte von Tekla durch
umfassende Lern- und Supportressourcen, Downloads von
Softwareinstallationspaketen, cloudgestütztes Freigeben und verschiedene
Add-On-Werkzeuge, durch die Ihre Nutzung der Software verbessert werden
kann.
Sichern Sie sich den vollen Zugriff, indem Sie die -Voraussetzungen für die
Verbindung mit den Tekla Online-Services erfüllen.
Tekla License Server
Für die Vergabe lokaler Lizenzen ist ein Tekla License Server erforderlich.
• Es empfiehlt sich, eine Aktualisierung auf die neueste verfügbare
Lizenzserverversion durchzuführen. Sie können den Lizenzserver jederzeit
auf jedem Computer installieren, der den Tekla Structures-
Hardwareempfehlungen entspricht.
Hardwareempfehlungen für Tekla Structures 12
2021• Wenn der Lizenzserver auf einem anderen Computer installiert ist, sind
zusätzliche Überlegungen für Hardware und Betriebssystem zu
berücksichtigen. Siehe separat unter Hardware-Empfehlungen für Tekla
License Server 2020 (Seite 13).
• Sollten Sie verschiedene Versionen von Tekla Structures verwenden,
überprüfen Sie die Lizenzserverkompatibilität, bevor Sie den Lizenzserver
aktualisieren.
Tekla Structures-Multi-User-Server
Wenn Sie den Tekla Structures-Multi-User-Server verwenden, empfehlen wir
Ihnen, immer die neueste verfügbare Version zu installieren. Zum
Redaktionsschluss ist das die Version 2.5.0.
Weitere Informationen finden Sie unter Hardwareempfehlungen für Tekla
Structures-Multi-User-Server 2.5.0 (Seite 17).
Drucker
Tekla Structures verwendet die vom Druckerhersteller bereitgestellten
Standard-Windows-Druckertreiber. Sie können den aktuellen Treiber für die
Grafikkarte von der Website des Herstellers installieren.
Zusätzlich erforderliche Software-Komponenten
In Tekla Structures werden die folgenden Redistributable Packages benötigt.
Diese werden bei der Softwareinstallation von Tekla Structures automatisch
installiert, wenn sie oder neuere Versionen von ihnen nicht auf Ihrem
Computer vorhanden sind:
• Microsoft .NET Framework 4.7.2
• Microsoft Visual C++ 2010 Redistributable (x64) 10.0.40219
• Microsoft Visual C++ 2010 Redistributable (x86) 10.0.40219
• Microsoft Visual C++ 2013 Redistributable (x64) 12.0.40649
• Microsoft Visual C++ 2013 Redistributable (x86) 12.0.40649
• Microsoft Visual C++ 2015 Redistributable (x64) 14.0.23026
• Microsoft Visual C++ 2015 Redistributable (x86) 14.0.23026
Wenn Ihre Organisation Tekla Structures zentral mit MSI-Paketen installiert,
kann es erforderlich sein, die erforderlichen .NET Framework- und Microsoft
Visual C++-Redistributable-Komponenten von der Microsoft-Website
herunterzuladen und separat zu installieren.
Hardwareempfehlungen für Tekla Structures 13 Hardware-Empfehlungen für Tekla License Server
2021 20202.1 Hardware-Empfehlungen für Tekla License Server
2020
Die auf dieser Seite angezeigten Informationen gelten nicht für Online-
Lizenzen.
Um lokale Tekla Structures-Lizenzen zu verwenden, müssen Sie für diese auf
Ihrer eigenen Hardware einen Lizenzserver installieren. Es empfiehlt sich, den
lokalen Lizenzserver immer mit der neuesten verfügbaren Version zu
aktualisieren. Die einzelnen Lizenzserverversionen sind jeweils mit mehreren
Versionen von Tekla Structures kompatibel. In der Tabelle unten auf dieser
Seite finden Sie Informationen darüber, welche Lizenzserverversionen mit
früheren Tekla Structures-Versionen kompatibel sind.
Betriebssystem
Das FlexNet-Lizenzvergabesystem für Tekla Structures kann auf folgenden
Betriebssystemen ausgeführt werden:
• Microsoft Windows 10
• Microsoft Windows Server 2016
• Microsoft Windows Server 2019
Es werden 32-Bit- und 64-Bit-Betriebssysteme unterstützt.
Die Installation von Tekla License Server auf einem Serverbetriebssystem gilt
als bewährte Verfahrensweise. Falls es in Ihrem Unternehmen kein lokales
Netzwerk gibt, können Sie den Lizenzserver auf jedem Arbeitsplatz installieren,
auf dem Tekla Structures installiert ist, und je eine Lizenz pro Computer
aktivieren.
Lizenzserverhardware
Der Server, der als Tekla License Server verwendet wird, muss weder
besonders effizient noch besonders leistungsfähig sein. Im Vordergrund steht
viel mehr die Zuverlässigkeit von Server und Netzwerkverbindung.
Ohne Zugriff auf eine Lizenz können Sie Tekla Structures nicht ausführen. Um
das Risiko einer Arbeitsunterbrechung für die Benutzer auf ein Minimum zu
reduzieren, empfiehlt es sich, jeden von mehreren Benutzern genutzten
lokalen Lizenzserver auf einer eigenen Hardware mit einem
Serverbetriebssystem auszuführen. Server sind dazu ausgelegt, über einen
längeren Zeitraum zu arbeiten, ohne dass sie so oft neugestartet werden
müssen wie normale Arbeitsstationen.
Virtualisierungsplattformen
Die für Tekla License Server unterstützten Plattformen für virtuelle Stationen
sind:
• Citrix XenServer 7.6
• Microsoft Windows 10 Hyper-V
Hardwareempfehlungen für Tekla Structures 14 Hardware-Empfehlungen für Tekla License Server
2021 2020• Microsoft Windows Server 2016 Hyper-V
• Microsoft Windows Server 2019 Hyper-V
• Oracle VirtualBox 5.2.18
• Parallels Desktop 14.1.0 for MAC 10.14
• QEMU-KVM (Host-Betriebssystem: CentOS 7.5)
• Hypervisor: qemu-kvm-ev-2.10.0
• Hypervisor-Dienste: libvirt-daemon-kvm-3.9.0-14
• Virtual-Machine-Manager: vmm v1.4.3
• VMware ESXi 6.5 und 6.7
• VMware Workstation 14.1.1
Linux- oder Unix-basierte Server werden nicht unterstützt. Cloud-
Umgebungen werden nicht unterstützt.
Datensicherungen
Bewahren Sie Ihre lokalen Lizenzen sicher auf. Stellen Sie sicher, dass Sie die
Lizenzberechtigungsdateien speichern, die Ihnen per E-Mail gesendet werden.
Sichern Sie Ihre aktivierten Lizenzen an einem separaten
Sicherungsspeicherort. Wenn die aktivierten Lizenzen gelöscht werden oder
der Lizenzservercomputer einen Hardwarefehler erleidet, benötigen Sie die
Sicherungen, um Ihre Lizenzen wiederherzustellen.
Wenn aktivierte Lizenzen verloren gehen und keine Sicherungskopien
verfügbar sind, können Ersatzlizenzen gemäß den Bedingungen des
Endbenutzer-Lizenzvertrags eingeholt werden.
Internetverbindung
Sie benötigen eine Internetverbindung, um die lokale Lizenzen zu aktivieren,
deaktivieren oder zu reparieren. Nur für Aktivierung, Deaktivierung und
Reparatur der Lizenzen benötigt Ihr Lizenzserver eine Internetverbindung, um
den Kontakt mit dem Trimble-Software-Aktivierungsserver herzustellen.
Die Clients verbinden sich direkt mit dem Lizenzserver für lokale Lizenzen.
Wenn Benutzer außerhalb des Büros arbeiten, müssen Sie entweder eine
Verbindung zum Lizenzserver herstellen können (z. B. über ein VPN) oder eine
Lizenz ausleihen, solange Sie noch mit dem Lizenzserver im Büro verbunden
sind. Wenn Sie zudem auch über Online-Lizenzen verfügen, können Benutzer
diese auch außerhalb des Büronetzwerks ohne zusätzliches Setup verwenden,
da Online-Lizenzen den Benutzern direkt vom Trimble-Cloud-Service aus
bereitgestellt werden.
Der Lizenzserver kann in Netzwerken verwendet werden, die entweder IPv4
oder IPv6 oder beide Protokolle gleichzeitig verwenden.
Die direkte Kommunikation zwischen Server und Internet muss gestattet sein,
damit der Lizenzserver Ihres Unternehmens den Aktivierungsserver von
Trimble kontaktieren kann. Die Kommunikation erfolgt mittels SOAP (Simple
Hardwareempfehlungen für Tekla Structures 15 Hardware-Empfehlungen für Tekla License Server
2021 2020Object Access Protocol) über HTTPS auf TCP-Port 443. Während der
Aktivierung darf die Firewall keine ankommenden oder abgehenden
Datenpakete blockieren. Verwenden Sie zur Aktivierung die
Aktivierungsserveradresse in Ihren Firewall-Einstellungen: https://
activate.tekla.com:443/flexnet/services/ActivationService?wsdl
Andere Infrastrukturen
Tekla Structures muss eine Verbindung zum Lizenzserver herstellen können,
um beim Starten eine Lizenz zu reservieren. Der Firewall in Ihrem
Unternehmen (z. B. Windows Firewall) muss die Kommunikation zwischen
dem Server und den Computern mit Tekla Structures zulassen. Die
Anwendungen tekla.exe und lmgrd.exe müssen durch die Firewall hindurch
kommunizieren können. Die Anwendungen befinden sich im Ordner ..\Tekla
\License\Server.
Die MAC-Adresse Ihres Netzwerkadapters sollte auf keinem Computer
geändert werden, auf dem der Lizenzserver ausgeführt wird. Wenn Sie eine
virtuelle Umgebung verwenden, stellen Sie sicher, dass Sie eine statische MAC-
Adresse anstatt einer dynamischen verwenden.
Der Computer, auf dem der Lizenzserver ausgeführt wird, sollte über eine
feste IP-Adresse verfügen.
Zu verwendende Lizenzserverversion
Anhand der folgenden Tabelle können Sie prüfen, welche Lizenzserverversion
Sie für Ihre aktuelle Version von Tekla Structures benötigen. Überprüfen Sie
außerdem, ob Sie ein neues Service Pack oder Progress Release installieren
müssen.
Informationen zum Aktualisieren des Lizenzservers finden Sie unter
Aktualisieren des Tekla-Lizenzservers (Seite 36).
Tekla Structures- Lizenzserver 2016 SP1 Lizenzserver 2017 oder
Version neuer
2018 oder neuer
2017i, alle Versionen
2017, alle Versionen
2016i, alle Versionen
2016 SP5/PR5 oder
neuer
2016 bis SP4/PR4 Upgrade auf 2016
SP5/PR5 oder neuer
21.1 SR7 oder neuer
Hardwareempfehlungen für Tekla Structures 16 Hardware-Empfehlungen für Tekla License Server
2021 2020Tekla Structures- Lizenzserver 2016 SP1 Lizenzserver 2017 oder
Version neuer
21.1 bis SR6 Upgrade auf 21.1 SR7
oder neuer
21.1, alle PV-Versionen
21.0 oder früher
Anleitungen zum Installieren des Lizenzservers finden Sie unter Lokalen Tekla-
Lizenzserver installieren.
2.2 Hardwareempfehlungen für Tekla Structures-Multi-
User-Server 2.5.0
Der Multi-User-Server ermöglicht es Benutzern eines lokalen Netzwerks,
gleichzeitig an verschiedenen Teilen desselben Modells zu arbeiten. Die
Modelldaten werden auf einem zentralen Server gespeichert. Deshalb
benötigen die Benutzer eine schnelle und zuverlässige Netzwerkverbindung
zum Server, um eine gute Leistung zu gewährleisten. Wenn Sie Benutzer von
verschiedenen Standorten aus arbeiten, sind die cloud-gestützte Tekla Model
Sharing-Funktionen (mit separaten Lizenzen) möglicherweise besser für Sie
geeignet.
Betriebssystem
Tekla Structures-Multi-User-Server 2.5.0 funktioniert auf folgenden
Betriebssystemen:
• 64-Bit Windows 8.1
• 64-Bit Windows 10
• 64-bit Windows Server 2016
32-Bit-Versionen von Windows werden nicht unterstützt.
Multi-User-Server-Hardware
Der Server, der als Multi-User-Server für Tekla Structures verwendet wird,
muss nicht besonders effizient sein oder eine maximale Leistung haben. Sie
können den Tekla Structures-Multi-User-Server zum Beispiel gemeinsam mit
Tekla License Server auf demselben Computer ausführen, solange Sie für
jeden Server einen anderen TCP/IP-Port zugewiesen haben.
Der Multi-User-Server kann in Netzwerken verwendet werden, die entweder
IPv4 oder IPv6 oder beide Protokolle gleichzeitig verwenden.
Hardwareempfehlungen für Tekla Structures 17 Hardwareempfehlungen für Tekla Structures-
2021 Multi-User-Server 2.5.0Andere Infrastrukturen
Richten Sie geplante Sicherungen für die auf Ihrem Multi-User-Server
gespeicherten Modelldaten ein, und speichern Sie die Sicherungen auf einem
anderen Computer.
Computer desselben Multi-User-Netzwerks müssen über eine eindeutige IP-
Adresse und eine identische Subnetzmaske verfügen.
Der Computer, auf dem der Multi-User-Server ausgeführt wird, sollte über
eine feste IP-Adresse verfügen.
Der Multi-User-Server von Tekla Structures läuft als Dienst. Das bedeutet, dass
der Tekla Structures-Multi-User-Server wird immer automatisch gestartet wird,
wenn Sie Ihren Computer starten, und immer verfügbar ist, wenn der
Computer in Betrieb ist.
Hardwareempfehlungen für Tekla Structures 18 Hardwareempfehlungen für Tekla Structures-
2021 Multi-User-Server 2.5.03 Erstellen Ihrer Trimble Identity
Sie benötigen einen Trimble Identity, um Tekla Structures herunterladen und
Ihre Online-Lizenzen verwenden zu können. Der Trimble Identity ist mit einer
Tekla Online-Organisation verbunden (einer Benutzergruppe, die Ihre
tatsächlichen Organisation entspricht).
Erstellen eines Trimble Identity für beim Erwerb der ersten Lizenz
• Wenn Sie noch nicht über einen Trimble Identity verfügen, sendet Ihnen
Trimble eine E-Mail mit einer Einladung zu, um die Erstellung Ihres Kontos
abzuschließen. Sie können Ihr Konto über den in dieser E-Mail
angegebenen Link erstellen. Achten Sie darauf, alle erforderlichen
Benutzerprofilinformationen einzugeben.
• Wenn Sie ein von einem Unternehmen genannte Kontakt sind, werden Sie
zur Tekla Online-Organisation von Trimble eingeladen, während die
Organisation in Tekla Online erstellt wird.
Sie erhalten eine E-Mail mit einer Einladung zur Mitgliedschaft in der neuen
Tekla Online-Organisation, die Sie dann annehmen. Sie sind dann
gemeinsam mit anderen von Ihnen zugewiesenen Administratoren für die
Verwaltung der Organisation verantwortlich.
Weitere Informationen finden Sie unter Verwalten von Trimble Identitys
und Lizenzen für Tekla Online.
Erstellen eines Trimble Identity für den Beitritt zu einer vorhandenen
Organisation
Sollten beim Erstellen oder Verwenden Ihres Trimble Identity über die Tekla
Online services Probleme auftreten, finden Sie genauere Informationen zum
Trimble Identity auf der Seite Trimble Identity für Tekla Online services.
So erstellen Sie ein neues Trimble Identity-Konto:
1. Wenn Sie eine E-Mail-Einladung von Trimble zum Erstellen eines Trimble
Identity erhalten haben, befolgen Sie zum Erstellen Ihres Kontos die in der
E-Mail angeführten Anweisungen, damit Sie über die richtigen
Zugriffsrechte verfügen. Ansonsten klicken Sie hier, um eine neue Trimble
Identity zu erstellen.
Erstellen Ihrer Trimble Identity 192. Füllen Sie das Formular Neues Konto erstellen aus, und klicken Sie auf
die Schaltfläche Neues Konto erstellen.
Wenn Sie über mehrere verschiedene E-Mail-Adressen verfügen,
verwenden Sie die E-Mail-Adresse des Unternehmens.
3. Suchen Sie in Ihrem Posteingang nach einer Bestätigungs-E-Mail, und
klicken Sie auf den Link zur Kontoprüfung. Das Konto muss geprüft
Erstellen Ihrer Trimble Identity 20werden, bevor Sie auf Ihre Trimble Identity zugreifen können.
ANMERKUNG Sollte diese E-Mail nicht in Ihrem Posteingang
eingegangen sein, prüfen Sie Ihren Spam- bzw. Junk-E-
Mail-Ordner. Sollten Sie Hilfe brauchen oder Probleme
auftreten, finden Sie Informationen zur Fehlerbehebung
auf der Seite Trimble Identity für Tekla Online services.
4. Melden Sie sich mit Ihrem neuen Konto an, geben Sie alle erforderlichen
Profilinformationen ein, und klicken Sie auf Speichern .
5. Auf eine der folgenden Weisen können Sie Ihrer Tekla Online-
Organisation beitreten:
a. Wählen Sie auf der Seite Organisation in Ihrem Benutzerprofilseite
eine Organisation aus, der Sie beitreten möchten, und klicken Sie auf
Antrag senden. Sollten keine Organisationen aufgelistet sein, dann
stimmt Ihre E-Mail-Adresse mit keiner E-Mail-Adresse eines
vorhandenen Unternehmens überein.
b. Bitten Sie den Trimble Identity-Administrator Ihres Unternehmens,
Ihnen eine Einladung zu senden. Nehmen Sie dann die per E-Mail
oder auf Ihrer Benutzerprofilseite unter https://account.tekla.com/
erhaltene Einladung an.
Erstellen Ihrer Trimble Identity 21Ihre Trimble Identity ist jetzt aktiv, und Sie können Tekla Structures
installieren und mit einer Lizenz versehen.
ANMERKUNG Die Mitgliedschaft in einer Organisation wirkt sich
auch auf Ihren Zugriff auf die in der Cloud
gespeicherten Daten der Organisation aus,
beispielsweise auf Tekla Model Sharing-Modelle.
Vergewissern Sie sich, dass Sie nicht unnötig
zwischen Unternehmen wechseln. Verwenden Sie
nach Möglichkeit die E-Mail-Adresse des
Unternehmens im Zusammenhang mit Ihrem
Trimble Identity.
Erstellen Ihrer Trimble Identity 224 Installieren und Lizenzieren
von Tekla Structures
Tekla Structures-Installationspakete können unter Tekla Downloads
heruntergeladen werden.
Tekla Structures Software und Umgebungen sind als separate
Installationspakete verfügbar. Das Software-Installationspaket enthält immer
eine leere Projektumgebung, die allgemeine Inhalte umfasst. Weitere Tekla
Structures Umgebungen sind als separate Installationsdateien verfügbar. Zu
Umgebungen zählen regions- oder unternehmensspezifische Einstellungen
und Informationen, die in Tekla Structures vordefiniert sind oder die vom
Benutzer angegeben werden. Informationen zu Installationsvoraussetzungen
und empfohlene Hardware finden Sie unter Hardwareempfehlungen für Tekla
Structures 2021 (Seite 10).
Tekla Structures-Erweiterungen sind kein Bestandteil der Tekla Structures-
Produktversion. Erweiterungen können im Tekla Warehouse heruntergeladen
und separat installiert werden.
Wenn Sie über eine Online-Lizenz verfügen, ist die Lizenz mit Ihrem Trimble
Identity verbunden und wird Ihnen von den Administratoren Ihres
Unternehmens zugewiesen. Sie müssen lediglich Tekla Structures installieren
und starten, und dann die Nutzung der Online-Lizenz auswählen.
Bei einer lokalen Lizenz muss der lokale Server installiert, Ihr
Anspruchsnachweis auf dem Server aktiviert und Tekla Structures mit dem
besagten Lizenzserver verbunden werden. Einzelheiten finden Sie unter Lokale
Tekla Structures-Lizenzvergabe (Seite 42).
4.1 Installieren von Tekla Structures
Zur Verwendung von Tekla Structures müssen Sie die Tekla Structures-
Software und die benötigten Tekla Structures-Umgebungen installieren.
Anschließend können Sie Tekla Structures starten, sich Anmelden und den
Lizenztyp auswählen.
Installieren und Lizenzieren von Tekla Structures 23 Installieren von Tekla StructuresANMERKUNG Wenn Sie eine lokale Lizenzvergabe nutzen, muss der lokale
Tekla-Lizenzserver auf Ihrem Computer oder auf einem
anderen Computer installiert, die lokale Tekla Structures-
Lizenz aktiviert und mit dem besagten Tekla Structures-
Lizenzserver verbunden sein, bevor Sie Tekla Structures
starten können. Einzelheiten finden Sie unter Lokale Tekla
Structures-Lizenzvergabe (Seite 42).
ANMERKUNG Zur Installation der Tekla Structures-Software auf Ihrem
Computer müssen Sie mit Administratorrechten angemeldet
sein.
1. Installieren Sie die Tekla Structures-Software.
a. Laden Sie die Installationsdatei von Tekla Downloads auf Ihren
Computer herunter.
Wenn Sie auf der Seite auf Download klicken, erhalten Sie eine
Anleitung, um den Erhalt aller erforderlichen Dateien zu
gewährleisten.
b. Doppelklicken Sie die Installationsdatei, um die Installation
auszuführen.
c. Befolgen Sie die Schritte im Installationsassistenten, um die
Installation abzuschließen.
Sie können den Installationsordner und den Modellordner
auswählen.
2. Installieren Sie die Umgebungen für Tekla Structures.
Sollten Sie keine Umgebung installieren und Tekla Structures starten,
beachten Sie, dass Tekla Structures Sie auffordert, vor dem Starten
zunächst eine Umgebung zu installieren. Sie können nachträglich eine
Installieren und Lizenzieren von Tekla Structures 24 Installieren von Tekla Structuresbeliebige Anzahl von Umgebungen für die verwendete Tekla Structures-
Version installieren.
a. Laden Sie die Installationsdateien für die Umgebungen von Tekla
Downloads auf Ihren Computer herunter.
b. Doppelklicken Sie die Installationsdatei, um die Installation
auszuführen.
c. Befolgen Sie die Schritte im Installationsassistenten, um die
Installation abzuschließen.
Der Speicherort für den Installationsordner der Umgebung hängt
davon ab, wo Sie die Software installiert haben. Sie können den
Installationsordner für Umgebungen nicht im Installationsassistenten
auswählen.
Im Installationsassistenten können Sie angeben, dass die
Einstellungsdateien für die Umgebung (.tsep) im Rahmen der
Umgebungsinstallation installiert werden sollen. Sollten Sie das
verneinen, werden die Umgebungseinstellungsdateien im
Umgebungsordner installiert, wenn Sie Tekla Structures nach der
Installation starten. Beim Starten öffnet Tekla Structures ein
Dialogfeld, in dem der Installationsfortschritt angezeigt wird. Die
Umgebungseinstellungsdateien werden auch dann installiert, wenn
Sie die Installation in diesem Dialogfeld Abbrechen. Die Installation
von Erweiterungen wird abgebrochen. Tekla Structures wird die
Erweiterungen beim nächsten Starten installieren.
Wenn Sie mehrere Umgebungen zum ersten Mal installieren, sollten
Sie die Einstellungsdateien für die Umgebungen (.tsep) nicht im
Rahmen des Installationsassistenten für die Umgebung installieren.
Einige der .tsep-Pakete werden in mehreren Umgebungen
verwendet; entsprechend wird die identische Version eines .tsep-
Pakets nur einmal installiert.
3. Starten Sie Tekla Structures indem Sie es im Windows-Startmenü
auswählen oder doppelt auf das Desktopsymbol klicken.
4. Melden Sie sich bei Tekla Structures mit Ihrer Trimble Identity (Seite 19)
an.
Installieren und Lizenzieren von Tekla Structures 25 Installieren von Tekla StructuresBei der Meldung für die Cookie-Richtlinien klicken Sie auf X, um sie zu
verwerfen.
Standardmäßig beträgt die Anmeldefrist 30 Tage. Danach ist die
Anmeldung erforderlich.
5. Wählen Sie Ihre Tekla online-Lizenz verwenden aus, und klicken Sie auf
OK.
Das ist die Standardoption.
Informationen zum Verwalten der Online-Lizenzvergabe finden Sie unter
TrimbleIdentity und Online-Lizenzen verwalten.
Installieren und Lizenzieren von Tekla Structures 26 Installieren von Tekla StructuresUm eine lokale Lizenz zu verwenden, wählen Sie Verwenden Sie Ihren
lokalen Lizenzserver aus. Weitere Informationen zur lokalen
Lizenzvergabe finden Sie unter Vergabe lokaler Tekla Structures-Lizenzen
(Seite 42).
Tekla Structures speichert die Online-Lizenz auf dem von Ihnen
verwendeten Computer, wenn Sie Tekla Structures schließen und das
Kontrollkästchen Diese Lizenz nur auf diesem Gerät aufbewahren im
Bestätigungsdialogfeld auswählen. Dieses Kontrollkästchen wird
standardmäßig aktiviert, wenn Sie Tekla Structures erstmals schließen.
Um die Lizenz beim Schließen von Tekla Structures freizugeben und
dieselbe Lizenz auf einem anderen Computer zu verwenden, deaktivieren
Sie das Kontrollkästchen Diese Lizenz nur auf diesem Gerät
aufbewahren.
Installieren und Lizenzieren von Tekla Structures 27 Installieren von Tekla Structures6. Danach wählen Sie Ihre Umgebung, Rolle und Konfiguration aus.
Einzelheiten finden Sie unter Tekla Structures starten.
Die Konfigurationsliste zeigt die Konfigurationen an, zu denen Sie
berechtigt sind.
Zur Arbeit offline finden Sie Informationen unter Offline mit einer Online-
Lizenz arbeiten (Seite 30).
Lernen Sie, wie Sie Tekla Structures nutzen:
• In der Modell- oder Zeichnungsansicht von Tekla Structures finden Sie
rechts den Seitenbereich Dozent, in dem Sie Anweisungen für die
einzelnen aktivierten Befehle einsehen können.
• Nehmen Sie an einem unserer kostenlosen Online-Kurse für E-Learning
teil.
4.2 Installationsordner für Tekla Structures
Die Software Tekla Structures und die Umgebungen werden standardmäßig in
unterschiedlichen Ordnern installiert. Sie können den Installationsordner der
Tekla Structures-Software im Installationsassistenten ändern. Der Speicherort
für den Installationsordner der Umgebung hängt davon ab, wo Sie die
Software installiert haben. Sie können den Installationsordner für
Umgebungen nicht im Installationsassistenten für Umgebungen auswählen.
Standardmäßig werden Software und Umgebungen in den folgenden Ordnern
installiert:
• Software wird im Ordner \Program Files\Tekla Structures
\\ installiert.
• Umgebungen und Erweiterungen werden im Ordner \ProgramData
\Trimble\Tekla Structures\ installiert.
• Benutzereinstellungen werden im Ordner \Users\\AppData
\Local\Trimble\Tekla Structures\ installiert.
Wenn Sie die Software Tekla Structures unter C:\ installieren, werden sowohl
Software als auch Umgebungen unter C:\Tekla Structures\
installiert sind. Benutzereinstellungen werden im Ordner \Users
\\AppData\Local\Trimble\Tekla Structures\
installiert.
Stellen Sie bei der Installation einer neuen Tekla Structures-Version sicher,
dass der Installationsordner keine Dateien aus anderen Tekla Structures-
Versionen enthält. So wird sichergestellt, dass Sie alle Dateien erhalten, die im
Installationspaket enthalten sind.
Beachten Sie, dass Sie bei der Installation eines Service Pack, wenn bereits die
zugehörige Tekla Structures-Version oder ein vorheriges Service Pack
installiert ist, nicht den Installationsordner auswählen können. Das Service
Installieren und Lizenzieren von Tekla Structures 28 Installationsordner für Tekla StructuresPack wird im selben Verzeichnis wie die zugehörige Tekla Structures -Version
oder das Servicepaket installiert, das Sie aktualisieren. Der Installationsordner
enthält Dateien der zugehörigen Tekla Structures-Version oder des vorherigen
Service Pack. Durch das Installieren des neuen Service Packs werden
automatisch die alten Dateien entfernt, bevor die neuen Dateien kopiert
werden. Wenn Sie eigene Dateien im Installationsordner abgelegt haben,
bleiben diese Dateien im Ordner unverändert.
Wenn Sie die Software und die Umgebungen installiert haben, können Sie die
Installationspfade in der Windows-Systemsteuerung überprüfen.
ANMERKUNG Möglicherweise müssen Sie Tekla Structures in einem Ordner mit
einem Namen in einer Nicht-Unicode-Sprache wie Chinesisch,
Japanisch, Koreanisch oder Russisch installieren. Sollte Ihre Windows-
Installation nicht mit der Nicht-Unicode-Sprache übereinstimmen,
muss die Sprache in XS_STD_LOCALE und im Windows-
Systemgebietsschema in der Windows Systemsteuerung auf
dieselbe Sprache geändert werden, damit Tekla Structures normal
funktioniert.
Installieren und Lizenzieren von Tekla Structures 29 Installationsordner für Tekla Structures5 Offline mit einer Online-Lizenz
arbeiten
Tekla Structures offline nutzen
Um Tekla Structures offline zu nutzen, schließen Sie Tekla Structures und
vergewissern sich, das Kontrollkästchen Diese Lizenz nur auf diesem Gerät
aufbewahren im Meldungsfeld der abschließenden Bestätigung aktiviert zu
haben. Die Lizenz kann höchstens 3 Tage lang offline genutzt werden.
Beachten Sie bitte, dass Tekla Structures nicht simultan auf mehreren
Computern mit derselben Online-Lizenz verwendet werden kann. Wenn Sie
eine Lizenz reservieren, können Sie dieselbe Lizenz nicht auf einem anderen
Computer verwenden. Dafür müssen Sie Tekla Structures schließen, ohne die
Lizenz für sich zu reservieren, damit diese auf einem anderen Computer
verwendet werden kann.
Unterbrechung der Verbindung zur Tekla Online-Lizenzvergabe
Sollte die Verbindung zum Tekla Online-Dienst für Lizenzvergabe
unterbrochen werden, wird eine Benachrichtigung angezeigt.
Das kann eine der folgenden Ursache haben:
• Es ist keine Internetverbindung verfügbar.
• Beim Tekla Online-Dienst für Lizenzvergabe ist eine Störung aufgetreten.
Weitere Informationen finden Sie auf der Statusseite.
• Beim Trimble Identity-Dienst ist eine Störung aufgetreten. Weitere
Informationen finden Sie auf der Statusseite.
• Sonstige unbekannte Gründe.
Tekla Structures befindet sich jetzt im Offline-Modus und wird für die in der
Benachrichtigung angezeigte Zeitdauer weiterhin normal funktionieren. Die
Meldung in der Benachrichtigung ändert sich nach der verbleibenden Zeit für
die Offline-Nutzung. Die Lizenz kann höchstens 3 Tage lang offline genutzt
werden.
Tekla Structures wird automatisch versuchen, die Verbindung erneut
herzustellen. Sie können auch mit Hilfe der Schaltfläche Verbindung jetzt
Offline mit einer Online-Lizenz arbeiten 30erneut herstellen versuchen, die Verbindung manuell wiederherzustellen.
Sollte die Schaltfläche deaktiviert sein, ist eine erneute Verbindung derzeit
nicht möglich. Es empfiehlt sich zu warten, bis die Schaltfläche aktiviert ist und
es dann erneut zu versuchen.
Nach Ablauf der Zeit für den Offline-Modus können Sie Tekla Structures nicht
mehr nutzen. Sie können dann Das Modell speichern und Tekla Structures
schließen oder Tekla Structures schließen.
Offline mit einer Online-Lizenz arbeiten 316 Tekla Structures Service Packs
installieren
Tekla Structures Tekla Structures Service Packs sind Versionsaktualisierungen.
Service Packs können neue Funktionen sowie Verbesserungen und
Korrekturen für vorhandene Funktionen enthalten. Wir empfehlen allen
Benutzern, das neueste Service Pack zu installieren.
Software-Installationsdateien für Service Packs sind eigenständige
Installationsprogramme, die die vollständige Tekla Structures-
Versionssoftware enthalten. Es ist nicht erforderlich, die zugehörige Tekla
Structures-Version oder ein vorheriges Service Pack separat zu installieren. Sie
können beispielsweise Service Pack 2 installieren, ohne Service Pack 1
installiert zu haben. Wenn Sie die zugehörige Tekla Structures-Version oder ein
vorheriges Service Pack auf Ihrem Computer installiert haben, müssen diese
nicht vor der Installation eines neuen Service Packs entfernt werden.
Wir empfehlen Ihnen, die neuesten Umgebungen zu installieren, um
sicherzustellen, dass die Umgebungen mit dem Service Pack ordnungsgemäß
funktionieren. Es wird empfohlen, alle verwendeten Umgebungen zu
aktualisieren.
Sie finden das Service Pack und Umgebungs-Installationsdateien in Tekla
Downloads. Service Packs sind für alle Benutzer mit einem gültigen
Wartungsvertrag verfügbar.
ANMERKUNG Zur Installation der Tekla Structures-Software auf Ihrem Computer
müssen Sie mit Administratorrechten angemeldet sein.
6.1 Installieren von Service Packs für Tekla Structures
Sie können ein Service Pack installieren, um eine Tekla Structures-Version oder
ein vorheriges Service Pack zu aktualisieren.
1. Installieren Sie die Tekla Structures-Service Pack-Software.
Tekla Structures Service Packs installieren 32 Installieren von Service Packs für Tekla Structuresa. Laden Sie die Installationsdatei für das Service über Tekla Downloads
auf Ihren Computer herunter.
b. Doppelklicken Sie die Installationsdatei, um die Installation
auszuführen.
c. Befolgen Sie die Schritte im Installationsassistenten, um die
Installation abzuschließen.
Beachten Sie, dass Sie, wenn Sie die zugehörige Tekla Structures-
Version oder ein vorheriges Service Pack bereits installiert haben,
nicht den Installationsordner auswählen können. Das Service Pack
wird im selben Verzeichnis wie die Version installiert, die Sie
aktualisieren.
Wenn die zugehörige Tekla Structures-Version oder ein vorheriges
Service Pack nicht installiert ist, können Sie den Installationsordner
und den Modellordner auswählen.
2. Installieren Sie die Umgebungen für Tekla Structures.
Beachten Sie, dass der Speicherort des Installationsordners für
Umgebungen vom Speicherort der Software abhängt. Sie können den
Installationsordner für Umgebungen nicht im Installationsassistenten
auswählen.
Es ist nicht erforderlich, Umgebungen zu entfernen. Bei der Installation
einer neueren Umgebungsversion wird die ältere Version dieser
Umgebung automatisch aktualisiert.
a. Laden Sie die erforderlichen Installationsdateien für die Umgebungen
über Tekla Downloads auf Ihren Computer herunter.
b. Doppelklicken Sie die Installationsdatei, um die Installation
auszuführen.
c. Befolgen Sie die Schritte im Installationsassistenten, um die
Installation abzuschließen.
Im Installationsassistenten können Sie angeben, dass die
Einstellungsdateien für die Umgebung (.tsep) im Rahmen der
Umgebungsinstallation installiert werden sollen.
Sollte Sie das nicht auswählen, werden die Einstellungsdateien für die
Umgebung im Umgebungsordner installiert, wenn Sie nach der
Installation Tekla Structures starten. Tekla Structures öffnet ein
Dialogfeld, in dem der Installationsfortschritt angezeigt wird.
6.2 Installieren von älteren Service Packs für Tekla
Structures
Es wird empfohlen, das neueste Service Pack für Tekla Structures zu
verwenden. Unter bestimmten Umständen kann es jedoch erforderlich sein,
Tekla Structures Service Packs installieren 33 Installieren von älteren Service Packs für Tekla
Structureszu einem älteren Service Pack für Tekla Structures oder der zugehörigen Tekla
Structures-Version zurückzukehren, obwohl Sie bereits mit einem neueren
Service Pack arbeiten.
TIPP Zu vorherigen Service Packs können ganz einfach unter Windows
Systemsteuerung > Wiederherstellung > Systemwiederherstellung
öffnen zurückkehren. Suchen Sie aus der Liste die Service Pack-Version
heraus und kehren Sie zu ihr zurück.
Wenn Sie ein früheres Service Pack als das bereits installierte verwenden
möchten, befolgen Sie folgende Schritte:
1. Deinstallieren Sie die Tekla Structures Service Pack-Software, die Sie
derzeit nutzen, über die Windows-Systemsteuerung.
2. Deinstallieren Sie die zugehörigen Tekla Structures Umgebungen über die
Windows-Systemsteuerung.
3. Installieren Sie die Tekla Structures Service Pack-Software.
a. Laden Sie die Software-Installationsdatei für das Service Pack über
Tekla Downloads herunter.
b. Doppelklicken Sie die Installationsdatei, um die Installation
auszuführen.
c. Befolgen Sie die Schritte im Installationsassistenten, um die
Installation abzuschließen.
Sie können den Installationsordner und den Modellordner
auswählen.
4. Installieren Sie die Umgebungen für Tekla Structures.
Die neuesten Umgebungen finden Sie unter Tekla Downloads.
a. Laden Sie die Installationsdateien für die Umgebungen des
installierten Service Packs herunter.
b. Doppelklicken Sie die Installationsdatei, um die Installation
auszuführen.
c. Befolgen Sie die Schritte im Installationsassistenten, um die
Installation abzuschließen.
Im Installationsassistenten können Sie angeben, dass die
Einstellungsdateien für die Umgebung (.tsep) im Rahmen der
Umgebungsinstallation installiert werden sollen.
Sollte Sie das nicht auswählen, werden die Einstellungsdateien für die
Umgebung im Umgebungsordner installiert, wenn Sie nach der
Installation Tekla Structures starten. Tekla Structures öffnet ein
Dialogfeld, in dem der Installationsfortschritt angezeigt wird.
Tekla Structures Service Packs installieren 34 Installieren von älteren Service Packs für Tekla
Structures7 Aktualisieren von Tekla
Structures auf eine neue
Version
Sie können mehrere Tekla Structures-Versionen auf Ihrem Computer
installieren. Wenn Sie eine neue Version installieren und verwenden, ist es
nicht erforderlich, zuerst ältere Versionen zu deinstallieren. Sie können die
älteren Versionen weiterhin verwenden. Service Packs fassen mehrere
Aktualisierungen zusammen und ersetzen die vorherige Service-Pack-
Installation für dieselbe Version von Tekla Structures.
ANMERKUNG Wir empfehlen Ihnen, alle in Bearbeitung befindlichen Modelle mit
der Version von Tekla Structures fertigzustellen, die gegenwärtig
verwendet wird. Sobald ein Modell in der neuen Version gespeichert
wurde, kann es nicht mehr in älteren Versionen geöffnet werden.
Sie können die Installationspakete über den Dienst Tekla Downloads
herunterladen.
Schließen Sie das Upgrade in dieser allgemeinen Reihenfolge ein (folgen Sie
den Links im Text für detaillierte Anleitungen):
1. Je nach Lizenztyp:
• Wenn Sie über eine Online-Lizenz verfügen, ist Ihre Lizenz bis zum
Ablauf der aktuellen Vertragslaufzeit gültig, und die Lizenz muss nicht
erneuert werden.
• Wenn Sie über eine lokale Lizenz verfügen:
a. Den lokalen Tekla-Lizenzservers aktualisieren (Seite 36). Die
aktualisierte Version ersetzt die bisher installierte Version.
b. Das Verlängern der Lizenzen wird in Eine lokale Tekla-Lizenz
verlängern (Seite 37) beschrieben.
Die erneuerten Lizenzen können mit der für die Lizenz
angegebene Version und älteren Versionen, die mit der
Aktualisieren von Tekla Structures auf eine neue 35
Versioninstallierten Lizenzserverversion kompatibel sind, verwendet
werden.
2. Installieren Sie Tekla Structures (Seite 23).
Sie können mehrere Tekla Structures-Versionen und -Umgebungen auf
Ihrem Computer installieren. Wenn Sie eine neue Version installieren und
verwenden, ist es nicht erforderlich, zuerst ältere Versionen zu
deinstallieren.
3. Persönliche Einstellungen in eine neue Version von Tekla Structures
kopieren (Seite 39).
Mit dem Werkzeug Migration Wizard (Seite 39) können Sie einige Ihrer
persönlichen Einstellungen in die neue Version übernehmen. Sie können
das Kopieren überspringen, wenn Sie Ihre Einstellungen nicht kopieren
oder die Einstellungen einer anderen Tekla Structures-Version als der im
Migration Wizard vorgeschlagenen Version übernehmen möchten.
4. Benutzerdefinierte Informationen in eine neue Version von Tekla
Structures übertragen (Seite 40).
In der neuen Tekla Structures-Version können Sie Ihre
benutzerdefinierten Informationen aus früheren Versionen verwenden. Es
wird dringend empfohlen, Projekt- und Firmenordner zu erstellen und
Ihre benutzerdefiniert angepassten Dateien in diesen Ordnern zu
speichern. Tekla Structures ersetzt die Dateien in Projekt- und
Firmenordnern beim Installieren einer neuen Version nicht. Falls Sie nicht
mit Projekt- und Firmenordnern arbeiten, müssen Sie benutzerdefinierte
Informationen manuell in die neue Version übertragen.
7.1 Den lokalen Tekla-Lizenzservers aktualisieren
Es empfiehlt sich, stets die aktuelle Softwareversion für lokale Tekla-
Lizenzserver auf dem lokalen Tekla-Lizenzserver installiert zu haben. Neue
Versionen von Tekla Structures funktionieren nicht immer mit älteren
Versionen für lokale Lizenzserver.
Sie können ältere Versionen von Tekla Structures mit einer neueren Version
für lokale Lizenzserver verwenden. Bei einigen älteren Tekla Structures-
Versionen setzt das jedoch voraus, dass Sie neuere Aktualisierungen installiert
haben. Weitere Informationen zur Kompatibilität zwischen Tekla Structures-
Versionen und Versionen für lokale Tekla-Lizenzserver finden Sie unter
Hardwareempfehlungen für Lizenzserver für Tekla 2020 (Seite 13).
So aktualisieren Sie den Tekla-Lizenzserver:
1. Speichern Sie vor einer Serveraktualisierung das gerade bearbeitete
Modell ab, und schließen Sie Tekla Structures.
Aktualisieren von Tekla Structures auf eine neue 36 Den lokalen Tekla-Lizenzservers aktualisieren
VersionSie können auch lesen