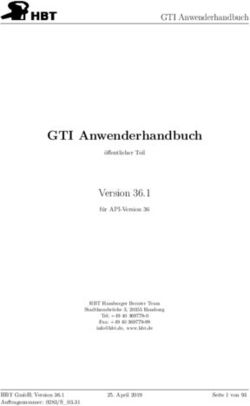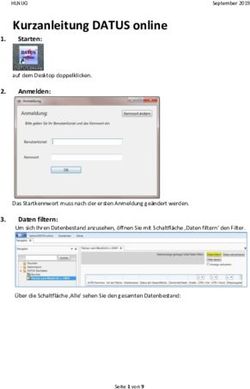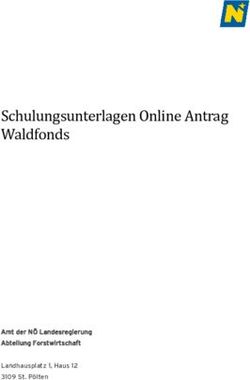Survey Fragebögen für professionellen Kundenkontakt - CAS
←
→
Transkription von Seiteninhalten
Wenn Ihr Browser die Seite nicht korrekt rendert, bitte, lesen Sie den Inhalt der Seite unten
CAS Software AG CAS-Weg 1 – 5 76131 Karlsruhe 0721 9638 - 0 info@cas.de www.cas-mittelstand.de Copyright Die hier enthaltenen Angaben und Daten können ohne vorherige Ankündigung geändert werden. Die in den Beispielen verwendeten Namen und Daten sind frei erfunden, soweit nichts anderes angegeben ist. Ohne ausdrückliche schriftliche Erlaubnis der CAS Software AG darf kein Teil dieser Unterlagen für irgendwelche Zwecke vervielfältigt oder über- tragen werden, unabhängig davon, auf welche Art und Weise oder mit welchen Mitteln, elektronisch oder mechanisch, dies geschieht. © 2010 - 2021 CAS Software AG. Alle Rechte vorbehalten. CAS-Weg 1 - 5, 76131 Karlsruhe, www.cas.de Sämtliche erwähnten Kennzeichen stehen ausschließlich den jeweiligen Inhabern zu. Einschränkung der Gewährleistung Für die Richtigkeit des Inhalts wird keine Garantie übernommen. Für Hinweise auf Fehler sind wir jederzeit dankbar. Stand: August 2021
Survey Inhalt
Inhalt
1 Grundsätzliches 5
1.1 Gut zu wissen .....................................................................................................................................6
1.2 Umfragen, Fragebogenvorlagen und Fragebögen ..............................................................6
1.2.1 Fragebogenvorlagen gelten für Datensatz-Typen ..................................................6
1.2.2 Fragebögen veröffentlichen ............................................................................................8
1.2.3 Befragte informieren ..........................................................................................................8
2 Ausgangspunkt Fragebogenvorlagen 9
2.1 Überblick Fragebogenvorlage bearbeiten ........................................................................... 10
2.2 Register für die Vorlage insgesamt ......................................................................................... 11
2.2.1 Register Gesamtvorschau .............................................................................................. 11
2.2.2 Register Bewertung .......................................................................................................... 12
2.2.3 Register Weitere Optionen ........................................................................................... 13
3 Fragen und weitere Inhalte bearbeiten 15
3.1 Anzeige von Abschnitten und Fragen filtern....................................................................... 16
3.2 Abschnitte ......................................................................................................................................... 17
3.3 Fragen ................................................................................................................................................ 18
3.3.1 Gleiche Einstellungen für mehrere Typen von Fragen........................................ 19
3.3.2 Eingabefeld für Text ......................................................................................................... 20
3.3.3 Eingabefeld für Zahlen.................................................................................................... 21
3.3.4 Ja/Nein/Keine Angabe .................................................................................................... 22
3.3.5 Einfachauswahl/Mehrfachauswahl ............................................................................. 22
3.3.6 Datum.................................................................................................................................... 23
3.3.7 Skala....................................................................................................................................... 24
3.3.8 Verknüpfung (Anzeige)................................................................................................... 26
3.4 Fragen mit Feldanbindung ......................................................................................................... 26
3.4.1 Synchrone Feldwerte werden berücksichtigt ......................................................... 29
3.4.2 Eingabehilfen sind mögliche Antworten .................................................................. 29
3.5 Info-Text ............................................................................................................................................ 30
3.6 Webinhalt.......................................................................................................................................... 31
3.7 Hinweistexte .................................................................................................................................... 31
4 Allgemeine Fragebogenvorlagen verwalten 31
4.1 Allgemeine Fragebogenvorlage anlegen ............................................................................. 32
4.2 Allgemeine Fragebogenvorlage bearbeiten ........................................................................ 32
4.3 Importieren, exportieren und anzeigen ................................................................................ 33
5 Umfragen 33
5.1 Umfrage anlegen ........................................................................................................................... 34
5.2 Umfragen - Register Allgemein ................................................................................................ 34
3Survey Inhalt
5.3 Register Adressen .......................................................................................................................... 36
5.4 Register Fragebögen .................................................................................................................... 39
5.5 Register Vorlage ............................................................................................................................. 39
5.5.1 Datensatz-Typ für die Vorlage ..................................................................................... 39
5.5.2 Register Weitere Optionen ........................................................................................... 40
5.5.3 Voraussetzungen für das Bearbeiten einer Vorlage ............................................ 40
5.6 Umfragen auswerten .................................................................................................................... 41
6 Anlegen und Ausfüllen von Fragebögen 42
6.1 Fragebögen anlegen .................................................................................................................... 42
6.1.1 Angelegte Fragebögen bei einer Umfrage ............................................................. 42
6.1.2 Fragebögen ohne Umfrage anlegen ......................................................................... 43
6.2 Datensatz Fragebogen................................................................................................................. 44
6.3 Register Fragebögen im Ausgangsdatensatz ..................................................................... 45
6.4 Veröffentlichen und Ausfüllen bei einer Umfrage............................................................. 47
6.5 Ausfüllen manuell angelegter Fragebögen in CAS genesisWorld .............................. 47
6.6 Veröffentlichen und Ausfüllen manuell angelegter Fragebögen ................................ 47
6.6.1 Veröffentlichen mit Survey online .............................................................................. 48
6.6.2 Veröffentlichten Fragebogen und Link einsehen ................................................. 49
6.6.3 Über die Befragung informieren ................................................................................. 50
6.6.4 Fragebogen ausfüllen ..................................................................................................... 51
7 Aktions- und Benachrichtigungsdienst 51
8 Wissenswertes für den Administrator 52
8.1 Rechte ................................................................................................................................................ 53
8.2 Survey online installieren und einrichten ............................................................................. 53
8.3 Bereich Survey in der Management Konsole ...................................................................... 54
8.3.1 Allgemein ............................................................................................................................. 54
8.3.2 Survey online ...................................................................................................................... 56
4Survey Grundsätzliches
1 Grundsätzliches
Mit Survey führen Sie Befragungen mit standardisierten Fragebögen durch und verwen-
den die Ergebnisse, um Informationen z. B. über Kunden, Lieferanten oder Mitarbeiter zu
erhalten und zu erweitern: Wie bewerten Kunden ein abgeschlossenes Projekt? Wie zu-
frieden sind Anwender mit einem Produkt? Welche Bewertungen etwa für Schulungen
oder Kundenbeschwerden erhalten Mitarbeiter in Support, Vertrieb und Marketing?
Mit Survey lassen sich ebenfalls in CAS genesisWorld erfasste Adressen qualifizieren.
Beim Anruf eines Interessenten werden z. B. Daten erfragt, die automatisch in den Daten-
satz der Adresse übernommen werden.
Ein weiteres Beispiel ist der Beratungsbedarf von Interessenten: Wann ist eine Entschei-
dung geplant? Wie hoch ist das Budget? So lassen sich Interessenten entsprechenden
Produkten zuordnen und Potenziale identifizieren. In einem Fragebogen lassen sich so-
wohl Inhalte von Datenbankfeldern aus CAS genesisWorld anzeigen als auch geänderte
Inhalte in Datenbankfelder einfügen.
Durch Survey wird CAS genesisWorld um 2 neue Datensatz-Typen erweitert.
Eine Umfrage umfasst alle wesentlichen Möglichkeiten, eine Befragung strukturiert
durchzuführen: Die zu Befragenden sind über eine Sammlung von Adressen festgelegt
und eine spezielle Fragebogenvorlage ist möglich. Nur für ausgefüllte Fragebogen
werden entsprechende Datensätze in CAS genesisWorld angelegt und über die Um-
frage angezeigt. Die üblichen Funktionen eines Datensatzes sind ebenfalls vorhanden.
Fragebögen als Datensatz-Typ beruhen entweder auf einer allgemeinen Fragebogen-
vorlage oder einer speziellen Fragebogenvorlage für eine Umfrage.
Ausgangspunkt einer Befragung sind immer Datensätze eines bestimmten Datensatz-
Typs, wie z. B. Adressen, Projekte oder Verkaufschancen. Für welche Datensatz-Typen
grundsätzlich Befragungen möglich sind, wird in der Management Konsole festgelegt.
Fragebögen werden dann bezogen auf gewählte Datensätze eines Datensatz-Typs und
immer über eine Verknüpfung angelegt.
Jeder Fragebogen beruht auf einer Fragebogenvorlage, durch die der Aufbau, die Fragen,
mögliche Antworten und ggf. die Auswertung der Daten festgelegt sind. Allgemeine
Fragebogenvorlagen werden für den jeweiligen Datensatz-Typ angelegt. Für Adressen
sind außer allgemeinen Fragebogenvorlagen auch spezielle Fragebogenvorlagen für eine
Umfrage möglich.
Fragebögen werden damit auf Basis des Datensatz-Typs und der Fragebogenvorlage für
bestimmte Adressen, Projekte, Verkaufschancen usw. angelegt.
Online verfügbare bzw. über den Browser ausfüllbare Fragebögen sind mit dem inte-
grierten und kostenlosen Survey online möglich. Anonyme und nicht anonyme Befra-
gungen sowie unterschiedliche Auswertungen sind ebenfalls möglich.
5Survey Grundsätzliches
1.1 Gut zu wissen
Für Survey ist eine Lizenz im Bereich Lizenzen der Management Konsole einzutragen.
Anschließend lassen sich zwei Lizenzen für Benutzer mit unterschiedlichen Möglichkeiten
für das Gestalten von Befragungen freischalten.
Mit der Lizenz Survey Manager lassen sich Umfragen und Fragebogenvorlagen an-
legen und bearbeiten.
Mit der Lizenz Survey Client lassen sich Umfragen bearbeiten und Fragebögen an-
legen und ausfüllen.
Beim Einsatz von Survey können Auswirkungen auf andere Module und Anbindungen
vorhanden sein. Alle Auswirkungen finden Sie über hilfe.cas.de unter Mehrere Module
einsetzen auf der Seite Survey.
In der Management Konsole werden mehrere Vorgaben durch den Administrator in
mehreren Bereichen festgelegt: Speziell für Survey sind dies Datensatz-Typen für Frage-
bögen, Einrichten von Survey online und Designvorlagen.
Bei mehrsprachigen Befragungen ist eine eigene Fragebogenvorlage für jede Sprache
notwendig, da individuell formulierten Fragen und Texte von CAS genesisWorld nicht
automatisch übersetzt werden können. Die Sprache der standardmäßigen Schaltflächen
und Dialoge in Survey online wird in der Fragebogenvorlage eingestellt. Verfügbar sind
alle Sprachen, für die Sprachpakete installiert wurden. Fragebögen in unterschiedlichen
Sprachen lassen sich dann mit entsprechenden Adressen anlegen.
1.2 Umfragen, Fragebogenvorlagen und Fragebögen
Die folgende Abbildung zeigt einen Überblick über eine Befragung.
Das Vorgehen bei einer Befragung wird ausgehend von einem Datensatz Umfrage be-
schrieben. Im Datensatz der Umfrage werden Daten der Befragung wie Adressen, Frage-
bogenvorlage, beantwortete Fragebögen usw. angezeigt und verwaltet. Eine Befragung
ist auch ohne den Datensatz einer Umfrage möglich. Dann sind die beschriebenen
Schritte jeweils einzeln durchzuführen und die jeweiligen Daten über passende indivi-
duelle Ansichten zu verwalten.
Die Unterschiede bei einem Vorgehen mit oder ohne Umfrage sind bei jedem Schritt
beschrieben. Online verfügbare Fragebögen sind mit Survey online möglich.
1.2.1 Fragebogenvorlagen gelten für Datensatz-Typen
Ausgangspunkt einer Befragung sind immer Datensätze eines bestimmten Datensatz-
Typs, wie z. B. Adressen, Projekte oder Verkaufschancen. Welche Datensatz-Typen als
Ausgangsdatensätze für eine Befragung möglich sind, legt der Administrator in der
Management Konsole fest.
6Survey Grundsätzliches
Für jede Befragung ist eine Fragebogenvorlage notwendig. In einer Fragebogenvorlage
sind alle Fragen, Informationen und Bewertungen zu den Fragen enthalten, außerdem
sind der Aufbau und das Layout in der Vorlage festgelegt. Fragebogenvorlagen gelten
jeweils für einen bestimmten Datensatz-Typ: Sind Befragungen für Verkaufschancen und
Adressen möglich, dann sind auch Fragebogenvorlagen für Verkaufschancen und
Adressen notwendig. Mithilfe einer Fragebogenvorlage wird dann ein Fragebogen für
jeden Datensatz angelegt, für den eine Befragung durchgeführt wird.
Eine Befragung mit dem Datensatz einer Umfrage ist nur für Adressen möglich. Für die
Fragebogenvorlage bei einer Umfrage haben Sie 3 Möglichkeiten.
Für Adressen oder für einen bestimmten Adresstyp wie Firmen, Ansprechpartner oder
Einzelkontakte ist eine allgemeine Fragebogenvorlage vorhanden. Eine solche Frage-
bogenvorlage übernehmen Sie für die Umfrage.
Für die Umfragen übernehmen Sie eine verfügbare allgemeine Fragebogenvorlage
und ändern Fragen, Texte, Layout usw. Damit erstellen Sie eine spezielle Fragebogen-
vorlage für eine Umfrage, die nach dem Anpassen unabhängig von der allgemeinen
Fragebogenvorlage ist.
Für eine Umfrage erstellen Sie eine spezielle Fragebogenvorlage, die nur für diese
Umfrage verwendet wird.
Allgemeine Fragebogenvorlagen für Adressen und andere Datensatz-Typen werden im
Register Fragebögen des Fensters Einstellungen angelegt.
7Survey Grundsätzliches
Eine spezielle Fragebogenvorlage für eine Umfrage und damit dem Datensatz-Typ Adres-
sen wird im Register Vorlage eines Datensatzes Umfrage angelegt. Das Vorgehen beim
Anlegen einer allgemeinen und einer speziellen Fragebogenvorlage ist prinzipiell gleich.
1.2.2 Fragebögen veröffentlichen
Fragebögen auf Grundlage einer Fragebogenvorlage werden angelegt, meistens ver-
öffentlicht und dann ausgefüllt.
Fragebögen können direkt durch Benutzer von CAS genesisWorld ausgefüllt werden.
Üblicherweise wird ein Fragebogen jedoch veröffentlicht, damit die zu Befragenden über
den Browser darauf zugreifen können. Veröffentlichen erfolgt mit Survey online.
1.2.3 Befragte informieren
Verwenden Sie den Datensatz einer Umfrage, informieren Sie Befragte im Register
Adressen mit Teilnehmer anschreiben. Automatisch öffnet sich ein Datensatz für ein
Mailing.
In das Mailing fügen Sie einen Link zur Umfrage ein.
Nach dem Erstellen und Senden des Mailings über den Datensatz der Umfrage werden
die versendeten E-Mail automatisch archiviert, Teilnehmer eingetragen und Verknüpfun-
gen zur Umfrage sowie zu den Adressen der Umfrage eingetragen.
Veröffentlichen Sie Fragebögen ohne den Datensatz einer Umfrage z. B. über Listenan-
sichten oder Datensätze von Fragebögen, können Sie die zu Befragenden ebenfalls mit
einer E-Mail informieren.
Anonyme oder nicht anonyme Befragung
Im Datensatz einer Umfrage legen Sie im Register Allgemein fest, ob die Befragung
anonym durchgeführt werden soll.
Befragte erhalten einen persönlichen Link bei einer nicht anonymen Umfrage. Der
Link enthält dann eine Kennung für den Fragebogen und eine Kennung für die Adresse
des Befragten.
In der Umfrage werden beantwortete Fragebögen im Register Fragebögen angezeigt
und eine Verknüpfung zur jeweiligen Adresse des Befragten wird automatisch nach dem
Ausfüllen eingetragen.
Befragte erhalten bei einer anonymen Befragung einen allgemeinen Link nur mit
einer Kennung für den Fragebogen. Beantwortete Fragebögen werden ebenfalls im
Register Fragebögen angezeigt, aber eine Verknüpfung zur jeweiligen Adresse des
Befragten wird nicht eingetragen.
8Survey Ausgangspunkt Fragebogenvorlagen
Eine anonyme Befragung ist ohne Umfrage nicht möglich, weil Fragebögen zu Adressen,
Projekten usw. angelegt werden und Befragte bzw. deren ausgefüllte Fragebögen daher
über diese Datensätze bekannt sind.
2 Ausgangspunkt Fragebogenvorlagen
Ausgangspunkt einer Befragung ist eine Fragebogenvorlage über die der Aufbau, die
Fragen, mögliche Antworten und ggf. die Auswertung der Daten festlegt werden. Aus der
Fragebogenvorlage werden dann die einzelnen Fragebögen erstellt und mit den Frage-
bögen wird die Befragung durchgeführt, werden also die Antworten erfasst, siehe Kapitel
"Umfragen, Fragebogenvorlagen und Fragebögen" auf Seite 6.
Für Fragebogenvorlagen müssen die erforderlichen Rechte durch den Administrator ein-
gestellt sein, siehe Kapitel "Gut zu wissen" auf Seite 6.
Fragebogenvorlagen lassen sich auf 2 Arten festlegen:
Allgemeine Fragebogenvorlagen legen Sie im Fenster Einstellungen über das Register
Fragebögen an. In diesem Register werden diese Vorlagen auch verwaltet.
Bei einer Umfrage verwenden Sie eine allgemeine Fragebogenvorlage oder legen eine
spezielle Fragebogenvorlage für die Umfrage an.
Anlegen und Bearbeiten von allgemeinen Fragebogenvorlagen und speziellen Fragebo-
genvorlagen erfolgt prinzipiell gleich.
Datensatz-Typen und Adresstypen für Fragebogenvorlagen
Der Administrator legt in der Management Konsole fest, für welche Datensatz-Typen
überhaupt Fragebogenvorlagen erstellt werden können. Für die Adresstypen Firmen,
Ansprechpartner und Einzelkontakte sind spezielle Vorgaben durch den Administrator
möglich.
Bearbeiten von verwendeten Fragebogenvorlagen
Wenn eine verwendete Fragebogenvorlage geändert wird, kann dies unerwünschte
Folgen für das Anzeigen und Bearbeiten der jeweiligen Fragebögen haben.
Der Administrator kann Fragebogenvorlagen zur Bearbeitung sperren, wenn bereits
Fragebögen daraus erzeugt wurden.
Wenn Sie Fragen mit Einzel- und Mehrfachauswahl in einer bereits verwendeten Frage-
bogenvorlage ändern oder löschen, dann werden eingegebene Antworten in Fragebögen
weiterhin angezeigt. Die Bewertungen der Antworten sind allerdings nicht mehr vorhan-
den. Bei Fragen mit einer Skala werden gelöschte Antworten nicht mehr angezeigt.
9Survey Ausgangspunkt Fragebogenvorlagen
2.1 Überblick Fragebogenvorlage bearbeiten
Für das Anlegen und Bearbeiten von Fragebogenvorlagen sind mehrere Bereiche mit
Funktionen vorhanden.
Datensatz-Typ und Stichwort
Im Feld Datensatz-Typ wird angezeigt, für welchen Datensatz-Typ eine
Fragebogenvorlage gilt. Die Angabe lässt sich nicht ändern.
Beim Anlegen einer allgemeinen Fragebogenvorlage im Fenster Einstellungen wählen
Sie den Datensatz-Typ beim Anlegen der Vorlage.
Im Datensatz einer Umfrage gilt eine Fragebogenvorlage immer für Adressen.
Übernehmen Sie beim Anlegen der Umfrage eine allgemeine Fragebogenvorlage,
dann wird der Datensatz-Typ der übernommenen Vorlage angezeigt.
Legen Sie eine Umfrage ohne allgemeine Vorlage an, wird als Datensatz-Typ Umfrage
angezeigt-
Im oberen Bereich des Fensters legen Sie das Stichwort der Fragebogenvorlage fest.
Die maximal zulässige Länge beträgt 60 Zeichen.
Das Stichwort der Fragebogenvorlage wird für jeden Fragebogen übernommen, der
mit der Vorlage erstellt wird.
Register
In 4 Registern konfigurieren Sie die Fragebogenvorlage.
10Survey Ausgangspunkt Fragebogenvorlagen
Im Register Fragen bearbeiten legen Sie die Inhalte fest, die in Fragebögen mit dieser
Vorlage erhoben werden sollen.
Einen vollständigen Überblick bietet die Gesamtvorschau.
Im Register Bewertung legen Sie fest, ob und wie Fragen mit Punkten bewertet
werden.
Im Register Weitere Optionen legen Sie verschiedene Einstellungen fest, wie z. B. die
Verfügbarkeit für bestimmte Benutzer oder die Sprache von Schaltflächen und
Dialogen.
Schaltflächen
Mit den Schaltflächen rufen Sie alle Funktionen für Abschnitte, Fragen und weitere
Inhalte der Vorlage auf.
Navigator
Im Navigator werden die Abschnitte und Fragen angezeigt, die Reihenfolge ändern Sie
mit Drag & Drop.
Anzeige
Klicken Sie einen Abschnitt oder eine Frage im Navigator an, werden rechts die mög-
lichen Einstellungen angezeigt.
2.2 Register für die Vorlage insgesamt
2.2.1 Register Gesamtvorschau
11Survey Ausgangspunkt Fragebogenvorlagen
In diesem Register wird eine Vorschau für den gesamten Fragebogen angezeigt.
Die Fragen lassen sich beantworten. So können Sie beispielsweise Verzweigungen
oder Optionen prüfen.
2.2.2 Register Bewertung
Bei jeder Frage eines Fragebogens außer bei Eingabefeldern für Text können Sie Punkte
für jede Antwort vergeben.
Ob und wie Punkte angezeigt und gespeichert werden, stellen Sie im Register Bewer-
tung ein.
Aktivieren Sie Bewertung verwenden, wenn Punkte bei den Antworten verwendet
werden sollen.
Wählen Sie, ob Absolute Punktzahlen oder erreichten Punkte Prozentual angezeigt
werden soll.
Während dem Ausfüllen eines Fragebogens werden die Punkte nach jeder Frage auf-
summiert.
Mit der Option Gesamtpunktzahl anzeigen stellen Sie ein, ob die Gesamtpunktzahl
im Titel des Fragebogens angezeigt werden soll.
Punkte bei Antworten anzeigen heißt, dass beim Ausfüllen bei jeder Frage die je-
weiligen Punkte der Optionen angezeigt werden.
Deaktivieren Sie dieses Kontrollkästchen, wenn Sie beispielsweise Untersuchereffekte
verhindern möchten.
Die Bewertung der einzelnen Fragen wird im Fragebogen gespeichert. Um die er-
reichte Punktzahl in einem Feld des verknüpften Datensatzes zu speichern, aktivieren
Sie Speichern.
Wählen Sie dann in der Dropdown-Liste das Feld, in dem die Punktzahl eingetragen
werden soll. Möglich sind alle Felder außer Feldern mit Eingabehilfen und Währungs-
felder (Currency).
12Survey Ausgangspunkt Fragebogenvorlagen
Wenn Sie bei einem Fragebogen für Verkaufschancen das Feld Wahrscheinlichkeit
wählen, wird die erreichte Punktzahl in der Verkaufschance immer als Prozentwert ge-
speichert, auch wenn im Fragebogen ein absoluter Wert steht.
Damit die Wahrscheinlichkeit gespeichert werden kann, muss in der Verkaufschance
die Option Berechnete Wahrscheinlichkeit verwenden deaktiviert sein.
Wenn Sie eine Bewertung verwenden, wird die gesamte Punktzahl der Antworten eines
Fragebogens im Register Fragebögen des entsprechenden Datensatzes angezeigt. Die
Punkte werden bei jeder eingetragenen Antwort im Fragebogen neu berechnet und der
Wert wird aktualisiert.
Wenn Sie Fragen zu Abschnitten zusammengefasst haben, werden die erreichten Punkte
für einen Abschnitt addiert und können angezeigt werden.
2.2.3 Register Weitere Optionen
In diesem Register legen Sie Einstellungen für Fragebögen insgesamt fest, die mit der
Fragebogenvorlage erstellt werden.
13Survey Ausgangspunkt Fragebogenvorlagen
Eingetragene Teilnehmer können die Fragebogenvorlage für das Erstellen von Frage-
bögen verwenden.
Die Breite (Pixel) wird verwendet, wenn der Fragebogen in einem Datensatz ange-
zeigt wird. Längere Texte werden entsprechend umgebrochen.
Neue Fragebogenvorlagen werden standardmäßig mit einer Breite von 800 Pixeln
angelegt.
Aktivieren Sie die Option Abschnitte und Fragen nummerieren, um durchgehende
Nummern anzeigen zu lassen.
Wiederholen Sie Befragungen mit der gleichen Fragebogenvorlage, aktivieren Sie
Mehrere Fragebögen zu einem Datensatz zulassen.
Oft wird ein Fragebogen nur einmal verwendet. Ist die Option deaktiviert, lässt sich
aus einer Fragebogenvorlage pro Ausgangsdatensatz nur ein Fragebogen erstellen.
Möglicherweise verwenden Sie aber eine Fragebogenvorlage für wiederkehrende Be-
fragungen in festen Zeitabständen, beispielsweise für Besuchsberichte. Dann akti-
vieren Sie die Option, damit immer die gleiche Fragebogenvorlage verwendet werden
kann.
Wählen Sie die Kategorie, den Typ und Status, dann wird ein Fragebogen mit dieser
Vorlage für bestimmte Datensätze automatisch angelegt.
Sobald Sie einen Typ aktiviert haben, werden auch entsprechende Einträge für die
Status zu einem Typ angezeigt. Für einen aktivierten Typ können Sie also ebenfalls
einen oder mehrere Status festlegen.
Ein Fragebogen wird unter folgenden Bedingungen automatisch angelegt:
Im Datensatz sind eine hier eingestellte Kategorie, ein entsprechender Typ oder Status
eingetragen. Für alle hier im Register Optionen aktivierten Felder Kategorie, Typ und
Status muss mindestens ein entsprechender Eintrag im Datensatz vorhanden sein.
Dabei werden die aktuellen Einträge im Datensatz und nicht der zuletzt gespeicherte
Zustand des Datensatzes berücksichtigt, wenn der Datensatz geöffnet ist und gerade
geändert wurde.
Sind also in einer Adresse passende Einträge in den Feldern vorhanden und das
Register Fragebögen der Adresse wird geöffnet, dann wird ein Fragebogen mit der
Vorlage angelegt. Zu dem Datensatz darf allerdings noch kein Fragebogen mit der
Vorlage vorhanden sein.
Ein Anwender öffnet in einem Datensatz das Register Fragebögen.
Zu dem Datensatz ist noch kein Fragebogen vorhanden.
Diese Bedingungen gelten für alle Datensatz-Typen, für die Fragebögen angelegt und
für die die Felder Kategorie bzw. Typ und Status vorhanden sind.
14Survey Fragen und weitere Inhalte bearbeiten
Für die Felder Kategorie, Typ und Status dürfen entweder Auswahlliste oder Mehr-
fachauswahl als Eingabehilfe festgelegt sein. Andere Typen von Eingabehilfen werden
nicht unterstützt. Fragen Sie ggf. Ihren Administrator.
Einstellungen für online verfügbare Fragebögen
Wählen Sie die Sprache in Survey online für Schaltflächen und Dialoge wie z. B. die
Schaltflächen Weiter oder Abbrechen.
Wählen Sie eine Designvorlage. Designvorlagen und ein Standard-Design legt der
Administrator in der Management Konsole fest, siehe Kapitel "Survey online" auf Seite
56.
Bei neuen Vorlagen oder Vorlagen ohne Design wird das Standard-Design verwendet.
Mit Abschnitte pro Seite legen Sie fest, ob der Fragebogen komplett auf einer Seite
angezeigt werden soll.
Durch die Option Ein Abschnitt pro Seite werden unter jedem Abschnitt die Schalt-
flächen Zurück und Weiter für die Navigation durch die Fragen angezeigt. Zusätzlich
ist ein Fortschrittsbalken vorhanden.
Durch die Option IP-Adressen der Befragten speichern wird das Feld IP-Adresse im
Datensatzfenster eines Fragebogens ausgefüllt.
Damit haben Sie bei online ausgefüllten Fragebögen einen Anhaltspunkt dafür, ob
Fragebögen von gleichen Personen mehrfach ausgefüllt wurden.
3 Fragen und weitere Inhalte bearbeiten
Im Register Fragen bearbeiten bei einer Fragebogenvorlage werden Abschnitte, Fragen
und weitere Inhalte links in einem Navigator angezeigt.
Beim Löschen von Fragen können auch erfasste Daten gelöscht werden. Der Adminis-
trator kann daher das Bearbeiten von Fragebogenvorlagen sperren.
Rechts werden die möglichen Einstellungen für Abschnitte, Fragen und weitere Inhalte
angezeigt.
Mit den Funktionen der Symbolleiste fügen Sie neue Abschnitte, Fragen und weiteren
Inhalte ein und rufen weitere Funktionen für einzelne Elemente auf.
Allgemeine Funktionen der Symbolleiste
Duplizieren erstellt eine Kopie des markierten Elements im Navigator und fügt das
neue Element am Ende des Abschnitts ein.
Beim Duplizieren eines Abschnitts werden auch alle zugehörigen Fragen dupliziert.
15Survey Fragen und weitere Inhalte bearbeiten
Löschen entfernt ein markiertes Element im Navigator. Beachten Sie, dass weitere
Daten beim Löschen in einer Fragebogenvorlage verloren gehen können.
Detailvorschau blendet im rechten Teil des Fensters die Anzeige als Vorschau für ein
Element ein oder aus.
3.1 Anzeige von Abschnitten und Fragen filtern
Anzeigebedingungen legen Sie entweder für Abschnitte oder für Fragen fest. Damit
werden einzelne Abschnitte oder Fragen nur bei bestimmten Antworten auf so genannte
Filterfragen oder bei bestimmten Feldwerten in Ausgangsdatensätzen angezeigt.
Beispielsweise erstellen Sie eine Fragebogenvorlage zur Kundenzufriedenheit und ver-
wenden die Felder Typ und Status im Ausgangsdatensatz: Der erste Abschnitt soll nur
für bestimmte Kunden angezeigt werden. In der Fragebogenvorlage sind weiterhin
Fragen zum Einsatz aller Produkte vorhanden. Zuerst fragen Sie, welches Produkt ein
Kunde einsetzt. Je nach der ersten Antwort beim Ausfüllen des Fragebogens werden
dann nur die passenden Fragen für den Einsatz dieses Produkts angezeigt.
Die Einstellung bei Wert in der Filterbedingung bezieht sich bei Fragen auf die mög-
lichen Antworten. Wenn Sie Antworten im Fragebogen umbenennen oder löschen,
müssen Sie auch die Filterbedingung anpassen.
Klicken Sie bei Anzeigebedingung bei einem Abschnitt oder einer Frage auf die
Schaltfläche. Ein Fenster öffnet sich.
In der Dropdown-Liste Antwort auf Frage sind für Filterbedingungen neben bereits
festgelegten Fragen auch Typ und Status des zugehörigen Datensatzes verfügbar,
wenn Sie die Premium Edition einsetzen.
Beispielsweise können Sie einstellen, dass der Abschnitt Produkte bei allen Adressen
ausgeblendet wird, wenn Adresse: Typ ungleich Kunde ist.
16Survey Fragen und weitere Inhalte bearbeiten
Mit der Option Eine Bedingung muss zutreffen muss nur eine von mehreren Bedin-
gungen erfüllt sein. Dann sind mehrere Bedingungen mit Oder verbunden.
Mit der Option Alle Bedingungen müssen zutreffen müssen alle Bedingungen erfüllt
sein Dann sind mehrere Bedingungen mit Und verbunden.
Bei nicht zutreffendem Filter können Sie Ausblenden oder Deaktivieren für einen
Abschnitt bzw. eine Frage wählen.
Bei Fragen in mehrspaltigen Abschnitten wird Ausblenden nicht unterstützt, weil sich
dadurch die übrigen Fragen des Abschnitts verschieben würden.
3.2 Abschnitte
Mit Abschnitten sortieren Sie thematisch zusammengehörige Fragen. Mindestens ein Ab-
schnitt muss immer vorhanden sein.
Ein neu angelegter Abschnitt wird mit dem Titel Neuer Abschnitt im linken Navigator
angezeigt und ist markiert. Im rechten Teil des Registers werden die Einstellungen für
den Abschnitt angezeigt.
Abschnitte können nicht erwünscht oder unnötig sein, z. B. für so genannte
Eisbrecherfragen am Anfang, wenn ein kurzer Fragebogen nicht gegliedert werden soll
oder für einen Text am Ende.
Geben Sie dann im Feld Titel keinen Text ein. Der Abschnitt wird im Fragebogen nicht
angezeigt.
Im Feld Anzeigebedingungen werden eingestellte Filterbedingungen angezeigt,
siehe Kapitel "Anzeige von Abschnitten und Fragen filtern" auf Seite 16.
17Survey Fragen und weitere Inhalte bearbeiten
Wenn Fragen mit Bewertungen in einem Abschnitt enthalten sind, lassen Sie mit
Punkte im Titel anzeigen die Summe der erreichten sowie der maximal erreichbaren
Punkte anzeigen, siehe Kapitel "Register Bewertung" auf Seite 12.
Berücksichtigen Sie bei der Anzahl Spalten für den Abschnitt die Größe des Bild-
schirms. Bei vielen Spalten wird möglicherweise eine horizontale Bildlaufleiste ange-
zeigt, die beim Ausfüllen eher störend ist.
3.3 Fragen
Klicken Sie im Register Fragen bearbeiten auf Neue Frage.
Wählen Sie zunächst den Typ der Frage in der Dropdown-Liste. Bei unterschiedlichen
Typen von Fragen sind teilweise gleiche und teilweise unterschiedliche Einstellungen
möglich.
18Survey Fragen und weitere Inhalte bearbeiten
3.3.1 Gleiche Einstellungen für mehrere Typen von Fragen
Im Feld Frage formulieren Sie die Frage.
Manuelles Einrücken durch mehrere Leerzeichen oder Tabulatoren ist nicht möglich.
Eine Pflichtangabe wird im Fragebogen als Pflichtfeld mit einem roten Sternchen an-
gezeigt. In einem Pflichtfeld ist eine Eingabe notwendig, damit der Fragebogen ge-
speichert werden kann.
Ohne Umfrage muss ein Fragebogen vor dem Veröffentlichen mit Survey online ge-
speichert werden. Dies ist nur möglich, wenn eine Eingabe in einem Pflichtfeld vorhan-
den ist. Daher ist ein Pflichtfeld bei einem zu veröffentlichenden Fragebogen ohne
Umfrage nur für eine Frage mit Feldanbindung möglich. Nur in diesem Fall ist bereits
ein Feldwert aus dem Ausgangsdatensatz als Eingabe vorhanden.
Mit einer Umfrage wird der Fragebogen beim Aufrufen des Links über Survey online
erst angelegt und muss nicht gespeichert werden. Daher sind Pflichtfelder bei Umfra-
gen mit oder ohne Feldanbindung möglich.
Bei Verknüpfung (Anzeige) als Typ von Fragen ist die Option Pflichtangabe nur bei
einer Frage mit Feldanbindung vorhanden.
Im Feld Anzeigebedingungen werden eingestellte Filterbedingungen angezeigt,
siehe Kapitel "Anzeige von Abschnitten und Fragen filtern" auf Seite 16.
Ein Info-Text kann jeder Frage hinzugefügt werden und unterstützt beim Ausfüllen
eines Fragebogens, siehe Kapitel "Info-Text" auf Seite 30.
Darstellung und Spalten
Bei Darstellung ist eine Benutzerdefinierte Breite (Pixel) für die Anzeige der Frage
möglich oder die Komplette Breite des Fragebogens.
Bei einigen Fragen lässt sich eine Mindestbreite (Pixel) für die möglichen Antworten
eingeben.
Bei Spalten sind die Optionen nur relevant, wenn für den Abschnitt mehr als eine
Spalte verwendet wird, siehe Kapitel "Abschnitte" auf Seite 17.
Mit der Option Über alle Spalten anzeigen werden Frage und Eingabefeld über alle
Spalten in einer neuen Zeile angezeigt.
Mit der Option Neue Zeile beginnen werden Frage und Eingabefeld über eine Spalte
in einer neuen Zeile angezeigt.
19Survey Fragen und weitere Inhalte bearbeiten
3.3.2 Eingabefeld für Text
Ein- oder mehrzellige Textfelder eignen sich für offene Fragen wie Bemerkungen oder
Anregungen.
In Textfelder kann nur unformatierter Text eingegeben werden.
Darstellung
Bei einzeiligen Textfeldern legen Sie fest, wie das Eingabefeld im Fragebogen ange-
zeigt werden soll: mit Benutzerdefinierte Breite (Pixel) oder über die Komplette
Breite.
Bei mehrzeiligen Textfeldern legen Sie die Höhe (Zeilen) oder eine variable Höhe mit
oder ohne maximale Höhe fest.
Das Eingabefeld wird immer in der gesamten Breite des Fragebogens angezeigt.
Mit einer Schaltfläche für Zeitstempel anzeigen aktiv, wird der Name des Benutzers
und das aktuelle Datum beim Ausfüllen des Fragebogens eingefügt.
Als Benutzer wird Survey online eingefügt, wenn der Fragebogen von einem
Befragten ausgefüllt wird.
20Survey Fragen und weitere Inhalte bearbeiten
3.3.3 Eingabefeld für Zahlen
Fragen mit Eingabefeldern für ganze Zahlen eignen sich beispielsweise für das Erfassen
der Anzahl der Mitarbeiter im Unternehmen. Mit Gleitkommazahlen werden Zahlen mit
Kommastellen erfasst.
Bei beiden Eingabefeldern sind analoge Einstellungen in den Registern Punkte, Zahlen-
format und Darstellung möglich.
Punkte
Die erste Zeile im Register Punkte mit einer Null wird ggf. automatisch eingefügt. Ein
Feld kann beim Ausfüllen eines Fragebogens auch leer bleiben. Für diesen Fall sollten
ebenfalls Punkte oder Minuspunkte vergeben werden können. Um diese Eingabe zu
ermöglichen, wird die Zeile mit der Null angezeigt.
Mit jedem Anklicken von Neu legen Sie ein Eingabefeld an, für das Sie Werte in der
Spalte Von und ggf. in der Spalte Punkte eintragen.
Der Wert in der Spalte Bis wird automatisch aus dem Wert der Spalte Von der vor-
herigen Zeile errechnet. Die obere Grenze einer Stufe ergibt sich also über die untere
Grenze der darauf folgenden Stufe.
Die Tabelle wird automatisch nach den Minimalwerten sortiert.
Bei Gleitkommazahlen richtet sich der Wert der Spalte Bis nach den Nachkomm-
astellen.
21Survey Fragen und weitere Inhalte bearbeiten
Zahlenformat
Den zulässigen Bereich begrenzen Sie durch einen Minimal- und einen Maximalwert.
Bei der Eingabe kann automatisch ein Tausendertrennzeichen angezeigt werden.
Bei Gleitkommazahlen geben Sie zusätzlich die Anzahl der Nachkommastellen an.
3.3.4 Ja/Nein/Keine Angabe
Bei diesen Fragen werden Optionen für Ja, Nein und Keine Angabe angezeigt.
Punkte
Bei der Antwort Keine Angabe sind keine Punkte möglich.
3.3.5 Einfachauswahl/Mehrfachauswahl
Bei einer Einfachauswahl ist eine Option unter mehreren beim Ausfüllen des Frage-
bogens zu wählen. Bei einer Mehrfachauswahl (Checkboxen) können beliebig viele
Optionen angezeigt und gewählt werden.
22Survey Fragen und weitere Inhalte bearbeiten
Wenn Sie Fragen mit Einzel- und Mehrfachauswahl in einer bereits verwendeten Frage-
bogenvorlage ändern oder löschen, dann werden eingegebene Antworten in Frage-
bögen weiterhin angezeigt. Die Bewertungen der Antworten sind allerdings nicht mehr
vorhanden.
Bei beiden Fragen sind analoge Einstellungen in den Registern Antworten, Optionen
und Spalten möglich.
Antworten
Nach Anklicken von Neu geben Sie eine Option in die Spalte Antwort ein und ver-
geben Punkte für diese Option.
Optionen
Bei einer Einfachauswahl ist die empfohlene Option Radio-Buttons. Im Fragebogen
werden dann alle möglichen Antworten angezeigt, wobei nur eine Antwort angeklickt
werden kann.
Eine Dropdown-Liste bei einer Einfachauswahl muss erst aufgeklappt werden, damit
alle Antworten angezeigt werden.
Bei einer Mehrfachauswahl werden Optionen immer als Kontrollkästchen angezeigt.
Kommas in Antworten sind nicht zulässig und werden automatisch entfernt.
Bei einer Mehrfachauswahl mit vielen Antworten wird weniger Platz benötigt, wenn
Sie die Anzahl Spalten erhöhen.
Die Eingabe im Register Optionen steuert, wie viele Spalten für die Antworten bei
dieser Frage verwendet werden sollen.
Die Eingabe im Register Spalten steuert, ob für die Frage nur eine Spalte oder ob alle
Spalten des Abschnitts verwendet werden sollen.
Mit einem Feld Sonstiges ist im Fragebogen auch ein Eingabefeld vorhanden, wenn
keine der Optionen zutrifft.
Für dieses Feld lassen sich keine Punkte vergeben, weil die Frage als nicht beantwortet
gilt.
3.3.6 Datum
Bei Fragen nach dem Datum ist ein Eingabefeld verfügbar.
Die Schaltfläche wird automatisch neben dem Eingabefeld angezeigt und öffnet das
kleine Fenster, um das Datum zu wählen.
Für Felder mit einem Datum lässt sich keine Breite festlegen.
23Survey Fragen und weitere Inhalte bearbeiten
3.3.7 Skala
Bei Fragen mit einer einzeiligen Skala werden die Antworten in Abstufungen bewertet.
Damit sind beispielsweise einfache Bewertungen möglich.
Ein Zustand hat sich verbessert, verschlechtert oder ist unverändert.
Die Zufriedenheit wird in Anlehnung an Schulnoten von 1 - 5 erfasst.
Bei einer mehrzeiligen Skala besteht die Frage aus mehreren Aspekten. Bei jedem Aspekt
werden die Antworten wie bei der einzeiligen Skala in Abstufungen bewertet. Eine mehr-
zeilige Skala umfasst also mehrfach gestufte einzeilige Skalen. Damit lässt sich beispiels-
weise die Frage nach der Zufriedenheit in 3 Aspekte aufteilen.
Zufriedenheit mit der telefonischen Erreichbarkeit,
Zufriedenheit mit den Öffnungszeiten und
Zufriedenheit mit den fachlichen Auskünften.
24Survey Fragen und weitere Inhalte bearbeiten
Bei einer einzeiligen Skala wählen Befragte eine Antwort. Bei einer mehrzeiligen Skala
wählen Befragte eine Antwort pro Aspekt. Die Antworten werden daher als Optionsfelder
(radio buttons) angezeigt.
Wenn Sie Fragen mit einer Skala in einer bereits verwendeten Fragebogenvorlage
ändern oder löschen, dann werden eingegebene Antworten in Fragebögen weiterhin
angezeigt. Die Bewertungen der Antworten sind allerdings nicht mehr vorhanden.
Aspekte
Beim Typ Skala (Mehrzeilig) legen Sie die inhaltlichen Aspekte fest, die mit der Skala
bewertet werden sollen.
Antworten
Bei einer einzeiligen Skala werden eingetragene Punkte für alle Antworten aufsum-
miert.
Bei einer mehrzeiligen Skala werden eingetragene Punkte für alle Aspekte und Fragen
aufsummiert.
Optionen
Die einzeilige Skala kann horizontal oder vertikal angezeigt werden.
Sind die Antworten in horizontaler Ansicht zu lang für die Breite des Fragebogens,
wird eine Bildlaufleiste angezeigt. In der vertikalen Ansicht wird der Text automatisch
umgebrochen.
Mehrzeilige Skalen werden immer horizontal angezeigt.
Schema
Wenn Sie immer gleiche Formulierungen z. B. nach Schulnoten verwenden möchten,
aktivieren Sie Schema von folgender Frage verwenden. Antworten und Punkte einer
vorhandenen Frage werden dann automatisch in das Register Antworten
übernommen und können nicht geändert werden.
Antworten und Punkte werden automatisch bei allen Fragen geändert, wenn Sie das
Schema der übernommenen Frage ändern.
Das Schema einer einzeiligen Skala lässt sich für eine mehrzeilige Skala übernehmen
und umgekehrt.
25Survey Fragen und weitere Inhalte bearbeiten
Darstellung
Bei einer einzeiligen Skala wird der Rahmen auf der linken Seite entsprechend dem
Wert bei Mindestbreite (Pixel) verbreitert.
Bei einer mehrzeiligen Skala gilt der Wert im Feld Mindestbreite (Pixel) für die Spalte
Aspekte.
Bei einem Wert von 0 Pixeln wird die Spalte in der Breite des längsten Begriffs bei
Aspekte angezeigt. Dasselbe gilt, wenn Sie eine Mindestbreite angeben, die kürzer ist
als der längste Aspekt.
3.3.8 Verknüpfung (Anzeige)
Felder vom Datensatz des Fragebogens lassen sich im Fragebogen anzeigen. Außerdem
lassen sich Felder von Datensätzen anzeigen, die mit dem Fragebogen verknüpft sind. Ein
angezeigter Wert kann nicht geändert werden.
Die Option Pflichtangabe kann nicht gewählt werden, da nur die Anzeige eines Felds im
Fragebogen festgelegt wird.
Mit Verknüpfung (Anzeige) können Sie auch Felder einer Firma in Fragebögen für
Ansprechpartner lesend anzeigen lassen. Dafür wählen Sie die Verknüpfungsart Firma.
Verknüpfung
Wählen Sie zunächst die Verknüpfungsart. In der Dropdown-Liste werden die mög-
lichen Verknüpfungen von dem Datensatz-Typ angezeigt, für den die Fragebogenvor-
lage erstellt wird.
Möglich sind 1:1- und 1:n-Verknüpfungen, weil im Fragebogen nur ein Wert angezeigt
werden kann und dieser Wert eindeutig sein muss.
Die Felder des Fragebogen-Datensatzes lassen Sie mit der Verknüpfungsart Fragebo-
gen-Datensatz des Fragebogens anzeigen.
Die Schaltfläche bei Anzuzeigende Felder öffnet das Fenster Felder wählen. Legen
Sie fest, welche Felder des verknüpften Datensatzes oder des Fragebogen-Datensatzes
angezeigt werden sollen.
Bei Adressen ist das spezielle Feld Adresse (Anrede Titel Vorname Name) verfügbar.
Damit lassen Sie im Fragebogen anzeigen, wer befragt wird.
3.4 Fragen mit Feldanbindung
Durch eine Frage mit Feldanbindung können Sie Felder in den Ausgangsdatensätzen
von Fragebögen aktualisieren.
26Survey Fragen und weitere Inhalte bearbeiten
Bei einer Frage mit Feldanbindung im Fragebogen wird der eingetragene Feldwert aus
dem Ausgangsdatensatz, also dem verknüpften Datensatz des Fragebogens angezeigt.
Wird der Feldwert beim Ausfüllen des Fragebogens geändert, dann wird der geänderte
Wert automatisch in den Ausgangsdatensatz übernommen und der Datensatz wird
gespeichert.
Erstellen Sie z. B. eine Frage mit Feldanbindung für das Feld Bevorzugte Kontaktart.
Der Typ Einfachauswahl wird automatisch eingestellt und Optionsfelder (radio buttons)
werden automatisch angezeigt, da bei diesem Feld nur jeweils eine Option aktiviert sein
kann. Ist die bevorzugte Kontaktart gleich geblieben, braucht die Frage nicht beantwortet
zu werden.
Hinweise
Für anonyme Befragungen sind Fragen mit Feldanbindung nicht verfügbar. Eine Ver-
knüpfung zwischen einem Fragebogen und einem weiteren Datensatz ist nicht vorhan-
den und damit ist unklar, in welchen Datensatz ein Feldwert einzutragen wäre.
Vorsicht ist bei allen Feldern notwendig, bei denen Funktionen oder Berechnungen im
Client durchgeführt werden. Bei diesen Feldern können unerwünschte Seiteneffekte
auftreten. Testen Sie daher in diesen Fällen besonders sorgfältig.
Nicht wählbar sind bereits einige Felder mit Funktionen, z. B. Start, Ende, Dauer, Alarm-
zeit usw. Felder mit Notizen können für eine Frage mit Feldanbindung ebenfalls nicht
verwendet werden.
Bei Feldern mit Eingabehilfen sind einige Besonderheiten zu berücksichtigen.
Synchrone Feldwerte lassen sich nicht ändern.
Mögliche Typen von Fragen
Welches Feld über die Frage ausgefüllt werden soll, steuert den Typ einer Frage und die
möglichen Antworten. Beispielsweise enthält das Feld Geprüft am bei einer Adresse ein
Datum und bei einer Frage dazu wird bereits automatisch Datum als Typ eingestellt. Bei
Texten ist mehr als ein Typ möglich.
Daten Typ der Frage Beispiele
Wahr/Falsch Ja/Nein Ist Firma bei Adressen
Außer Haus bei Terminen
Ganze Zahl Eingabefeld für Zahl Anzahl Mitarbeiter bei
Adressen
Fließkommazahl Eingabefeld für Gleitkommazahl Soll oder Budget bei
Vorgängen
27Survey Fragen und weitere Inhalte bearbeiten
Datum Datum Geprüft am bei Adressen
Text variabler Länge Eingabefeld für Text (Einzeilig) Begründung bei Projekten
Eingabefeld für Text Stichwort bei Terminen
(Mehrzeilige)
Einfachauswahl
Mehrfachauswahl (Checkboxen)
Die möglichen Einstellungen für den Typ entsprechen den Einstellungen bei Fragen ohne
Feldanbindung, siehe Kapitel "Fragen" auf Seite 18.
Besonderheit beim Typ Verknüpfung (Anzeige)
Ist der Typ der Frage Verknüpfung (Anzeige) und der Fragebogen wird für einen
Datensatz geöffnet, dann wird im Fragebogen ein Feld des verknüpften Datensatzes an-
gezeigt. Die Anzeige der Verknüpfung ist nur bei einem Feld für Text wählbar.
Der Ausgangsdatensatz muss mit dem Fragebogen über eine 1:n-Verknüpfung oder eine
1:1-Verknüpfung verbunden sein. Nur eine einzige Verknüpfung kann berücksichtigt
werden, damit die Zuordnung Fragebogen-Ausgangsdatensatz eindeutig ist. Primärver-
knüpfungen sind solche Verknüpfungen und in der Premium Edition verfügbar.
Durch eine Frage mit Feldanbindung lässt sich ein Feld mit einem Text aus dem Aus-
gangsdatensatz durch einen Text aus einem Datensatz ersetzen, der mit dem Ausgangs-
datensatz verknüpft ist.
Beispielsweise wird bei der Kundenbetreuung für jeden Kunden ein Projekt erstellt. Jedes
Projekt hat eine Primärverknüpfung zur Firma des Kunden. Die Fragebogenvorlage gilt
für Projekte. Das Stichwort des Projekts soll durch den Namen des Kunden ersetzt
werden.
Ein Fragebogen wird für das Projekt A angelegt. Das Projekt hat eine Primärverknüp-
fung zu Adresse B. Das Stichwort des Projekts A soll durch den Namen der Firma von
Adresse B ersetzt werden.
Als Feld bei der Frage wählen Sie Stichwort.
Wählen Sie Verknüpfung (Anzeige) als Typ und Primärverknüpfung (Adresse) als
Verknüpfungsart. Bei Anzuzeigende Felder wählen Sie Firma.
Die Informationen im Fragebogen des Projekts A stammen aus der verknüpften
Adresse B. Daher lässt sich der Wert im Fragebogen des Projekts nicht ändern,
sondern wird nur angezeigt.
Durch die Feldanbindung wird das gewählte Feld des Projekts mit dem Feld der
Adresse überschrieben.
Das Stichwort des Projekts wird beim Speichern des Fragebogens also mit der Firma
der Adresse B überschrieben.
28Survey Fragen und weitere Inhalte bearbeiten
3.4.1 Synchrone Feldwerte werden berücksichtigt
Bei Firmen und Ansprechpartnern werden z. B. bestimmte Felder wie der Firmenname
oder die Bankverbindung zwischen der Firma und allen Ansprechpartnern synchron ge-
halten. Diese Felder können dann nur im Datensatz der Firma geändert werden und diese
Änderungen werden automatisch zu den Ansprechpartnern übertragen. Andere Felder
wie Name oder Abteilung sind nur bei Ansprechpartnern vorhanden.
Fragebogenvorlagen für Adressen werden möglicherweise für Firmen und Ansprechpart-
ner eingesetzt. Fragen mit Feldanbindung können in der Fragebogenvorlage für Felder
von Firmen und Ansprechpartnern vorhanden sein. In einem Fragebogen für den jeweili-
gen Adresstyp werden nicht änderbare Felder lesend oder leer angezeigt
3.4.2 Eingabehilfen sind mögliche Antworten
Sind Eingabehilfen für ein Feld festgelegt, werden die Eingabehilfen automatisch als
mögliche Antworten angezeigt. Bei den Antworten können Sie die Punkte ändern, die
Antworten jedoch nicht.
Felder mit einer Eingabehilfe als Auswahlbaum können für eine Frage mit Feldanbin-
dung nicht verwendet werden. Eine Eingabehilfe mit Eingabemöglichkeit ist ebenfalls
nicht möglich.
Wenn möglich, werden Eingabehilfen im Fragebogen in der passenden Sprache ange-
zeigt.
Zunächst wird die Sprache berücksichtigt, in der ein Benutzer am Desktop-Client oder
an CAS genesisWorld Web angemeldet ist.
Bei der Anzeige über Survey online wird die Sprache verwendet, die im Register
Weitere Optionen eingestellt ist, siehe Kapitel "Register Weitere Optionen" auf Seite
13.
Wenn eine Eingabehilfe in der eingestellten Sprache eines Benutzers oder für Survey
online nicht vorhanden ist, wird die Eingabehilfe in der Sprache der Datenbank ange-
zeigt.
Bei gruppenspezifischen Eingabehilfen sind in einem Fragebogen nur die Eingabehilfen
verfügbar, auf die ein angemeldeter Benutzer zugreifen darf. Bei Online-Fragebögen sind
gruppenspezifische Eingabehilfen grundsätzlich nicht verfügbar.
Die Option Sonstiges bei einer Einfach- oder Mehrfachauswahl ist bei Fragen mit Feldan-
bindung für Felder mit Eingabehilfen nicht verfügbar.
Weitere Antworten oder ein Feld Sonstiges für Alternativen sind bei Feldern mit Ein-
gabehilfen generell nicht möglich.
Wenn Sie den Fragebogen für einen Datensatz öffnen und im Feld des Ausgangsdaten-
satzes sind bereits Werte eingetragen, werden diese Werte im Fragebogen angezeigt.
29Survey Fragen und weitere Inhalte bearbeiten
Beim Ausfüllen eines Fragebogens können die angezeigten Werte geändert oder ergänzt
werden. Beim Speichern des Fragebogens werden die Werte aus dem Fragebogen in den
Ausgangsdatensatz übernommen. Damit werden z. B. bei einer Mehrfachauswahl im
Fragebogen alle vorherigen Feldwerte im Ausgangsdatensatz überschrieben.
Außer den Antworten durch die Eingabehilfen können Sie weitere Antworten festlegen.
Beispiel
In einem Fragebogen für Firmen möchten Sie eine Klassifizierung von Interessenten und
Kunden erfassen. Für die Klassifizierung sind Eingabehilfen in CAS genesisWorld vorhan-
den. Die Klassifizierung ist üblicherweise im Datensatz einer Firma erfasst. Beim Ausfüllen
der Befragung zur Kundenzufriedenheit soll diese Angabe überprüft und ggf. korrigiert
werden.
Das Feld Klassifizierung wählen Sie für eine Frage mit Feldanbindung.
Außerdem stellen Sie Mehrfachauswahl (Checkboxen) ein.
Nun werden die Werte der Eingabehilfe automatisch als Antworten angezeigt.
Beim Öffnen des Fragebogens in einer Adresse werden nun automatisch die bereits ein-
getragenen Werte im Feld Klassifizierung als Antworten in den Fragebogen übernom-
men.
Bei manchen Adressen werden die eingetragenen Werte für die Klassifizierung im Frage-
bogen geändert bzw. auch neue Werte angekreuzt.
Die geänderten Werte im Fragebogen werden dann in das Feld Klassifizierung des Da-
tensatzes übernommen, sobald der Datensatz und der Fragebogen gespeichert werden.
3.5 Info-Text
Ein Info-Text bietet eine Erläuterung zu einer Frage.
Mehrere Texte zu mehreren Fragen können im Fragebogen gleichzeitig angezeigt
werden.
Aktivieren Sie Info-Text und schreiben Sie einen kurzen Text direkt in das Eingabefeld.
Bearbeiten öffnet ein Fenster, in dem Sie einen Titel und längeren Text eingeben.
Im Fragebogen wird der Info-Text angezeigt, wenn die Maus über dem Fragezeichen
schwebt.
30Sie können auch lesen